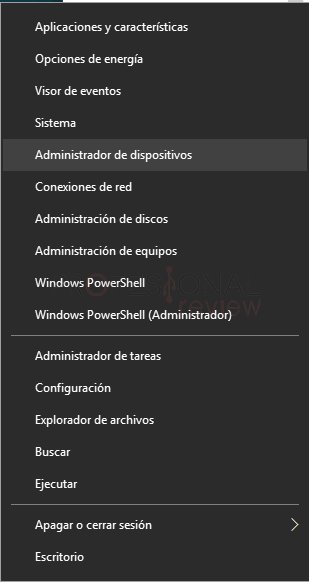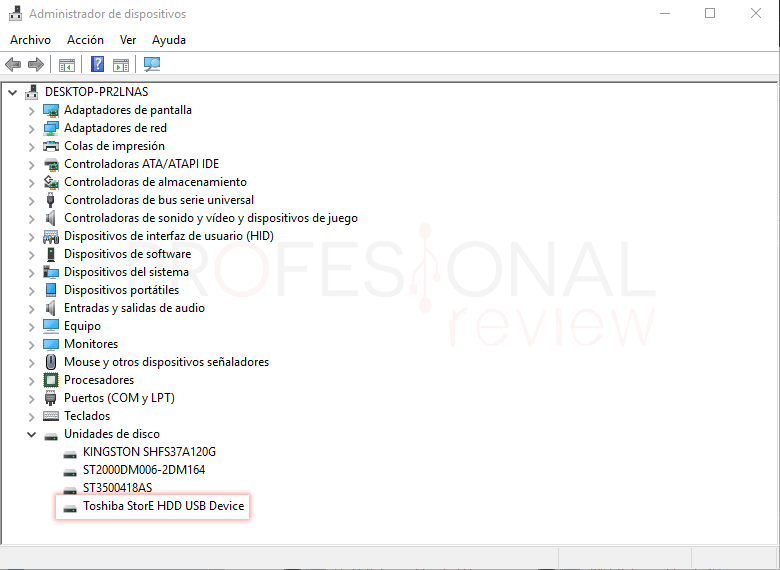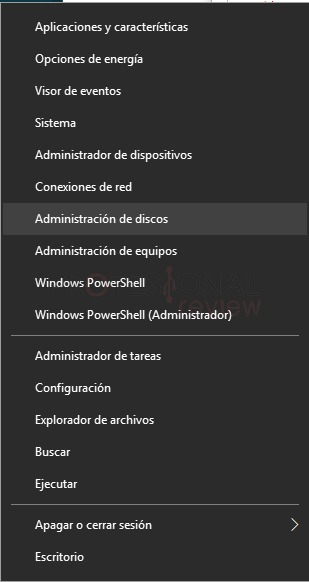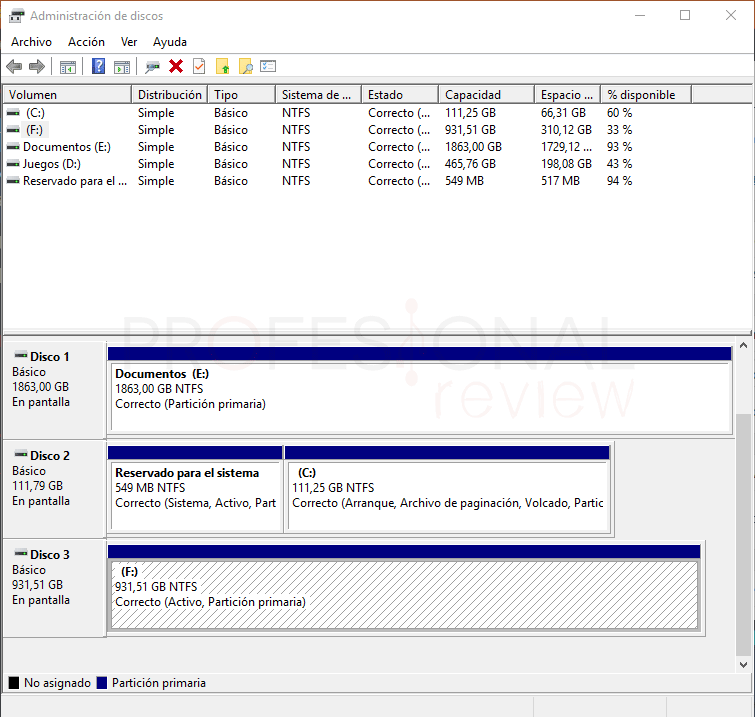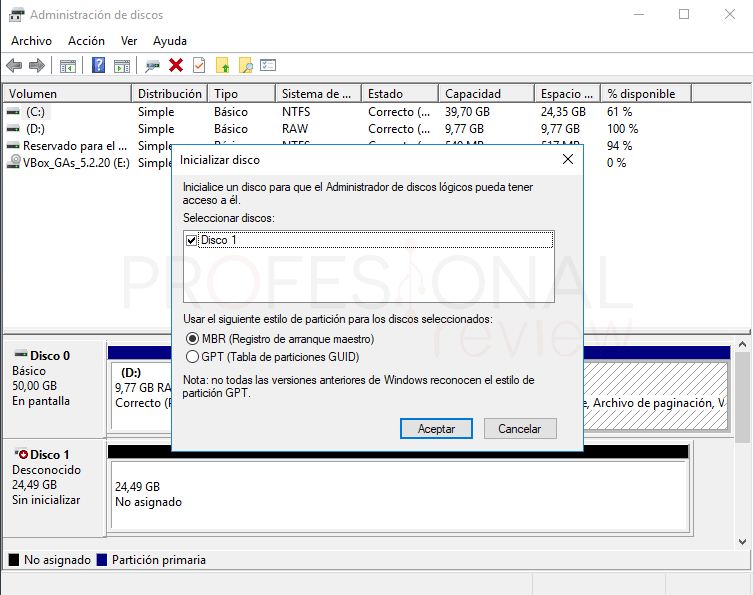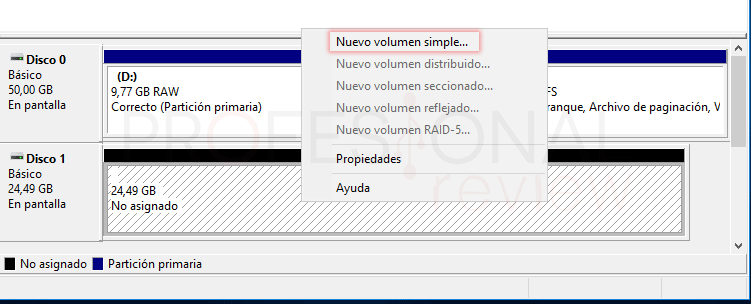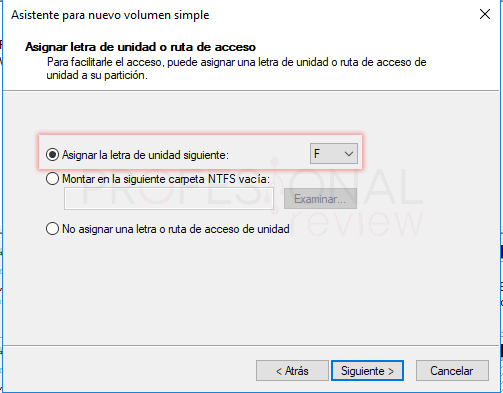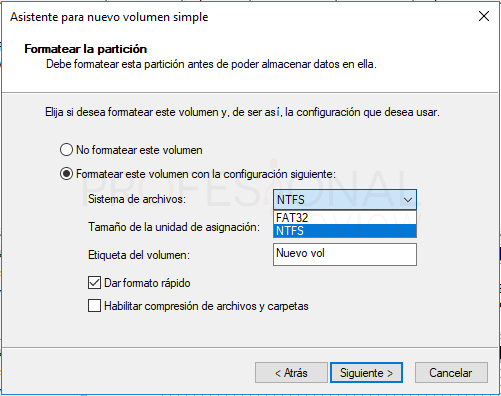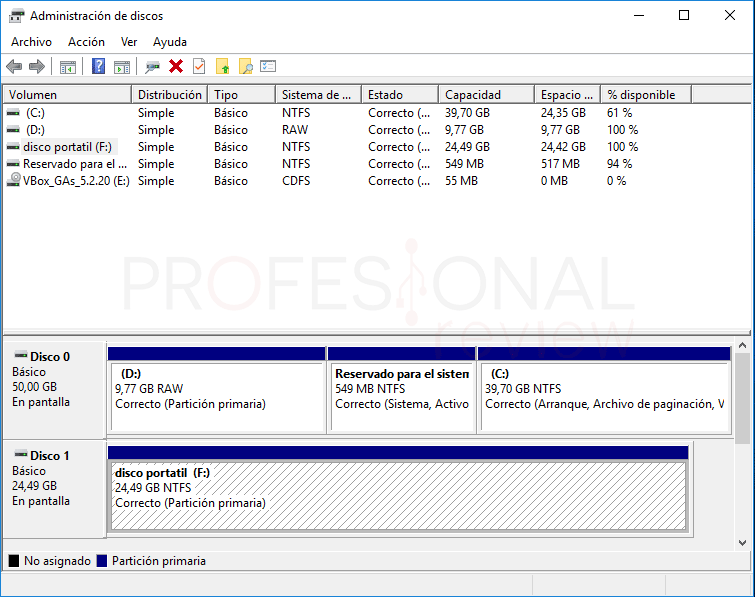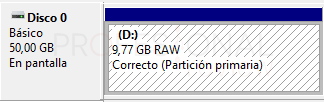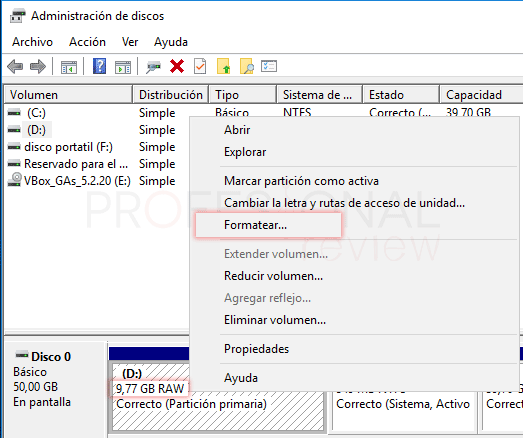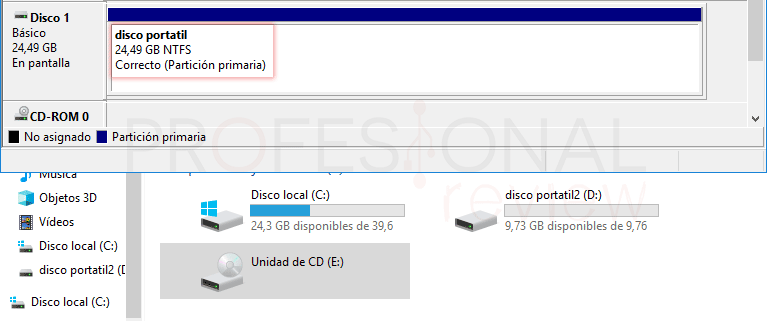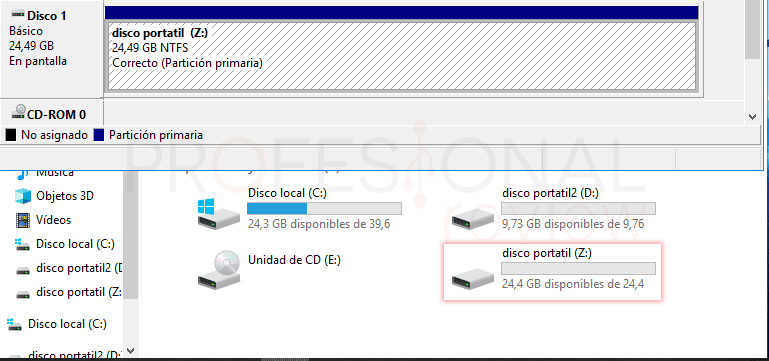Veamos las posibles soluciones al problema de Windows no reconoce el disco duro externo. Si está en este artículo, es porque acaba de comprar un disco duro externo nuevo (o ya tenía uno antes) y no puede interactuar con él para almacenarlo o recuperar archivos. Este artículo al mismo tiempo es aplicable si Windows 10 no reconoce USB
Los discos duros externos son una buena herramienta para tener unidades de almacenamiento portátiles con grandes capacidades de almacenamiento. Básicamente se trata casi siempre de un disco duro mecánico insertado en una caja con interfaz USB para que se pueda utilizar externamente y con posibilidad de conexión en caliente. Otros modelos al mismo tiempo implementan su propio software para gestionar copias de seguridad o reproducir su contenido multimedia.
De cualquier manera, estos cuestan dinero y lo que no anhelamos es terminar con la desagradable sorpresa de que no funciona en nuestra computadora.
Verifique que el disco aparezca en el sistema
Lo primero que debemos identificar es si existe una conexión entre el disco duro y el sistema. sí Windows 10 no reconoce el USB o el disco duro USB haremos prácticamente las mismas acciones. Para ello conectaremos la unidad a un puerto USB y veremos lo siguiente:
Sonido en el disco o luces en la caja
Puede ser una perogrullada, pero debemos identificarnos al conectar el disco duro externo un poco de luz en la caja O todo eso ruido de componentes mecánicos. De esta forma sabremos que no es un problema con la propia caja ni con la conexión.
Identifica cualquier sonido en el sistema
La primera señal de que Windows detecta nuevo hardware es del sonido típico que esto hace que la conexión sea algo. Desde luego, es posible que no se haya dado cuenta de si sonaba o no.
Administrador de dispositivos
Para estar seguro de que el sistema ha reconocido el disco duro, tendrá que ir a administrador del dispositivo para ver si está registrado en el listado.
- Haga clic derecho en el menú Inicio de Windows 10 y aparecerá un menú de herramientas
- Debemos ingresar la opción «Administrador de dispositivos«
- Aparecerá una lista de dispositivos. Al final de todo, podemos ver «HDD«Haga clic para ampliar su lista
- ¿Aparece aquí el disco duro externo?
- Puede aparecer con un signo de exclamación. Hagamos clic derecho sobre él y elijamos «Actualizar controlador”Para ver si se quita este letrero. De lo contrario, veremos qué opciones tenemos más adelante.
Solución 1: pruebe con una computadora o puerto diferente
Si durante las comprobaciones anteriores no pudiste identificar tu disco duro en tu computadora, lo más normal es intentar conectarlo a otro Puerto USB o Firewire para ver si funciona. Si es así, ya sabe que el puerto USB está estropeado.
Si aún no hace nada y Windows 10 no reconoce el USB, intente conectarlo a otra computadora para ver si encuentra el mismo error. Si ve que la caja física del disco no enciende ninguna luz ni hace ningún sonido, el problema seguramente está en el disco duro en sí. Es hora de ponerse en contacto con el fabricante o la garantía.
Aunque, si este no es tu caso y el disco duro es reconocido en el administrador de dispositivos, continuaremos con otras opciones.
Solución 2: interferencia con el software del disco duro
Si el disco duro aparece en el listado con un signo de exclamación y antes de que ocurriera el problema el disco duro estaba funcionando los problemas ocurrieron cuando instaló el software que trae internamente su disco duro.
Algunos reproductores multimedia o externos tienen software interno que se puede instalar para aumentar la funcionalidad del disco duro. Y lo cierto es que a veces estos programas dan errores y Windows no reconoce el disco duro externo.
Si es así, intente desinstalar este software nuevamente para ver si el problema se ha resuelto.
Solución 3: ¿es este un disco duro recién comprado?
Si es así, es posible que siempre vienen sin formato, como es el caso de los discos duros internos adquiridos para computadoras. Lo que tenemos que hacer es lo siguiente:
- Conectamos el disco duro a la computadora
- Empezaremos y haremos clic derecho sobre él.
- Elegimos la opción «Gestión de discos«
- Ahora veremos una herramienta para administrar nuestras unidades de almacenamiento.
Para aprender a utilizar esta herramienta, lo invitamos a ingresar a nuestro tutorial:
Aquí verás todas sus opciones más interesantes.
Si nuestro disco duro es nuevo, no se formateará, por lo que seguramente aparecerá la siguiente ventana:
- Solo tenemos que elegir «Aceptar«. Si miramos la ventana principal, veremos que esta unidad aparece en negro en su gráfico.
- Necesitamos hacer clic derecho sobre él y elegir «Nuevo volumen único«
- Se abrirá un asistente para formatear el disco duro.
- En una de las pantallas tendremos que asignar letra de unidad. Podemos asignar lo que realmente queramos.
- Lo siguiente será formatear el disco duro. Si es grande, es mejor darle el formato de NTFS. Y si es una memoria USB, se recomienda FAT32.
- Ponemos un nombre para la unidad y hacemos clic en «Próximo«. Entonces terminamos el asistente
- Ahora el disco duro aparecerá en Color azul y será posible utilizarlo.
Solución 4: disco duro con formato RAW o dañado
Esta posibilidad está directamente ligada a la anterior. Si abrimos el administrador del disco duro y Aparece la unidad de almacenamiento portátil en formato RAW Es por ello que no tenemos posibilidad de utilizarlo.
Lo que tenemos que hacer es hacer clic en él y elegir «Formato”Y elija un sistema de archivos para la unidad. De esta forma, el dispositivo aparecerá listo para su uso.
Esto resultará en la pérdida de archivos en la unidad.
Solución 5: letra de unidad perdida
A la vez de encontrar una unidad en formato RAW, al mismo tiempo es posible que lo único que sucedió es que la unidad no tiene una letra asignada. Esta es una razón suficiente para que el sistema no reconozca el disco duro como dispositivo de almacenamiento.
- Lo que tendremos que hacer en este caso es hacer clic derecho en la unidad en el Administrador de discos y elegir «Cambiar la letra de la unidad y las rutas«
- Ahora en la ventana que aparece elegimos «Agregar…«
- Asignamos la letra que anhelamos y aceptamos los cambios. Ahora la unidad debería volver a aparecer.
Solución 6: unidad protegida contra escritura
En resumen, debemos ponernos en el caso donde la unidad está protegido contra escritura. Para ver qué podemos hacer en este caso, ya disponemos de un tutorial que explica en detalle los pasos a seguir.
Esperamos que con estas soluciones pueda volver a utilizar su disco duro.
¿Conseguiste resolver el problema? De lo contrario, escríbanos en los comentarios. De esta manera sabremos que debemos buscar más soluciones al respecto.