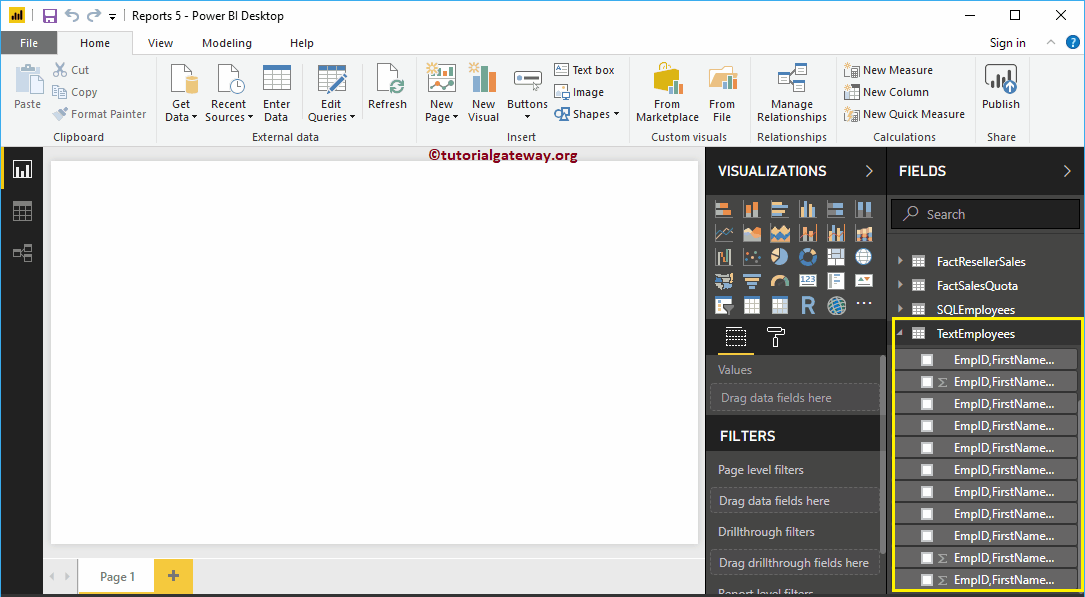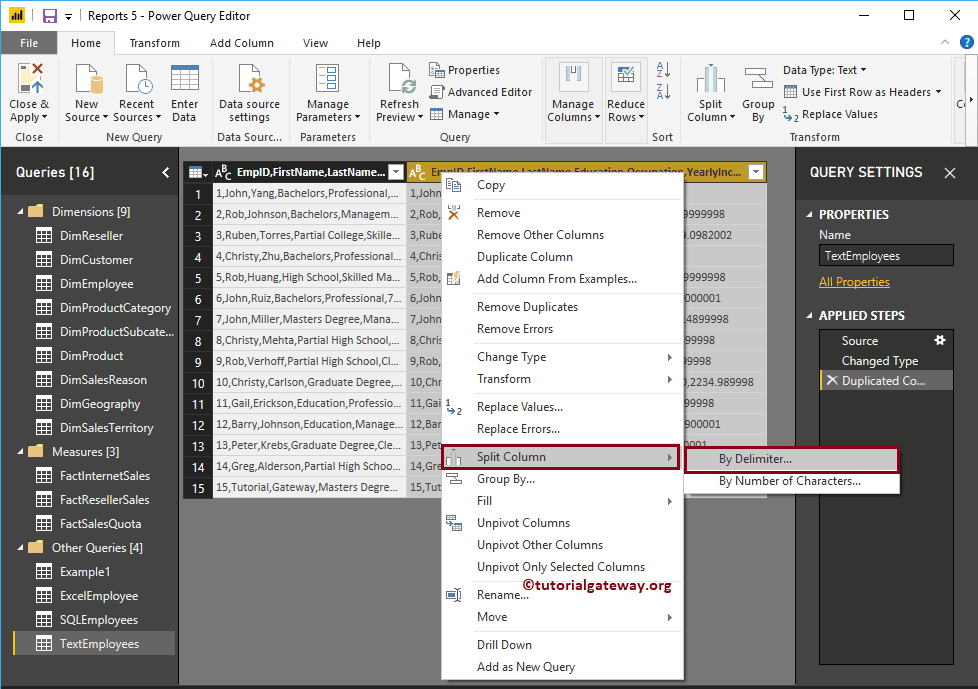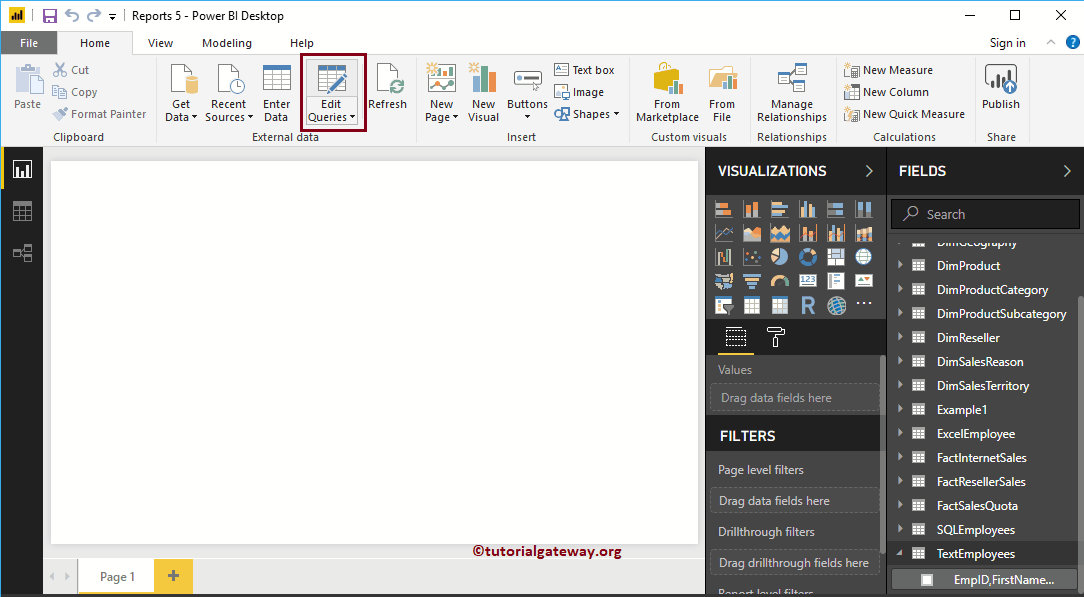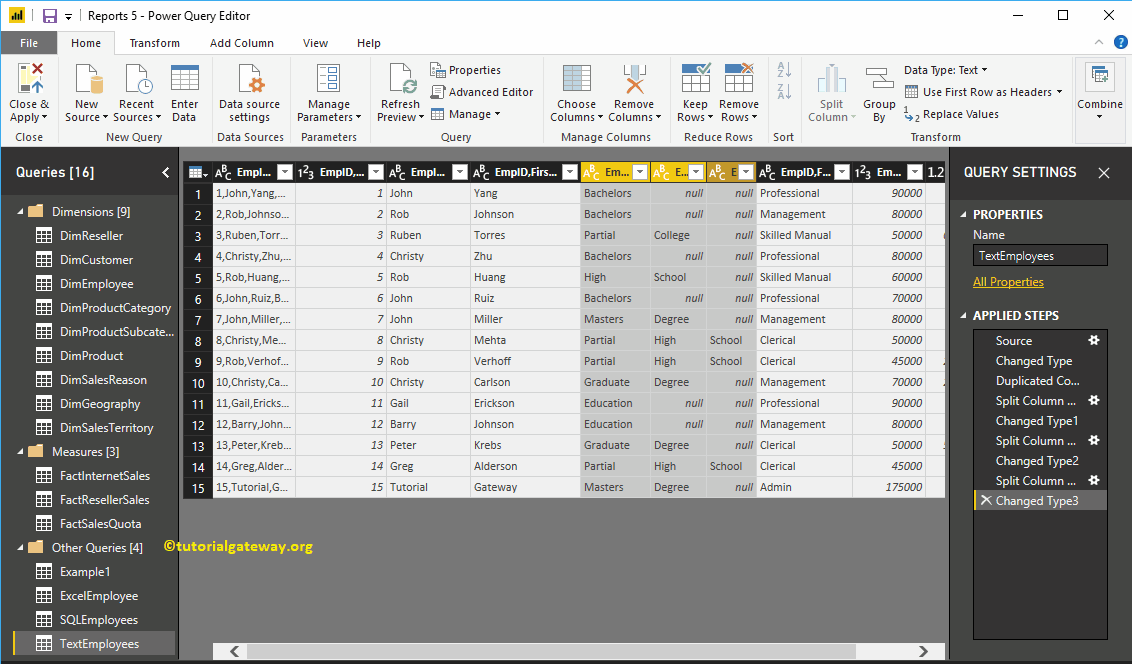En tiempo real, es posible que obtenga los datos que tienen columnas fusionadas (una columna con demasiada información). En esa situación, puede usar la opción Dividir columnas de Power BI para dividir esa columna en varias columnas. Este artículo le muestra cómo dividir columnas en Power BI con un ejemplo.
Cómo dividir columnas en Power BI
Para demostrar esta opción de columnas divididas de PowerBI, usaremos la tabla Text Employee que importamos en el artículo Enter Data.
Para dividir columnas en una tabla existente, haga clic en el Editar consultas opción bajo la Hogar lengüeta.
Haciendo clic Editar consultas La opción abre una nueva ventana llamada Editor de Power Query. En la captura de pantalla siguiente, puede ver que la tabla de Power BI tiene solo una columna.
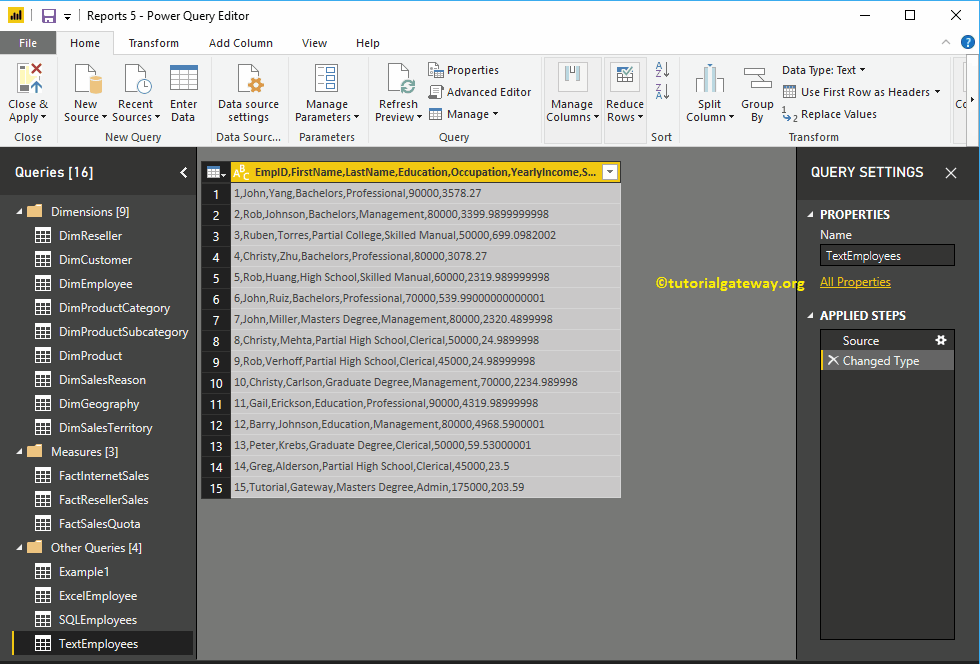
Antes de comenzar a dividir las columnas en Power BI, permítanme duplicar esta columna. Para hacerlo, haga clic derecho en el nombre de la columna y seleccione Columna duplicada opción del menú contextual.
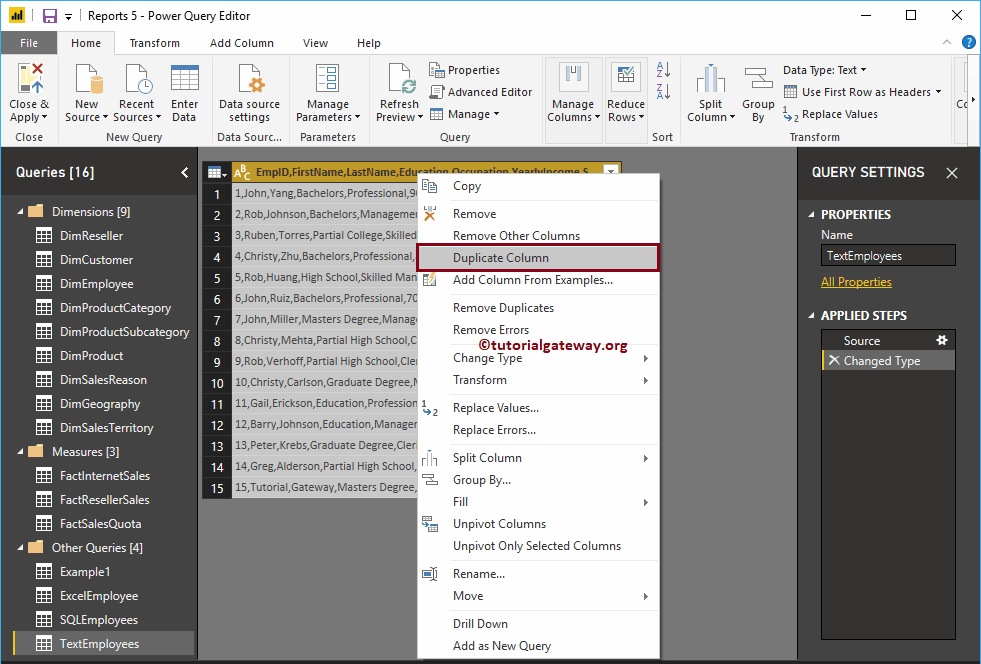
Ahora puedes ver la columna Duplicar
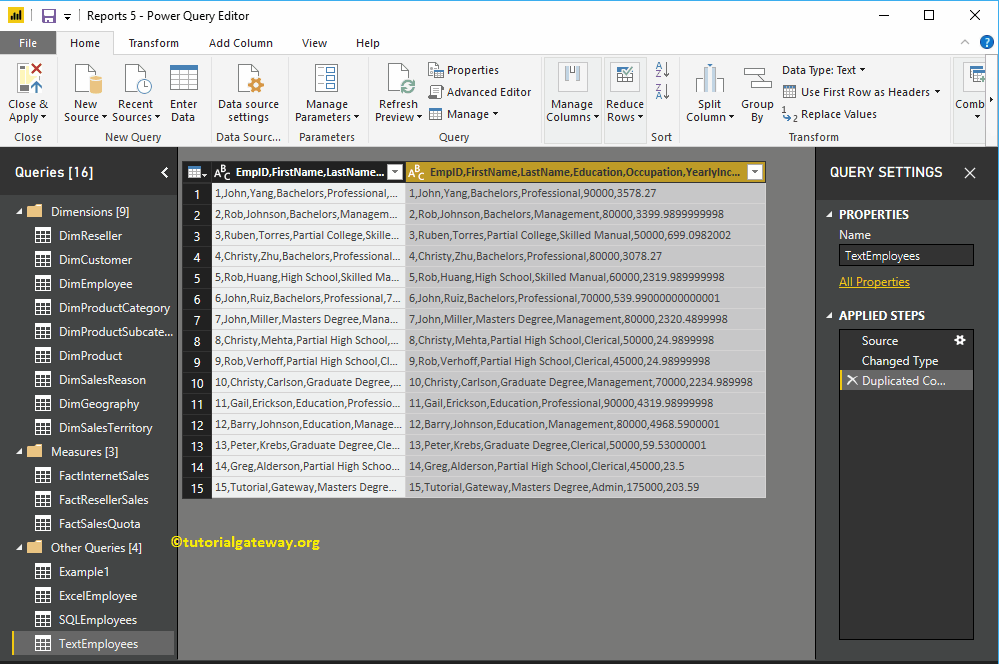
Para dividir las columnas en una tabla de Power BI, haga clic con el botón derecho en la columna que desea dividir para abrir el menú contextual. Por favor seleccione el Columnas divididas y luego seleccione Por Delimitador opción.
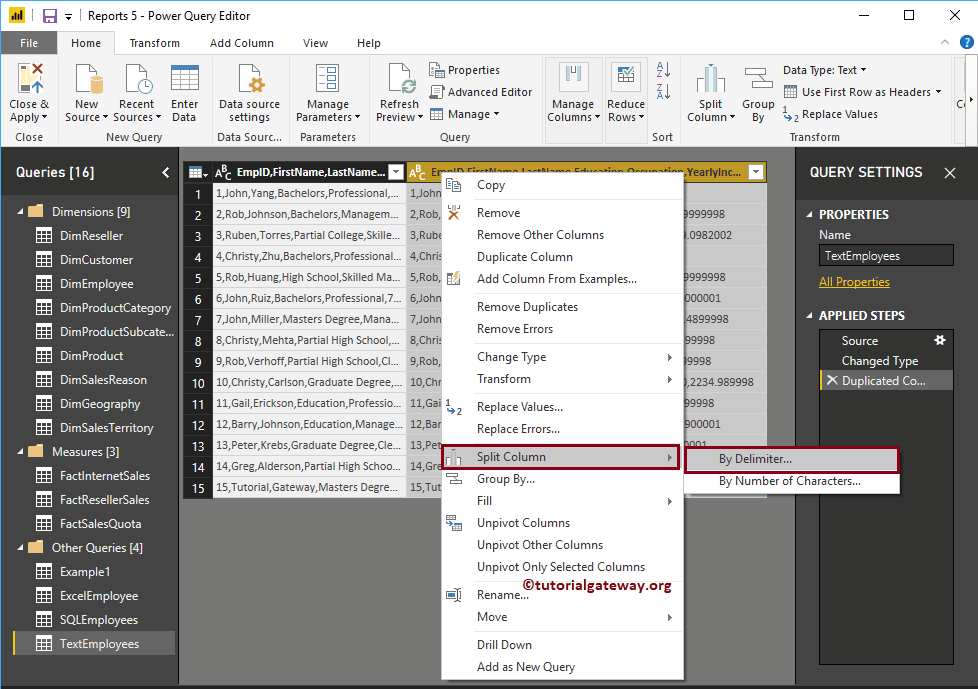
Seleccionar el Por delimitador La opción abre la siguiente ventana.
- Seleccione o ingrese delimitador: En la lista desplegable, seleccione el delimitador que desea utilizar como carácter dividido. Si no está en la lista, seleccione la opción Personalizado y especifique ese carácter personalizado.
- Delimitador más a la izquierda: Esta opción divide la cadena más a la izquierda antes del primer delimitador.
- Delimitador más a la derecha: Esta opción divide la cadena más a la derecha después del último delimitador.
- Cada aparición del delimitador: El texto se divide en cada aparición de un delimitador.
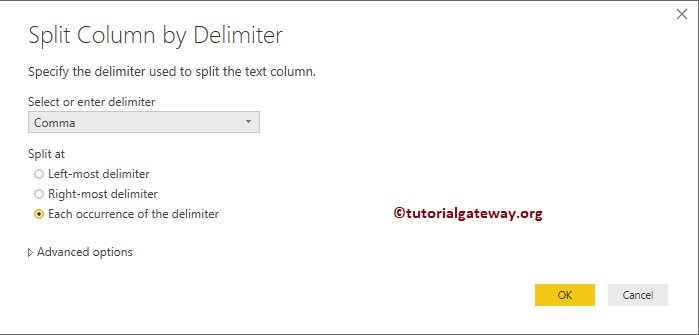
Estamos seleccionando Coma como delimitador. Recuerde, en la sección Avanzado, puede especificar el número de columnas o filas.
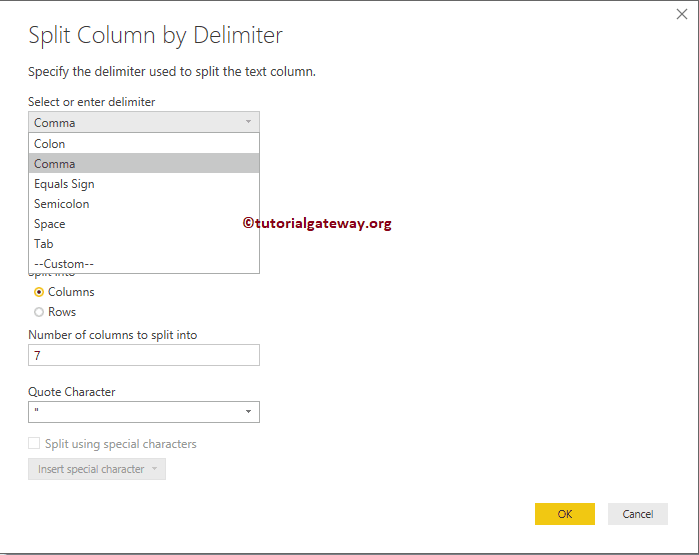
Permítame seleccionar la opción delimitador más a la izquierda y haga clic en Aceptar
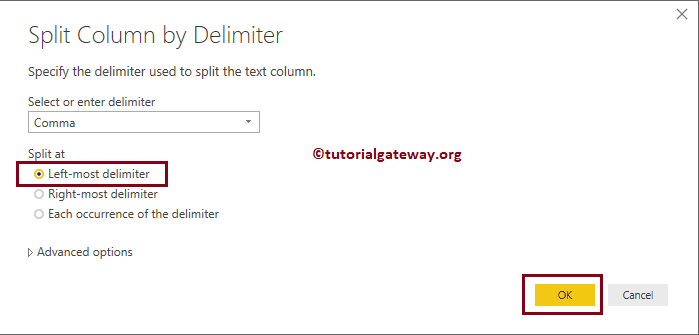
Ahora puede ver que los ID de empleado están separados de la columna original y colocados en la nueva columna.
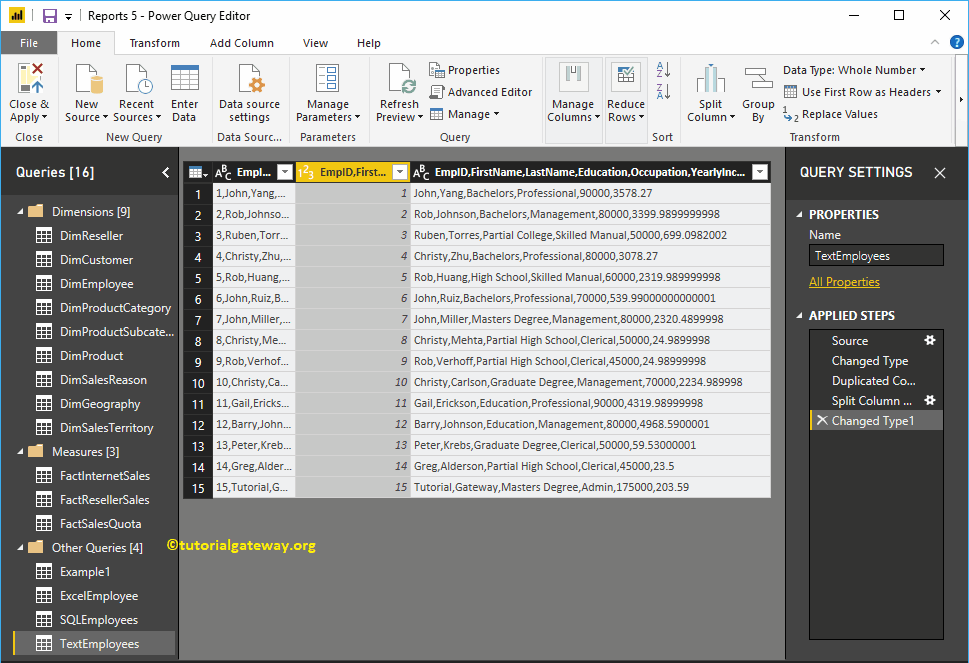
Esta vez seleccionamos la opción Dividir en cada aparición de la opción delimitador.
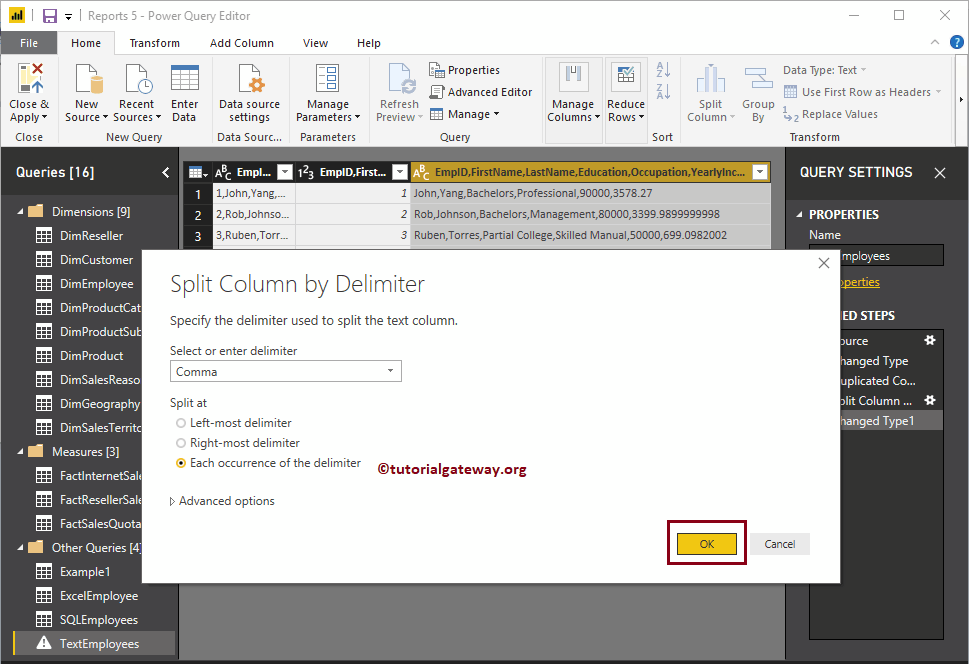
Ahora puede ver que el texto en cada aparición de la coma se separa de la columna original y se coloca en una nueva columna.
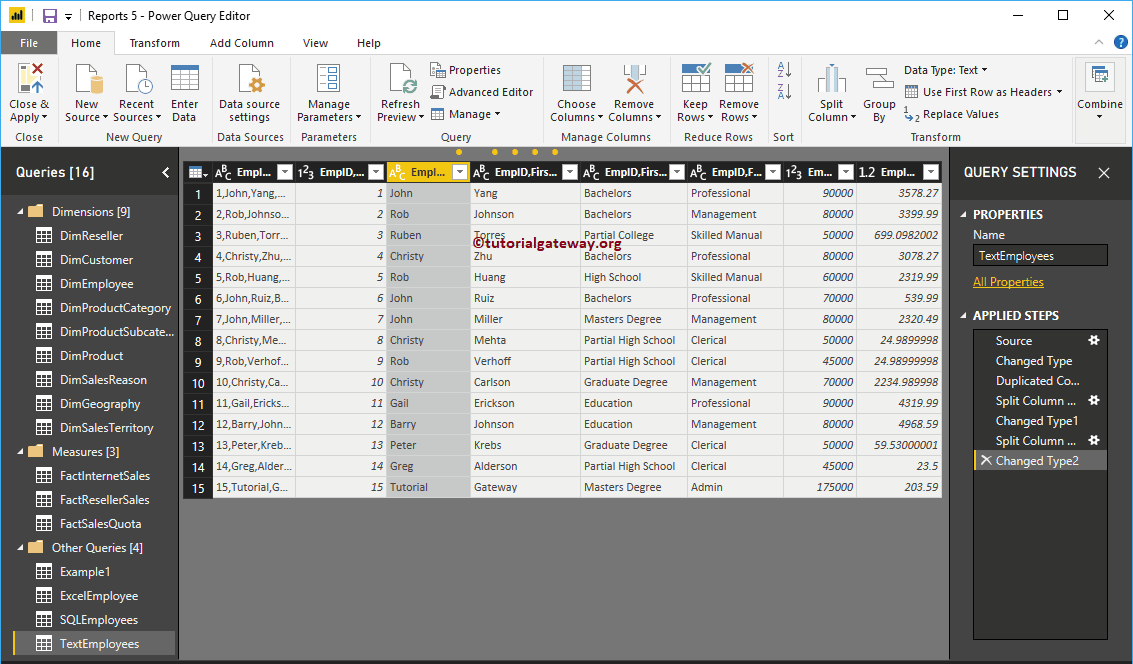
Déjame probar con otro delimitador. Para la demostración de Power BI Split Columns, seleccionamos la siguiente columna y dividimos esa columna usando el delimitador de espacio.
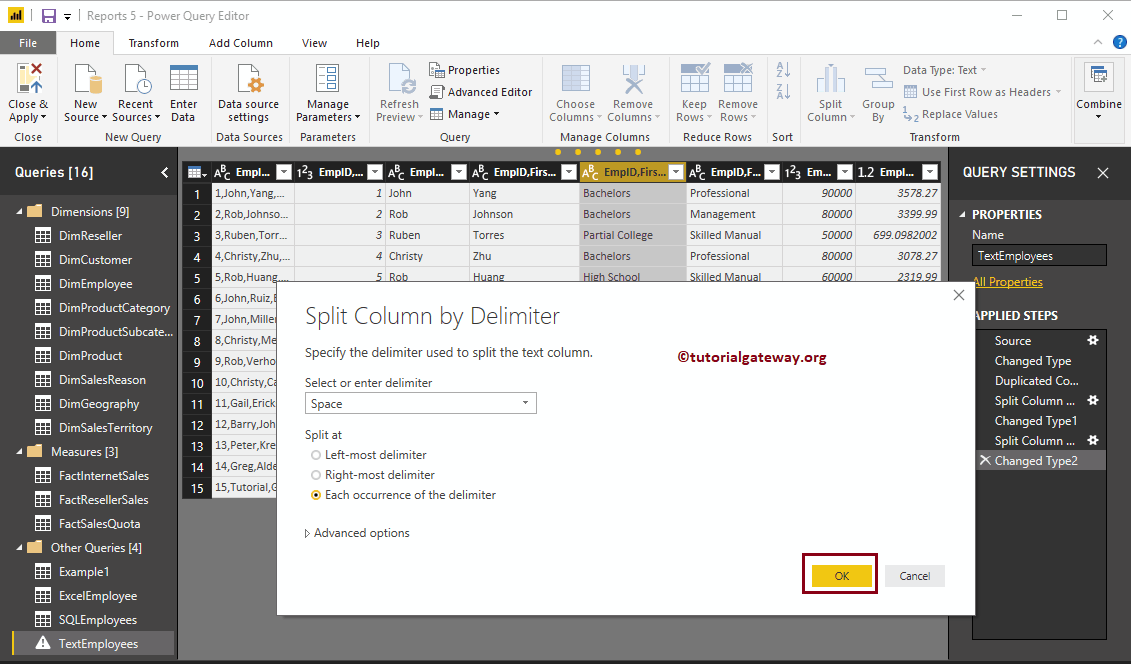
Ahora puede ver las diferentes columnas que almacenaron el texto dividido en cada aparición de espacio.
Power BI dividir columnas por número de caracteres
Haga clic con el botón derecho en la columna que desea dividir para abrir el menú contextual. Por favor seleccione el Columnas divididas y luego seleccione el Por número de caracteres opción.
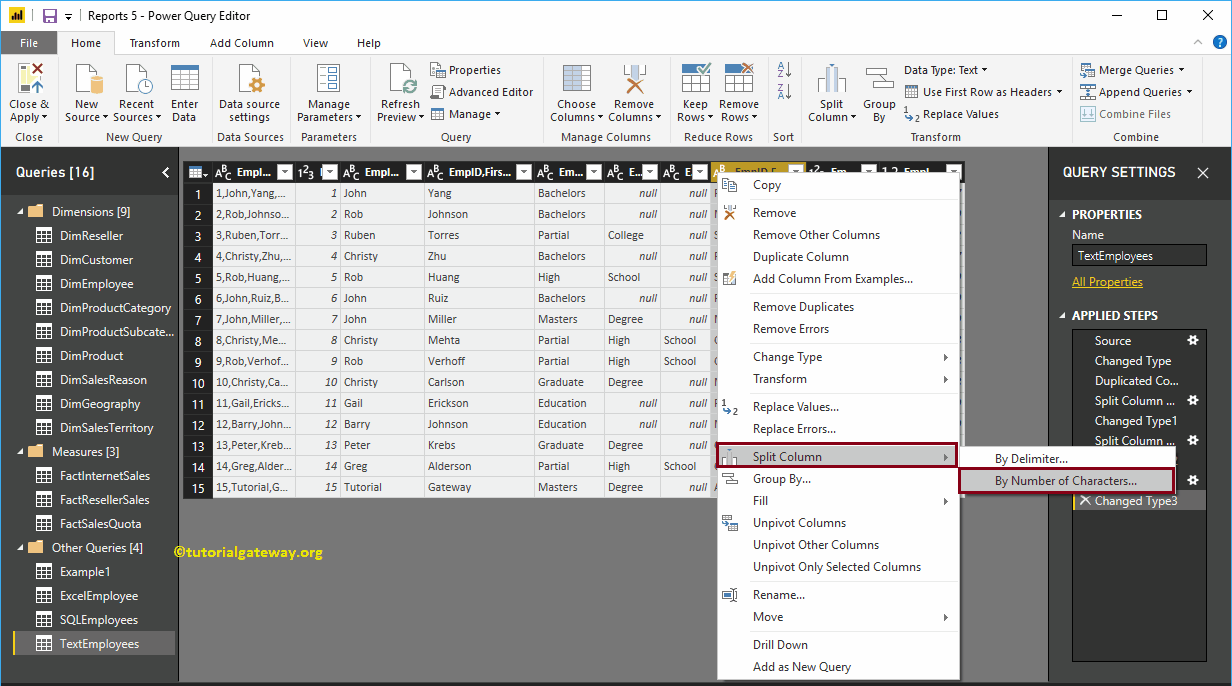
Seleccionar el Por número de caracteres abre la ventana Dividir columna por número de caracteres.
- Número de caracteres: Especifique la cantidad de caracteres utilizados para dividir la columna.
- Una vez, lo más a la izquierda posible: Esta opción divide la cadena más a la izquierda antes del número de caracteres.
- Una vez, lo más a la derecha posible: Esta opción divide la cadena más a la derecha después del número de caracteres.
- Repetidamente: El texto se divide por cada 5 caracteres.
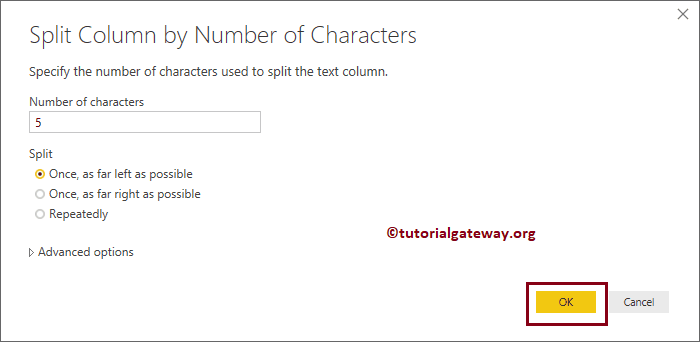
Ahora puede ver las columnas divididas en el editor de consultas de Power BI
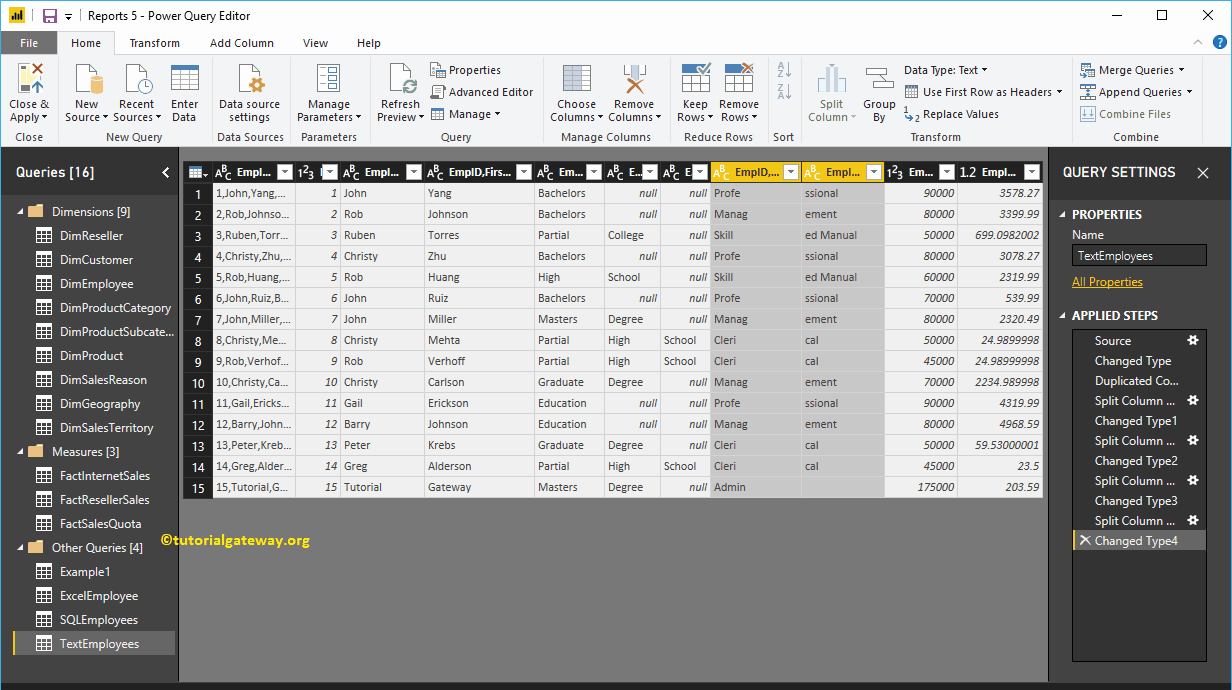
Independientemente de los cambios que haya realizado (columnas divididas en Power BI), no afectarán hasta que presione Aplicar. Déjame golpear el Cerrar y aplicar opción bajo la Hogar lengüeta.
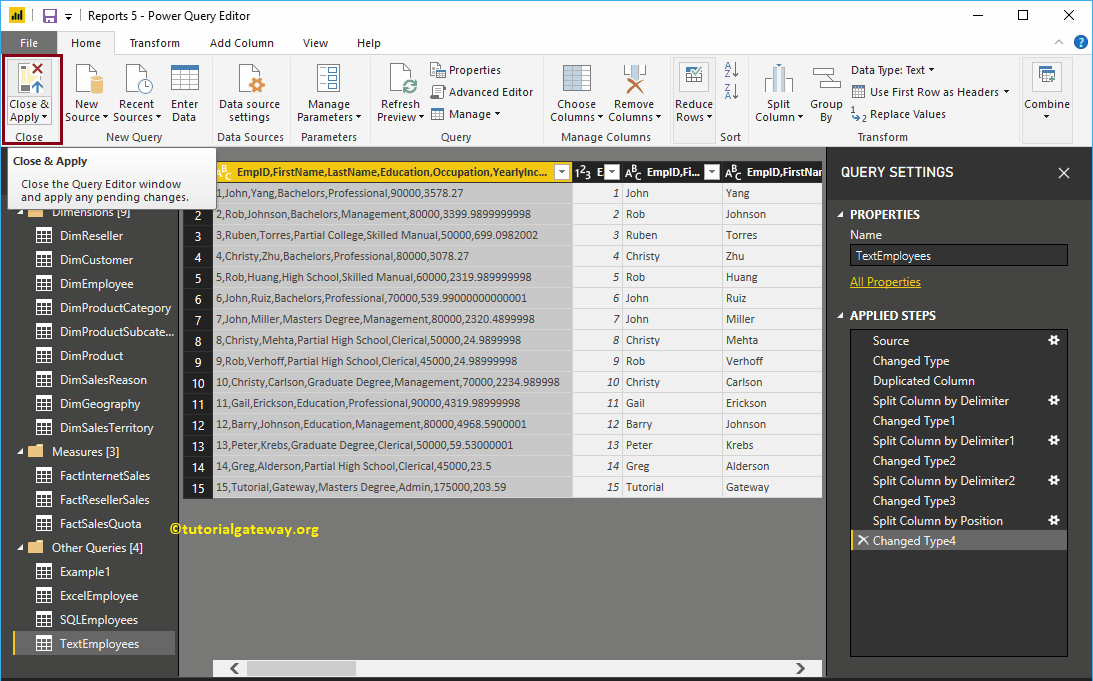
Ahora puede ver 11 columnas dentro de la tabla Empleados de texto.