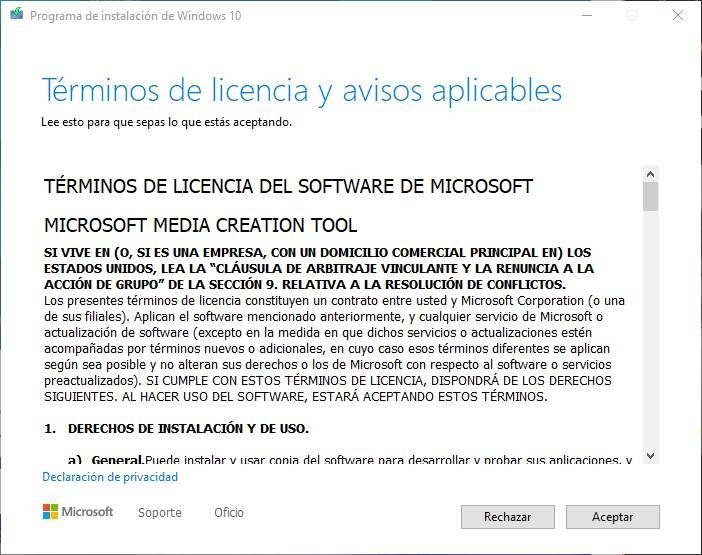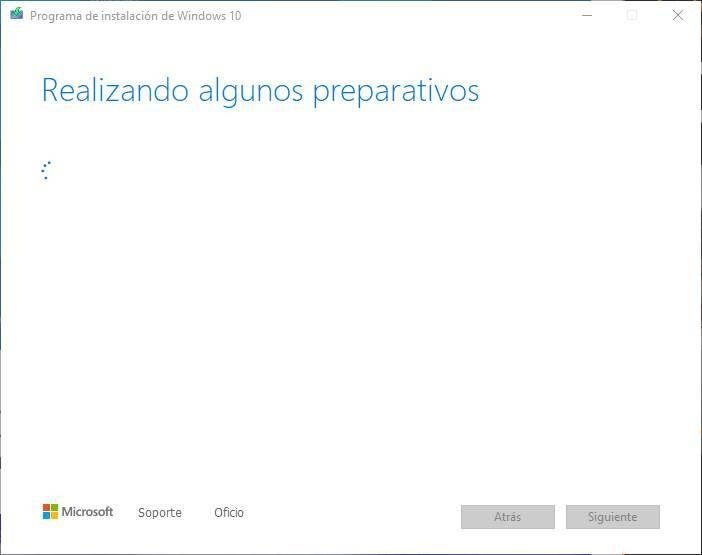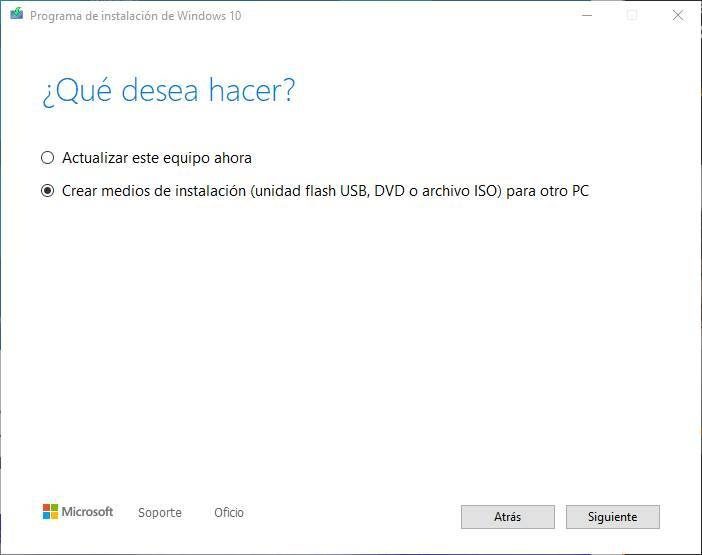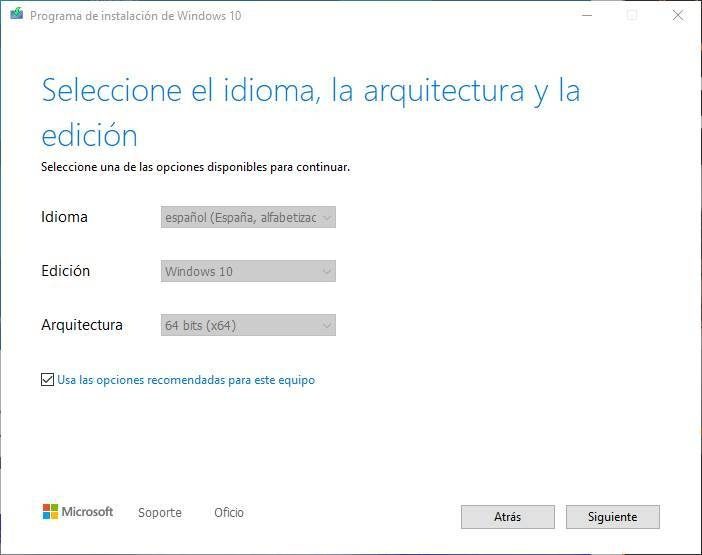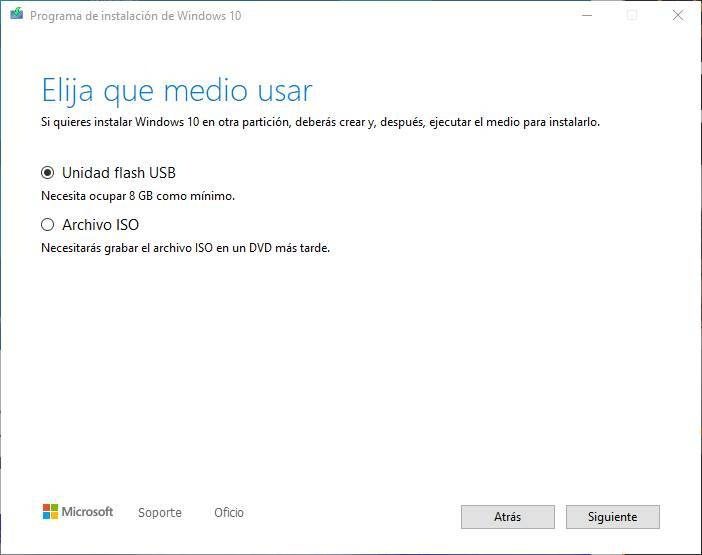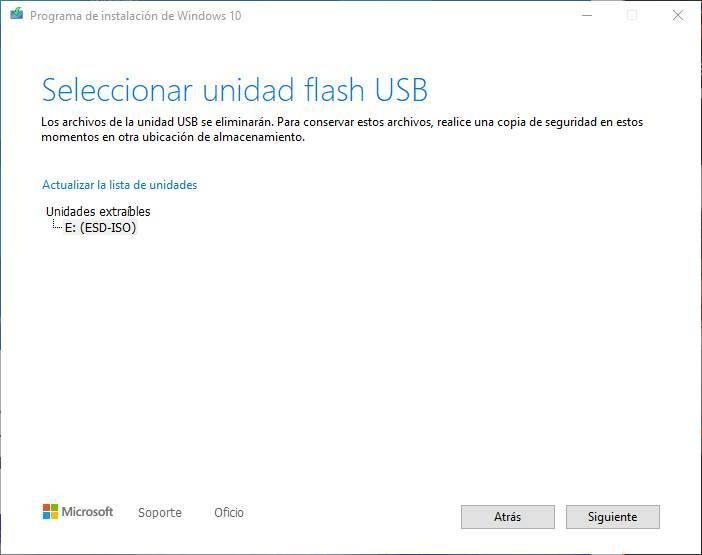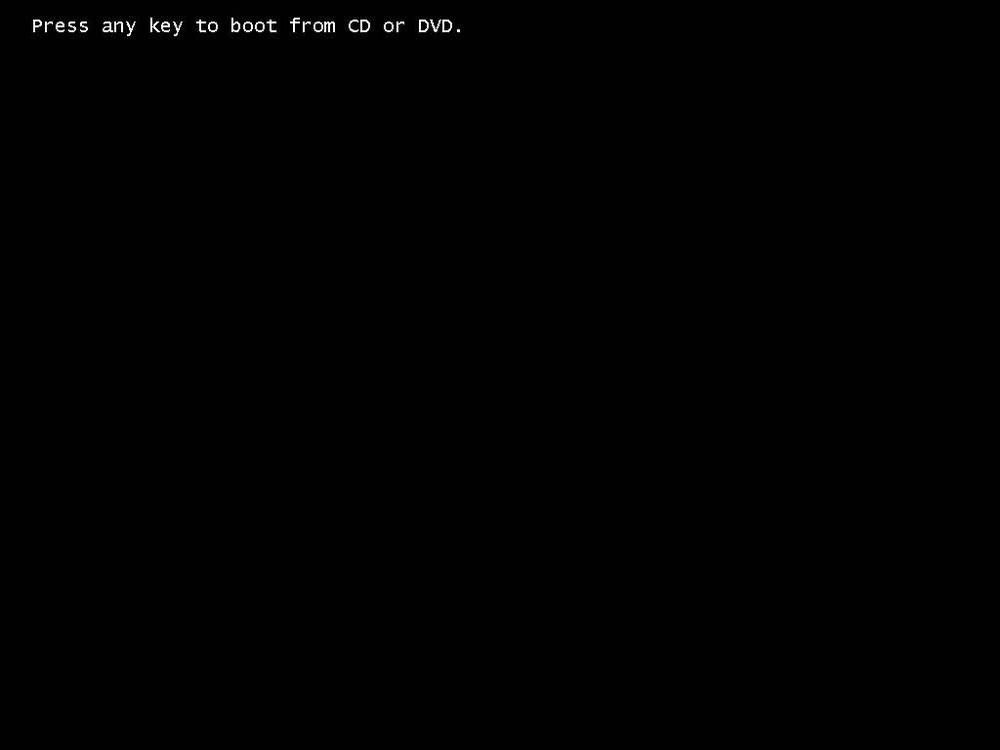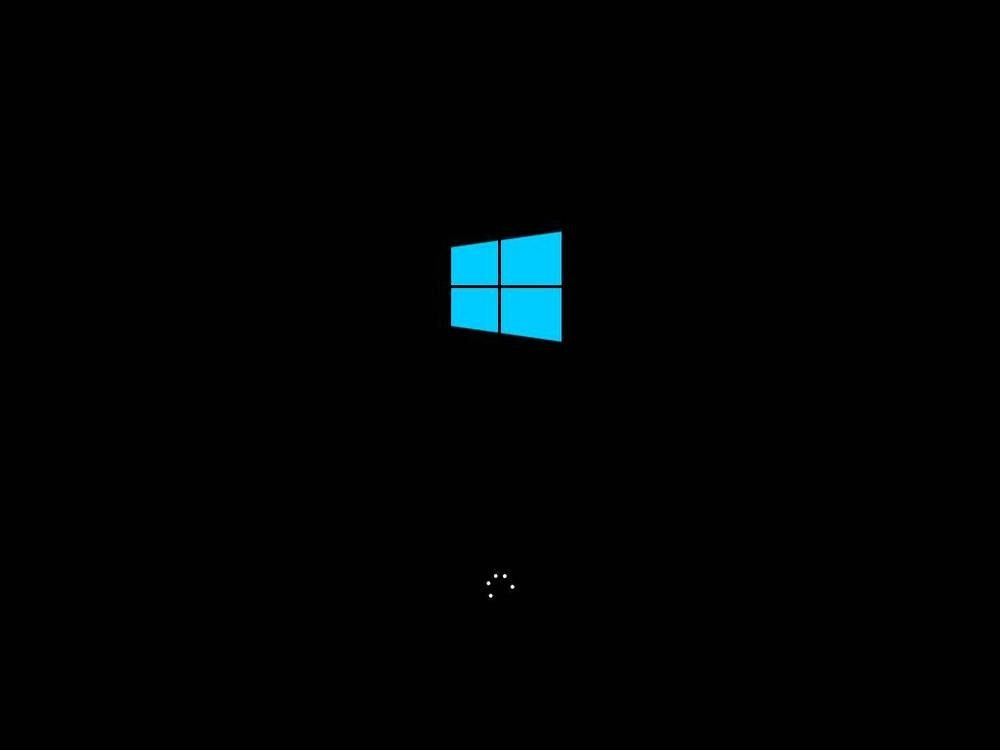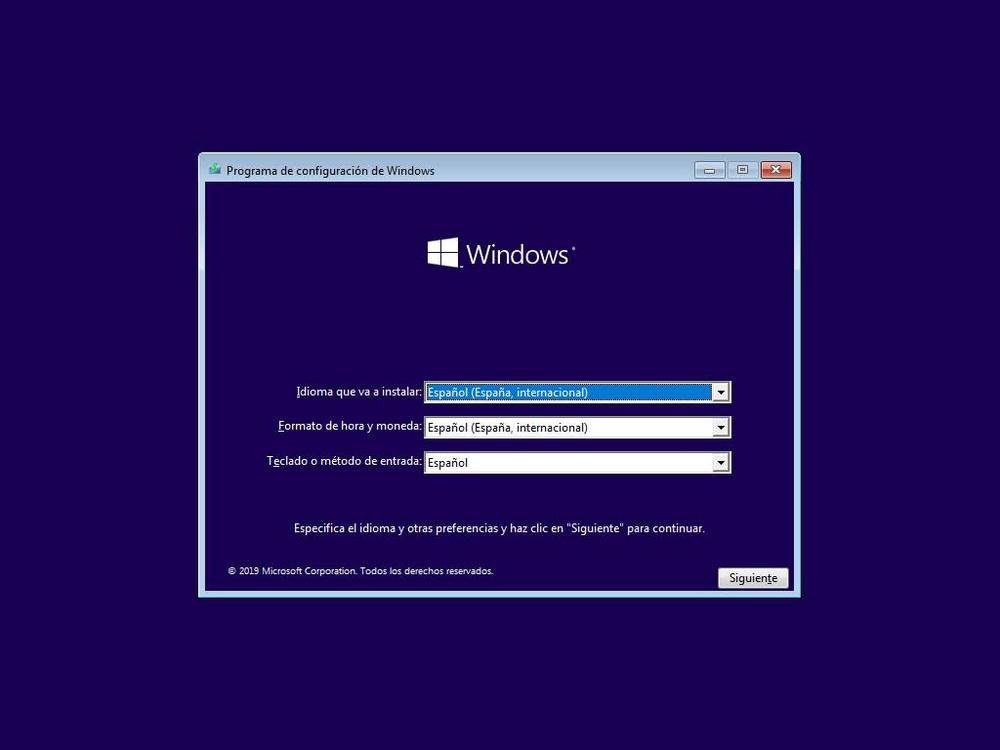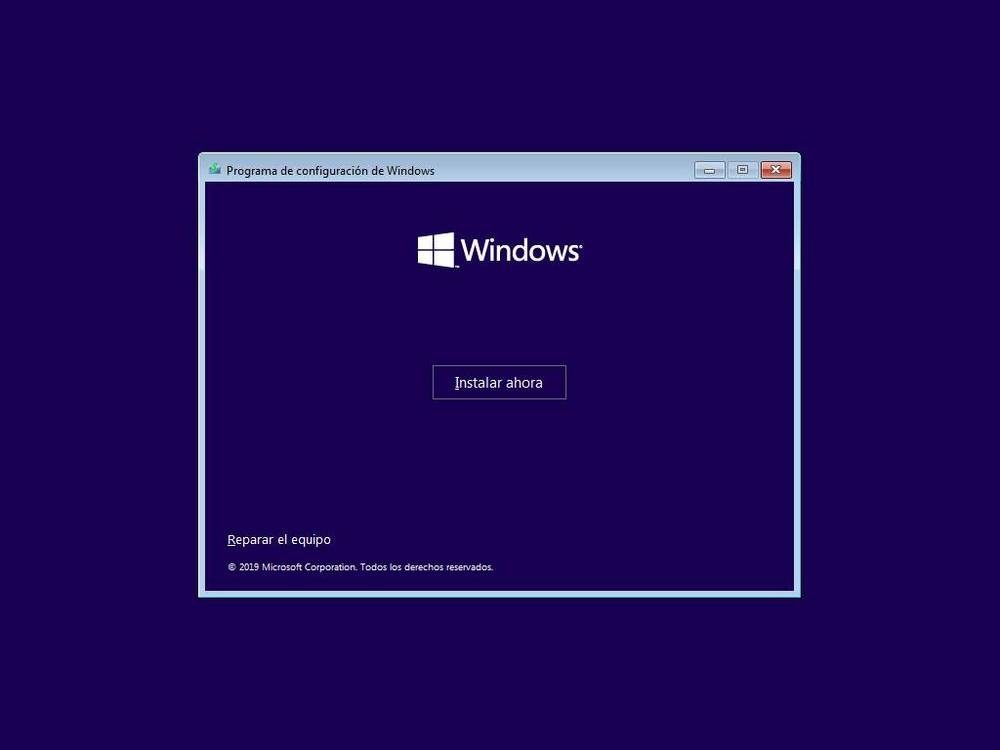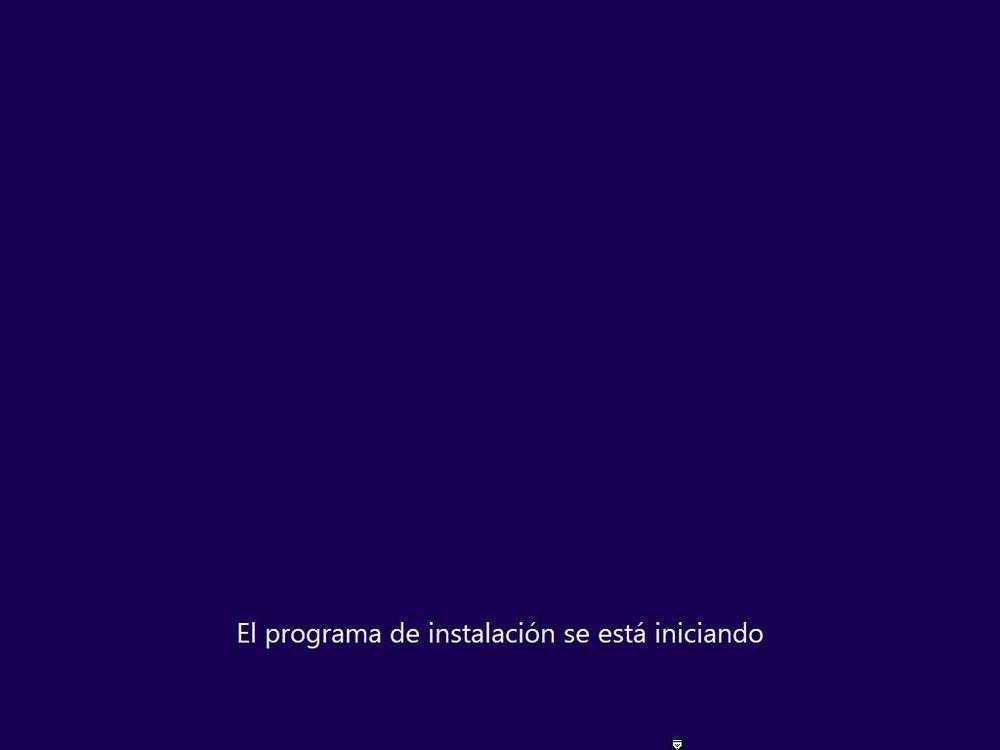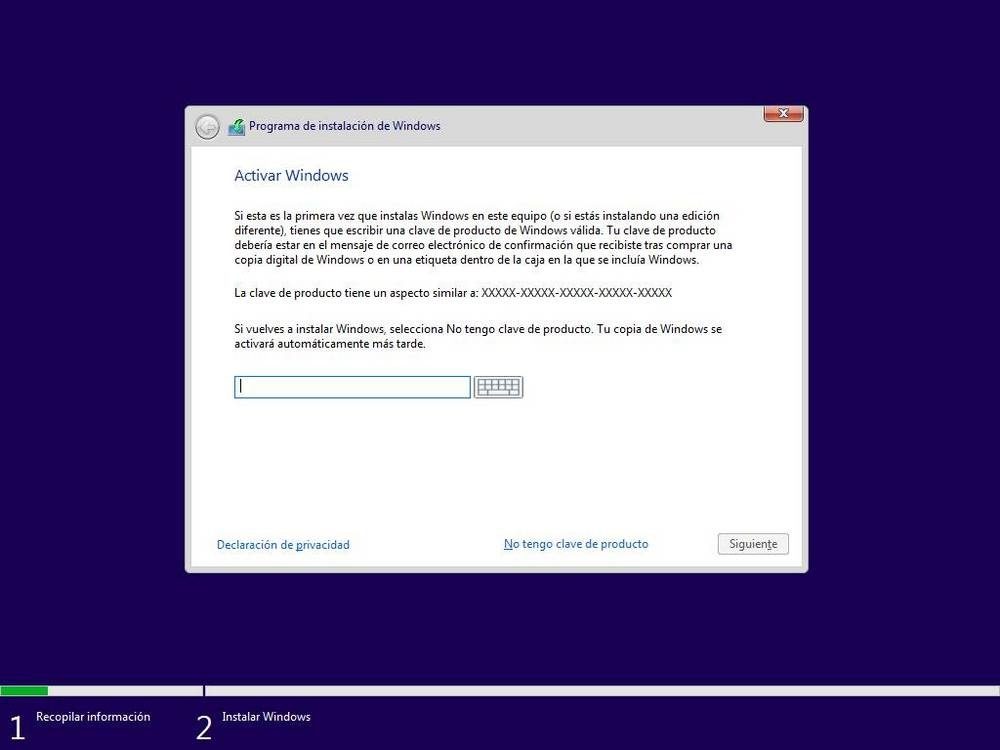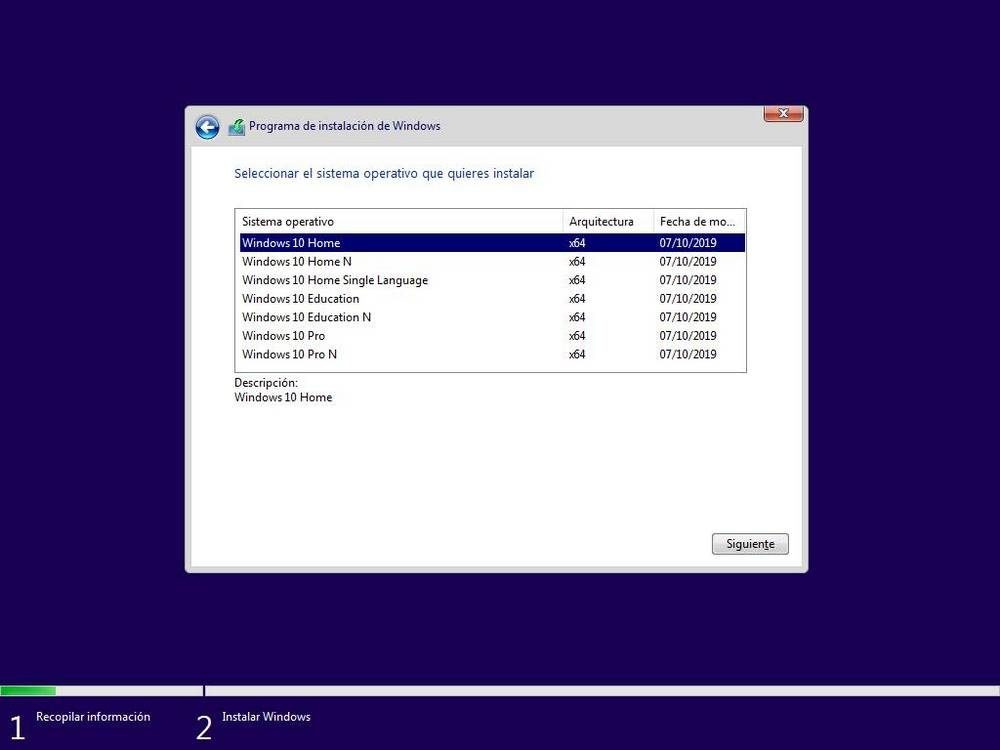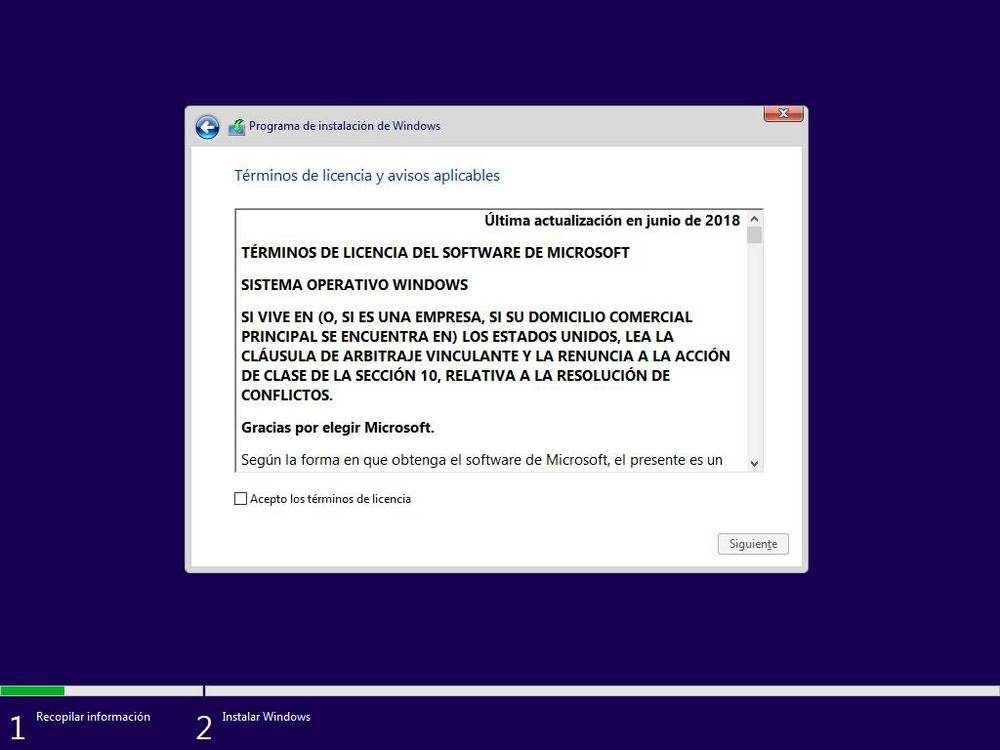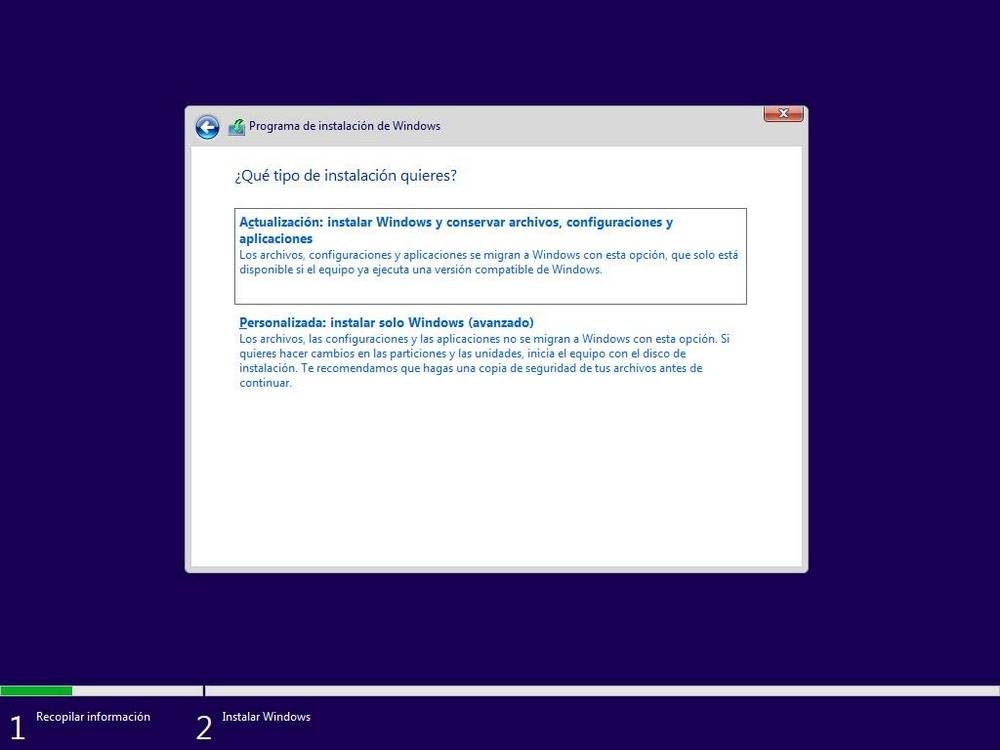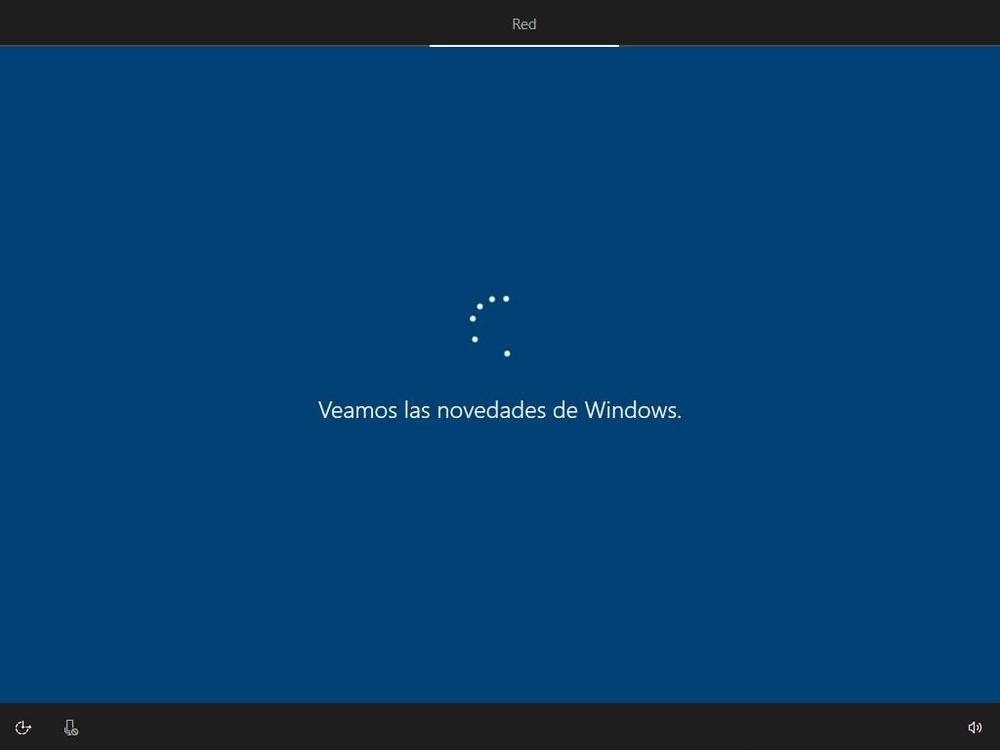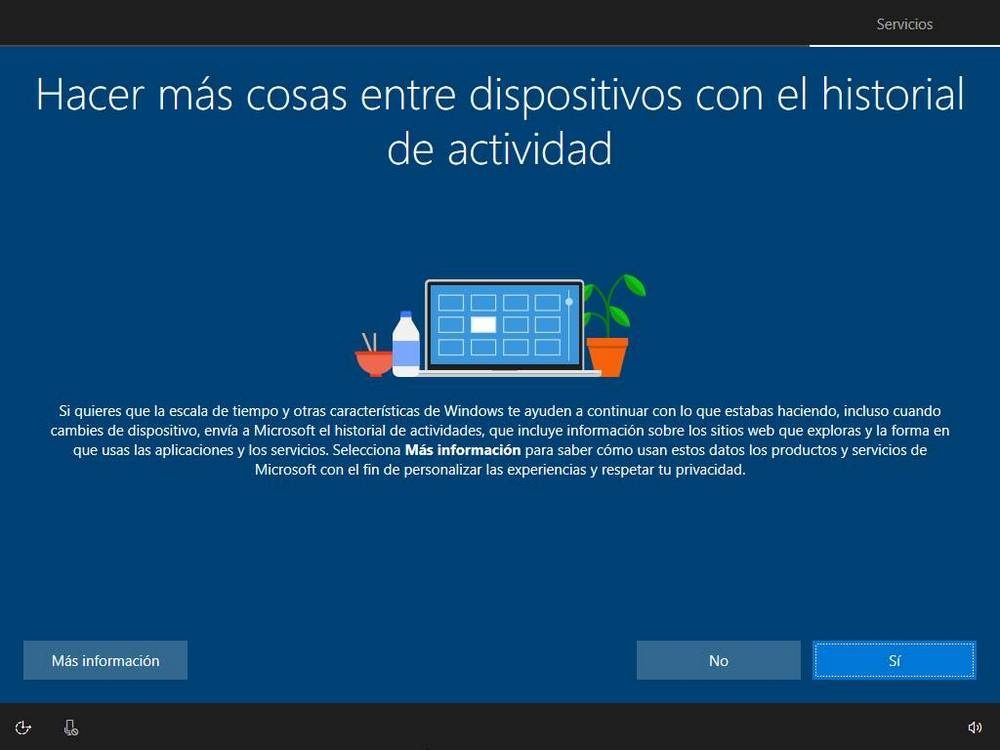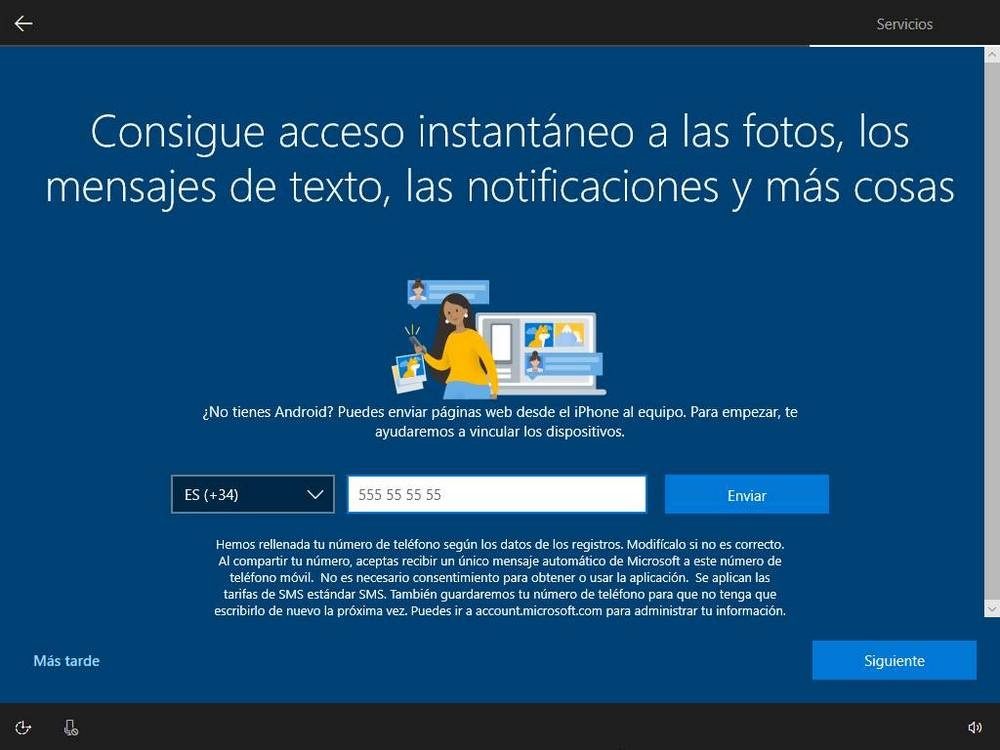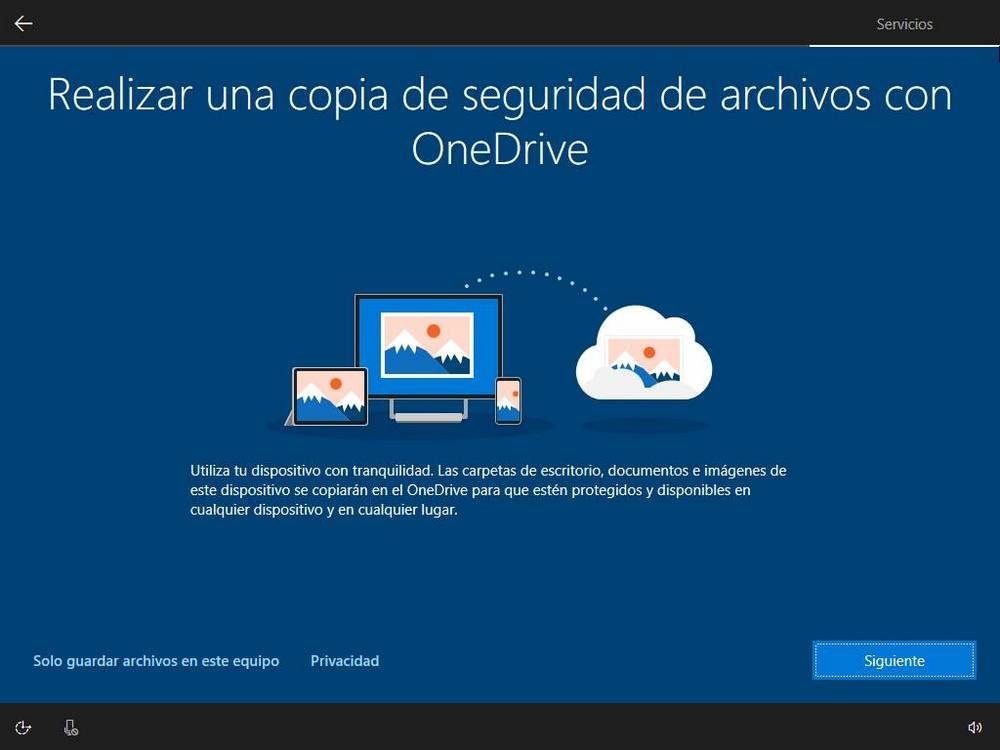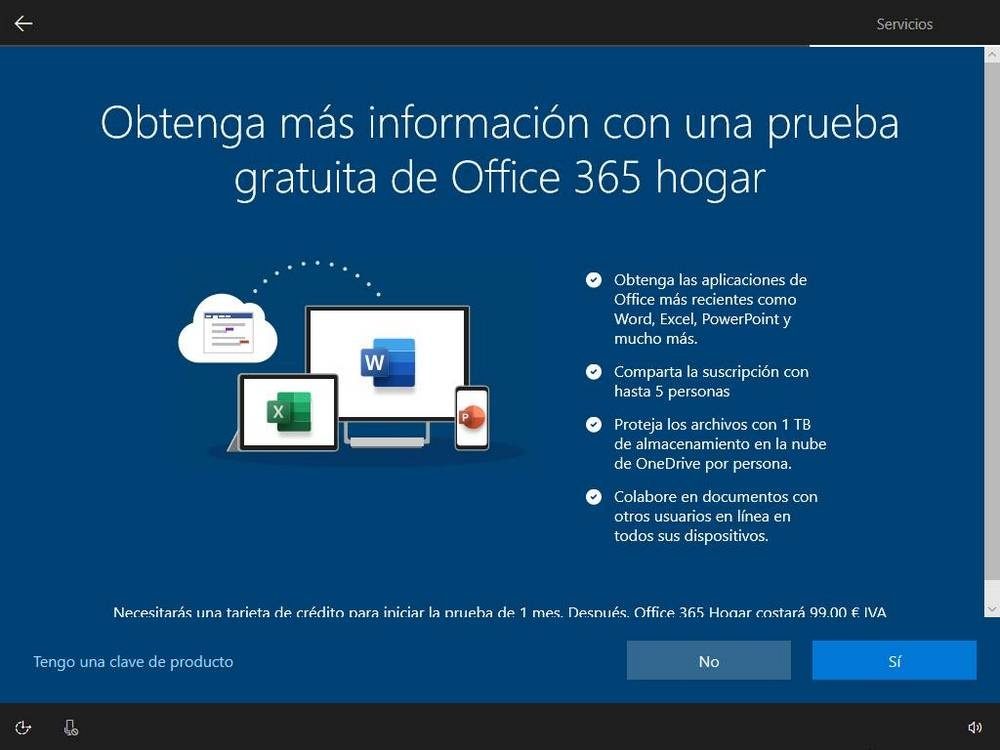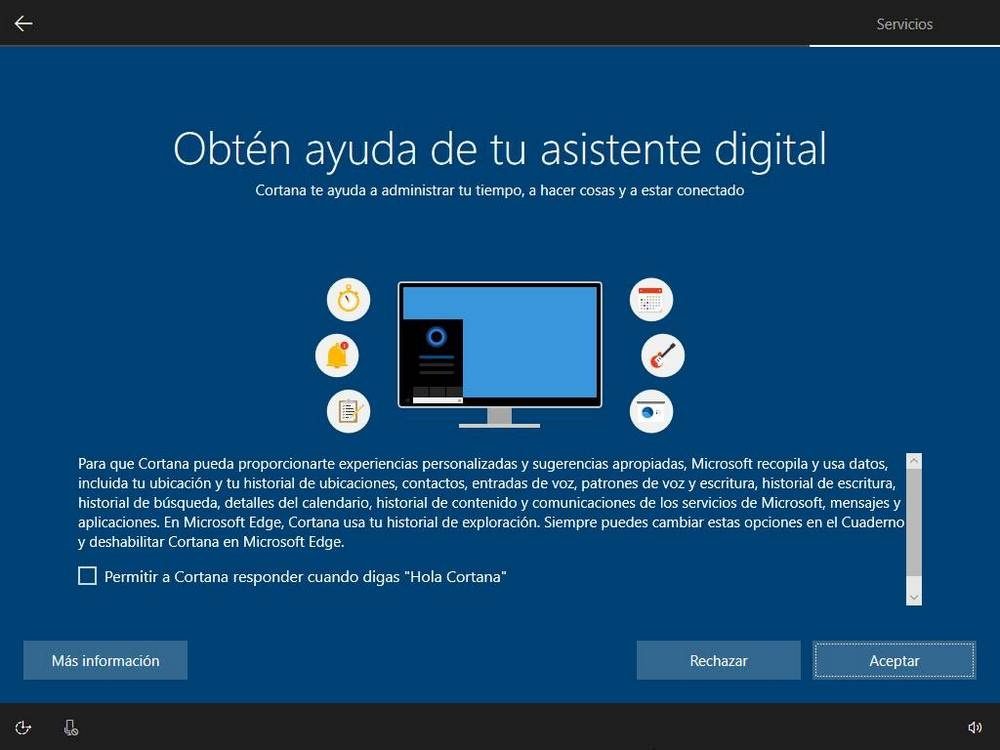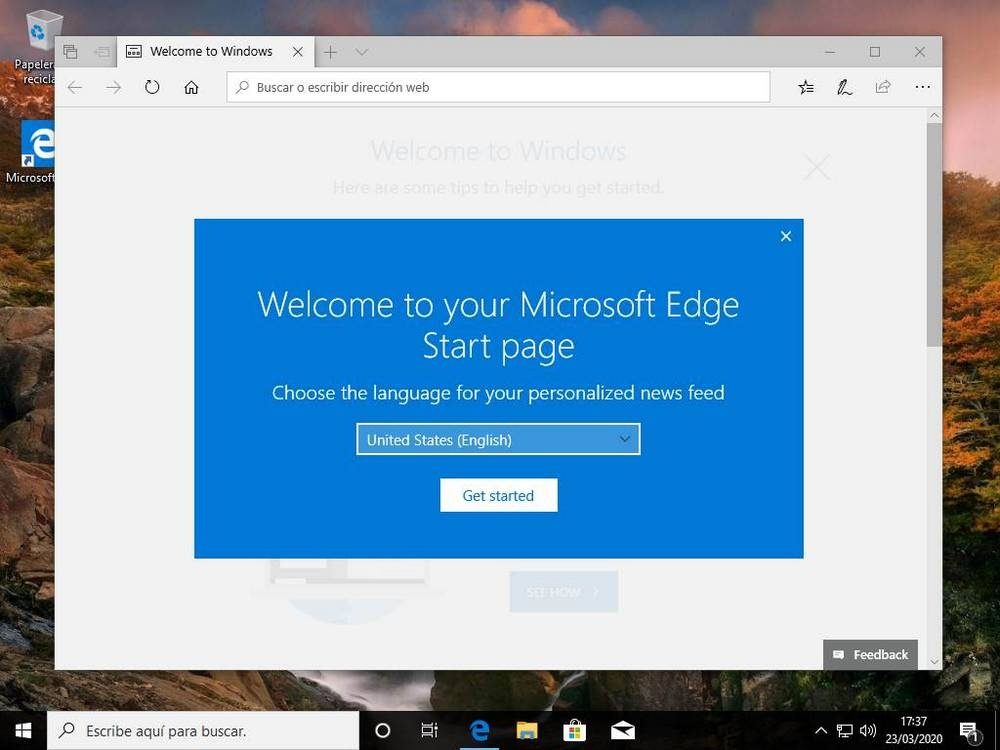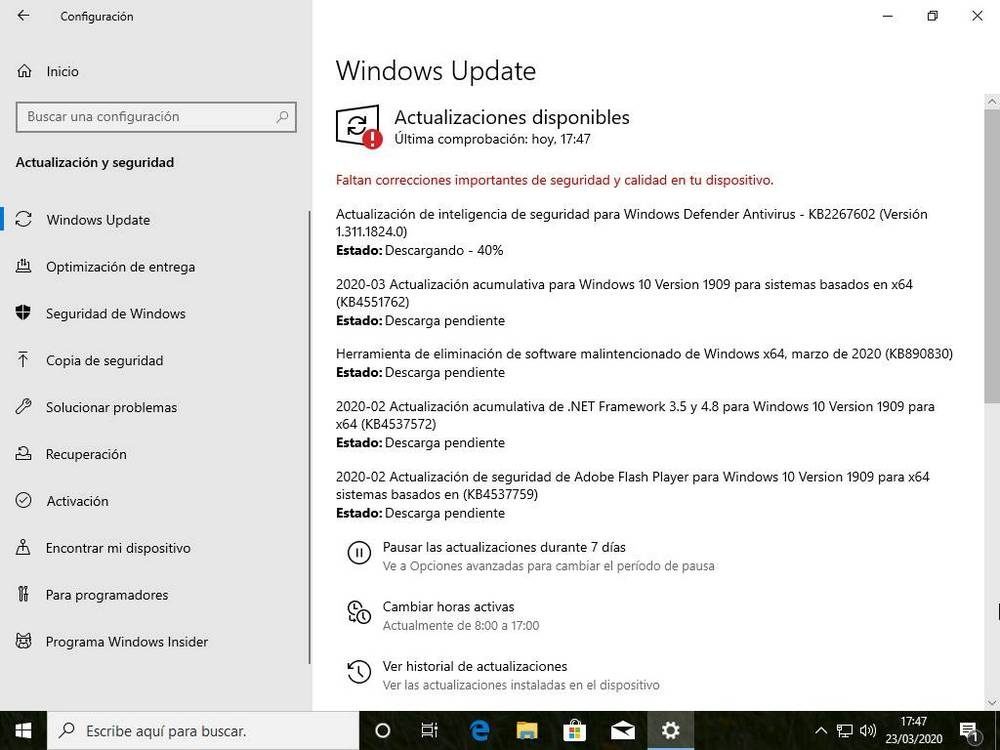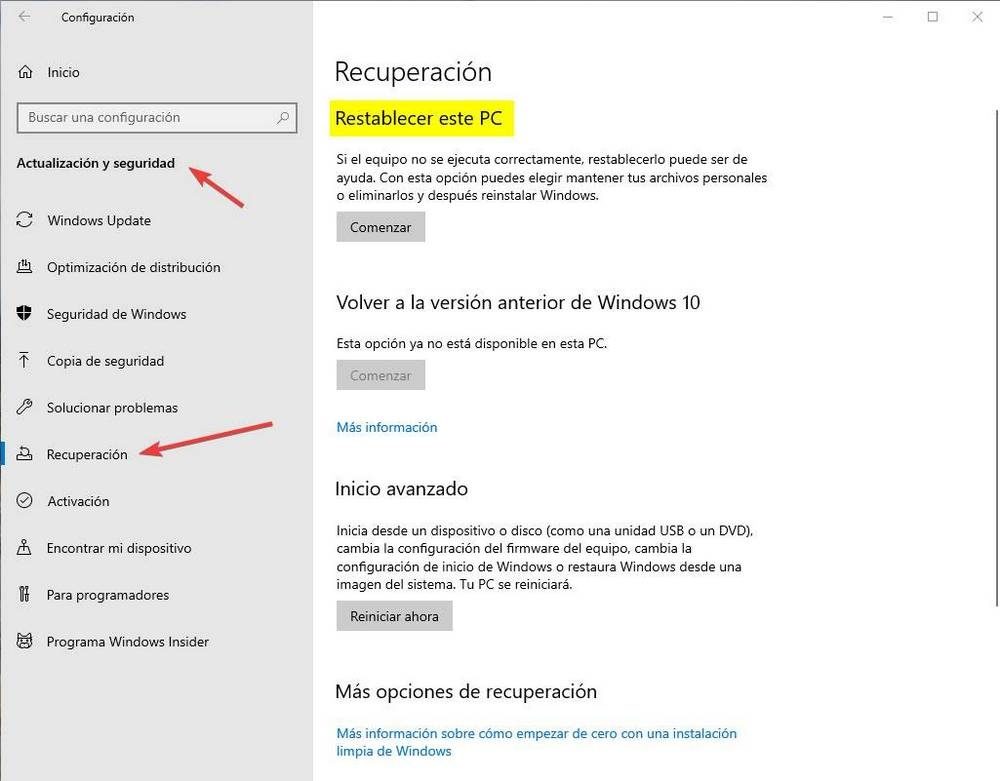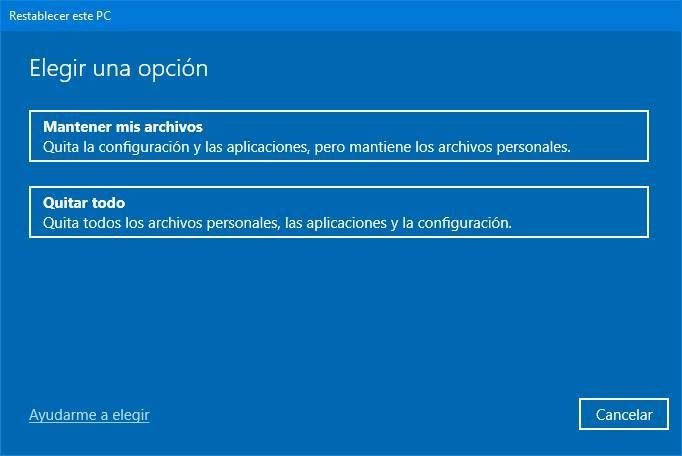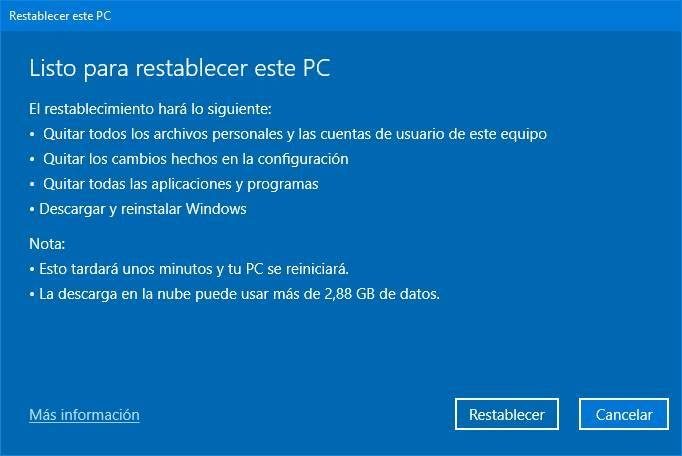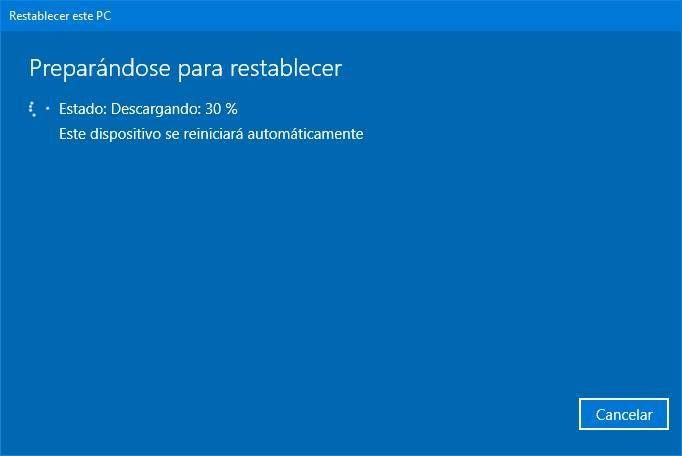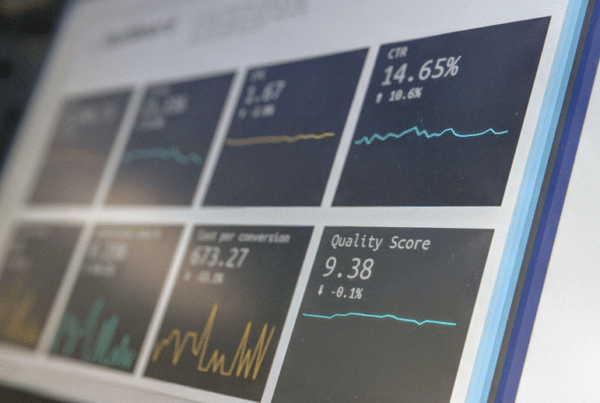A continuación, os vamos a aclarar paso a paso cómo instalar Windows 10.
Requerimientos de Windows 10
Los requerimientos mínimos para poder instalar y ejecutar sin problemas Windows 10 son los mismos que Windows 7:
- Procesador 1 Ghz.
- 2 GB de memoria RAM.
- 16 GB de espacio en el disco duro para Windows 10 de 32 bits y 20 GB de espacio para la versión de 64 bits.
- Tarjeta gráfica compatible con DirectX 9.0.
- Pantalla con resolución mínima de 800×600.
Preparando la instalación de Windows 10
Si tenemos instalado en nuestro PC Windows 7 o Windows 8.1, podemos actualizar al nuevo Windows 10 sin renunciar los datos y los programas instalados en nuestro PC a través de Windows Update. No obstante, el procedimiento de actualización no siempre sale bien y, en ocasiones, puede dejarnos el PC inservible e inclusive hacer que nuestro Windows no funcione como es debido.
Por ello, siempre es recomendable realizar una instalación limpia, desde cero.
Descargar Windows 10 gratis y crear USB
Para instalar Windows 10 desde cero, lo primero que debemos hacer es descargar Windows 10 desde el siguiente link. Microsoft nos permitirá descargar de forma directa desde sus servidores una imagen ISO de la última versión del sistema operativo.
Una vez descargada la imagen ISO de Windows 10, el siguiente paso será grabarla a un DVD o a una memoria USB. Para grabarla a un DVD, lo único que tenemos que hacer será introducir el disco vacío en nuestro PC y pulsaremos sobre la imagen ISO de Windows 10 con el botón derecho para seleccionar la opción de grabar imagen.
En este momento es mucho más práctico trabajar con memorias USB, por ello, Microsoft además nos da la opción de descargar y grabar a un DVD de forma directa la imagen con la herramienta Media Creation Tool. Esta aplicación es gratis y podemos descargarla desde la página web de Microsoft pulsando sobre «Descargar ahora la herramienta«.
Una vez descargada, la ejecutamos en nuestro PC y veremos una ventana como la próxima.
Aceptamos los términos de licencia y continuamos. El programa se preparará para la creación del medio de instalación.
Tras unos segundos, el programa nos preguntará qué deseamos hacer, si actualizar nuestro equipo (si no tenemos la última versión de Windows 10 instalada) o crear un medio de instalación para otro equipo. En nuestro caso seleccionamos esta segunda opción para continuar.
En el siguiente paso podemos personalizar el medio de instalación de nuestro Windows. Podemos, a modo de ejemplo, cambiar el idioma, la edición o la arquitectura del Windows que vamos a instalar. Por defecto nos cargará la configuración actual de nuestro sistema.
Continuamos con el asistente y, en el siguiente paso, nos preguntará qué tipo de medio vamos a utilizar. Desde aquí podemos además descargar la ISO, igual que hemos visto antes, desde los servidores de Microsoft o crear una unidad Flash USB para instalar Windows 10 desde ella.
Seleccionamos esta primera opción y presionamos Siguiente para continuar. En el siguiente paso, el asistente buscará las unidades USB conectadas a nuestro PC y nos las mostrará en el listado. Elegiremos la que corresponda a la memoria USB donde copiaremos Windows 10 (con cuidado, puesto que el procedimiento borrará todos los datos ya existentes) y pulsaremos sobre «Siguiente» para empezar con el procedimiento.
El asistente descargará la última versión de Windows 10 desde los servidores de Microsoft y la copiará a la memoria USB escogida para convertirla en una memoria de instalación. Este procedimiento puede tardar varios minutos, por lo que esperamos con calma a que finalice.
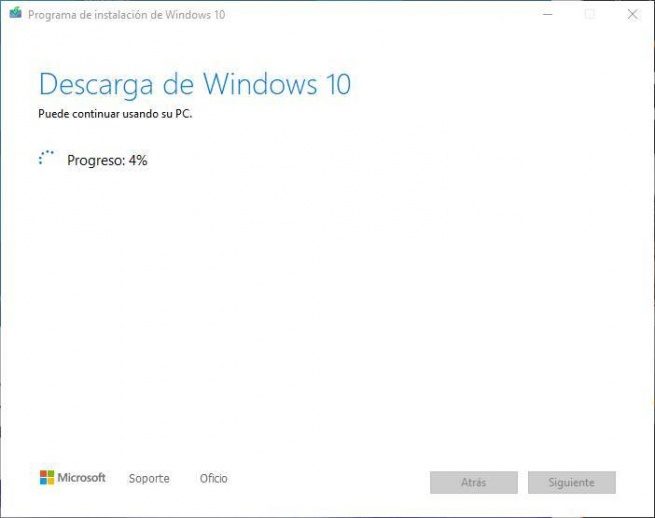
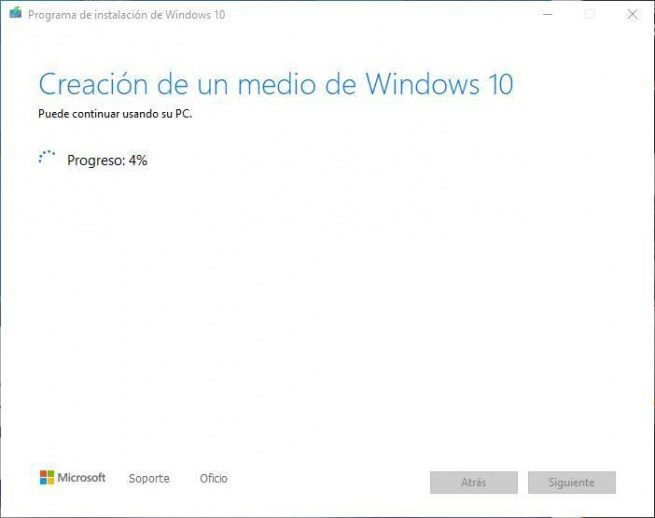
Una vez finalice todo el procedimiento, ya tendremos nuestra memoria USB lista para poder instalar Windows 10 desde ella en nuestro PC. La extraemos del PC y nos preparamos para continuar.
Preparar el ordenador y configurar la BIOS
Una vez que ya tenemos la memoria USB con Windows 10 instalada en nuestro PC, el siguiente paso será preparar el PC para arrancar desde ella. Cada placa base y cada modelo de PC es un mundo, por lo que no hay una forma universal de hacerlo.
Para acceder la BIOS o UEFI de un PC lo que debemos hacer es encenderlo y, a lo largo del arranque, pulsar las teclas F para poder acceder a este menú. Además puede ser que nuestro ordenador entre a este menú con la tecla SUPR, depende de modelos.
Una vez dentro, debemos buscar el capítulo de boot y asegurarnos de que la memoria USB con Windows 10 está configurada como arranque principal.
Dado que estamos en la BIOS y vamos a instalar Windows 10 desde cero, podemos aprovechar y activar el Secure Boot y asegurarnos de que está configurado el ordenador en modo UEFI. De este modo lograremos optimizar el ordenador y asegurarnos de que todo nuestro ordenador se ejecuta de forma segura.
Estas opciones no se pueden (o mejor dicho, no se deben) cambiar una vez Windows está instalado. De ser así, no servirían de nada.
Cómo instalar Windows 10 paso a paso en un PC desde cero
Lo siguiente que debemos hacer es introducir la memoria USB en el PC apagado y encenderlo. Salvo que tengamos la BIOS/UEFI de nuestro PC configurada para arrancar primero desde dispositivos extraíbles como memorias USB, debemos pulsar a lo largo del arranque la tecla F8 repetidas veces (o semejante, según modelos de placas base) para que nos aparezca el menú de Boot y elegir en él nuestro USB con Windows 10 para instalar.
Cuando el sistema intente arrancar desde la memoria USB, lo primero que veremos será un mensaje que nos pedirá que pulsemos una tecla cualquiera para comenzar con la instalación de Windows 10.
Presionamos cualquier tecla, y empezará una ventana de carga durante la cual se cargará en la memoria todo lo primordial para arrancar el asistente de instalación.
Tras esta ventana de carga, que dura unos segundos, veremos la ventana inicial del asistente de instalación de Windows 10.
En esta ventana debemos configurar el idioma de nuestro sistema operativo, el formato de hora y moneda y el tipo de teclado que vamos a usar.
Presionamos sobre «Siguiente» y en la nueva ventana que aparece pulsaremos sobre «Instalar ahora«.
El asistente de instalación de Windows dedicará unos segundos a preparar la instalación.
El siguiente paso que nos pedirá el asistente será introducir el número de licencia de nuestro Windows. Si la licencia se encuentra grabada en la BIOS/UEFI de nuestro PC, esta ventana no la veremos. Caso contrario, si la tenemos a mano podemos introducirla o, si no, presionamos sobre «No tengo clave de producto» para continuar sin dicha licencia.
A continuación, el asistente nos preguntará por la versión de Windows 10 que deseamos instalar. Debemos seleccionar la que corresponda a nuestra licencia para evitar problemas.
Presionamos de nuevo sobre Siguiente y aparecerán los términos de licencia, los cuales aceptaremos para continuar.
La próxima ventana es una de las más importantes. En ella elegiremos el tipo de instalación que deseamos:
- Si deseamos actualizar Windows y no perder los datos ni aplicaciones, elegiremos «Actualización».
- Para una instalación limpia, elegiremos «Personalizada».
En nuestro caso seleccionamos la segunda opción, personalizada, y veremos un nuevo paso en el asistente donde seleccionar la partición del disco duro donde instalaremos Windows.
Si deseamos crear particiones, pulsaremos sobre «Nuevo» y configuraremos el espacio que deseamos usar para nuestro Windows. Si no hacemos nada, el asistente utilizará de forma automática todo el espacio para instalar Windows (y crear la partición de recuperación de 500 MB). En la segunda imagen podemos ver las particiones que crea por defecto Windows para poder arrancar y funcionar.
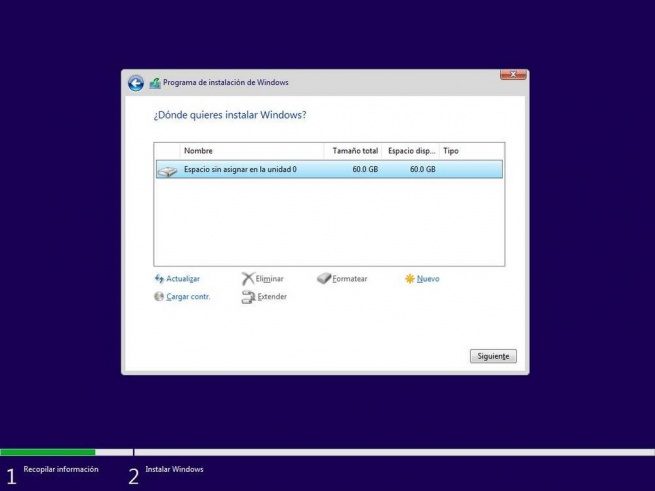
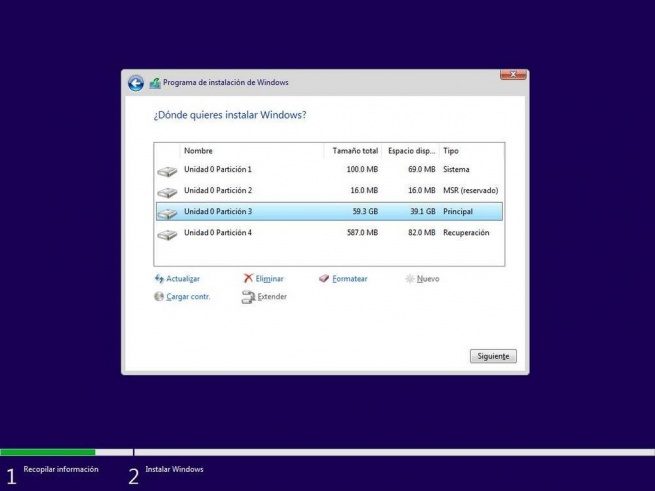
Presionamos sobre «Siguiente» y comenzará el procedimiento de instalación. Durante este procedimiento se llevarán a cabo una serie de tareas:
- Copia de todos los archivos de instalación al disco duro.
- Preparar los archivos para la instalación.
- Instalar características de Windows.
- Instalar actualizaciones incluidas en el medio se instalación.
- Culminar instalación.
Debemos esperar a que finalice el procedimiento de instalación. A lo largo del cual, el PC se reiniciará varias veces y, al mismo tiempo, veremos distintas fases, tanto del asistente de instalación como de la configuración inicial de nuestro Windows 10.
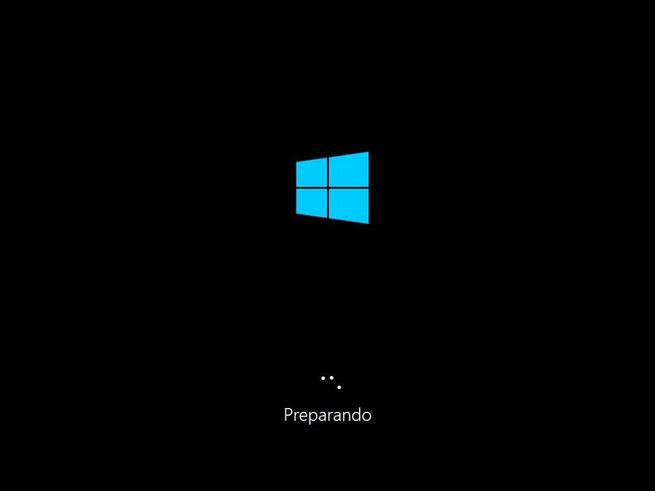
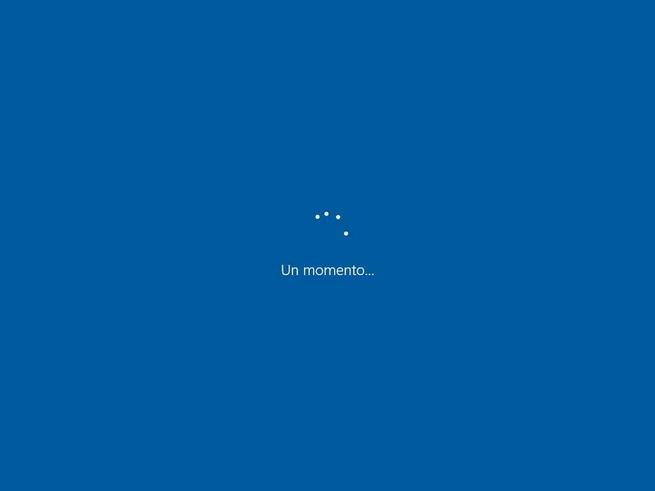
Tras los reinicios, Windows 10 ya estará instalado, aún cuando antes de poder usarlo tendremos que completar el siguiente asistente de configuración inicial.
Configuración inicial tras instalar Windows 10
Una vez finalice la instalación y los preparativos previos para Windows 10, veremos un asistente de configuración inicial desde el que tendremos que configurar nuestro sistema operativo.
Configuración básica
Lo primero que aparecerá en este asistente de configuración será Cortana, el asistente personal. Puede que inclusive nos asuste, debido a que empezará hablando.
Si no deseamos que Cortana nos asista durante esta configuración inicial, entonces podemos realizar clic sobre el icono del micro que aparece en la parte inferior izquierda para silenciarla.
A continuación, lo que debemos configurar en Windows 10 es la región del sistema operativo, así como la distribución del teclado que vamos a utilizar. Al mismo tiempo, el asistente nos permitirá añadir otras distribuciones de teclado, en caso de usarlas. Si no vamos a añadir otras distribuciones de teclado, entonces haremos clic sobre «Omitir» para continuar.
Configuración de red
El asistente de configuración de Windows 10 se encargará a continuación de realizar una serie de configuraciones, como, a modo de ejemplo, de la red. Si estamos conectados por cable, el asistente se conectará de forma automática a Internet. Si lo hacemos por Wi-Fi, veremos una lista con todas las redes, y tendremos que seleccionar la nuestra.
Configuración de cuenta
Una vez conectados a la red, llega uno de los pasos más polémicos de Windows 10: iniciar sesión con una Cuenta Microsoft. Si tenemos la cuenta y vamos a usarla, podemos introducir nuestro correo y nuestra contraseña en este asistente para iniciar sesión. Si no tenemos una cuenta, podemos crear una nueva desde aquí.
Una Cuenta Microsoft nos brinda muchas ventajas a la hora de utilizar el sistema operativo, como acceso a OneDrive y la oportunidad de sincronizar la configuración del ordenador con la nube. Además nos posibilita ingresar a la Microsoft Store para bajar apps de la tienda de Windows.
¿Y si deseamos utilizar una cuenta local de Windows 10? Microsoft ha complicado bastante esta opción en Windows 10 Home, pero es factible hacerlo. Básicamente debemos evitar conectarnos a Internet durante la instalación para que nos aparezca esta oportunidad. De todas formas, os sugerimos decantarse por iniciar sesión con la Cuenta Microsoft.
El siguiente paso será crear un PIN para iniciar sesión. Gracias a él lograremos iniciar más rápido con el código numérico en vez de tener que escribir una y otra vez la contraseña, que, por seguridad, debería ser bastante larga.
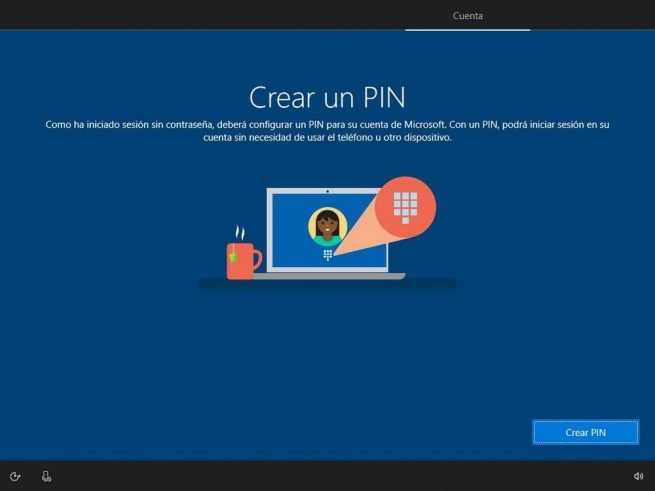
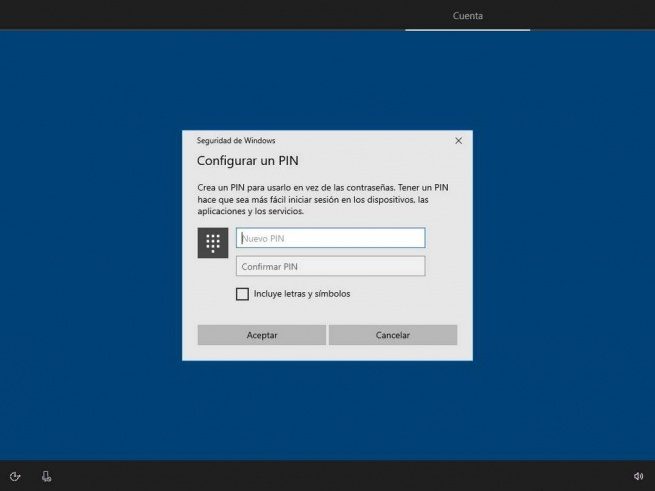
Configuración de servicios de Microsoft
El siguiente paso nos permitirá seleccionar si deseamos, o no, activar el historial de actividad. Esta función nos posibilita sincronizar todos nuestros PC´s y dispositivos de manera que podamos continuar lo que estamos haciendo en uno de ellos en cualquier otro. Todo gracias a nuestra Cuenta Microsoft. Si no vamos a usarlo, podemos negarlo, que el procedimiento continuará igualmente.
Además veremos una pantalla que nos permitirá instalar la aplicación «Tu teléfono», y configurar de forma directa Windows 10 de manera que podamos controlar nuestro smartphone desde el ordenador.
A continuación, tendremos que seleccionar si deseamos activar OneDrive para almacenar todos los datos personales en la nube de Microsoft, o si deseamos guardar los datos localmente en el ordenador.
Windows 10 además nos ofrecerá la oportunidad de instalar una versión de prueba de Office 365 en el sistema operativo, o comprar de forma directa la licencia de la suite.
A continuación, tendremos que seleccionar si deseamos que Cortana sea nuestro asistente personal, o si deseamos que el asistente digital quede desactivado. Si lo habilitamos, Cortana nos ayudará con recordatorios, nos ayudará a buscar cosas y, al mismo tiempo, nos contará chistes malos. Además podemos marcar la casilla que nos permitirá indicarle si deseamos que responda de forma automática al comando de voz «Hola Cortana».
Configuración de privacidad
Y, para culminar, ya solo nos quedan de configurar las distintas opciones de privacidad de Windows 10. Estas opciones son muy claras y explicativas, y nos posibilitan saber cómo y para qué usará Windows 10 nuestros datos. Según queramos, podemos permitírselo o impedir que acceda a estos datos.
Los puntos de privacidad de Windows 10 que configuraremos son:
- Acreditación de voz.
- Ubicación.
- Hallar mi dispositivo.
- Enviar diagnósticos a Microsoft.
- Mejorar escritura.
- Conseguir experiencias personalizadas.
- Permitir a las aplicaciones utilizar el ID de promoción comercial.
De todos modos, estas (y otras) opciones de privacidad se pueden configurar más adelante una vez instalado Windows 10.
Una vez configurado esto, el asistente de configuración terminará de preparar Windows 10 para nosotros.
Este procedimiento puede tardar unos minutos y, cuando finalice, ya lograremos ver el escritorio de Windows. Ya hemos instalado Windows 10 desde cero.
Actualizar Windows y mostrar iconos: empieza la post-instalación de Windows 10
Personalizar escritorio
Una vez terminemos de instalar Windows 10, ya lograremos ver nuestro escritorio con la papelera y, si habíamos utilizado antes el sistema operativo en otro PC, su fondo de escritorio y tema de colores.
Una vez tengamos ya el control sobre el equipo, lo primero que habría que hacer sería sacar al escritorio los iconos de Equipo y Documentos. Para esto, tan solo tendríamos que abrir el menú de Configuración > Personalización > Temas y pulsar sobre «Configuración de iconos de escritorio«.
Instalar los últimos parches
El siguiente paso sería ejecutar Windows Update para actualizar Windows 10 a la última compilación disponible con los parches acumulativos. Para esto, de nuevo en el menú de configuración, nos vamos al capítulo «Actualización y seguridad» y desde allí buscaremos las actualizaciones disponibles.
Instalar los drivers en Windows 10
Al mismo tiempo de las actualizaciones y los parches, a través de Windows Update además lograremos descargar e instalar los controladores o drivers que no se hayan podido habilitar durante la instalación de Windows 10. De este modo, nuestro sistema quedará absolutamente listo y todos nuestros componentes funcionará con normalidad.
En caso de que algo siga sin funcionar y Windows Update no descargue los drivers correspondientes, no tendremos más remedio que buscarlos en la página web del fabricante. A modo de ejemplo, si nuestra placa base es de Gigabyte, tendremos que ir a dicha web para bajar las últimas versiones de los mismos. Al mismo tiempo de todo, se recomienda bajar e instalar los drivers de NVIDIA y AMD manualmente para aprovecharnos de las mejoras de las últimas versiones.
En caso de que sigamos teniendo problemas con los drivers de Windows, entonces debemos recurrir a otros programas de terceros sobre todo diseñados para ayudarnos a bajar e instalar los drivers para nuestro ordenador. Uno de los mejores es IObit Driver Booster.
Instalar programas
Para acabar, ya solo nos queda descargar e instalar los programas esenciales. Algunos de los más comunes que no pueden faltar en ningún PC son:
- Navegador web: Google Chrome o Firefox.
- Compresor de archivos: WinRAR o PeaZip.
- Reproductor multimedia: VLC o MPC-HC.
- Editor de fotos: Photoshop o GIMP.
- Ofimática: Office o LibreOffice.
- Música: Spotify o Aimp.
- Gestores de descarga: uTorrent, Transmission o Jdownloader.
- Juegos: Steam.
Reinstalar Windows 10 – Cómo hacer una instalación limpia
Si ya tenemos Windows 10 instalado en nuestro PC, pero empieza a ir mal, no tenemos por qué realizar todo el procedimiento anterior para instalar Windows desde cero, sino que podemos recurrir a las alternativas de recuperación para restablecer el ordenador y dejarlo como recién salido de la tienda.
Las alternativas de recuperación de Windows 10 nos posibilita restablecer el sistema operativo a sus valores de origen. Esto puede hacerse manteniendo nuestros datos o borrándolos por completo del sistema. Al mismo tiempo, podemos seleccionar entre restablecer Windows a partir de la versión actual del sistema operativo o desde la nube, bajando e instalando la última versión a lo largo del procedimiento.
Para ingresar a estas opciones, lo que debemos hacer es abrir el menú de Configuración de Windows 10, e ir al capítulo «Actualización y seguridad» > «Recuperación». Y aquí veremos el capítulo «Restablecer este ordenador».
Cuando hacemos clic sobre el botón «Empezar» lograremos ver un asistente que nos irá guiando sobre el procedimiento para la reinstalación desde cero del sistema operativo. Lo primero que veremos será una ventana que nos preguntará si deseamos mantener o eliminar los datos.
A continuación, lograremos seleccionar el tipo de restauración que deseamos realizar. Podemos seleccionar, como hemos explicado, desde la nube (con la que tendremos que descargar 4 GB de datos), o desde la reinstalación local. Esta segunda opción puede dar problemas (si está dañada la instalación original de Windows), por lo que sugerimos utilizar siempre y cuando sea factible la opción de la nube. Al mismo tiempo, al seleccionarla lograremos bajar e instalar la última versión, lo que nos permitirá tener nuestro Windows actualizado.
A continuación lograremos ver un resumen de las alternativas que hemos escogido. Al mismo tiempo, vamos a poder personalizar algunas de las alternativas como la oportunidad de limpiar la unidad (al mismo tiempo de eliminar los datos, para complicar su recuperación), y confirmar la descarga de Windows de Internet.
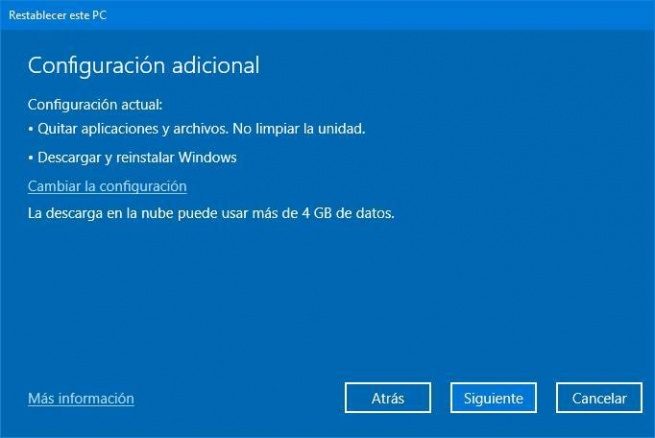
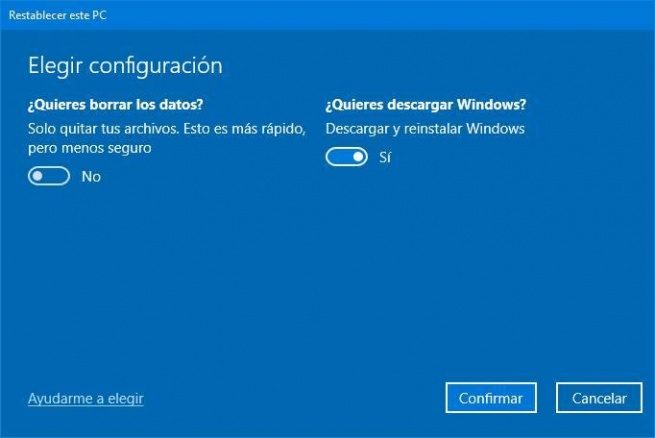
Si todo está correcto, hacemos clic sobre «Siguiente» y esperaremos a que Windows lleve a cabo todos los preparativos. Cuando acabe, lograremos ver un último resumen detallado con todo lo que se va a hacer en el ordenador.
Si está todo correcto, hacemos clic sobre «Restablecer» y listo. Windows empezará a descargar la última versión del sistema, la preparará y reiniciará el equipo para comenzar el procedimiento de limpieza y reparación de Windows.
Este procedimiento puede tardar varios minutos. Inclusive algunas horas. Debemos esperar con paciencia a que termine. Cuando esté listo, básicamente tendremos que completar el asistente de instalación del sistema operativo y listo.
Cuando volvamos a tener control sobre nuestro escritorio tendremos un Windows 10 limpio, recién instalado (con o sin nuestros datos, según la opción que hayamos escogido) y listo para funcionar de nuevo sin problemas.