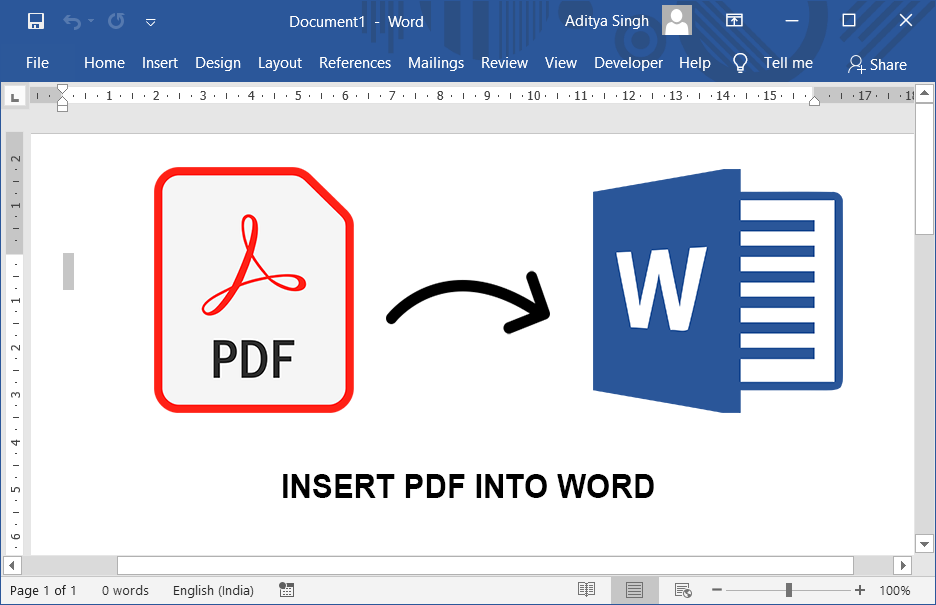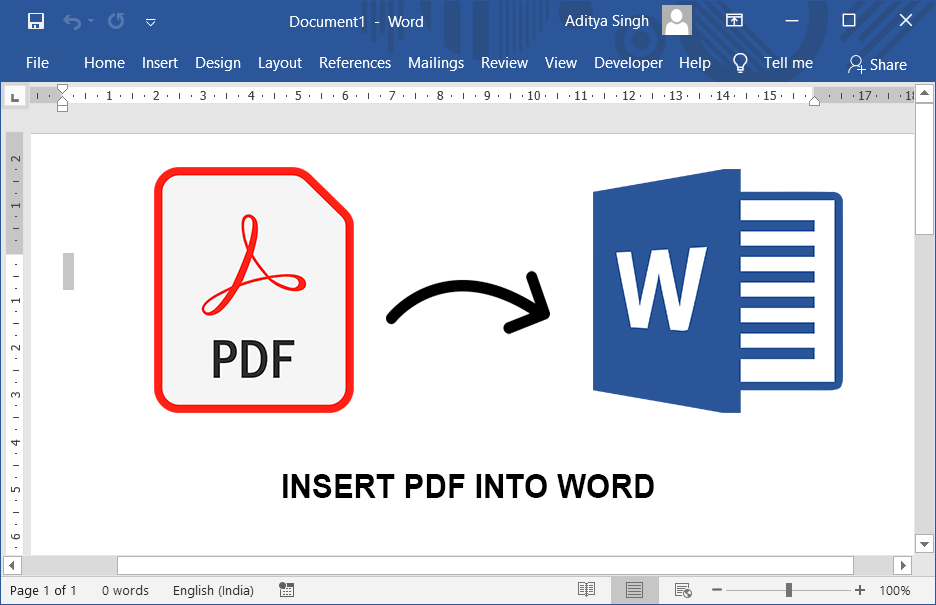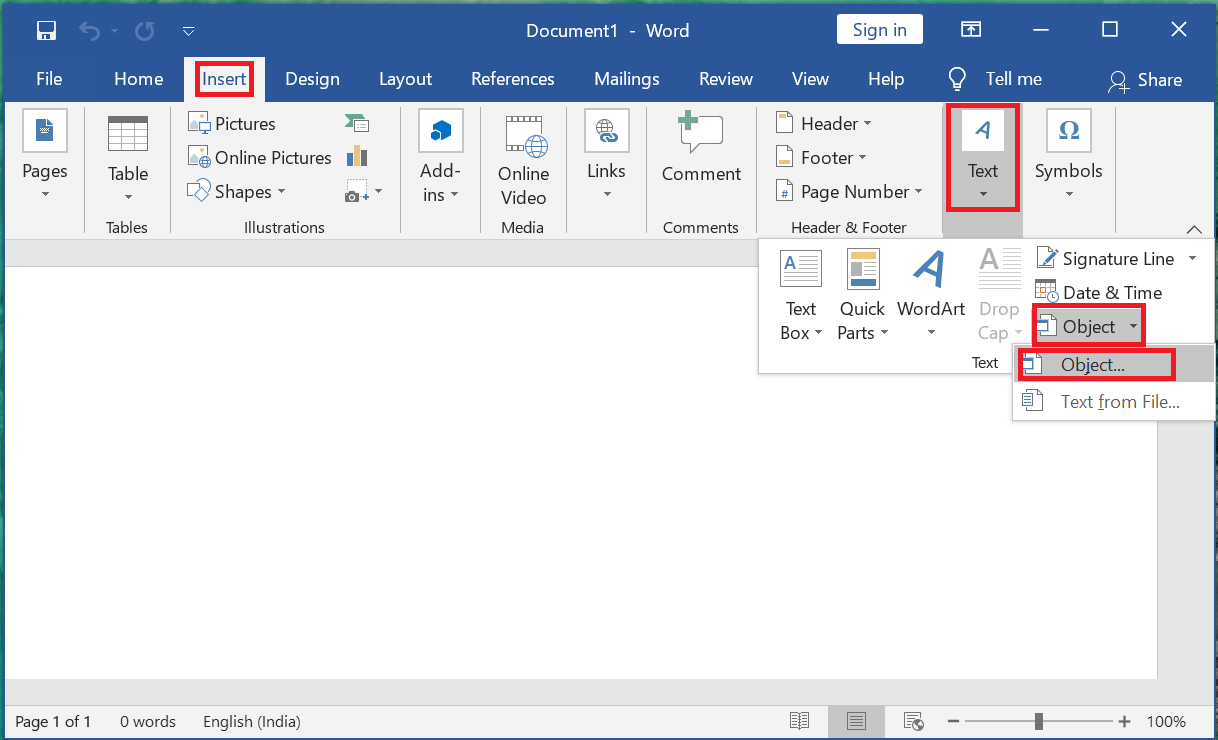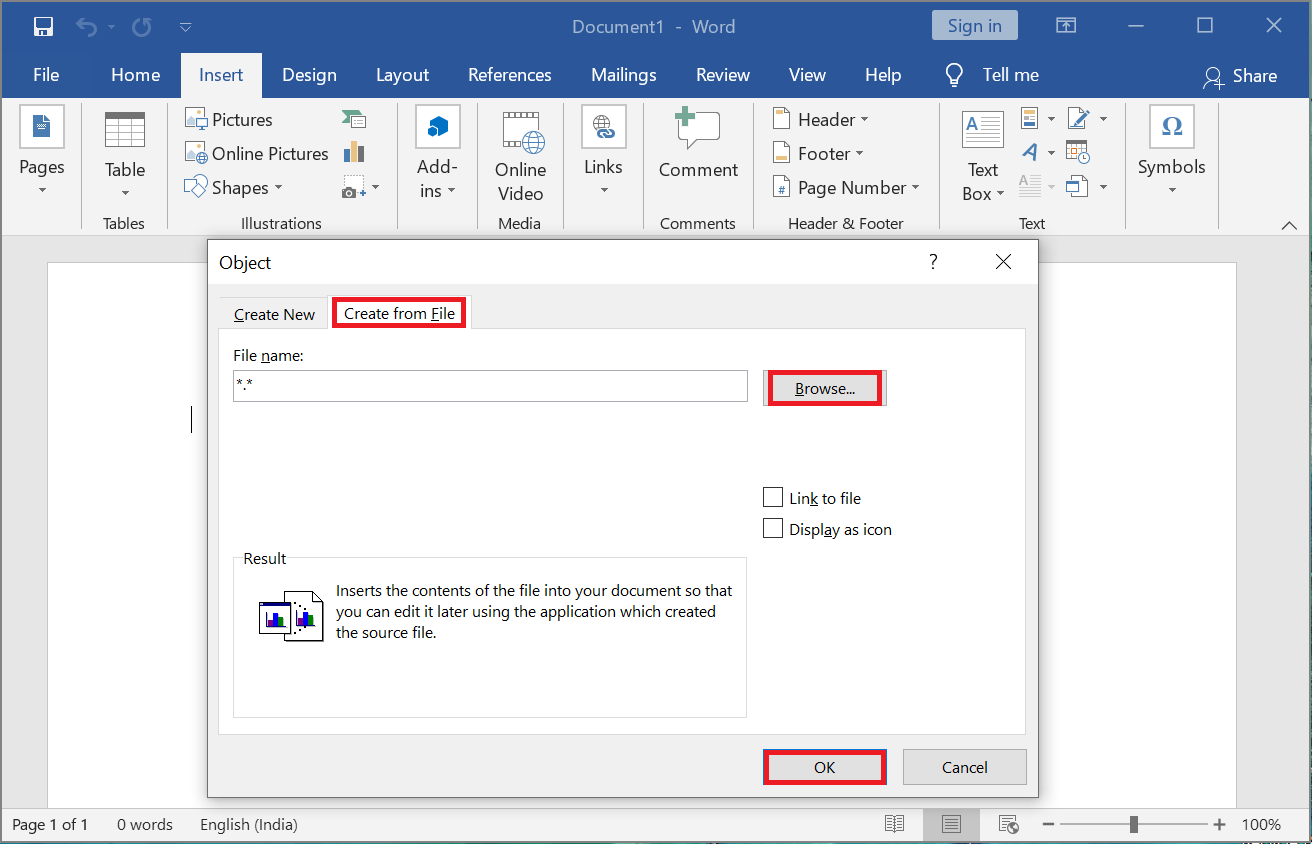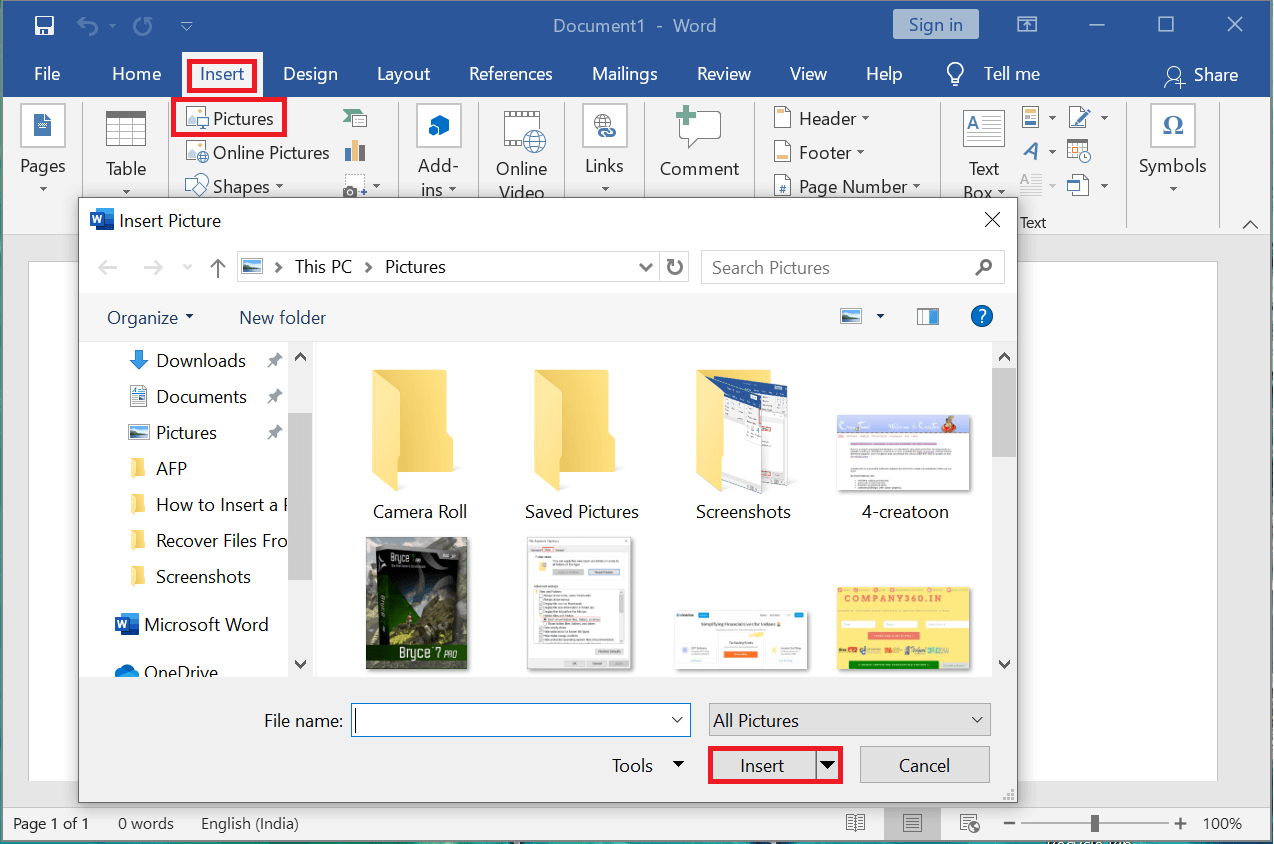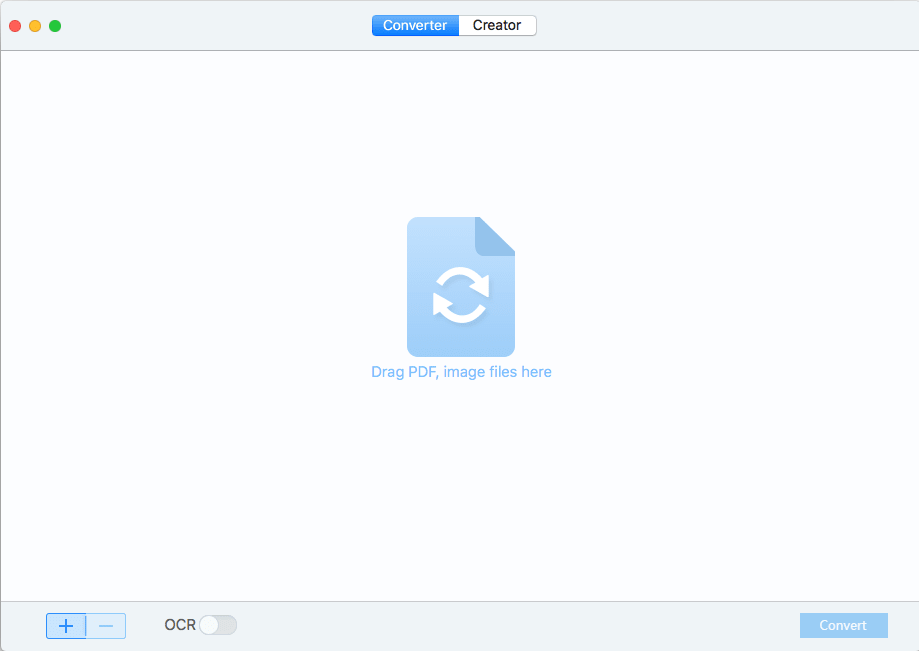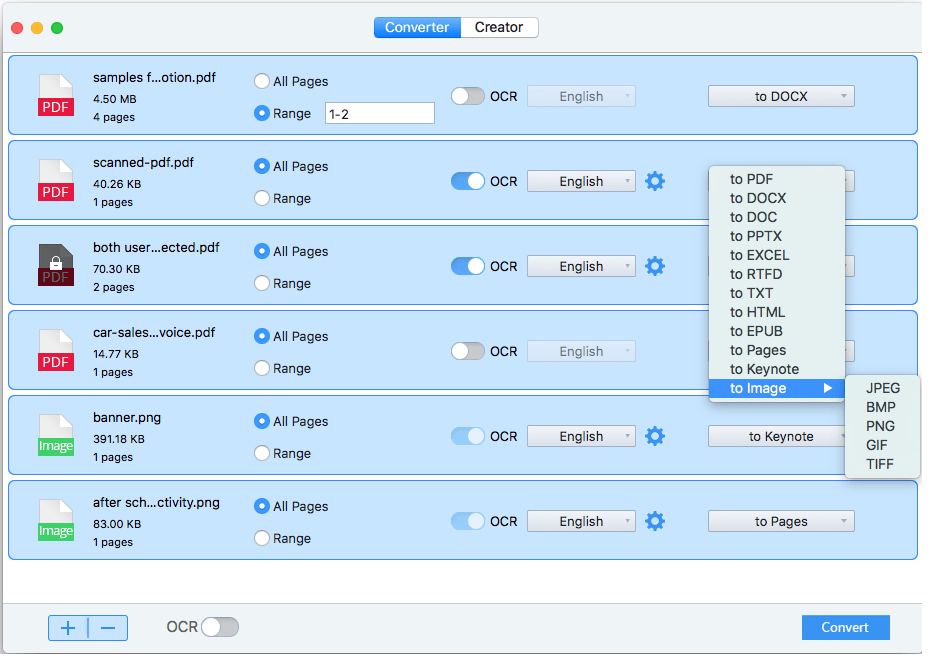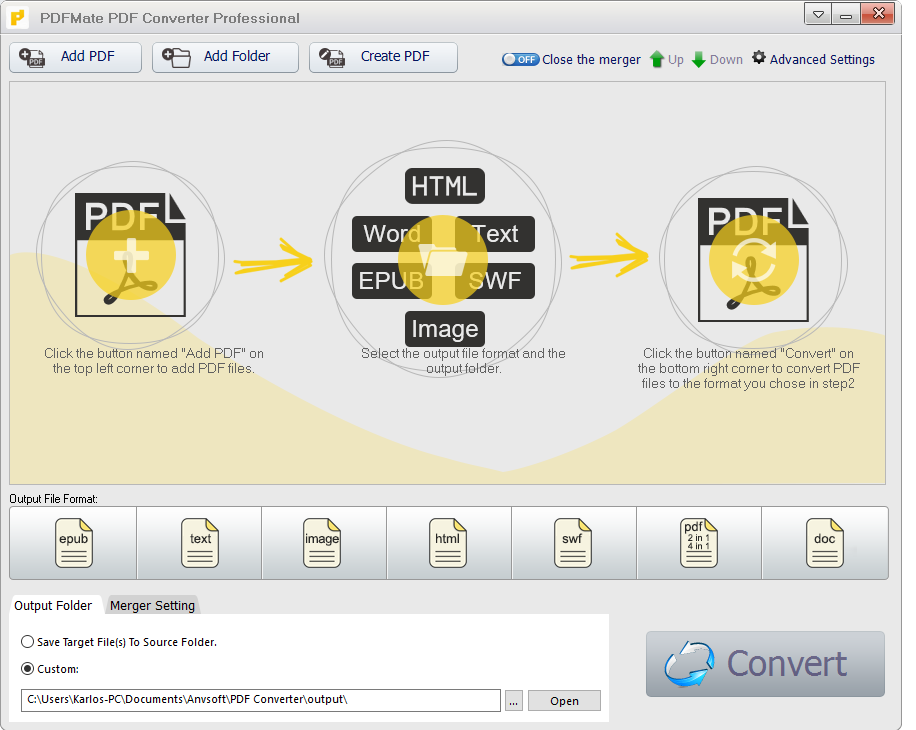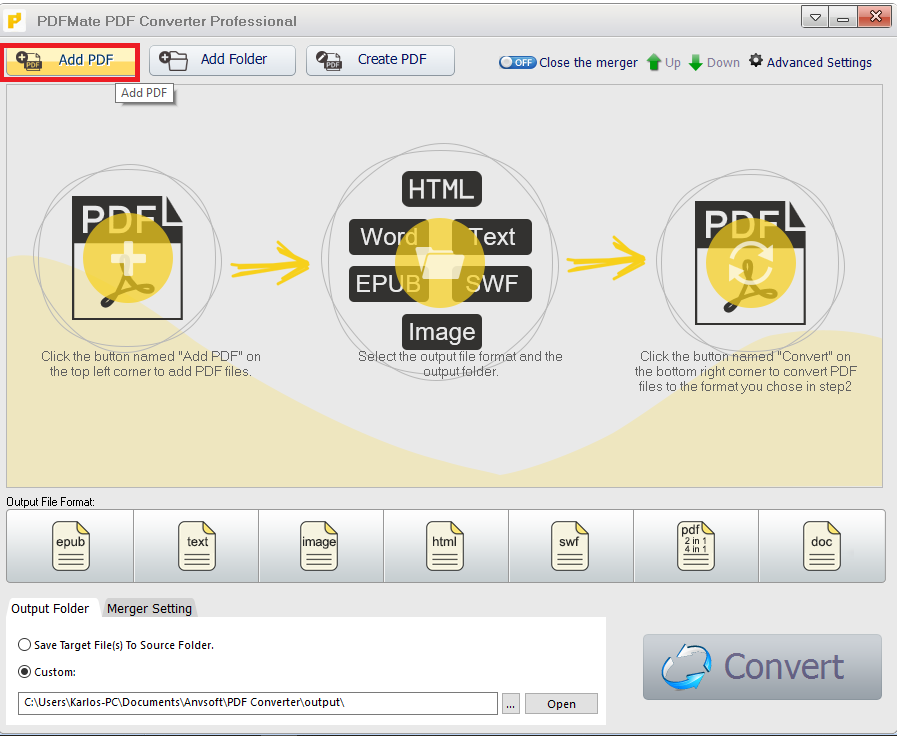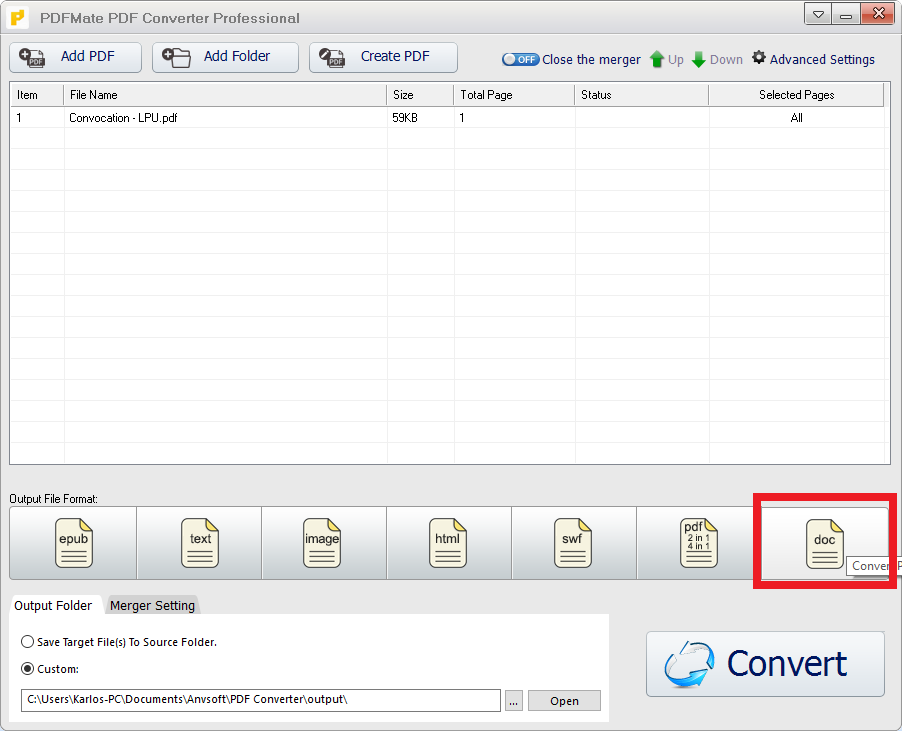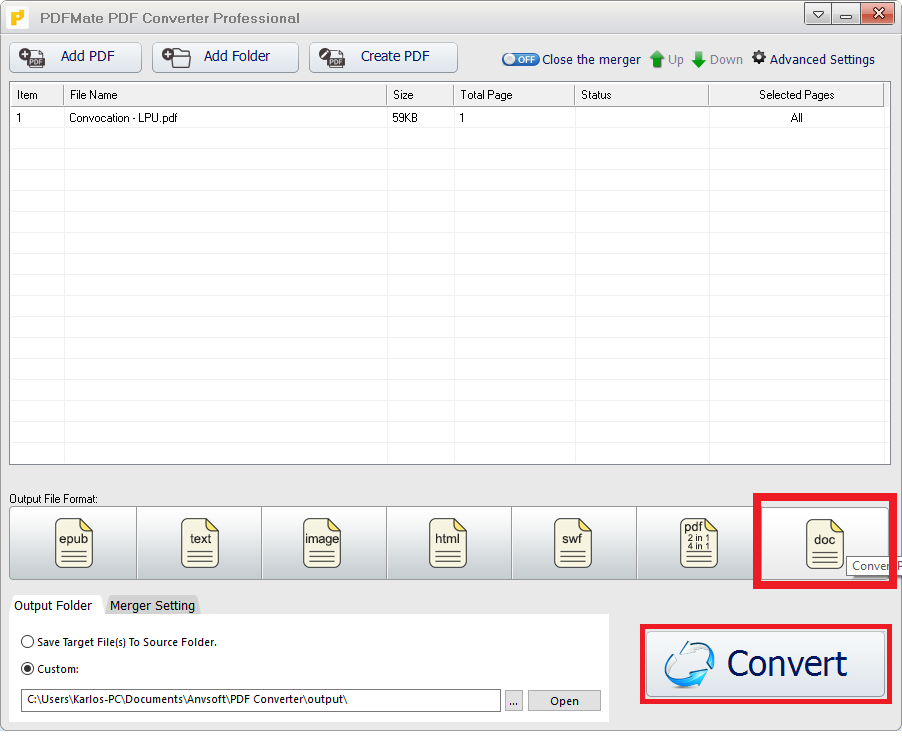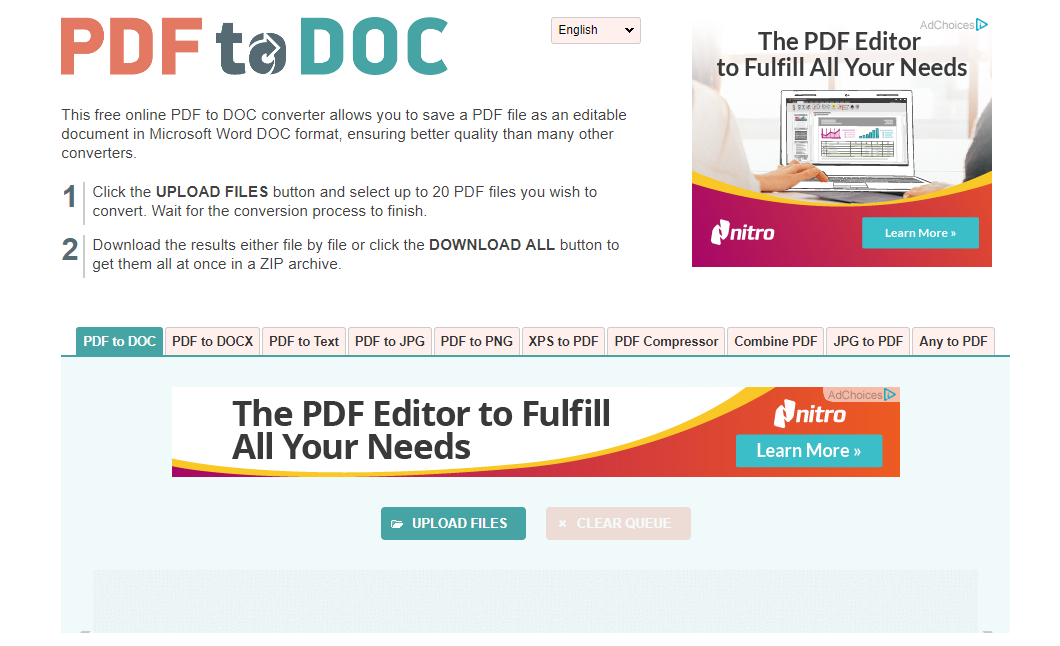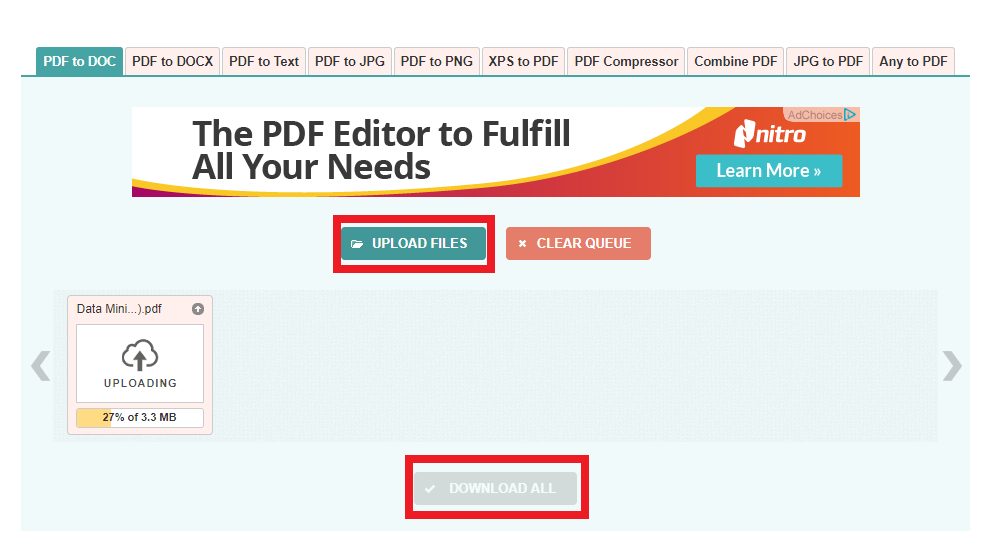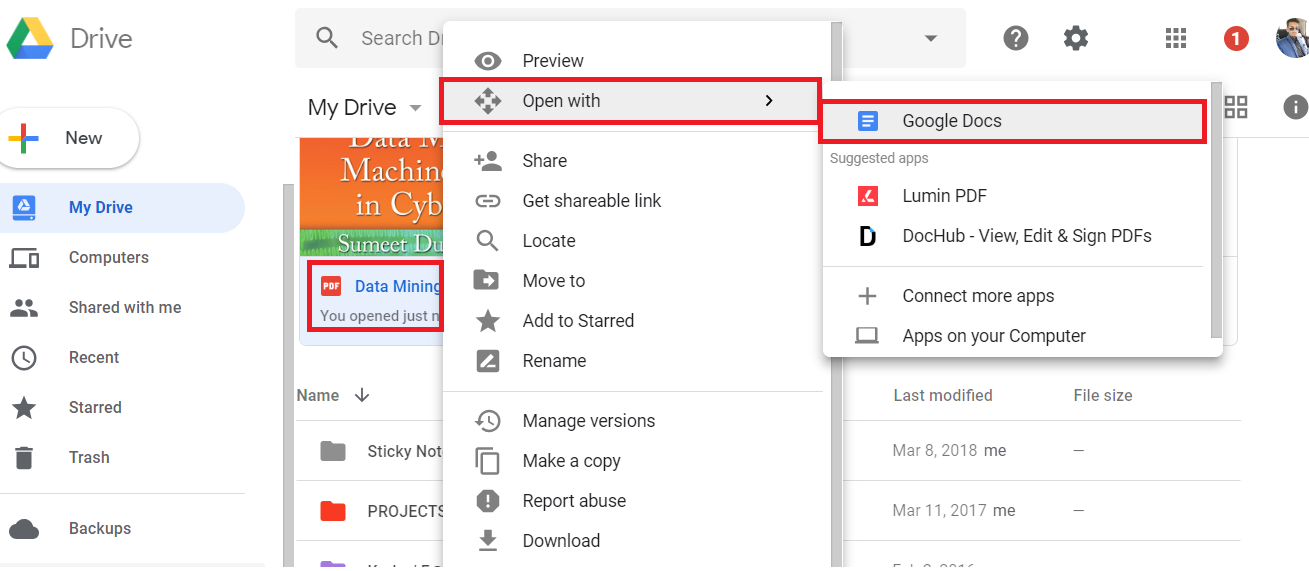Microsoft Word es uno de los programas de aplicación de edición y formato de documentos más populares del conjunto de MS Office, donde los usuarios pueden crear y editar documentos a su gusto. A veces, los usuarios encuentran varios recursos en el archivo PDF influyentes para complementar su trabajo, investigación o escritura, dado que los usuarios normalmente quieren incluir el PDF dentro del documento de Word, en particular insertar varias páginas de archivos PDF, para editar o colaborar con su escritura. Insertar y combinar PDF dentro de un documento de Word será bastante sencillo, sólo cuando se descubran las soluciones alternativas adecuadas.
Cómo insertar un PDF en un documento de Word
Método 1: Insertar el PDF en Word como una imagen
Una de las maneras fáciles y perfectas de insertar un PDF dentro de un documento de Word es insertarlos como el formato de archivo de imagen. Aquí en este post, se explican 3 formas frecuentes de insertar páginas PDF en Word como imágenes.
Sub-método 1: Insertar PDF en Word utilizando objetos
Utilizando esta técnica, debes de utilizar tu documento de Microsoft Word y PDF. Tan pronto como inserte una página PDF, puede guardarla desde dentro de MS Word como una imagen o como un documento PDF. Para hacer esto –
Paso 1: Abrir MS Word desde el botón Inicio o utilizando la búsqueda de Windows.
Paso 2: Después, cambie a la pestaña «Insertar». Ahora, haga clic en «Objeto». Verás que aparecerá el cuadro de diálogo «Objeto».
Paso 3: Después, cambie a la pestaña «Crear a partir de un archivo» y haga clic en el botón «Evaluar» y seleccione el archivo PDF que desea insertar en el documento de Word. Luego de seleccionar, haga clic en Insertar/OK.
En situaciones en las que su PDF tenga varias páginas, la ventana aparecerá repetidamente pidiéndole que seleccione todas las páginas específicas para insertar del archivo PDF. Por ejemplo, si buscas insertar la página 6, sólo debes de introducir 3, hacer un clic en «Localizar» y después en «Insertar». Para insertar varias páginas, se repetirá el mismo paso para completar el procedimiento.
Sub-método 2:Tomar capturas de pantalla de cada página en PDF y después insertarlas en Microsft Word
Otro proceso muy simple y claro le permitirá insertar sin problemas cualquier página del PDF a su archivo de Word.
Paso 1: Abra su archivo PDF que tiene la(s) página(s) que desea dentro de su archivo de Word.
Paso 2: Navegue a esa página en particular y tome una captura de pantalla de eso. Para los usuarios de Mac, presiona Shift+Comando+4. Para los usuarios de Windows, podemos utilizar la «Herramienta de recorte» incorporada. Pero además puedes emplear cualquier otra aplicación para la captura de pantalla que prefieras.
Paso 3: En Microsoft Word cambie a la pestaña «Insertar», después haga clic en «Fotos» y seleccione su captura de pantalla que acaba de hacer un clic. Para terminar, haz un clic en el botón «Elegir». Repita el procedimiento para insertar varias páginas PDF en Word.
Sub-método 3: Convertir tus páginas PDF en imágenes y después insertarlas en Ms-Word
Hay un medio muy hecho público para insertar páginas PDF dentro de tu Microsoft Word como imágenes. Esto es convirtiendo tu página PDF en PNG, JPEG o cualquier otro formato. Después, insértala en tu documento de Word. Veamos cómo:
Paso 1: En primer lugar, tomar un convertidor de $0027PDF a Imagen$0027 para convertir las páginas PDF en imágenes. Para esto, puede usar el «Cisdem PDF Converter OCR» o los famosos Adobe Acrobat, Zamzar o cualquier otra aplicación para convertir PDF a imágenes de alta calidad. Una vez realizada la conversión, guarda esas imágenes en tu ordenador.
Paso 2: Ahora abre la app MS-Word en tu sistema. Después, ve a «Insertar»> «Imagen» y elige las imágenes guardadas de tu almacenamiento secundario (disco duro).
Paso 3: Ahora haz un clic en el botón Elegir. Para insertar varias páginas PDF en Word como imágenes, hay que repetir el proceso varias veces hasta que se hayan insertado todas las páginas requeridas.
Aquí hay algunos pros y contras de insertar el PDF en Word como una imagen.
Ventajas:
- Fácil de poner en práctica
- Más de 1 formas existentes
Desventajas:
- La cantidad o el tamaño de su documento de Word puede terminar siendo enorme.
- Es una tarea que consume tiempo y es tediosa.
- Las páginas PDF podrían aparecer borrosas en el momento en que se insertan en Word.
Método 2: Otro enfoque más significativo de la inserción de PDF en Word (Editable, Multi-Page)
En caso de que desee insertar un PDF que tenga varias páginas en Word & edite en el PDF insertado, en ese caso, el medio más competente es usar un convertidor de PDF a Word. Una magnífica aplicación de conversión de PDF a Word puede hacer las cosas de forma fácil y sin esfuerzo para usted, permitiendo a los usuarios conservar la misma calidad de diseño, imagen y formato en el archivo de salida (es decir, en Word desde PDF).
#1 Mejor aplicación para insertar PDF en Word para usuarios de Mac
El "Cisdem PDF OCR Converter" para los usuarios de Mac es una gran herramienta para convertir imágenes PDF nativas y escaneadas en Word, Excel, PPTX, y otros 16 formatos diferentes, manteniendo la conservación de la calidad real del archivo. Al mismo tiempo, su rendimiento de OCR extremadamente preciso permite a los usuarios buscar, indexar y editar PDF escaneados de manera más profesional. Los pasos para realizar la conversión son:
1. Ejecute esta aplicación primero.
2. Ahora, importa uno o varios PDFs en esta aplicación arrastrando & soltando los archivos.
Nota: Establezca su rango de páginas y el amperio; establezca su salida como "Word". Active el botón OCR "ON" como desee para insertar su PDF escaneado en un archivo de Word en Mac.
3. Para conseguir salidas de OCR de alta precisión, vaya al icono "Ajustes". Allí se pueden hallar todos los contenidos marcados de forma automática como Textos, Tablas o Imágenes en múltiples colores, para que el usuario pueda reconocerlos con precisión. La separación individual de todas las partes suele ayudar a reconocer correctamente los diferentes items & hacer que el formato de la salida sea bueno.
4. Haga clic en la opción "Convertir" para convertir el PDF en el formato Word.
5. Por último, abre el documento de Word convertido en Microsoft Word y verás tu PDF en un archivo de Word en un Mac.
#2 Otra famosa herramienta para insertar PDF en Word para usuarios de Windows
El "PDFMate PDF Converter Professional" es otro & popular; versátil aplicación de conversión de PDF para convertir & nativos; PDF escaneados a formatos Word/HTML/ePub/Text/Image.
1. Ejecute la app PDF Convertor.
2. Importe sus archivos PDF en el programa haciendo clic en el botón "Añadir PDF".
3. En la sección Formato de archivo de salida, seleccione "doc".
4. Haga clic en el botón "Convertir" para convertir su PDF en formato Word.
5. Abre el archivo Word y verás que la conversión se ha realizado con éxito.
#3 Insertar PDF dentro de Word con Adobe Acrobat
1. Abra su PDF utilizando Adobe Acrobat DC.
2. En el menú "Herramientas", seleccione "Exportar" PDF. 3. Seleccione la salida como "Word".
3. Ahora, haga clic en el botón "Exportar". Esto exportará su PDF en formato Word.
4. Ahora, abre tu archivo de Word en Microsoft Word. El PDF se insertará dentro de Word. No importa si tu archivo PDF es de una sola página o de varias.
5. Para la versión anterior de Adobe, puede elegir Archivo> Guardar como Otro> Word, y después incluir el PDF dentro del archivo de Word.
Además lea: Cómo convertir PNG a JPG sin renunciar calidad
#4 Insertar PDF en Word Online gratis
Puede ser una tarea agitada instalar un software de conversión para convertir PDF a Word. De este modo, hay docenas de software en línea que pueden utilizarse para convertir su documento PDF en un archivo de Word. Uno de los programas comunes a poner en práctica es –
1. Abre tu navegador favorito y después navega al portal web de pdf2doc.
2. Haga clic en el botón «Subir archivos» para subir su archivo PDF en este servicio en línea. Da la opción de convertir 20 archivos PDF simultáneamente. Aparecerá un cuadro de diálogo en el que deberás de seleccionar tu archivo PDF.
3. Espera a la conversión de PDF a Word, y después descarga el archivo de Word haciendo clic en el archivo.
Estos convertidores en línea son gratuitos y fáciles de utilizar, con algunos inconvenientes:
- Necesita un gran ancho de banda de Internet
- La calidad del archivo disminuye
- Podría haber un riesgo de fuga de información del servidor de estos servicios en línea.
Método 3: Insertar PDF en Word sin convertir
Sub-método 1: Insertar PDF en Word con MS. Word 2016
Si has comprado la esclerosis múltiple. Word 2016, puedes insertar de forma directa un PDF dentro del archivo de Word en 2 pasos. Esto es válido para insertar numerosas páginas de PDF en Word.
1. Lanzar Microsoft Word 2016
2. Vaya al menú «Archivo»> seleccione «Abrir» para cargar el PDF que desea insertar. Aparecerá un cuadro de diálogo
3. Haga clic en «Aceptar» para insertar su PDF en el documento de Word.
Aquí hay dos cuestiones principales cuando se usa esta técnica:
- Según Microsoft Word 2016, cuando los usuarios intentan insertar un PDF dentro de Word 2016, el programa deja de responder o se bloquea sin motivo.
- Los usuarios que usan esta técnica disponen que ser conscientes de que el PDF insertado en un documento de Word no conserva una estructura de formato perfecta en cuanto a la disposición, la calidad de la imagen y el formato.
Sub-método 2: Insertar PDF en Word en Google Docs
Un método más de insertar PDF dentro de su archivo de Word sin convertirlo es con el uso de Google Docs que es una plataforma en línea impulsada por Google que ayuda a editar, formatear y gestionar documentos en línea y con facilidad.
1. Accede a la cuenta de Google y después navega a Google Drive.
2. Haz un clic en el archivo y después haz un clic con el botón derecho del ratón y selecciona Abrir para subir los archivos PDF o puedes arrastrar y soltar el archivo PDF.
3. Una vez subido, haz un clic con el botón derecho del ratón en el archivo PDF para «Abrir con»> «Google Docs»
4. Ahora verás tu PDF abierto en Google Docs que puedes copiar y pegar en un documento de Word de Google Docs.
5. Luego de editarlo, guárdalo como Archivo> Descargar como> Microsoft Word.
6. 6. Seleccione la ubicación de salida y guarde el archivo de Word.
El uso de Google Docs es en realidad una buena alternativa para muchos usuarios, pero tiene desventajas como:
- Necesita más de unos pocos pasos en resumen el proceso de inserción
- Se necesita una alta conexión a Internet
- Debes de insertar el archivo Word posteriormente de abrir el PDF
- El formato y la disposición deben ser ajustados manualmente
- Limitación del tamaño del archivo
Lea además: 5 maneras de extraer imágenes de un archivo PDF
Espero que los pasos anteriores hayan sido de ayuda y que ahora puedan insertar fácilmente un PDF en un documento de Word. Pero si aún tiene alguna duda sobre este tutorial, no dude en hacerla en la sección de comentarios.