Les utilisateurs ont signalé avoir rencontré des problèmes de déconnexion avec leur WiFi après la mise à niveau vers Windows 10, et certains utilisateurs sont également confrontés à ce problème, quelle que soit la mise à niveau. Le réseau sans fil est détecté et disponible, mais pour une raison quelconque, il se déconnecte puis ne se reconnecte pas automatiquement.
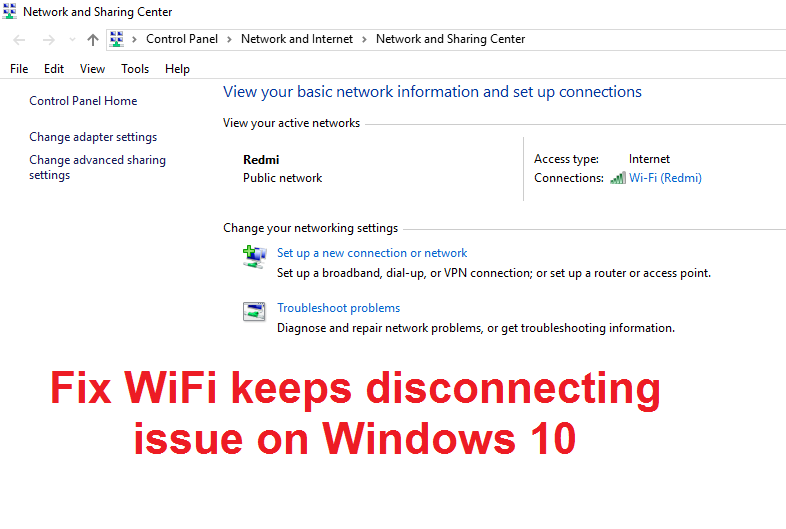
Maintenant, parfois, le problème principal est WiFi Sense, qui est une fonctionnalité conçue dans Windows 10 pour faciliter la connexion aux réseaux WiFi, mais dans l'ensemble, cela fait plus de mal que de bien. Sens WiFi le posibilita conectarse de forma automática a un punto de acceso inalámbrico abierto al que otro Nom d'utilisateur de Windows 10 se ha conectado y compartido anteriormente. WiFi Sense está habilitado de manera predeterminada y, a veces, básicamente apagarlo parece resolver el problema.
Il peut y avoir d'autres raisons pour lesquelles le WiFi continue de se déconnecter dans Windows 10, telles que:
- Pilotes sans fil endommagés / obsolètes
- Problème de gestion de l'alimentation
- Réseau domestique marqué comme public.
- Conflit entre l'utilitaire de connexion Intel PROSet / Wireless WiFi
Le WiFi ne cesse de se déconnecter dans Windows 10 [RÉSOLU]
Assurez-vous de créer un point de restauration en cas de problème.
Méthode 1: marquez votre réseau domestique comme privé au lieu de public
1. Cliquez sur l'icône Wi-Fi sur le Barre d'état système.
2. Ensuite, cliquez à nouveau sur le Réseau Wi-Fi pour ouvrir le sous-menu et cliquer sur Propriétés.
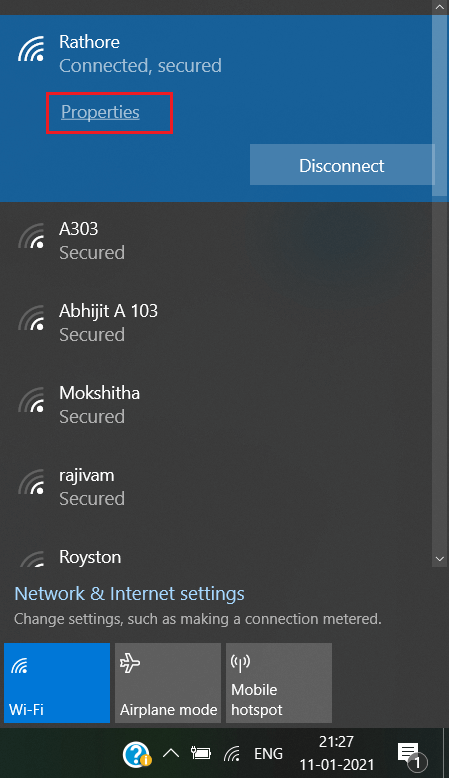
3. Haga que la red être privada en lugar de pública.
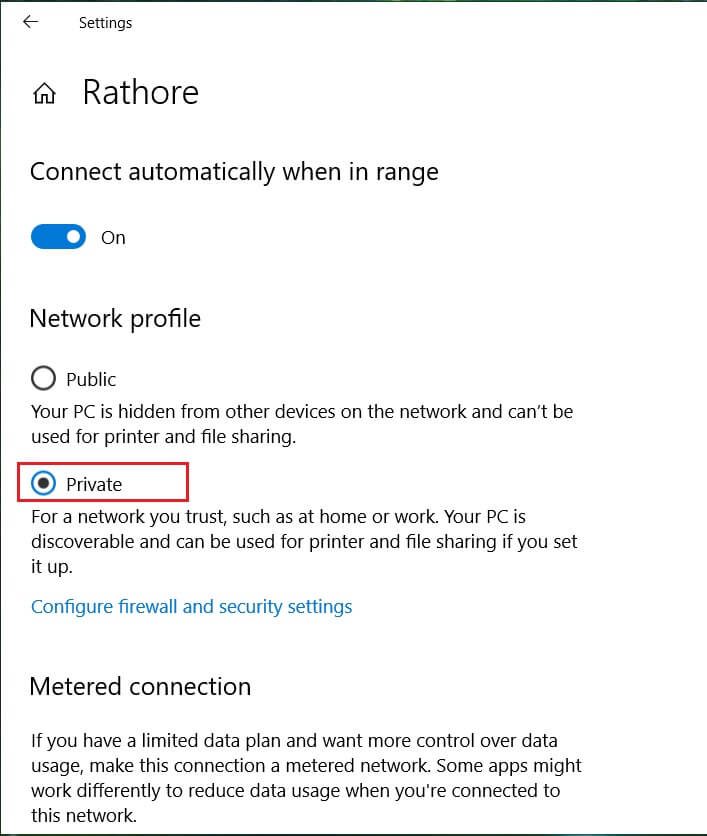
4. Si ce qui précède n'a pas fonctionné pour vous, écrivez Groupe d'accueil dans la barre de recherche Windows.
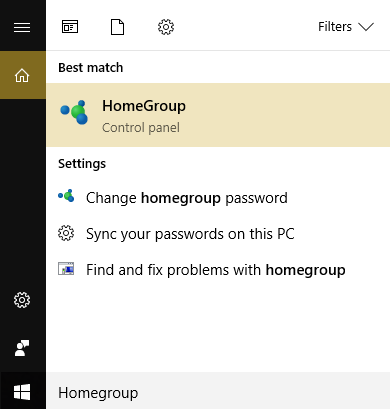
5. Cliquez sur l'option Groupe d'accueil puis cliquez sur Modifiez l'emplacement du réseau.
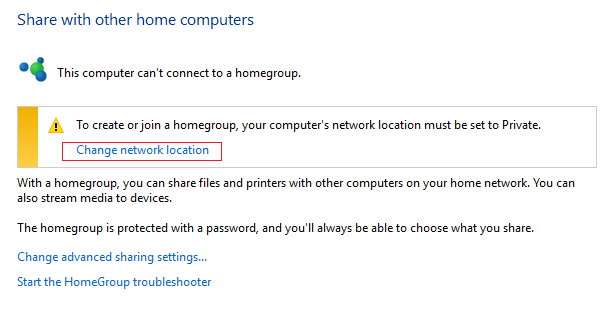
6. Cliquez ensuite sur Oui faire de ce réseau un réseau privé.
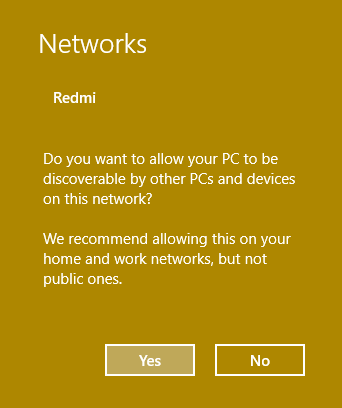
7. Cliquez maintenant avec le bouton droit de la souris sur Icône Wi-Fi dans la barre d'état système et sélectionnez «Ouvrez les paramètres réseau et Internet.«

8. Faites défiler vers le bas, puis cliquez sur Réseau central et partage.
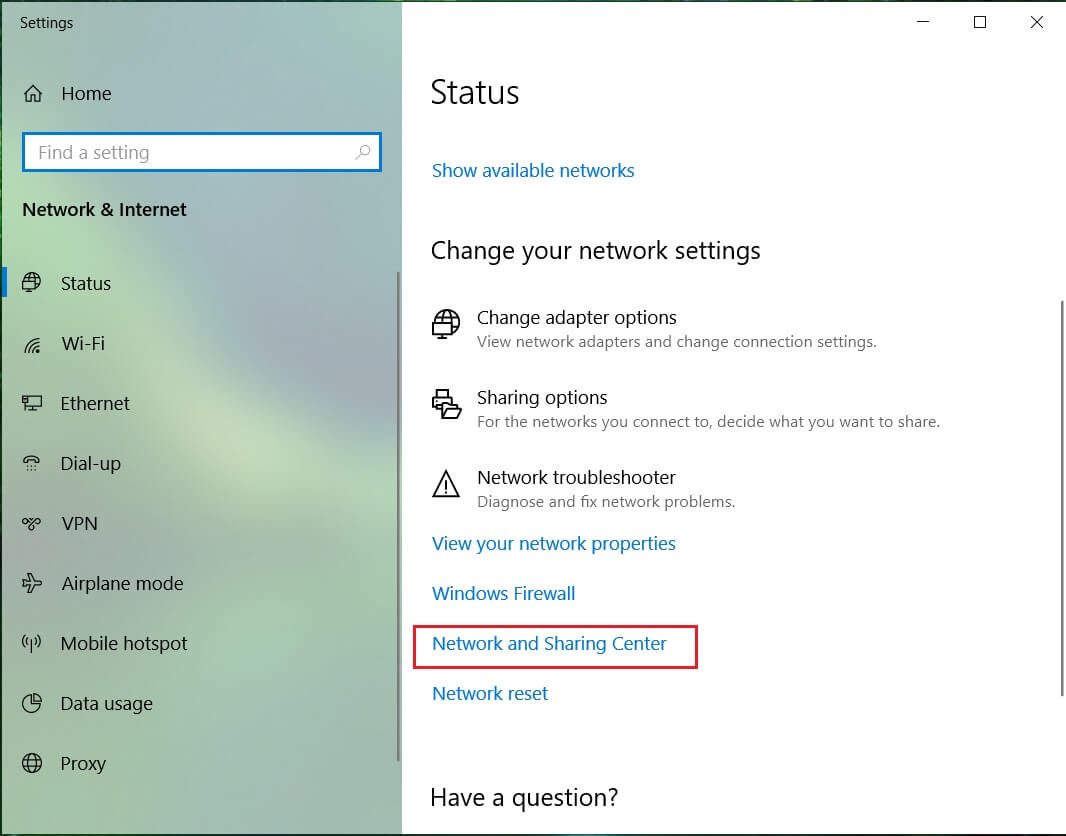
9. Vérifiez que le réseau répertorié s'affiche en tant que réseau privé puis fermez la fenêtre et le tour est joué.
(*10*)
C'est définitivement Fix WiFi continue de se déconnecter dans Windows 10 mais continuez avec la méthode suivante.
Méthode 2: désactiver WiFi Sense
1. Appuyez sur la touche Windows + I pour ouvrir Paramètres, puis cliquez sur Réseau et Internet.
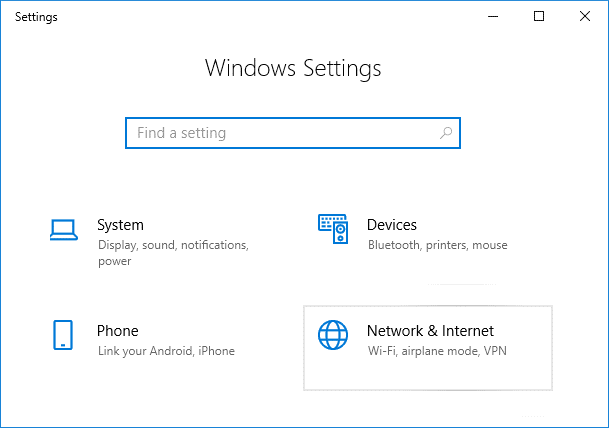
2. Sélectionnez maintenant Wifi dans le menu de gauche et Désactivez tout dans Wi-Fi Sense dans la fenêtre de droite.
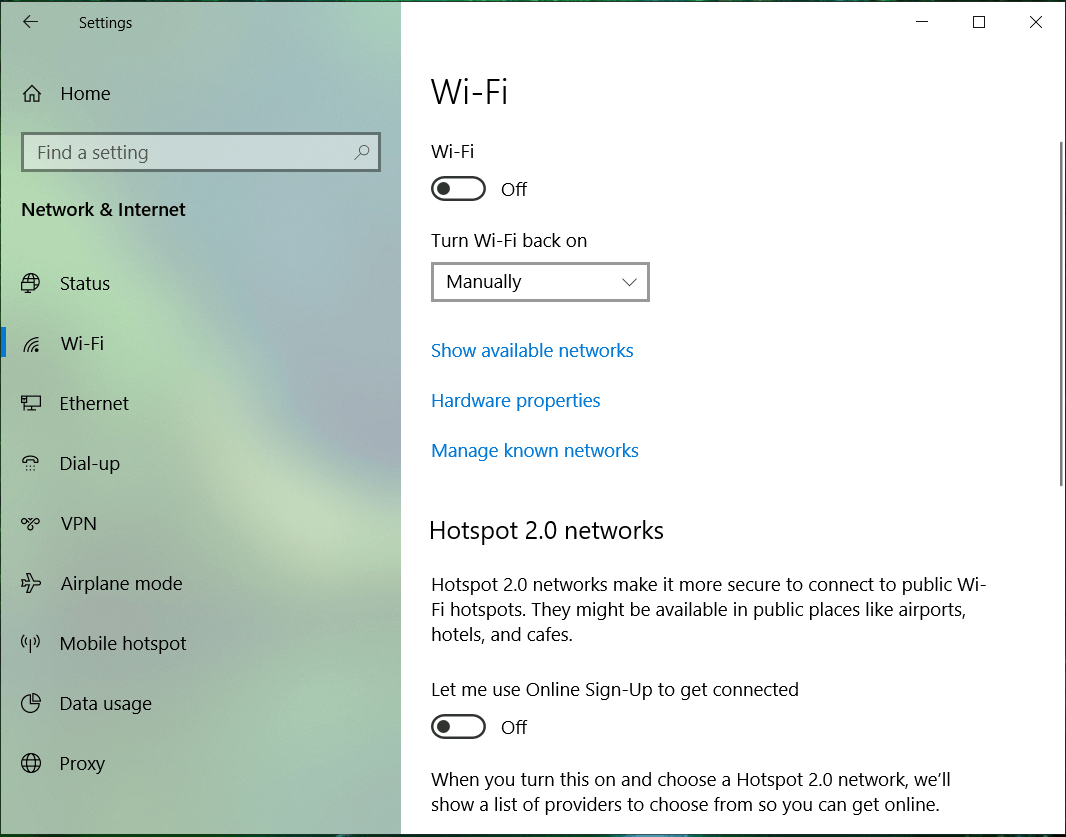
3. En même temps, assurez-vous désactiver les réseaux Hotspot 2.0 et les services Wi-Fi payants.
4. Déconnectez votre connexion Wi-Fi, puis reconnectez-vous.
Regarde si tu peux Fix WiFi continue de se déconnecter sur le problème Windows 10. Sinon, passez à la méthode suivante.
Méthode 3: résoudre les problèmes de gestion de l'alimentation
1. Appuyez sur la touche Windows + R, puis tapez devmgmt.msc et appuyez sur Entrée.

2. Développer Adaptateurs réseau puis faites un clic droit sur votre adaptateur réseau installé et sélectionnez Propriétés.
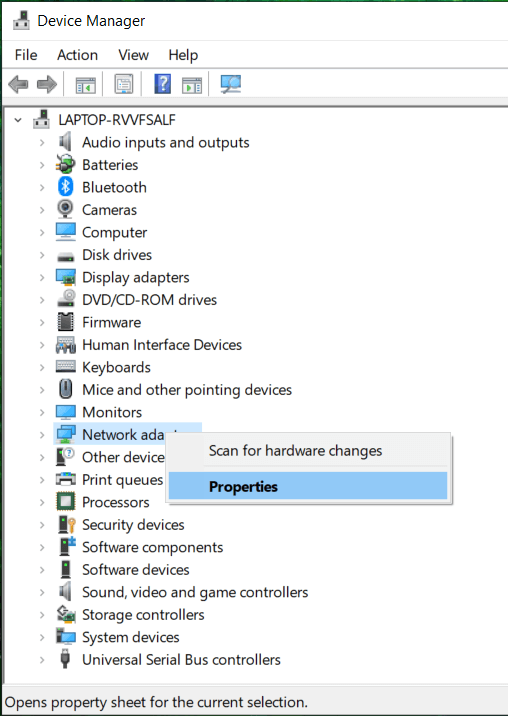
3. Basculez vers Onglet Gestion de l'alimentation et assurez-vous décocher «Autorisez l'ordinateur à éteindre cet appareil pour économiser de l'énergie.«
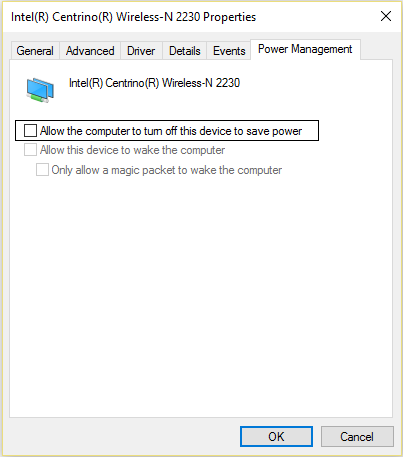
4. Cliquez sur d'accord et fermez le Device Manager.
5. Appuyez maintenant sur la touche Windows + I pour ouvrir les paramètres, puis Cliquez sur Système> Alimentation et veille.

6. Cliquez maintenant sur Paramètres d'alimentation supplémentaires.
7. Cliquez ensuite sur «Modifier les paramètres du plan"Avec le plan d'alimentation que vous utilisez.
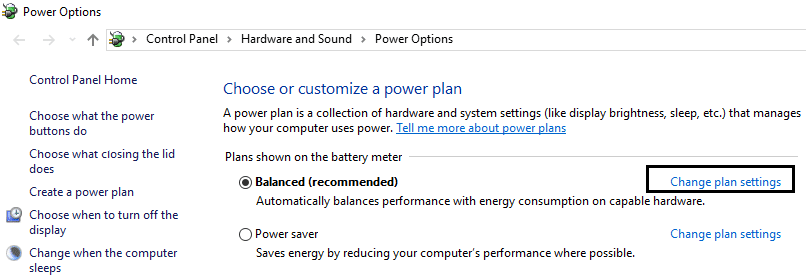
8. En bas, cliquez sur «Modifiez les paramètres d'alimentation avancés.«

9. Développer Configuration de l'adaptateur sans fil, puis développez à nouveau Mode économie d'énergie.
10. Vous verrez alors deux modes, «Sur batterie» et «Branché». Remplacez les deux par Performance maximum.
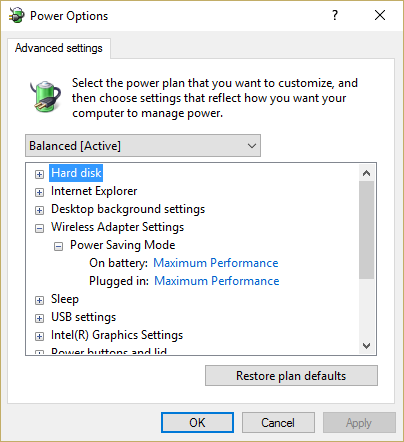
11. Cliquez sur Appliquer, puis sur OK. Redémarrez votre ordinateur pour enregistrer les modifications.
Cela aiderait Fix WiFi continue de se déconnecter sur le problème Windows 10, mais il existe d'autres méthodes pour tester s'il ne fait pas son travail.
Méthode 4: mettre à jour automatiquement les pilotes sans fil
1. Appuyez sur la touche Windows + R, puis tapez devmgmt.msc et appuyez sur Entrée.

2. Développez Cartes réseau, cliquez avec le bouton droit sur la carte réseau installée et sélectionnez Mettre à jour le Logiciel del controlador.
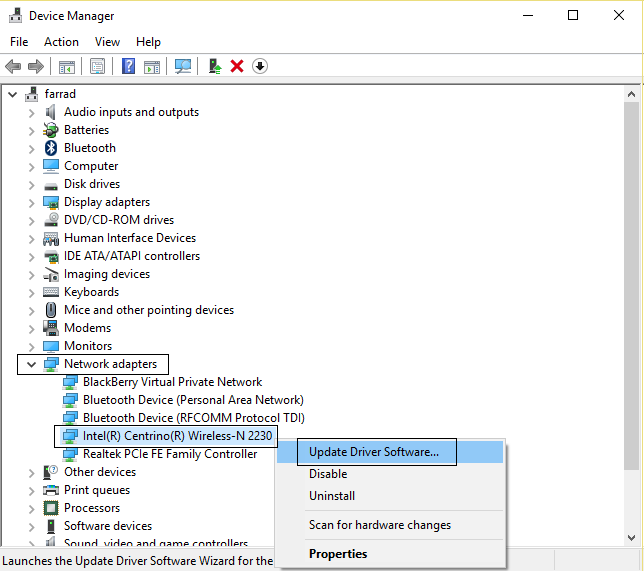
3. Choisissez ensuite Recherchez automatiquement le logiciel du pilote mis à jour.

4. Redémarrez votre ordinateur pour enregistrer les modifications. Si le problème persiste, passez à l'étape suivante.
5. Choisissez à nouveau Mettre à jour le logiciel du pilote, mais cette fois, choisissez 'Recherchez le logiciel pilote sur mon ordinateur.‘

6. Ensuite, en bas, cliquez sur 'Permettez-moi de sélectionner dans une liste de pilotes de périphérique sur l'ordinateur.

7. Sélectionnez le dernier pilote dans la liste et cliquez sur Suivant.
8. Laissez Windows installer les pilotes et, une fois terminé, fermez tout.
9. Redémarrez votre ordinateur pour enregistrer les modifications.
Méthode 5: réinstallez le pilote de l'adaptateur WiFi
Si vous rencontrez toujours le problème de déconnexion Wifi, vous devez télécharger les derniers pilotes de la carte réseau sur un autre ordinateur, puis installer ces pilotes sur l'ordinateur sur lequel vous rencontrez le problème.
1. Sur une autre machine, visitez le portal la toile del fabricante et téléchargez les derniers pilotes de carte réseau pour Windows 10. Copiez-les sur un lecteur de stockage externe, puis sur le périphérique présentant des problèmes de réseau.
2. Appuyez sur Touche Windows + X puis sélectionnez Gestionnaire de périphériques.
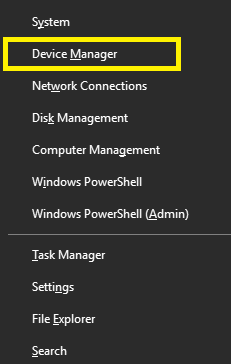
3. Localisez la carte réseau dans la liste des périphériques, puis clic droit sur le nom de l'adaptateur et cliquez Désinstaller l'appareil.
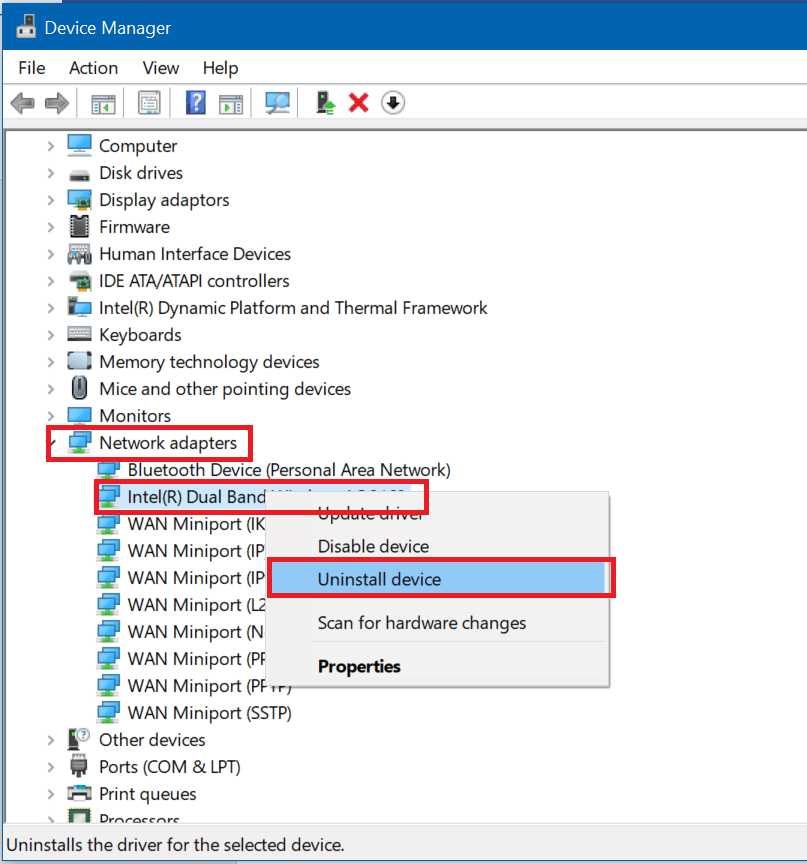
4. Dans le message qui s'ouvre, assurez-vous de vérifier ‘Supprimer le logiciel du pilote pour cet appareil. Cliquez sur Désinstaller
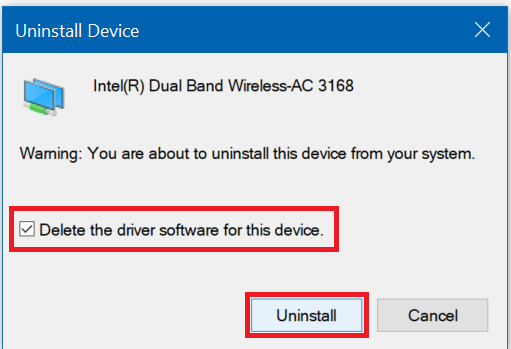
5. Exécutez le fichier d'installation que vous avez téléchargé en tant qu'administrateur. Exécutez la procédure de configuration avec les paramètres par défaut et les pilotes seront installés. Redémarrez votre ordinateur pour enregistrer les modifications.
Méthode 6: exécutez l'utilitaire de résolution des problèmes de réseau
1. Appuyez sur la touche Windows + I pour ouvrir Paramètres, puis cliquez sur Mise à jour et sécurité.
![]()
2. Dans le menu de gauche, sélectionnez Résoudre des problèmes.
3. Sous Dépannage, cliquez sur Connexions Internet puis cliquez sur Exécutez l'utilitaire de résolution des problèmes.
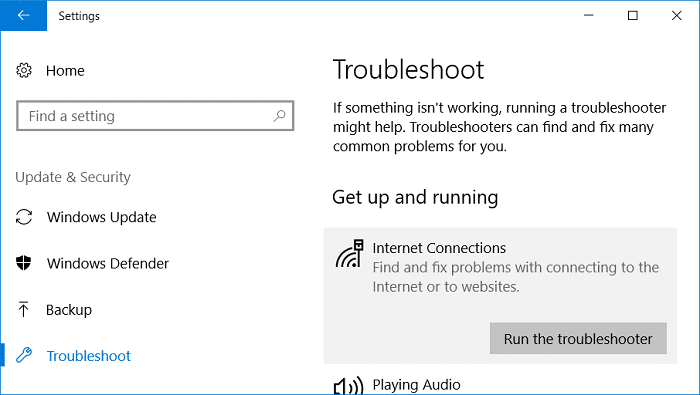
4. Suivez les instructions supplémentaires à l'écran pour exécuter l'utilitaire de résolution des problèmes.
5. Si ce qui précède n'a pas résolu le problème, dans la fenêtre Dépannage, cliquez sur Adaptateur de réseau puis cliquez sur Exécutez l'utilitaire de résolution des problèmes.
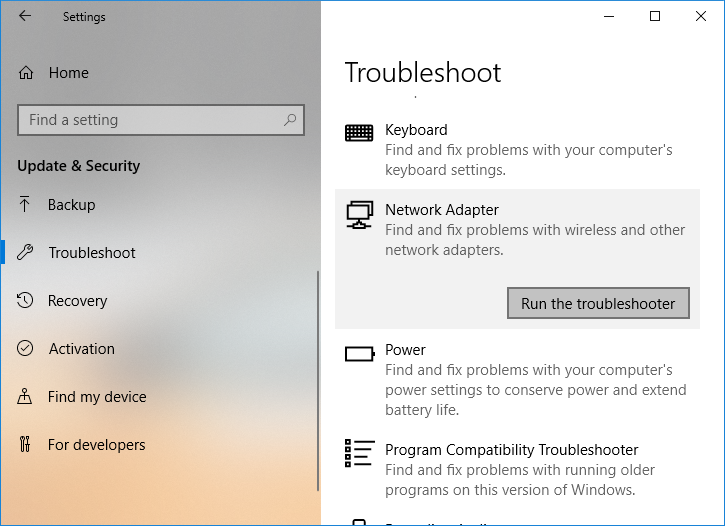
5. Redémarrez votre ordinateur pour enregistrer les modifications et voir si vous pouvez résoudre les problèmes de déconnexion WiFi courants.
Méthode 7: réinitialiser les paramètres TCP / IP
1. Tapez l'invite de commande dans la recherche Windows, puis cliquez sur Exécuter comme administrateur bas Symbole du système.
2. Tapez les commandes suivantes une par une et appuyez sur Entrée après avoir tapé chaque commande:
ipconfig / release ipconfig / renouveler netsh winsock réinitialiser netsh int ip réinitialiser ipconfig / flushdns ipconfig / registerdns
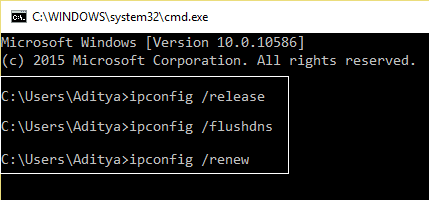
3. Redémarrez votre ordinateur pour enregistrer les modifications et vous êtes prêt à partir.
Método 8: usar DNS de Google
Puede usar el DNS de Google en lugar del DNS predeterminado establecido por su proveedor de servicios de Internet o el fabricante del adaptador de red. Esto asegurará que el DNS que está utilizando su le navigateur no tenga nada que ver con que el video de Youtube no se cargue. Para hacerlo
1. Le bouton droit de la souris sur le icône de réseau (LAN) à l'extrême droite du barre des tâcheset cliquez Ouvrez les paramètres réseau et Internet.
![]()
2. Dans le Les paramètres application qui s'ouvre, cliquez sur Changer les alternatives d'adaptateur dans le panneau de droite.
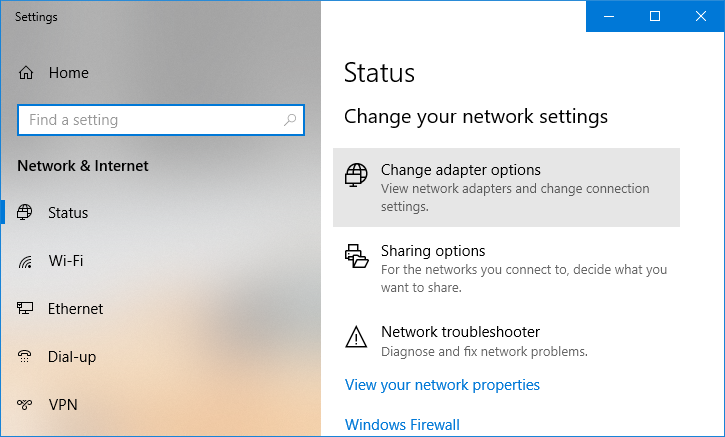
3. Le bouton droit de la souris sur le réseau que vous souhaitez configurer et cliquez sur Propriétés.
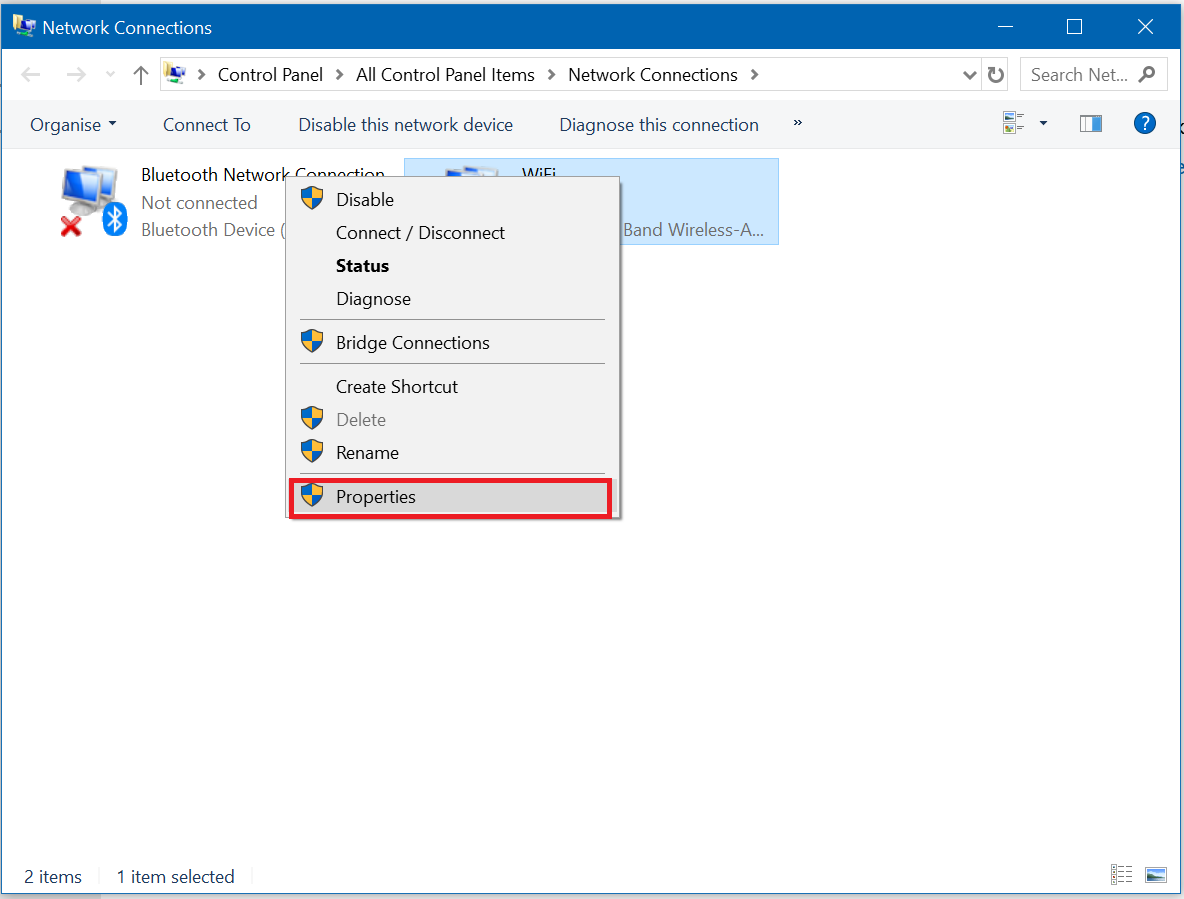
4. Cliquez sur Protocole Internet version 4 (IPv4) dans la liste, puis cliquez sur Propriétés.
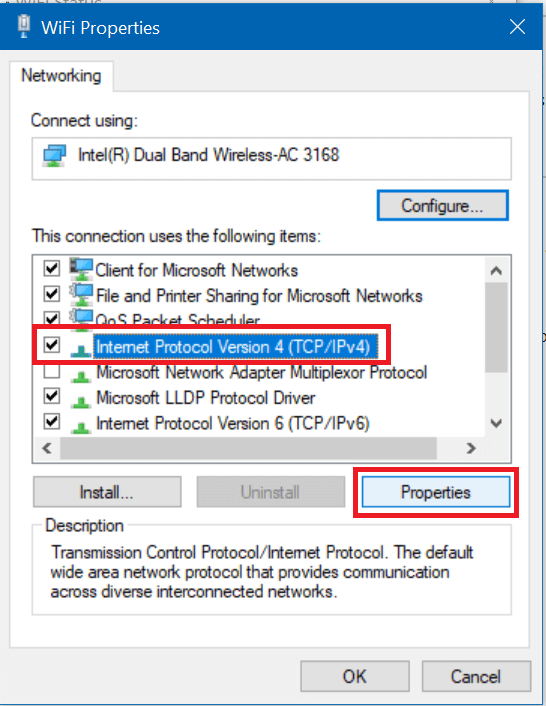
Lisez aussi: Corregir su serveur DNS podría no estar disponible error
5. Dans l'onglet Général, choisissez "Utilisez les adresses de serveur DNS suivantes'et mettez les adresses DNS suivantes.
Serveur DNS préféré: 8.8.8.8
Serveur DNS alternatif: 8.8.4.4
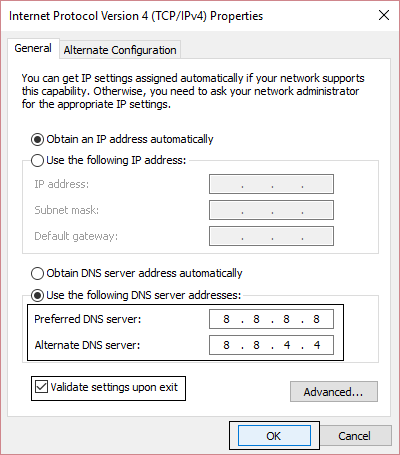
6. Enfin, cliquez sur OK en bas de la fenêtre pour enregistrer les modifications.
7. Redémarrez votre ordinateur et une fois que le système redémarre, voyez si vous pouvez corriger les vidéos YouTube ne se chargeant pas. "Une erreur s'est produite, veuillez réessayer plus tard."
Méthode 9: réinitialiser la connexion réseau
1. Appuyez sur la touche Windows + I pour ouvrir Paramètres, puis cliquez sur Réseau et Internet.
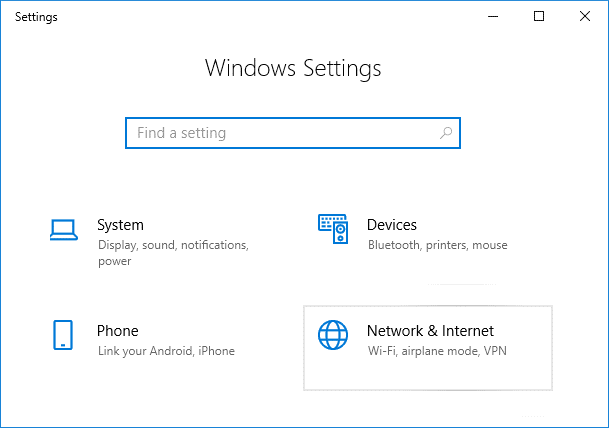
2. Dans le menu de gauche, sélectionnez État.
3. Faites maintenant défiler vers le bas et cliquez sur Réinitialisation du réseau au fond.
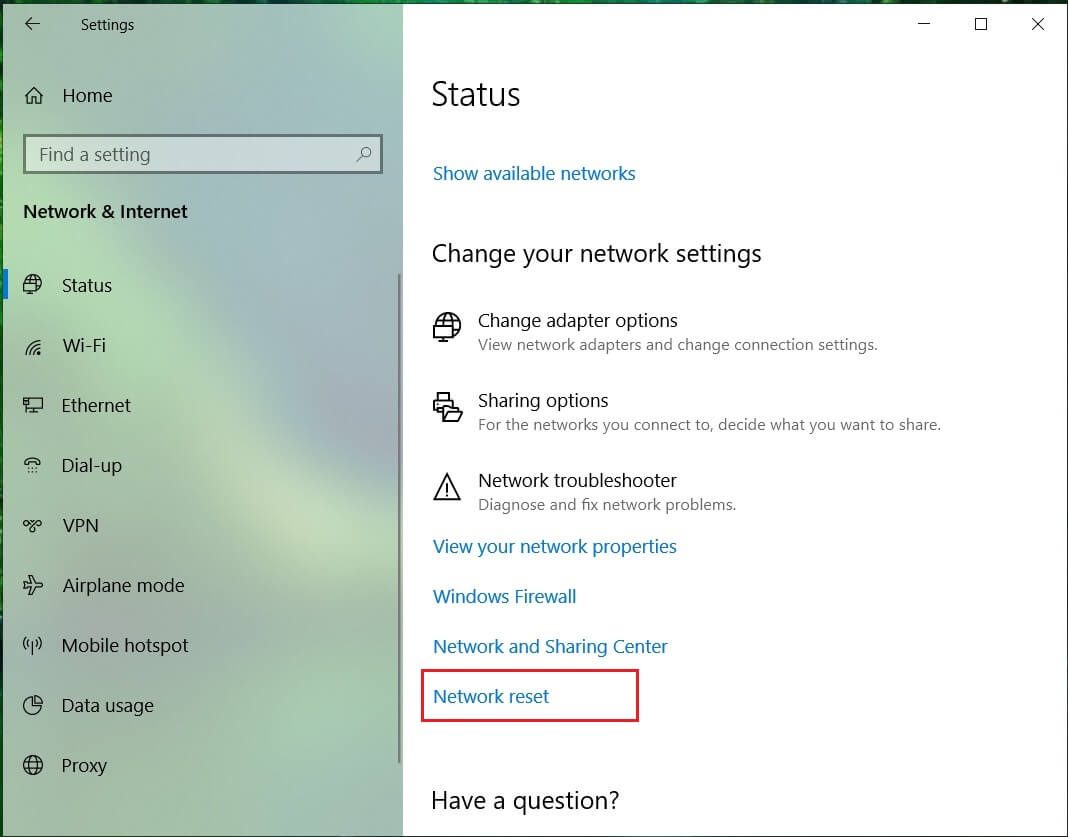
4. Cliquez à nouveau sur Redémarrer maintenant dans la section Réinitialisation du réseau.
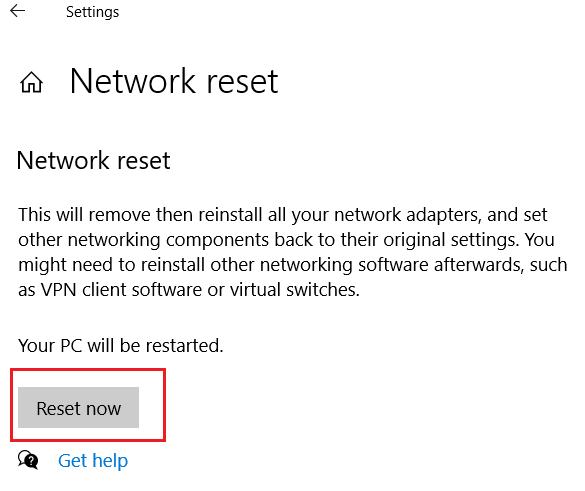
5. Cela réinitialisera avec succès votre carte réseau et, une fois terminé, le système redémarrera.
Méthode 10: désactiver le mode 802.1 1n
1. Appuyez sur la touche Windows + R, puis tapez la commande suivante et appuyez sur Entrée:
contrôle / nom Microsoft.NetworkAndSharingCenter
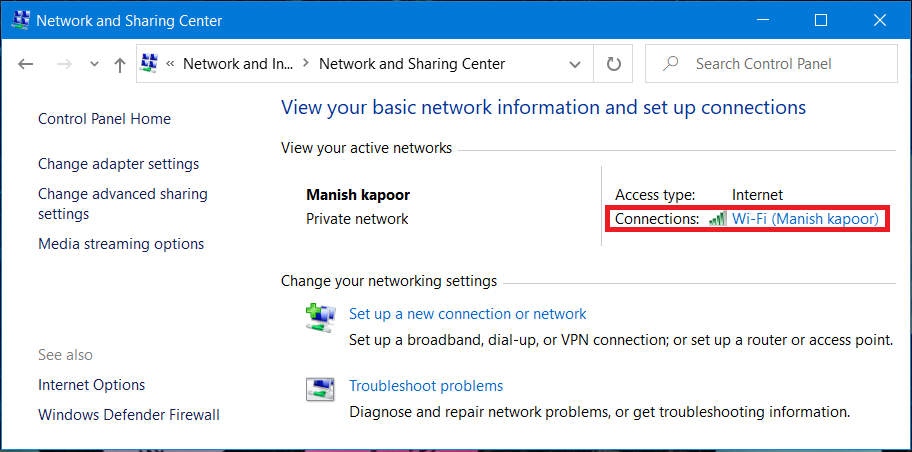
2. Sélectionnez maintenant votre Wifi et cliquez Propriétés.
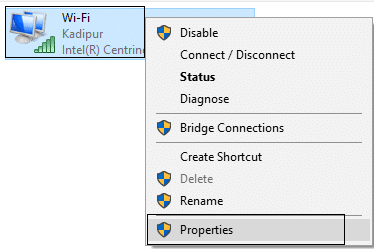
3. Dans les propriétés Wi-Fi, cliquez sur Configurer.
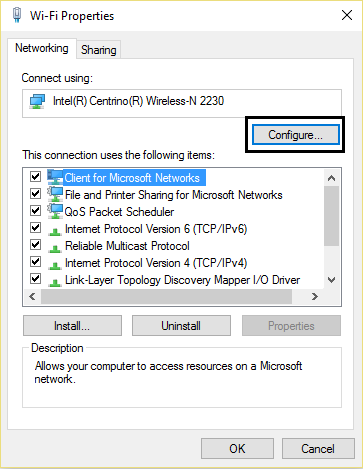
4. Accédez à l'onglet Avancé puis sélectionnez le mode 802.11n dans le menu déroulant des valeurs sélectionnez Désactivée.
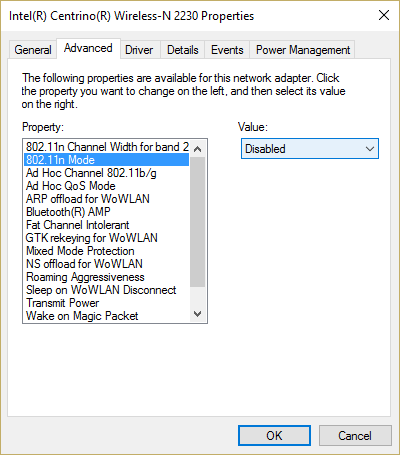
5. Cliquez sur OK et redémarrez votre ordinateur pour enregistrer les modifications.
Método 11: cambiar el ancho del canal
1. Appuyez sur la touche Windows + R, puis tapez ncpa.cpl et appuyez sur Entrée pour ouvrir Les connexions de réseau.
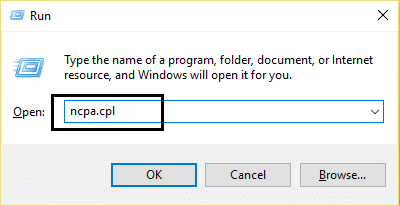
2. Maintenant, faites un clic droit sur votre connexion WiFi actuelle et sélectionnez Propriétés.
3. Cliquez sur le Bouton Configurer dans la fenêtre des propriétés Wi-Fi.
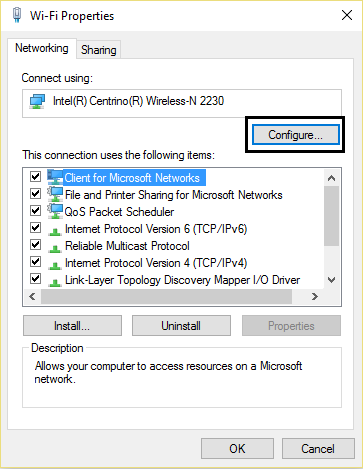
4. Basculez vers Langue avancée et sélectionnez le Largeur de canal 802.11.
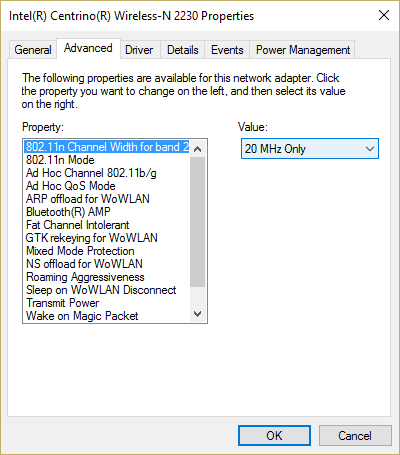
5. Remplacez la valeur de largeur de canal 802.11 par Voiture puis cliquez sur OK.
6. Fermez tout et redémarrez votre ordinateur pour enregistrer les modifications.
Il est possible que vous puissiez Résoudre le problème de déconnexion Wifi sur Windows 10 avec cette méthode, mais si pour une raison quelconque cela n'a pas fonctionné pour vous, allez-y.
Méthode 12: Installez les pilotes et logiciels Intel PROSet / Wireless pour Windows 10
Parfois, le problème est dû à un logiciel Intel PROSet obsolète, donc la mise à jour semble Fix WiFi continue de déconnecter le problème. Ainsi, viens ici y télécharger la dernière version du logiciel PROSet / Wireless et installez-le. Il s'agit d'un logiciel tiers qui gère votre connexion WiFi au lieu de Windows, et si le logiciel PROset / Wireless est obsolète, cela peut entraîner de fréquentes Problème de déconnexion WiFi.
Conseillé:
C'est tout ce que tu as avec le succès Fix WiFi continue de se déconnecter dans Windows 10 Mais si vous avez encore des questions concernant cet article, n'hésitez pas à demander dans la section des commentaires.

![WiFi sigue desconectándose en Windows 10 [SOLVED]](https://rmarketingdigital.com/wp-content/uploads/2021/04/Fix-WiFi-keeps-disconnecting-issue-on-Windows-10-9803805.png)





