Correction de la souris et du clavier ne fonctionnant pas sous Windows 10: Chaque fois que vous allumez votre ordinateur, le clavier et la souris cessent de fonctionner sur l'écran de bienvenue et vous ne savez pas quoi faire dans cette situation, alors ne vous inquiétez pas, nous allons résoudre ce problème sous peu. Le problème se produit également si vous avez récemment mis à niveau vers Windows 10, car les anciens pilotes deviennent parfois incompatibles avec la nouvelle version de Windows. Peu importe si vous utilisez un clavier ou une souris USB ou PS / 2, car les deux resteront bloqués sur l'écran de démarrage et vous ne pourrez pas redémarrer votre ordinateur, vous devez l'éteindre manuellement en maintenant le bouton d'alimentation enfoncé.
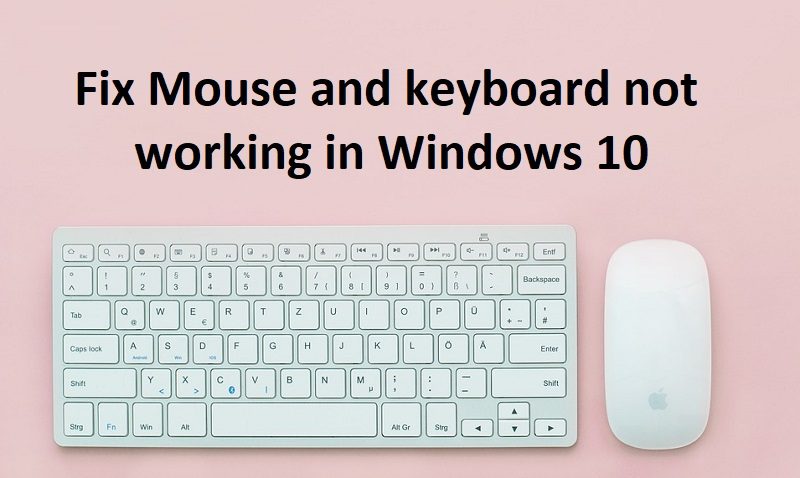
A veces, el mouse y el teclado funcionan en modo seguro, pero de vez en cuando no, por lo que debe verificarlo manualmente, pero si el teclado y el mouse funcionan, ciertamente être un obstáculo de controlador. De este modo, es viable que los controladores del mouse y el teclado se hayan dañado, desactualizado o incompatible con Windows. Pero además es viable que algún Logiciel o controlador de terceros esté en conflicto con los controladores del mouse y el teclado, lo que podría estar provocando el problema.
Ahora, el problema puede deberse a varias cosas, incluidas los motivos mencionadas previamente, a modo de ejemplo, problemas de Matériel, Windows apaga los puertos USB del sistema, problemas de inicio rápido, etc. Windows 10 con la ayuda de el tutorial de solución de problemas que se enumera a continuación.
Avant de continuer, essayez de vérifier votre matériel:
- Débranchez toutes les pièces jointes USB et redémarrez votre ordinateur, puis reconnectez la souris et le clavier
- Débranchez votre souris USB, puis rebranchez-la après quelques minutes
- Essayez d'utiliser un autre port USB et voyez si cela fonctionne
- Vérifiez si les autres périphériques USB fonctionnent ou non
- Assurez-vous que le câble reliant les ports USB n'est pas endommagé
- Essayez de vérifier votre périphérique USB sur un autre ordinateur pour vérifier s'il fonctionne ou non
- Assurez-vous qu'aucune saleté ne bloque les ports USB
- Si vous utilisez une souris sans fil, essayez de la réinitialiser
La souris et le clavier ne fonctionnent pas sous Windows 10 [RÉSOLU]
Assurez-vous de créer un point de restauration en cas de problème. Si vous ne pouvez pas accéder à votre système avec la souris et le clavier, essayez ce qui suit:
Méthode 1: activer la prise en charge USB héritée dans le BIOS
1.Éteignez votre ordinateur portable, puis allumez-le et simultanément appuyez sur F2, DEL ou F12 (selon son fabricant) pour accéder en Configuration du BIOS.
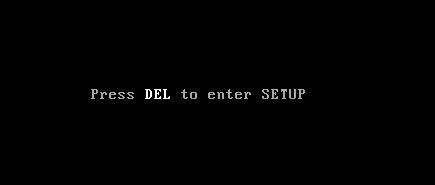
2. Accédez à Avancé à l'aide des touches fléchées.
3. aller à Configuration USB et par la suite désactiver la prise en charge USB héritée.
4. Quittez enregistrer les modifications et vérifiez si vous pouvez Correction de la souris et du clavier ne fonctionnant pas sous Windows 10.
Méthode 2: restauration du système
Lorsque votre ordinateur démarre, coupez l'alimentation électrique ou maintenez le bouton d'alimentation enfoncé pour éteindre votre système. Faites-le plusieurs fois lorsque Windows 10 est en cours de chargement, pour démarrer Windows en mode de récupération. Une fois que l'ordinateur démarre en mode de récupération, essayez Restauration du système Résoudre le problème.
1.Sur l'écran de sélection d'une option, cliquez sur Résoudre des problèmes.
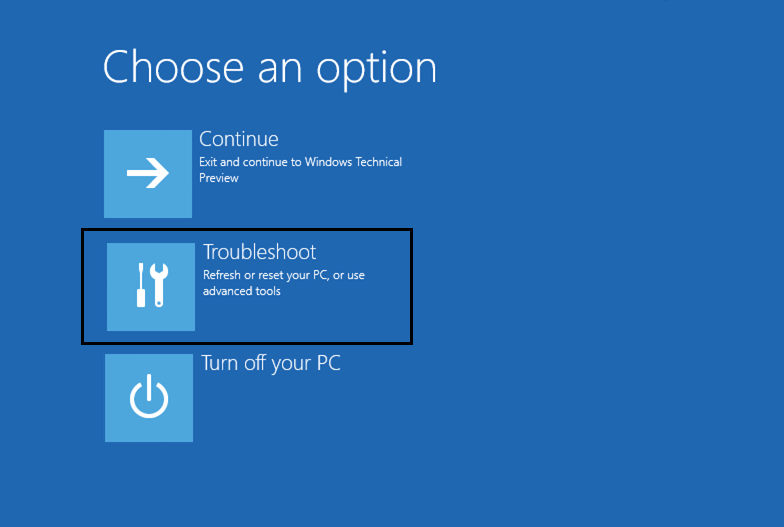
2. Sur l'écran de dépannage, cliquez sur Option avancée.
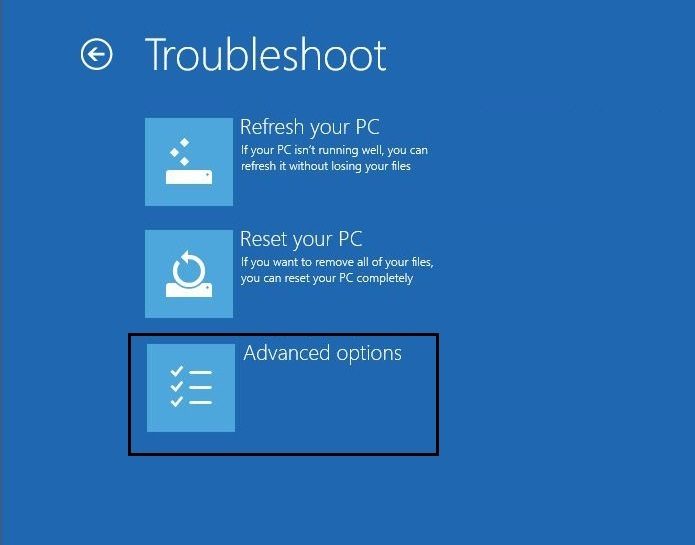
3.En conclusion, cliquez sur «Restauration du systèmeEt suivez les instructions à l'écran pour terminer la restauration.
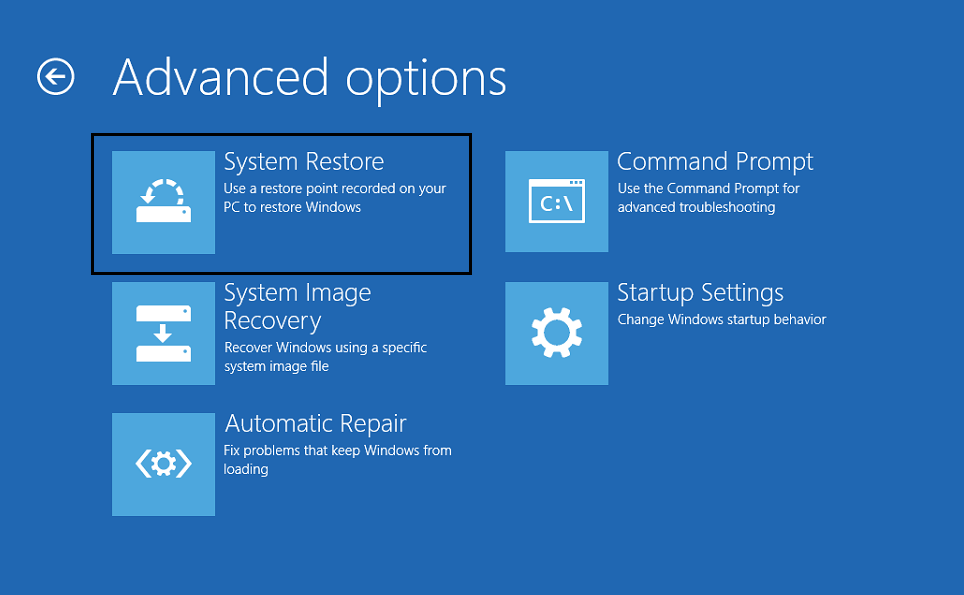
4.Redémarrez votre ordinateur et cette étape peut avoir Corrigez le problème de fonctionnement de la souris et du clavier.
Vous pouvez également essayer Démarrez dans la dernière bonne configuration connue (avancé) et vérifiez que cela a un effet sur votre ordinateur.
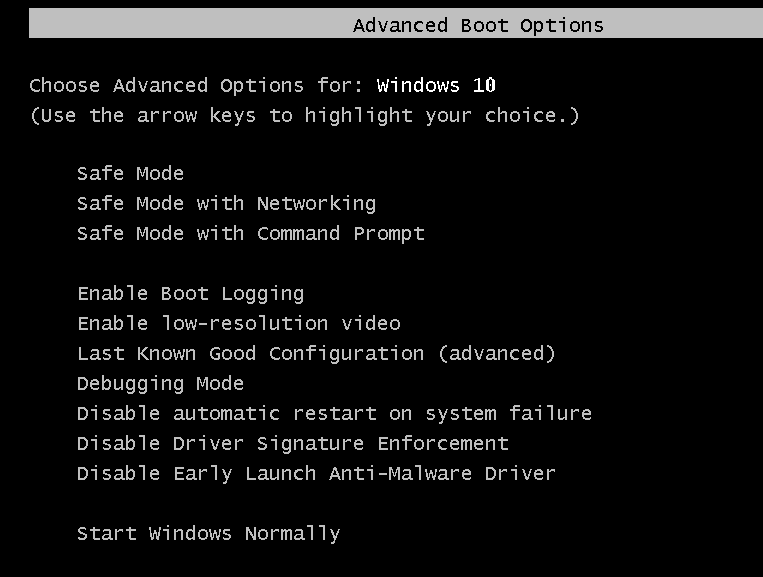
Méthode 3: démarrer en mode sans échec
Si un autre pilote ou logiciel tiers entre en conflit avec votre souris et votre clavier, le mode sans échec vous aidera à résoudre le problème. Démarrez en mode sans échec à l'aide de la méthode ci-dessus, arrêtez d'abord votre ordinateur lorsque Windows 10 se charge, faites-le plusieurs fois pour démarrer dans l'environnement de récupération, puis sélectionnez Mode sans échec avec réseau. Voyez si vous pouvez utiliser votre souris et votre clavier régulièrement et si cela fonctionne, désinstallez toutes les applications et programmes tiers. En même temps, assurez-vous d'essayer les méthodes répertoriées ci-dessous en mode sans échec si votre souris ou votre clavier fonctionne.
Essayez d'utiliser une souris USB ou sans fil ou utilisez une souris avec un connecteur PS2, ou utilisez le clavier à l'écran pour accéder à votre système, puis essayez la méthode suivante:
Option 1: désactiver les clés de filtre
1.Type contrôler dans la recherche Windows, puis cliquez sur Panneau de commande.

2.Dans le panneau de configuration, cliquez sur Facilité d'accés.
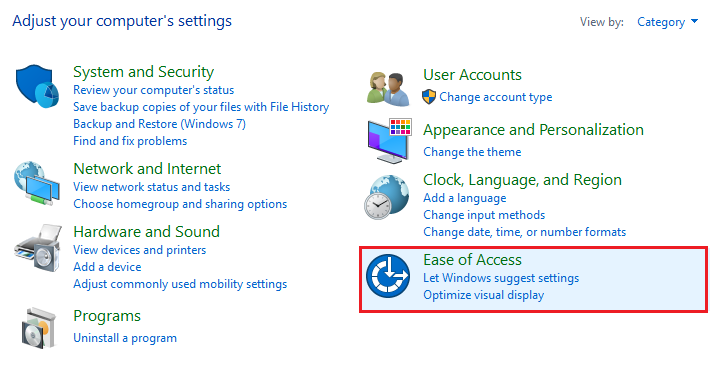
3.Maintenant, vous devez cliquer à nouveau sur Facilité d'accés.
4.Sur l'écran suivant, faites défiler vers le bas et sélectionnez Faites du clavier l'option la plus simple à utiliser.
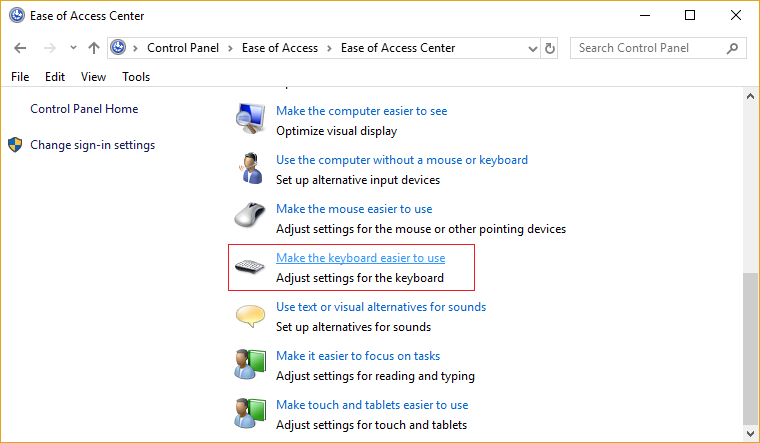
5. assurez-vous décochez Activer les clés de filtre dans Faciliter l'écriture.
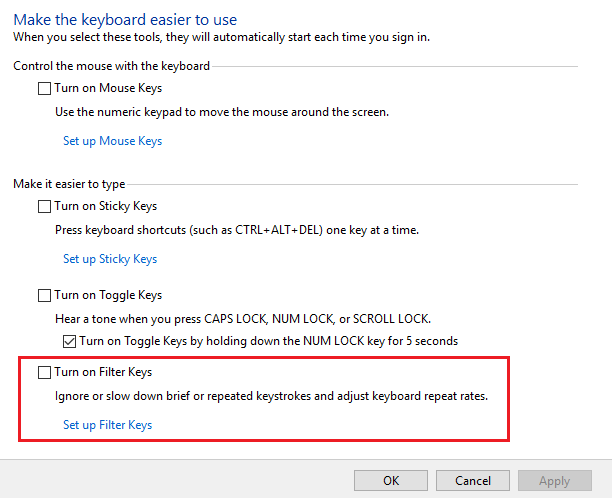
6. Cliquez sur Appliquer puis sur OK.
7.Redémarrez votre ordinateur pour enregistrer les modifications et voir si vous pouvez Correction de la souris et du clavier ne fonctionnant pas sous Windows 10.
Option 2: exécutez l'utilitaire de résolution des problèmes de matériel et de périphériques
1.Appuyez sur le Touche Windows + R pour ouvrir la boîte de dialogue Exécuter.
2.Tapez 'contrôler'puis appuyez sur Entrée.

3. recherchez le dépannage et cliquez sur Solution de problèmes.
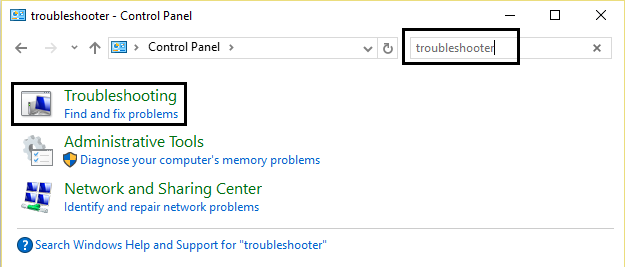
4. puis cliquez sur Voir tout dans le panneau de gauche.
5.Cliquez sur et exécutez le Outil de dépannage du matériel et des périphériques.
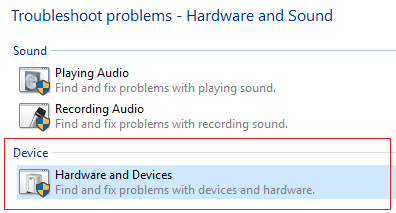
6.L'outil de dépannage ci-dessus peut Correction de la souris et du clavier ne fonctionnant pas sous Windows 10.
Option 3: désinstaller le logiciel Sypnatic
1.Type contrôler dans la recherche Windows, puis cliquez sur Panneau de commande.

2. maintenant cliquez Désinstaller un programme et la découverte Sypnatique dans la liste.
3.Cliquez droit dessus et sélectionnez Désinstaller
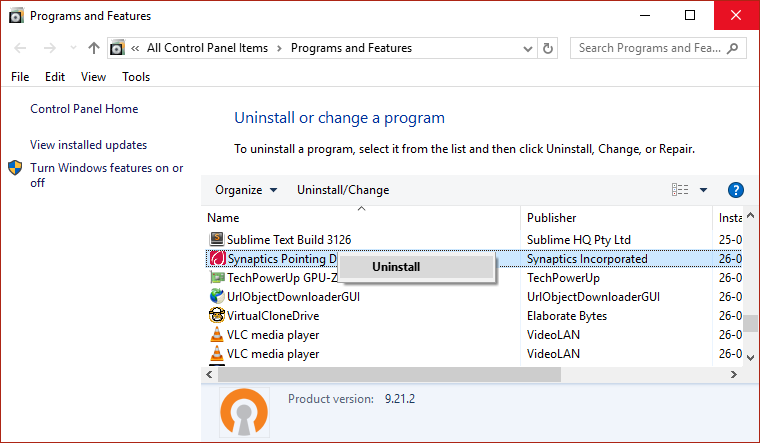
4.Redémarrez votre ordinateur et voyez si vous pouvez Correction de la souris et du clavier ne fonctionnant pas sous Windows 10.
Option 4: désinstaller les pilotes de clavier
1.Appuyez sur la touche Windows + R, puis tapez devmgmt.msc et appuyez sur Entrée pour ouvrir le Gestionnaire de périphériques.

Développez les claviers, puis clic droit sur votre clavier appareil et sélectionnez Désinstaller
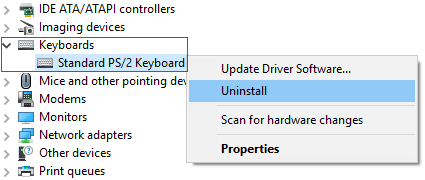
3.Si vous êtes invité à confirmer, sélectionnez Oui ok.
4. Redémarrez votre ordinateur pour stocker les modifications et Windows réinstalle automatiquement les pilotes.
5.Si vous ne pouvez toujours pas Correction de la souris et du clavier ne fonctionnant pas sous Windows 10 posteriormente asegúrese de descargar e instalar los controladores más recientes del teclado desde el portal la toile del fabricante.
Option 5: mettre à jour les pilotes du clavier
1.Appuyez sur la touche Windows + R, puis tapez "devmgmt.mscEt appuyez sur Entrée pour ouvrir le Gestionnaire de périphériques.

2 Développez le clavier, puis cliquez avec le bouton droit de la souris Clavier PS / 2 standard et sélectionnez Mettre à jour le pilote.
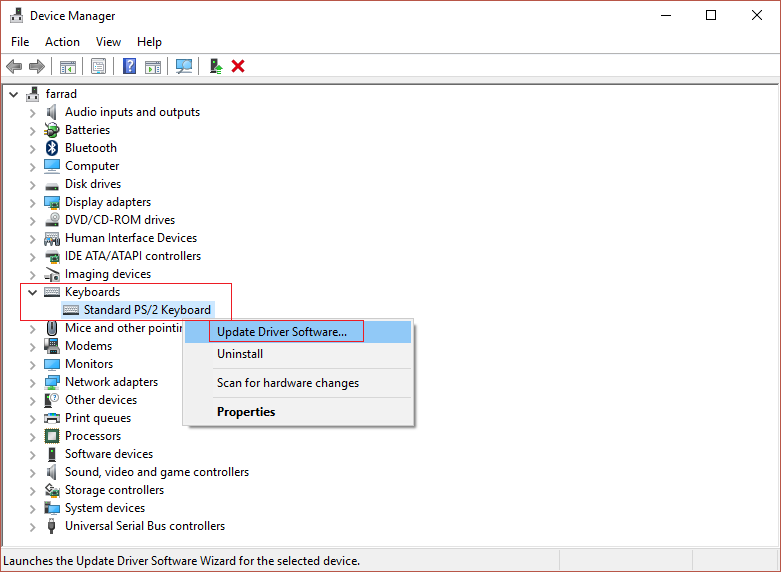
3.Tout d'abord, sélectionnez Rechercher automatiquement le logiciel pilote mis à jour et attendez que Windows installe automatiquement le dernier pilote.

Redémarrez votre ordinateur et voyez si vous pouvez résoudre le problème, sinon continuez.
5. Revenez au Gestionnaire de périphériques et cliquez avec le bouton droit sur Clavier PS / 2 standard et sélectionnez Mettre à jour le pilote.
6.Cette fois, sélectionnez «Recherchez le logiciel pilote sur mon ordinateur.«

7. Sur l'écran suivant, cliquez sur «Permettez-moi de choisir parmi une liste de pilotes disponibles sur mon ordinateur.«

8. Sélectionnez les derniers pilotes dans la liste et cliquez sur Suivant.
9. Redémarrez votre ordinateur pour enregistrer les modifications.
Option 6: désactiver le démarrage rapide
1.Appuyez sur la touche Windows + R, puis tapez contrôle et appuyez sur Entrée pour ouvrir Panneau de commande.

2. cliquez sur Matériel et son puis cliquez sur Options d'alimentation.

3. Ensuite, dans le volet de la fenêtre de gauche, sélectionnez «Choisissez ce que font les boutons d'alimentation.«

4.Cliquez maintenant sur «Modifiez les paramètres actuellement indisponibles.«
(*10*)
5. Décochez «Activer le démarrage rapideEt cliquez sur Enregistrer les modifications.

Option 7: résolution de problèmes
1.Appuyez sur la touche Windows + R, puis tapez devmgmt.msc et appuyez sur Entrée.

2. Développez Clavier, cliquez avec le bouton droit sur Clavier PS / 2 standard et sélectionnez Mettre à jour le pilote.
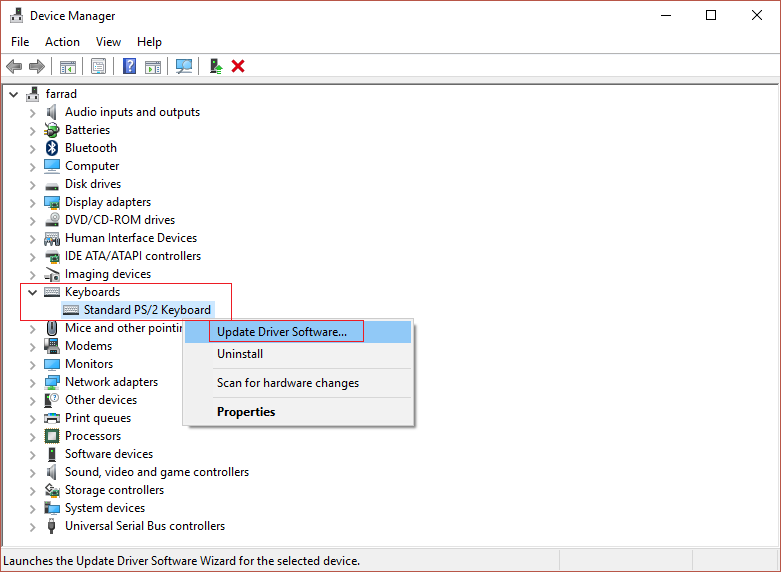
3.Sélectionnez «Recherchez le logiciel pilote sur mon ordinateur.«

7. Sur l'écran suivant, cliquez sur «Permettez-moi de choisir parmi une liste de pilotes disponibles sur mon ordinateur.«

8. décocher Afficher le matériel compatible et sélectionnez n'importe quel pilote sauf pour le clavier PS / 2 standard.
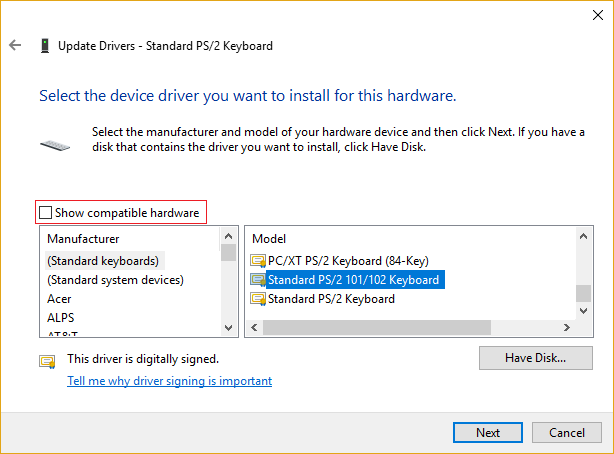
9.Redémarrez votre ordinateur pour enregistrer les modifications, puis suivez à nouveau toutes les étapes précédentes à l'exception de la précédente, car cette fois, choisissez le bon pilote (Clavier PS / 2 standard).
10.Redémarrez à nouveau votre ordinateur et voyez si vous pouvez Correction de la souris et du clavier ne fonctionnant pas sous Windows 10.
Option 9: Réparer Installer Windows 10
Este método es el último recurso debido a que si nada funciona, posiblemente este método reparará todos los problemas de su ordenador. Reparar Instale básicamente utilizando una actualización en el lugar para reparar problemas con el sistema sin borrar los datos del Nom d'utilisateur presentes en el sistema. Por lo tanto siga este Publier para ver Cómo reparar la instalación de Windows 10 fácilmente.
.
C'est tout ce que tu as avec le succès Correction de la souris et du clavier ne fonctionnant pas sous Windows 10 problème, mais si vous avez encore des questions concernant ce guide, n'hésitez pas à les poser dans la section commentaires.







