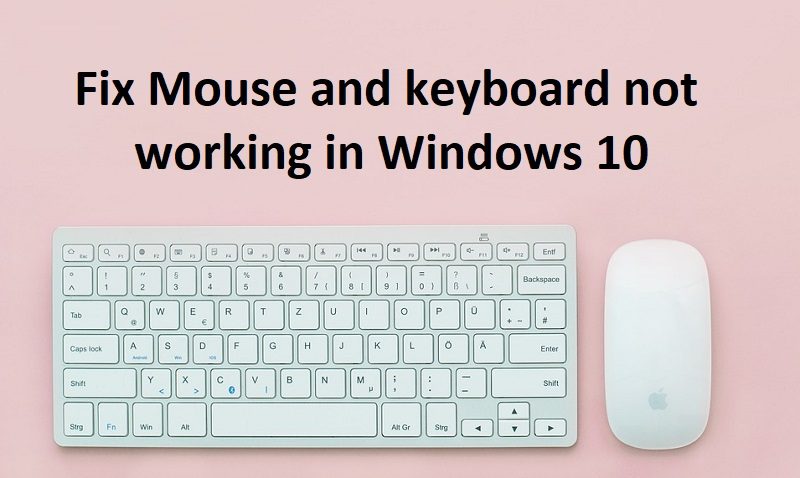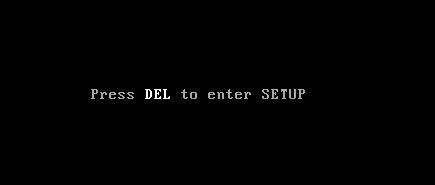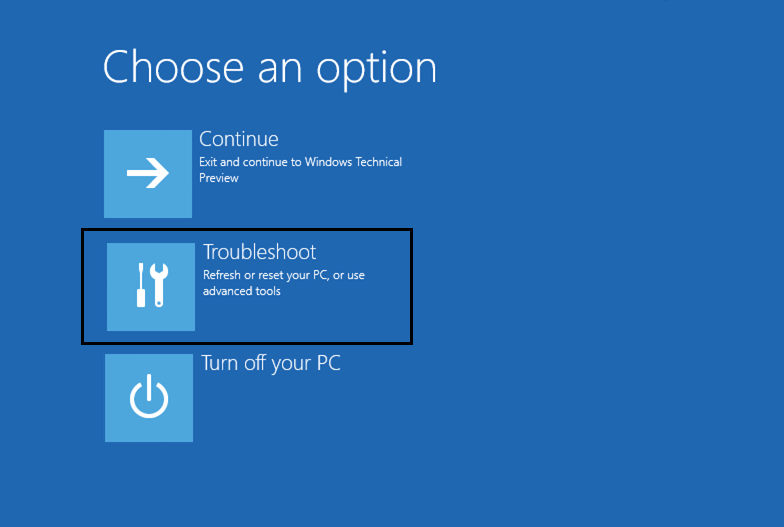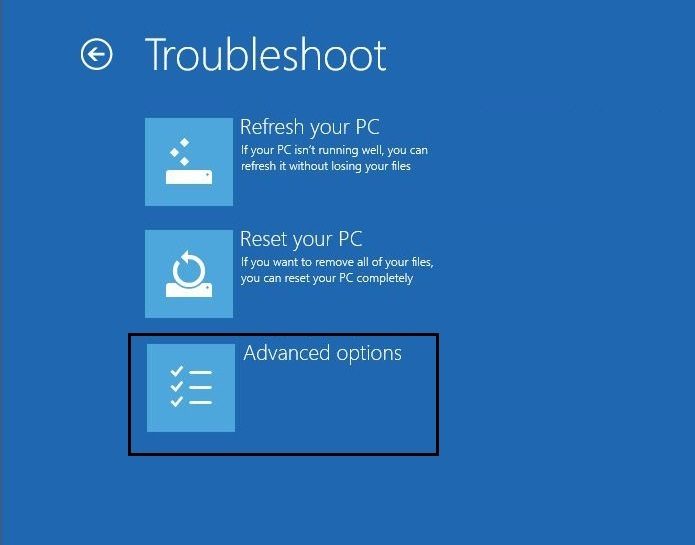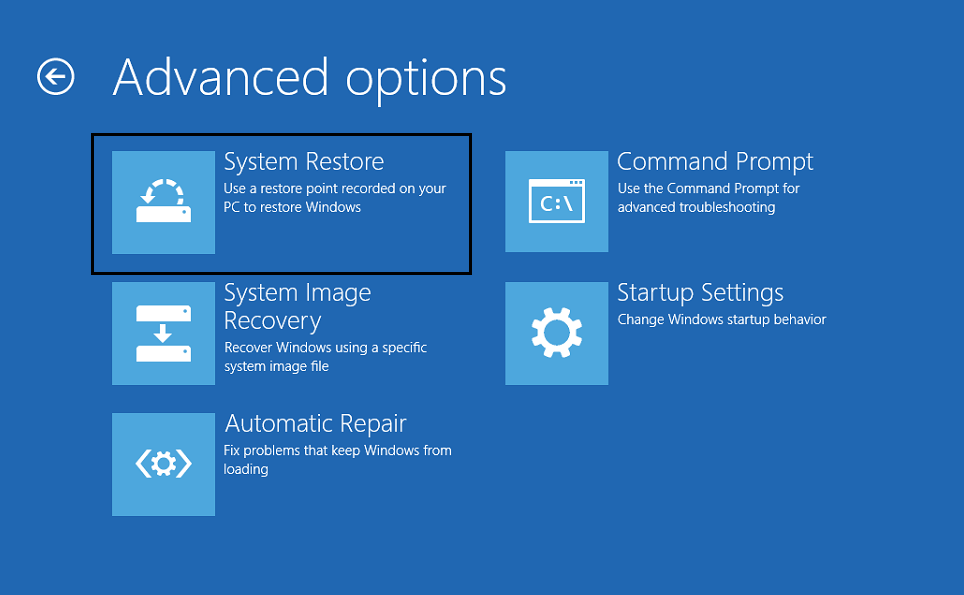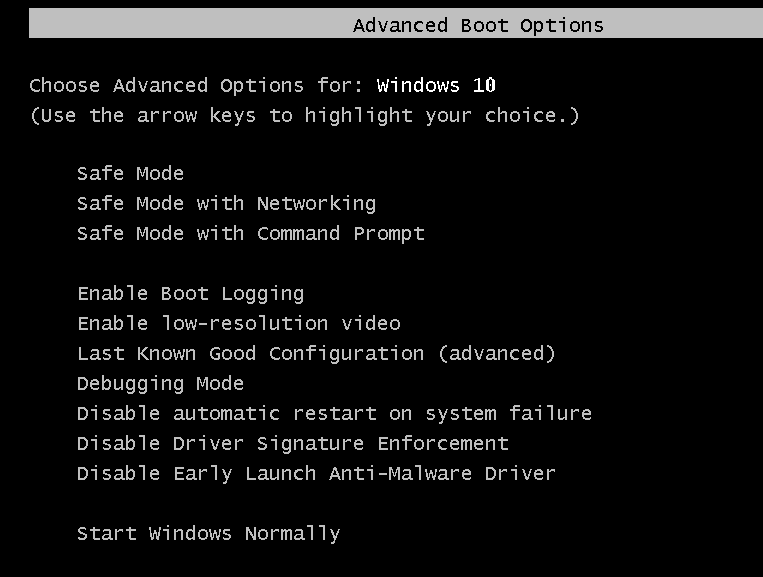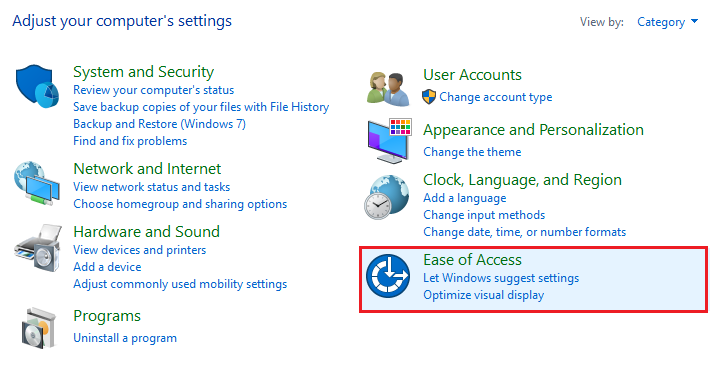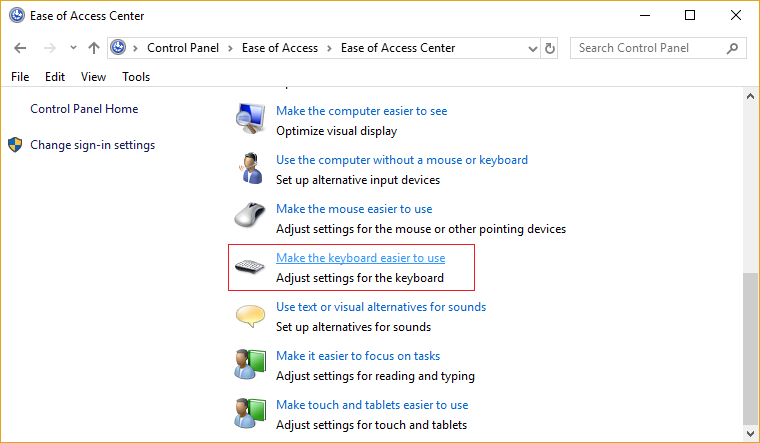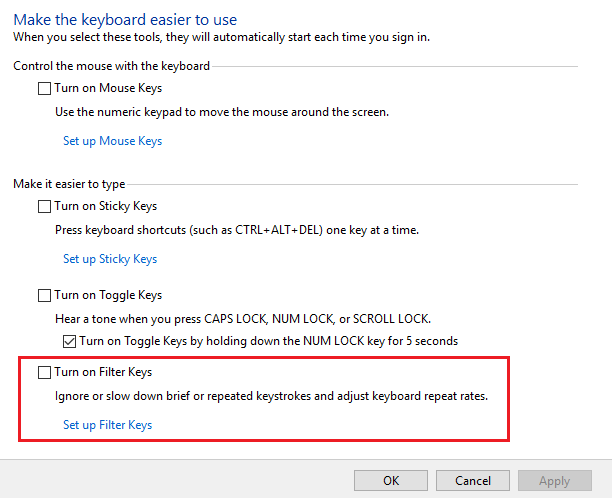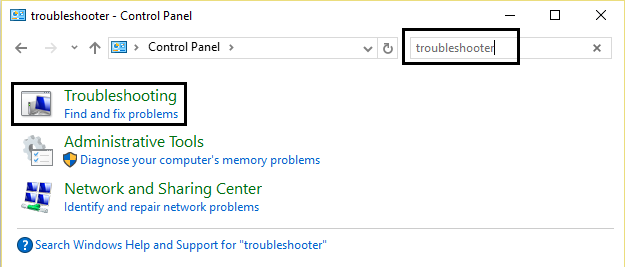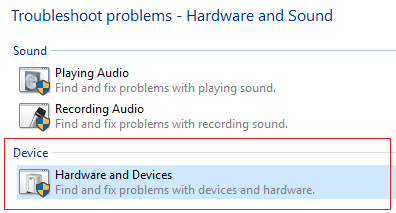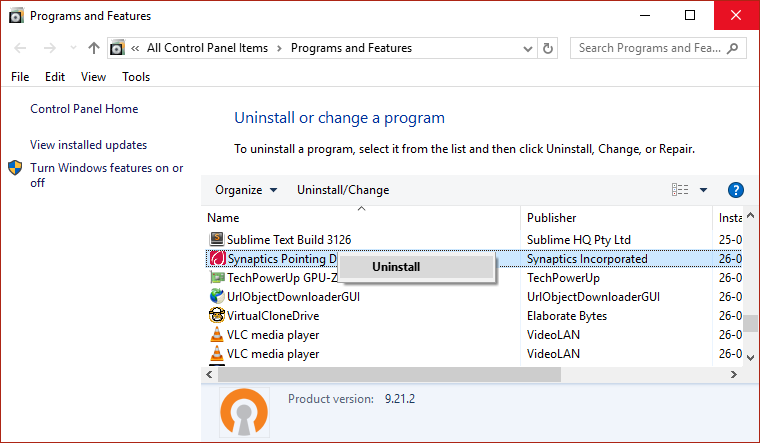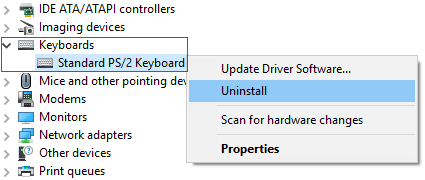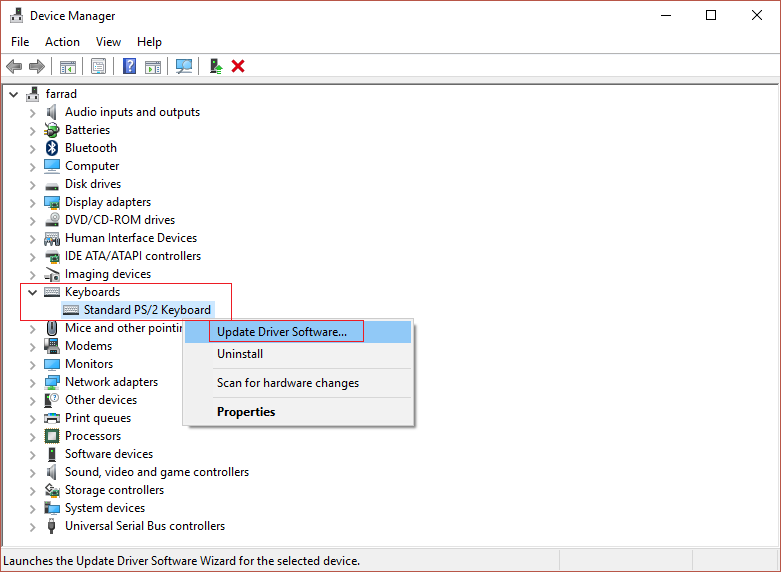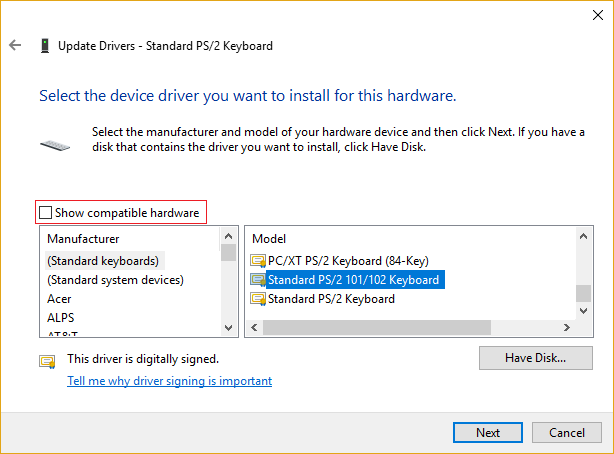Arregle el mouse y el teclado que no funcionan en Windows 10: Cada vez que enciende su computadora, el teclado y el mouse dejan de funcionar en la pantalla de bienvenida y no sabe qué hacer en esta situación, entonces no se preocupe, solucionaremos este problema en breve. El problema además ocurre si ha actualizado recientemente a Windows 10, puesto que los controladores antiguos a veces se vuelven incompatibles con la nueva versión de Windows. No importa si utiliza un mouse o teclado USB o PS / 2, puesto que ambos se atascarán en la pantalla de bienvenida y no podrá reiniciar su ordenador, debe apagar manualmente manteniendo presionado el botón de encendido botón.
A veces, el mouse y el teclado funcionan en modo seguro, pero de vez en cuando no, por lo que debe verificarlo manualmente, pero si el teclado y el mouse funcionan, ciertamente sea un obstáculo de controlador. De este modo, es viable que los controladores del mouse y el teclado se hayan dañado, desactualizado o incompatible con Windows. Pero además es viable que algún software o controlador de terceros esté en conflicto con los controladores del mouse y el teclado, lo que podría estar provocando el problema.
Ahora, el problema puede deberse a varias cosas, incluidas los motivos mencionadas previamente, a modo de ejemplo, problemas de hardware, Windows apaga los puertos USB del sistema, problemas de inicio rápido, etc. Windows 10 con la ayuda de el tutorial de solución de problemas que se enumera a continuación.
Antes de seguir adelante, intente verificar su hardware:
- Desenchufe todos los archivos adjuntos USB y reinicie su ordenador, posteriormente vuelva a conectar el mouse y el teclado
- Desenchufe su mouse USB y posteriormente vuelva a enchufarlo luego de unos minutos
- Intente utilizar un puerto USB distinto y vea si funciona
- Compruebe si otros dispositivos USB funcionan o no
- Asegúrese de que el cable que conecta los puertos USB no esté dañado
- Intente verificar su dispositivo USB en otra ordenador para verificar si está funcionando o no
- Asegúrese de que no haya suciedad que bloquee los puertos USB
- Si utiliza un mouse inalámbrico, intente restablecerlo
El mouse y el teclado no funcionan en Windows 10 [SOLVED]
Asegúrese de crear un punto de restauración en caso de que algo salga mal. Si no puede tener acceso a su sistema con el mouse y el teclado, intente lo siguiente:
Método 1: habilitar la compatibilidad con USB heredado en BIOS
1.Apague su computadora portátil, posteriormente enciéndala y simultáneamente pulse F2, DEL o F12 (dependiendo de su fabricante) para acceder en Configuración del BIOS.
2. Navegue a Avanzado utilizando las teclas de flecha.
3.Ir a Configuración USB y posteriormente inhabilitar la compatibilidad con USB heredado.
4.Salga de guardar cambios y compruebe si puede Arregle el mouse y el teclado que no funcionan en Windows 10.
Método 2: Restaurar sistema
Cuando su computadora se inicie, interrumpa el suministro de energía o mantenga presionado el botón de encendido para apagar su sistema. Haga esto un par de veces cuando Windows 10 se esté cargando, para iniciar Windows en modo de recuperación. Una vez que la ordenador arranca en modo de recuperación, intente Restauración del sistema para resolver el problema.
1.En la pantalla de seleccionar una opción, haga clic en Resolver problemas.
2.En la pantalla de solución de problemas, haga clic en Opción avanzada.
3.En conclusión, haga clic en «Restauración del sistema”Y siga las instrucciones en pantalla para completar la restauración.
4.Reinicie su ordenador y este paso puede tener Reparar el problema del mouse y el teclado no funcionan.
Además podrías intentar Arrancar en la última configuración buena conocida (avanzado) y compruebe que tiene algún efecto en su ordenador.
Método 3: iniciar en modo seguro
Si algún otro controlador o software de terceros está en conflicto con el mouse y el teclado, el modo seguro lo ayudará a resolver el problema. Arranque en modo seguro usando el método anterior, primero apague su ordenador cuando se cargue Windows 10, haga esto un par de veces para arrancar en el entorno de recuperación y posteriormente seleccione Modo seguro con funciones de red. Vea si puede utilizar el mouse y el teclado regularmente y si funciona, desinstale todas las aplicaciones y programas de terceros. Al mismo tiempo, asegúrese de probar los métodos que se enumeran a continuación en Modo seguro si su mouse o teclado funciona.
Intente utilizar un mouse USB o inalámbrico o use un mouse con conector PS2, o use el teclado en pantalla para tener acceso a su sistema y posteriormente intente el siguiente método:
Opción 1: desactivar las teclas de filtro
1.Tipo control en la búsqueda de Windows y posteriormente haga clic en Panel de control.
2.Dentro del Panel de control, haga clic en Facilidad de acceso.
3.Ahora necesitas hacer un clic de nuevo en Facilidad de acceso.
4.En la próxima pantalla, desplácese hacia abajo y seleccione Hacer que el teclado sea la opción más fácil de utilizar.
5.Asegúrate de desmarque Activar teclas de filtro en Facilitar la escritura.
6.Haga clic en Aplicar seguido de Aceptar.
7.Reinicie su ordenador para almacenar los cambios y ver si puede Arregle el mouse y el teclado que no funcionan en Windows 10.
Opción 2: ejecutar el solucionador de problemas de hardware y dispositivos
1.Presione el Tecla de Windows + R para abrir el cuadro de diálogo Ejecutar.
2.Tipo ‘control‘y posteriormente pulse Enter.
3.Busque resolver problemas y haga clic en Solución de problemas.
4.A continuación, haga clic en Ver todo en el panel izquierdo.
5.Haga clic y ejecute el Solucionador de problemas de hardware y dispositivo.
6.El solucionador de problemas anterior puede Arregle el mouse y el teclado que no funcionan en Windows 10.
Opción 3: desinstalar el software Sypnatic
1.Tipo control en la búsqueda de Windows y posteriormente haga clic en Panel de control.
2.Ahora haga clic en Desinstalar un programa y el hallazgo Sypnatic en el listado.
3.Haga clic derecho sobre él y seleccione Desinstalar
4.Reinicie su ordenador y vea si puede Arregle el mouse y el teclado que no funcionan en Windows 10.
Opción 4: desinstalar los controladores del teclado
1.Pulse la tecla de Windows + R y posteriormente escriba devmgmt.msc y pulse Ingresar para abrir el Administrador de dispositivos.
2.Expanda teclados y posteriormente haga clic derecho en su teclado dispositivo y seleccione Desinstalar
3.Si se le solicita confirmación, seleccione Sí OK.
4. Reinicie su ordenador para almacenar los cambios y Windows reinstalará de forma automática los controladores.
5.Si todavía no puedes Reparar el mouse y el teclado que no funcionan en Windows 10 posteriormente asegúrese de descargar e instalar los controladores más recientes del teclado desde el portal web del fabricante.
Opción 5: actualizar los controladores del teclado
1.Pulse la tecla de Windows + R y posteriormente escriba “devmgmt.msc”Y pulse Enter para abrir el Administrador de dispositivos.
2.Expanda el teclado y posteriormente haga clic derecho en Teclado estándar PS / 2 y seleccione Actualizar controlador.
3.Primero, seleccione Busque de forma automática el software del controlador actualizado y espere a que Windows instale de forma automática el controlador más reciente.
Reinicie su ordenador y vea si puede resolver el problema, si no, continúe.
5.Vuelva nuevamente al Administrador de dispositivos y haga clic con el botón derecho en Teclado PS / 2 estándar y seleccione Actualizar controlador.
6.Esta vez seleccione «Busque en mi computadora el software del controlador.«
7. En la próxima pantalla, haga clic en «Permítame seleccionar de una lista de controladores disponibles en mi computadora.«
8. Seleccione los controladores más recientes de el listado y haga clic en Siguiente.
9. Reinicie su ordenador para almacenar los cambios.
Opción 6: inhabilitar el inicio rápido
1.Pulse Windows Key + R, posteriormente escriba control y pulse Enter para abrir Panel de control.
2.Haga clic en Hardware y sonido posteriormente haga clic en Opciones de poder.
3. Posteriormente, en el panel de la ventana de la izquierda, seleccione «Elija lo que hacen los botones de encendido.«
4.Ahora haga clic en «Cambie la configuración que en este momento no se encuentra disponible.«
(*10*)
5. Desmarque «Activar inicio rápido”Y haga clic en Guardar cambios.
Opción 7: solución del problema
1.Pulse la tecla de Windows + R y posteriormente escriba devmgmt.msc y pulse Enter.
2.Expanda Teclado, haga clic con el botón derecho en Teclado PS / 2 estándar y seleccione Actualizar controlador.
3.Seleccione «Busque en mi computadora el software del controlador.«
7. En la próxima pantalla, haga clic en «Permítame seleccionar de una lista de controladores disponibles en mi computadora.«
8.Desmarque Mostrar hardware compatible y seleccione cualquier conductor excepto el teclado estándar PS / 2.
9.Reinicie su ordenador para almacenar los cambios y posteriormente nuevamente siga todos los pasos anteriores excepto el anterior, puesto que esta vez elija el controlador correcto (Teclado estándar PS / 2).
10.Vuelva a reiniciar su ordenador y vea si puede Repara el mouse y el teclado que no funcionan en Windows 10.
Opción 9: Reparar Instalar Windows 10
Este método es el último recurso debido a que si nada funciona, posiblemente este método reparará todos los problemas de su ordenador. Reparar Instale básicamente utilizando una actualización en el lugar para reparar problemas con el sistema sin borrar los datos del usuario presentes en el sistema. Por lo tanto siga este post para ver Cómo reparar la instalación de Windows 10 fácilmente.
.
Eso es todo lo que tienes con éxito Reparar el mouse y el teclado que no funcionan en Windows 10 problema, pero si todavía tiene alguna duda en cuanto a esta guía, no dude en preguntarla en la sección de comentarios.