
Bien que Windows soit l'un des systèmes d'exploitation les plus largement utilisés et qu'il soit possible d'effectuer une multitude de tâches directement à partir de celui-ci, la vérité est que parfois, il échoue, étant nécessaire d'utiliser d'autres systèmes d'exploitation. Et, dans ce cas, les distributions Linux comme Ubuntu sont très populaires.
La vérité est que selon ce que vous voulez faire, Ubuntu peut être un système d'exploitation idéal, mais si en même temps vous ne voulez pas vous séparer de Windows, vous pouvez utiliser des programmes comme VirtualBox pour créer des machines virtuelles et l'émuler. , ou alors installez-le avec Windows en utilisant Dual Boot, il est donc possible de sélectionner manuellement le système d'exploitation à utiliser lors du démarrage de l'ordinateur. Étant donné que la première option a ses limites, nous allons vous montrer comment installer Ubuntu sur une partition de votre ordinateur.
Ensuite, vous pouvez installer Ubuntu sur une partition de votre ordinateur à côté de Windows
Tout d'abord, il est essentiel d'expliquer que vous devez être conscient des modifications que vous apportez à votre ordinateur et en assumer la responsabilité. Ce n'est pas une procédure très compliquée, mais des données pourraient être perdues si vous suivez les étapes mal ou faites une erreur, c'est pourquoi nous suggérons gardez toujours une sauvegarde de vos informations. Si vous l'avez déjà prêt, nous détaillons ci-dessous ce dont vous avez besoin pour installer Ubuntu avec Windows 10 sur votre ordinateur.

Article similaire:
Comment utiliser VirtualBox pour créer des machines virtuelles à partir d'autres systèmes d'exploitation sous Windows
Préparez le support d'installation
Tout d'abord, pour installer Ubuntu sur votre ordinateur, vous avez besoin d'une copie du programme d'installation. Au la page de téléchargement d'Ubuntu vous pouvez obtenir la dernière version dudit programme, à la fois dans sa version stable et dans la dernière version. Vous devez sélectionner celui que vous voulez (pour le guide que nous avons utilisé 19.10, mais les étapes sont les mêmes dans la plupart) et télécharger l'image respective au format ISO.
Téléchargez le programme d'installation d'Ubuntu Desktop ...
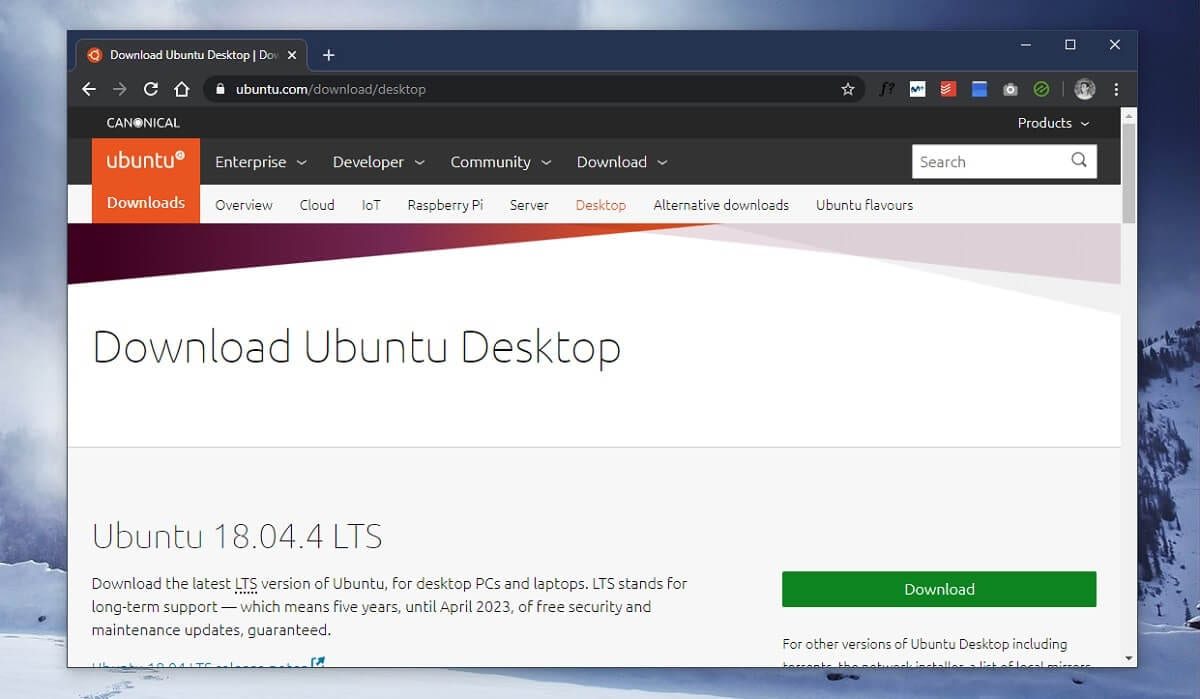
Plus tard, vous aurez besoin graver l'image ISO sur une clé USB ou un disque (CD / DVD). Cela dépend des capacités de votre matériel, mais dans ce cas, la meilleure chose à faire pour accélérer la procédure est de le faire avec une clé USB, car généralement les vitesses de lecture et d'écriture sont plus élevées. Vous pouvez utiliser l'assistant Microsoft si vous souhaitez le graver sur un CD ou un DVD, tandis que pour le faire sur une clé USB, vous aurez besoin d'un outil comme Rufus. Consultez ces guides si vous avez besoin d'aide pour graver l'image du disque:
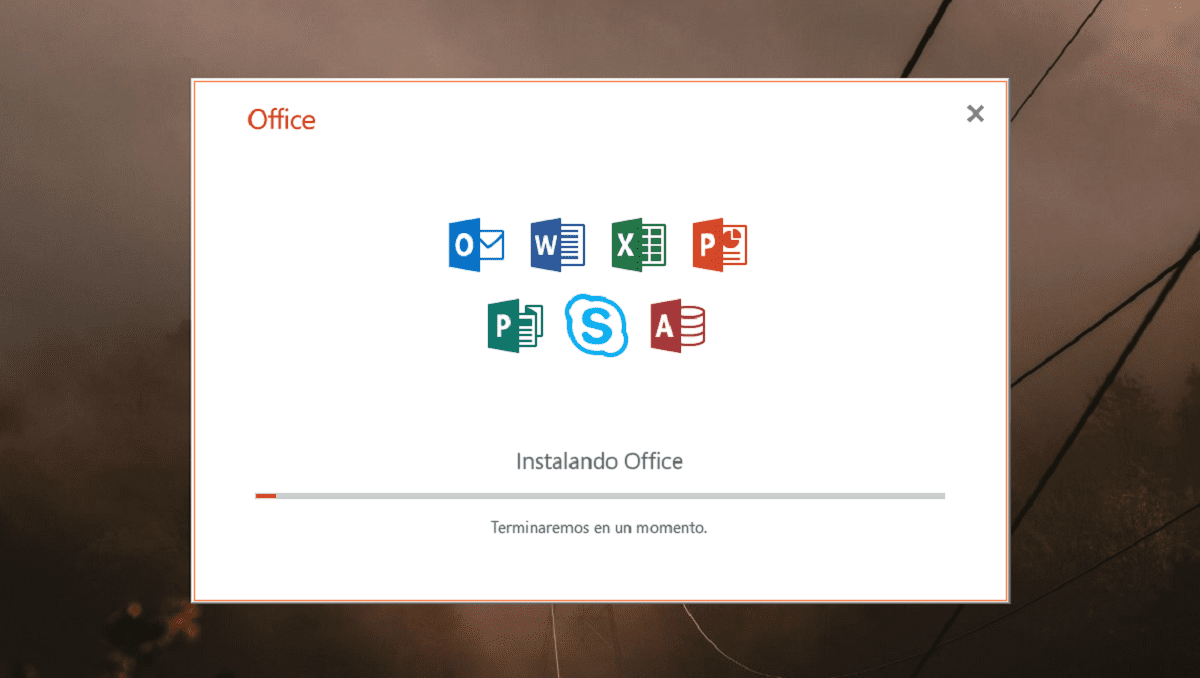
Article similaire:
Puis-je installer LibreOffice et Microsoft Office sur le même ordinateur?
Diminuez la taille du disque dur pour installer Ubuntu
Une fois le support d'installation créé, vous devez le conserver pour une utilisation ultérieure. Avant de faire cela, vous devez percer un trou dans votre disque dur pour installer Ubuntu. Pour ce faire, vous devrez créer une partition mais sans un simple volume. En d'autres termes, vous devez entrez dans la gestion de disque Windows, pour laquelle vous pouvez rechercher «Créer et formater des partitions de disque dur», puis diminuer le volume en cliquant avec le bouton droit sur le disque C: sur lequel Windows est installé.
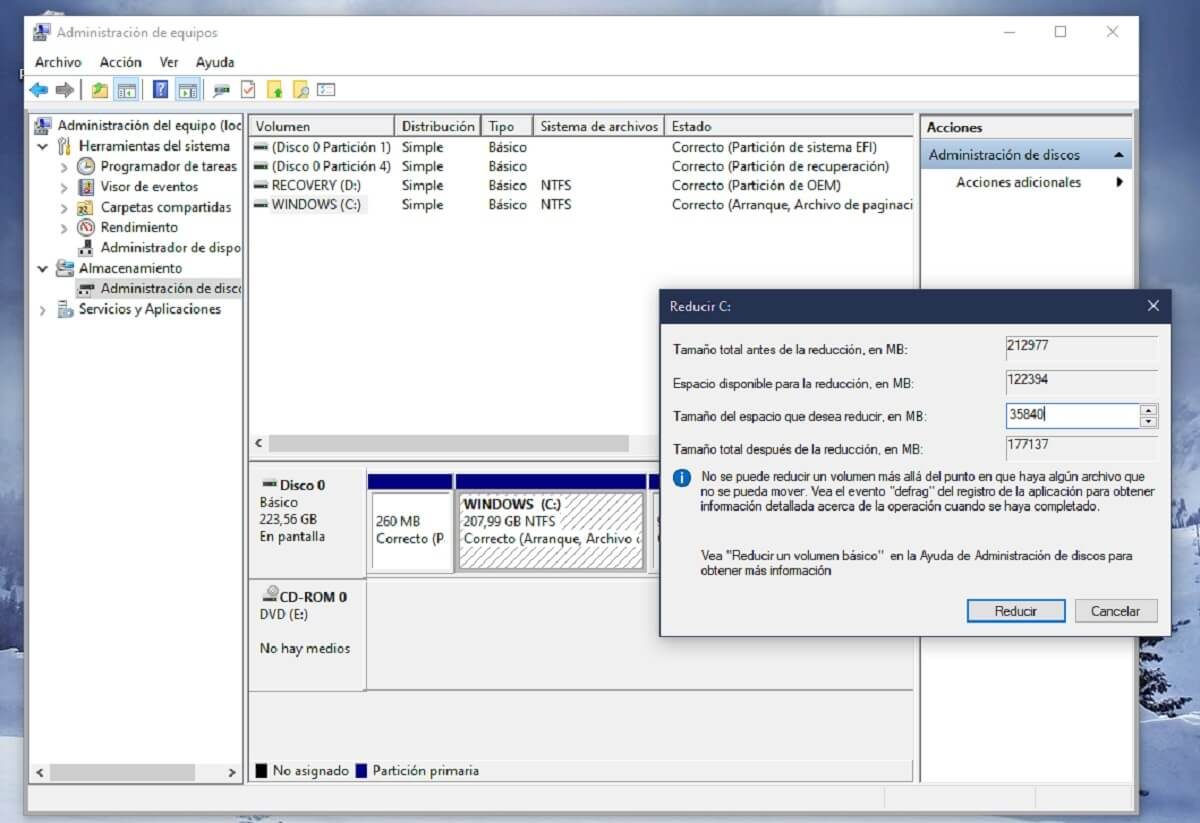
Là tu devrais sélectionnez en Mo la partie du disque dur que vous souhaitez rendre disponible pour Ubuntu et non pour Windows, et lorsque vous êtes prêt, sélectionnez l'option pour diminuer afin qu'elle soit libérée. Si vous l'avez bien fait, vous pouvez voir qu'une autre partie du disque dur est répertoriée comme "Non alloué". Il est essentiel que ne créez pas un nouveau volume, car cela se fera directement à partir du programme d'installation lui-même.
Démarrez votre ordinateur à partir du support d'installation créé
Que vous ayez utilisé une clé USB ou que vous ayez préféré le faire avec un lecteur optique, gardez l'appareil connecté et éteignez votre PC. Par la suite, vous devriez allumez-le en le configurant pour démarrer à partir de celui-ci. Cela varie en fonction de votre ordinateur, mais en général, si vous appuyez sur la touche ESC ou DEL, vous devriez voir un option pour choisir le périphérique de démarrage ou entrer dans la configuration du BIOS. Dans ce dernier cas, vous devrez modifier l'ordre de démarrage afin que le périphérique connecté démarre avant le disque dur de l'ordinateur.

Article similaire:
Comment mettre à jour le BIOS de n'importe quel ordinateur HP
En tout cas, Si cela ne fonctionne pas pour vous, regardez dans le manuel de votre équipement ou sur Internet l'option correspondante pour votre modèle d'ordinateur ou de carte mère, car certains fabricants modifient ces options.

Installez Ubuntu sur l'ordinateur
Si tout va bien Vous devriez voir une liste d'alternatives, généralement en anglais, où en utilisant les flèches du clavier et l'accès pour choisir, il sera possible de sélectionner. Outre la possibilité de tester le système directement à partir du support d'installation, vous devriez voir le option de Installez Ubuntu, qui est celle recommandée. Vous verrez automatiquement le démarrage du programme d'installation du système.
Devrait afficher une interface graphique, dans lequel vous pouvez configurer une connexion Internet et divers aspects à partir du coin supérieur droit. Lorsque vous êtes prêt à installer, effectuez les premières étapes de l'assistant à votre guise- Langue, disposition du clavier et si vous souhaitez recevoir des mises à jour lors de l'installation et de l'installation de certains pilotes.
Plus tard, vous arriverez à l'étape la plus importante, à savoir type d'installation. Dans la plupart des cas, Ubuntu détecte qu'un autre système d'exploitation est déjà installé et donc un option en haut appelée "Installer Ubuntu à côté du gestionnaire de démarrage Windows". Si tel est votre cas, sélectionnez-le et sinon, choisissez "Avancé" et sélectionnez l'espace disque non alloué comme emplacement d'installation afin qu'il n'y ait aucun problème avec Windows 10.
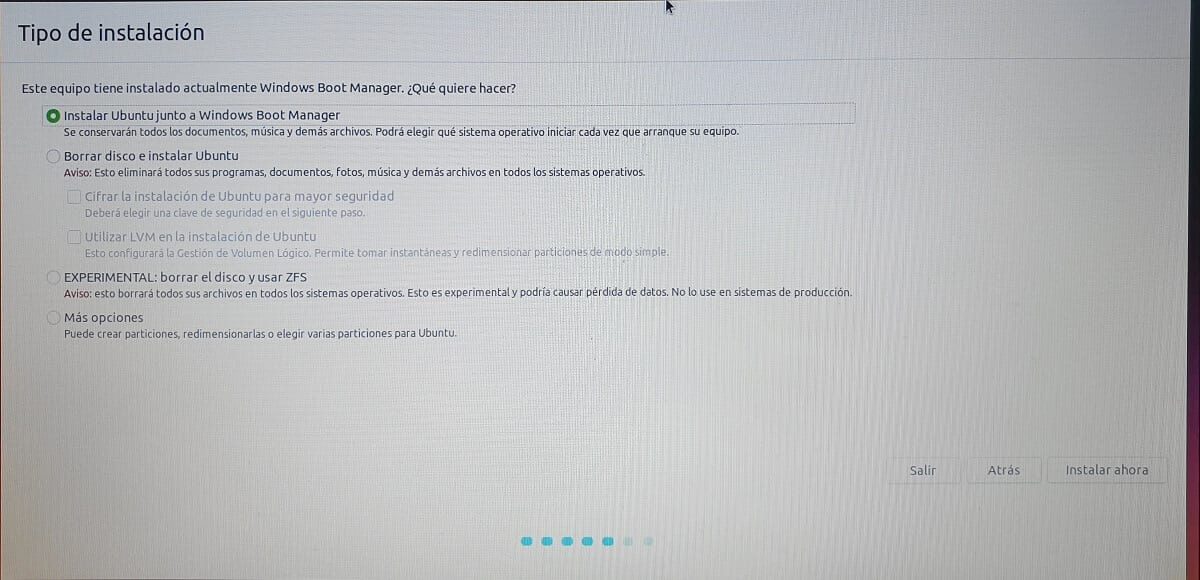

Article similaire:
Comment démarrer notre équipe plus rapidement
Une fois cette étape terminée, L'installation d'Ubuntu commencera en arrière-plan. En attendant, vous pouvez renseigner certains des paramètres, tels que les paramètres régionaux ou les détails de l'utilisateur de l'administrateur de l'ordinateur. Alors tu n'auras plus que attendez que le système d'exploitation s'installe correctement.
Dès que cela se produit, le programme d'installation vous demandera de redémarrer l'ordinateur et que vous extrayez la clé USB ou le disque que vous avez utilisé pour installer le système, et tout sera prêt pour que vous puissiez commencer à travailler.
Basculer entre Ubuntu et Windows avec le double démarrage
Très probablement, par défaut, Ubuntu est toujours le système d'exploitation avec lequel votre ordinateur démarre, ce qui est recommandé car dans quelques secondes Il vous montrera une fenêtre sans interface graphique afin qu'avec les flèches du clavier, vous puissiez choisir Ubuntu ou Windows 10 ("Gestionnaire de démarrage de Windows").
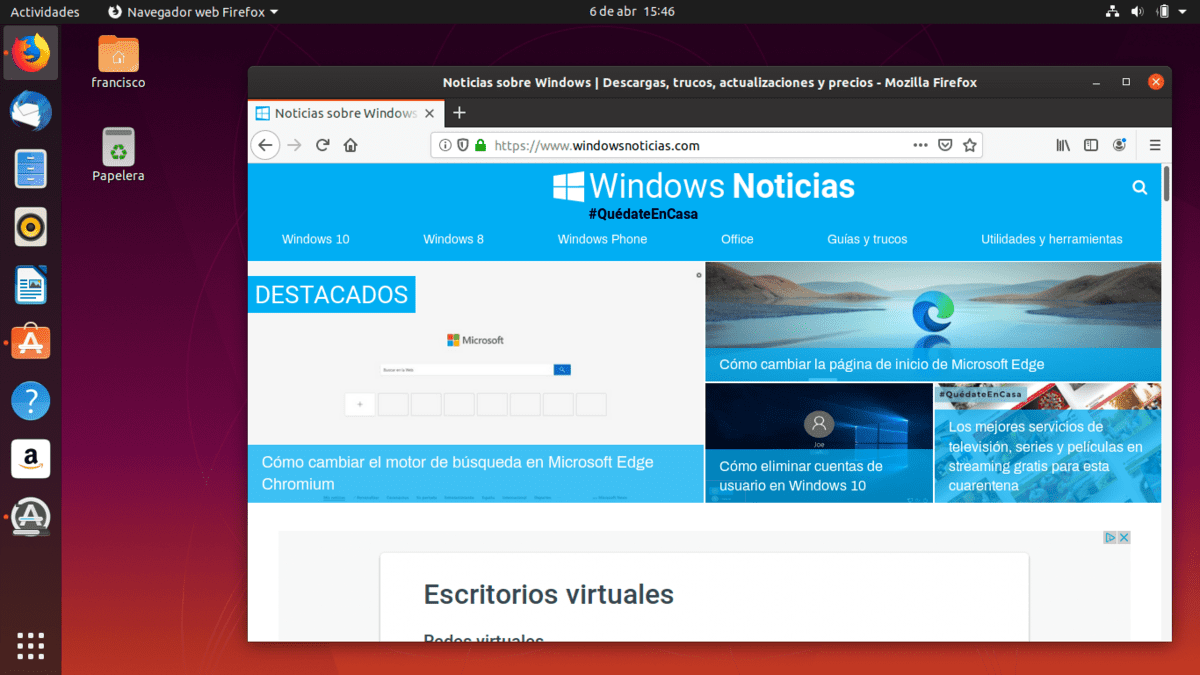
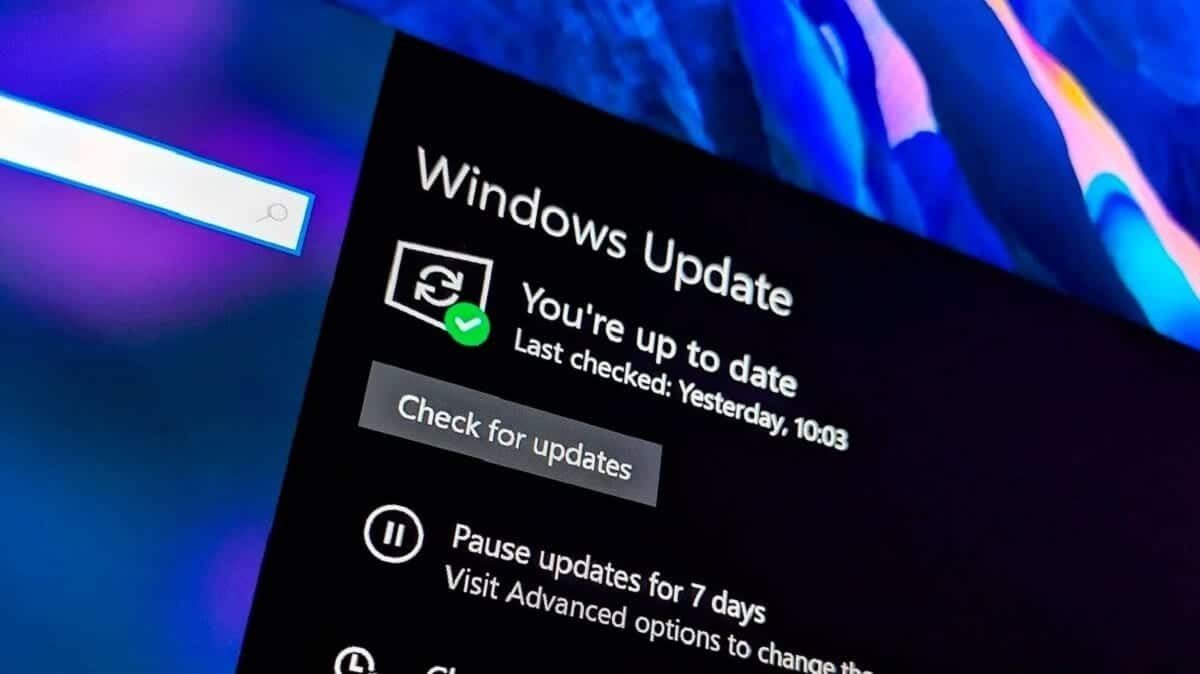
Article similaire:
Ainsi, vous pouvez mettre à jour votre ordinateur vers la mise à jour de Windows 10 novembre 2019
Chaque fois que vous démarrez le PC, la même chose se produira et vous pourrez sélectionner votre système d'exploitation préféré en fonction du moment.. Sinon, vous devriez également pouvoir changer en accédant aux alternatives de démarrage avancées de Windows 10 ou en configurant les périphériques de démarrage de la carte mère de votre ordinateur. Il est également important de noter que les deux systèmes d'exploitation peuvent recevoir leurs mises à jour correspondantes sans aucun problème, et vous pourrez même réinstaller l'un d'entre eux sans affecter l'autre.






