
Pese a que Windows es uno de los sistemas operativos más utilizados y que es viable realizar multitud de tareas de forma directa desde él, lo cierto es que en ocasiones se queda corto, siendo necesario usar otros sistemas operativos. Y, en este caso, las distribuciones de Linux como Ubuntu son bastante populares.
Lo cierto es que dependiendo de lo que desees hacer, Ubuntu puede ser un sistema operativo ideal, pero si a la vez no deseas separarte de Windows, puedes utilizar programas como VirtualBox para crear máquinas virtuales y emularlo. , o instálelo junto con Windows utilizando Dual Boot, por lo que es viable seleccionar manualmente el sistema operativo que se utilizará al iniciar la computadora. Ya que la primera opción tiene sus limitaciones, le mostraremos cómo puede instalar Ubuntu en una partición de su computadora.
Entonces puedes instalar Ubuntu en una partición de tu computadora junto a Windows
En primer lugar, es esencial explicar que debe estar al tanto de los cambios que realiza en su computadora y hacerse cargo la responsabilidad de ellos. No es un procedimiento muy complicado, pero se podrían perder datos si sigues mal los pasos o te equivocas, es por esto que te sugerimos siempre mantenga una copia de seguridad de su información. Si ya lo tienes listo, a continuación te detallamos punto a punto lo que necesitas para instalar Ubuntu junto con Windows 10 en tu computadora.

Post relacionado:
Cómo utilizar VirtualBox para crear máquinas virtuales desde otros sistemas operativos en Windows
Prepare los medios de instalación
En primer lugar, para instalar Ubuntu en su computadora, requiere una copia del programa de instalación. En la página de descarga de Ubuntu puede conseguir la última versión de dicho programa, tanto en su versión estable como en la última versión. Debes seleccionar el que desees (para la guía hemos usado 19.10, pero los pasos son los mismos en la mayoría) y descargar la imagen respectivo en formato ISO.
Descargue el programa de instalación de Ubuntu Desktop …
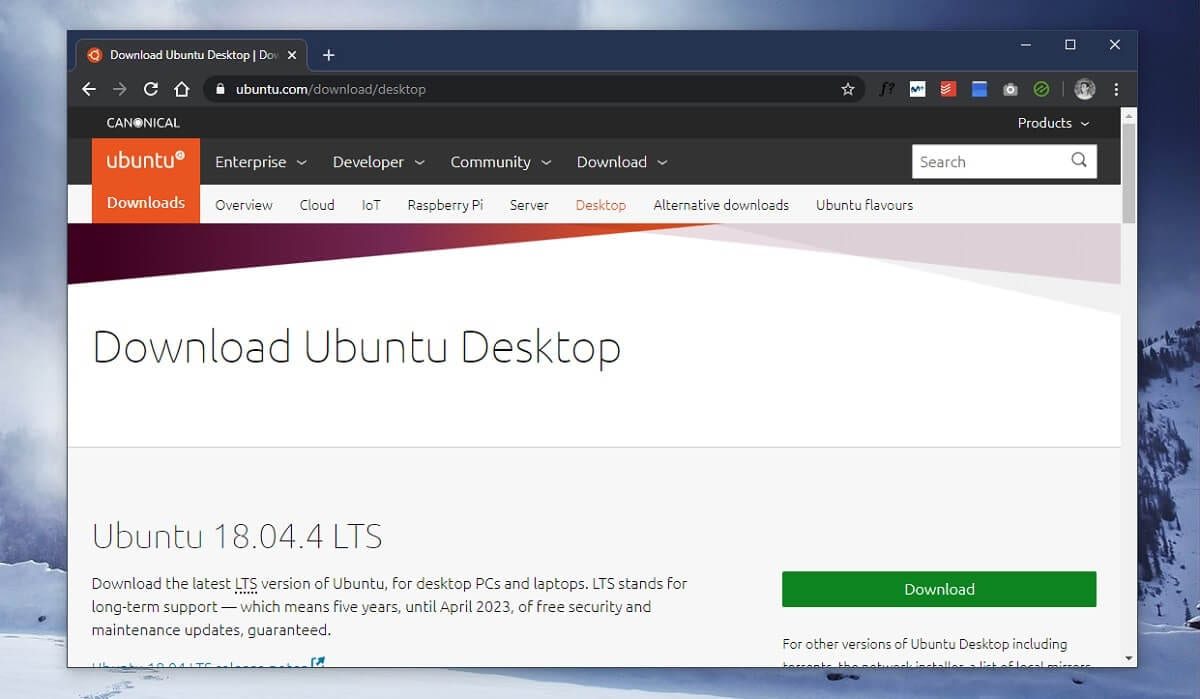
Posteriormente, vas a necesitar grabar la imagen ISO en un pendrive o disco (CD / DVD). Esto depende de las capacidades de su hardware, pero en este caso lo mejor que puede hacer para acelerar el procedimiento es hacerlo con una unidad flash USB, puesto que de forma general las velocidades de lectura y escritura son más altas. Puedes utilizar el asistente de Microsoft si buscas grabarlo en un CD o DVD, mientras que para hacerlo en un pendrive necesitarás una herramienta como Rufus. Consulte estas guías si requiere ayuda para grabar la imagen del disco:
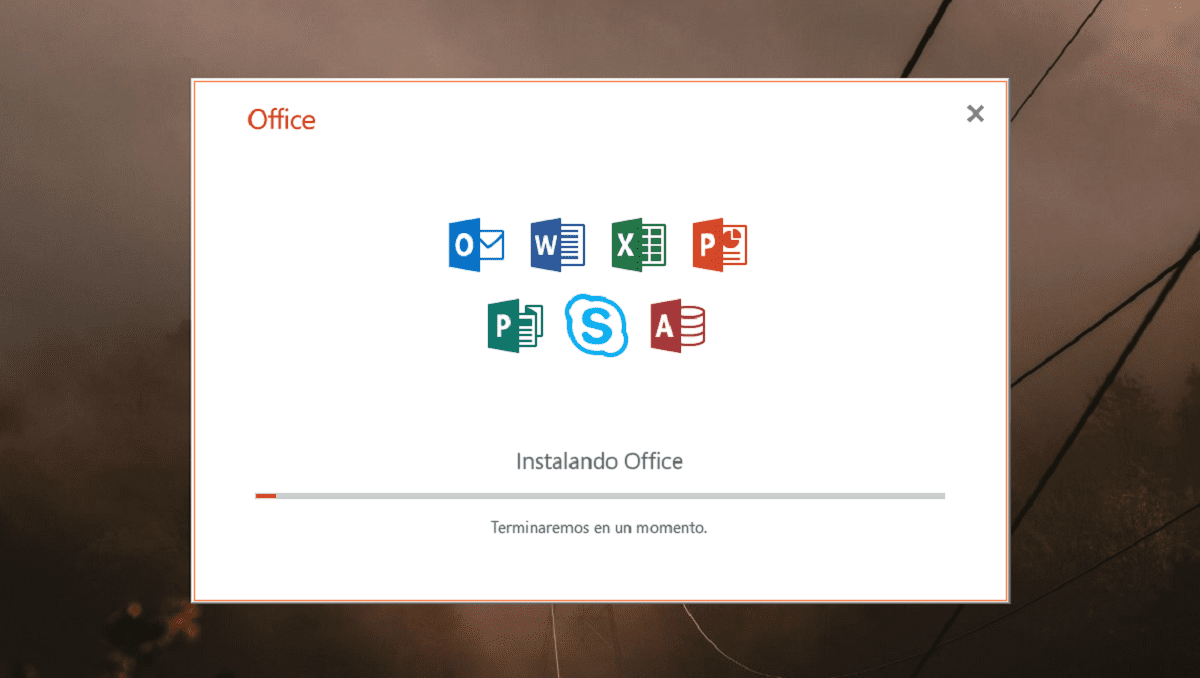
Post relacionado:
¿Puedo instalar LibreOffice y Microsoft Office en la misma computadora?
Disminuir el tamaño del disco duro para instalar Ubuntu
Una vez que se crea el medio de instalación, debe conservarlo para su uso posterior. Antes de hacerlo, hace falta hacer un agujero en el disco duro para instalar Ubuntu. Para hacer esto, deberás de crear una partición pero sin un volumen simple. Dicho de otra forma, debes ingresar a la gestión de discos de Windows, para lo cual puede buscar «Crear y formatear particiones del disco duro», y posteriormente disminuir el volumen haciendo clic derecho en el disco C: en el que está instalado Windows.
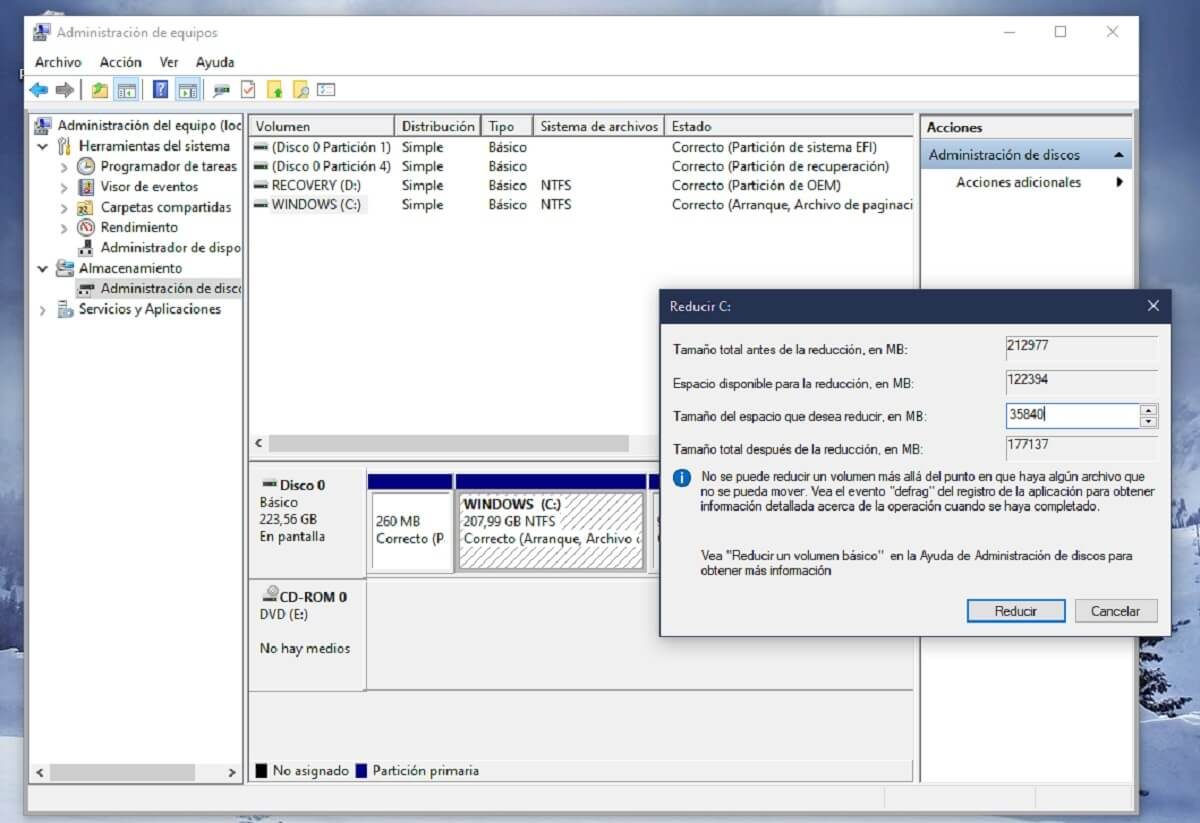
Allí deberías seleccione en MB la parte del disco duro que le gustaría que estuviera disponible para Ubuntu y no para Windows, y cuando estés listo selecciona la opción de disminuir para que se suelte. Si lo ha hecho bien, puede ver que otra parte del disco duro aparece con el nombre «Sin adjudicar». Es esencial que no crees un nuevo volumen, puesto que se hará de forma directa desde el propio programa de instalación.
Arranque su computadora desde el medio de instalación creado
Tanto si has utilizado un pendrive como si has preferido hacerlo con una unidad óptica, mantén el dispositivo conectado y apaga tu PC. Posteriormente, deberías enciéndalo configurándolo para que arranque desde él. Esto varía dependiendo de su computadora, pero de forma general si presiona la tecla ESC o DEL, debería ver un opción para elegir el dispositivo de arranque o ingresar a la configuración del BIOS. En este último caso, deberá modificar el orden de inicio para que el dispositivo conectado se inicie antes que el disco duro de la computadora.

Post relacionado:
Cómo actualizar el BIOS de cualquier computadora HP
En todo caso, Si esto no le funciona, busque en el manual de su equipo o en Internet la opción respectivo para su computadora o modelo de placa base, puesto que algunos fabricantes cambian estas opciones.

Instale Ubuntu en la computadora
Si todo va bien Debería ver una lista de alternativas, de forma general en inglés, donde utilizando las flechas del teclado e acceder para elegir, será viable seleccionar. Al mismo tiempo de la capacidad de probar el sistema de forma directa desde el medio de instalación, debería ver el opción de Instalar Ubuntu, que es el recomendado. Verá de forma automática cómo se inicia el instalador del sistema.
Debería ver una interfaz gráfica, en el que se puede configurar una conexión a Internet y varios aspectos desde la parte superior derecha. Cuando esté listo para instalar, completa los primeros pasos del asistente a tu gusto: el idioma, la distribución del teclado y si está interesado en recibir actualizaciones durante la instalación e instalación de ciertos controladores.
Posteriormente llegará al paso más importante, que es el tipo de instalación. En la mayoría de los casos, Ubuntu detecta que ya hay otro sistema operativo instalado y, por ende, un opción en la parte superior llamada «Instalar Ubuntu junto al Administrador de arranque de Windows». Si es tu caso, selecciónalo y caso contrario, elija «Avanzado» y seleccione el espacio no asignado en el disco como ubicación de instalación para que no haya problemas con Windows 10.
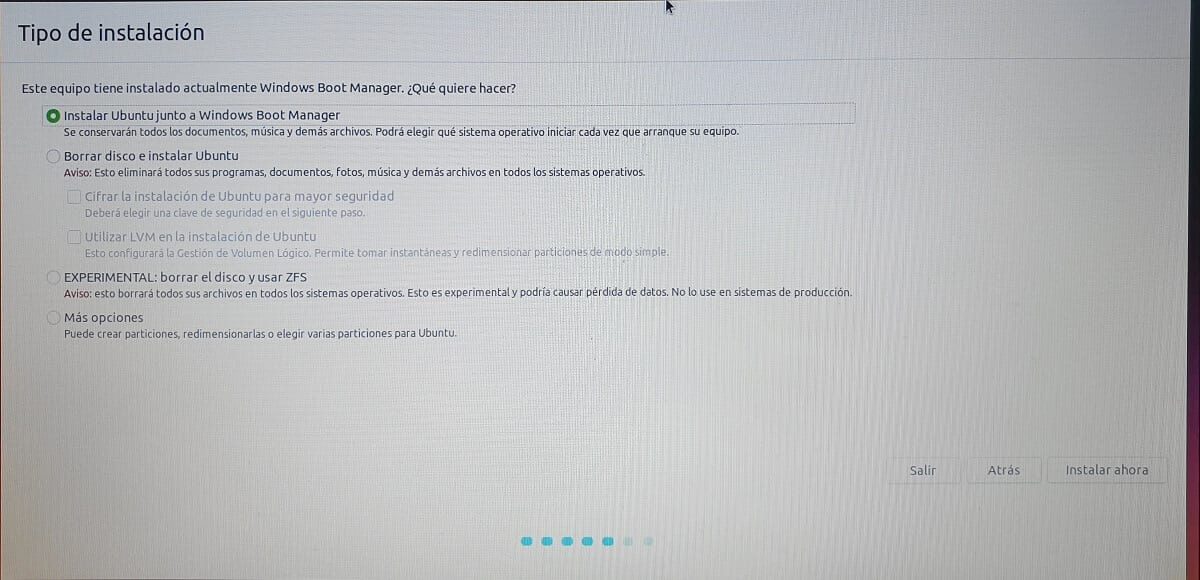

Post relacionado:
Cómo hacer que nuestro equipo comience más rápido
Una vez hecho este paso, La instalación de Ubuntu comenzará en segundo plano. Mientras tanto, puede completar algunos de los parámetros, como la configuración regional o los datos del usuario administrador del equipo. Entonces solo tendrás espere a que el sistema operativo se instale correctamente.
Tan pronto como esto suceda, el programa de instalación le pedirá que reinicie la computadora y que extraigas el pendrive USB o el disco que hayas usado para instalar el sistema, y todo estará listo para que comiences a trabajar.
Cambie entre Ubuntu y Windows con arranque dual
Lo más probable es que por defecto Ubuntu sea siempre el sistema operativo con el que se inicia tu computadora, lo cual es recomendable puesto que en unos segundos Te mostrará una ventana sin interfaz gráfica para que con las flechas del teclado puedas elegir Ubuntu o Windows 10 («Gestor de arranque de Windows»).
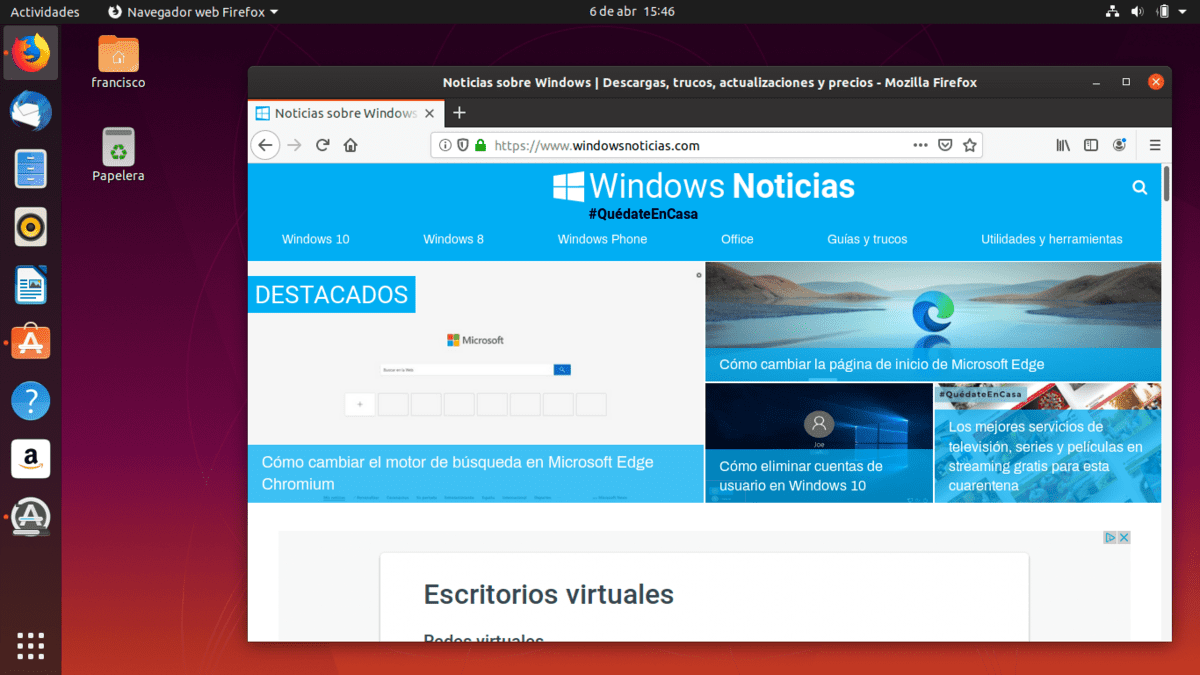
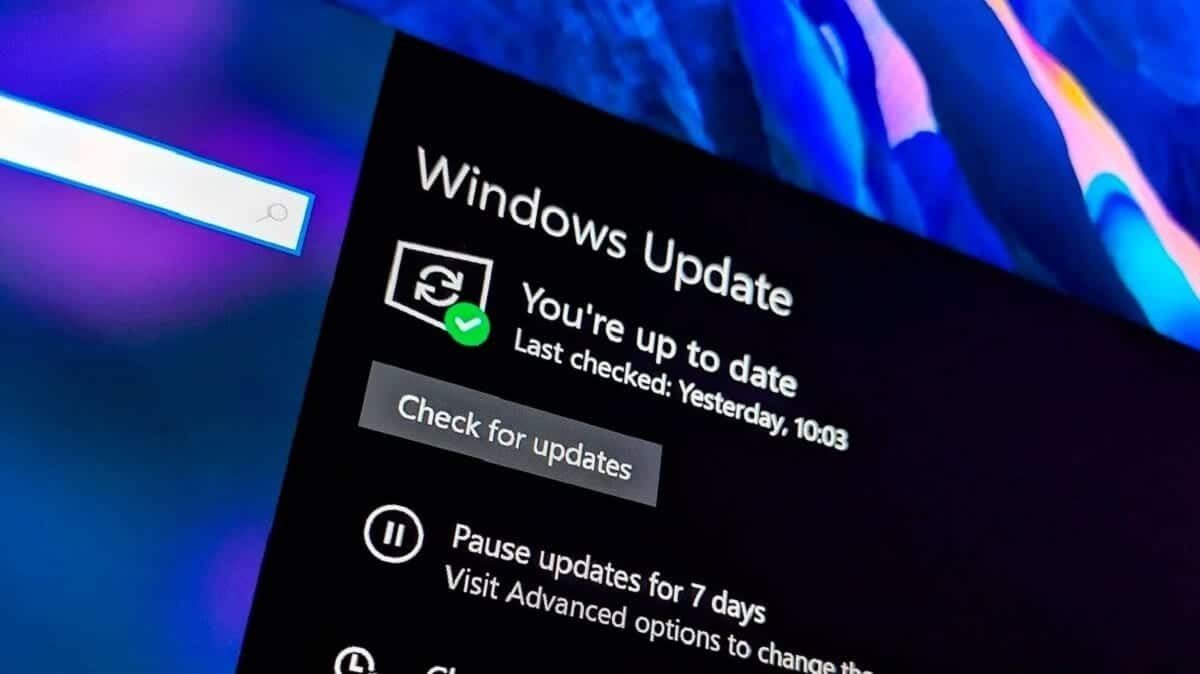
Post relacionado:
Para que pueda actualizar su computadora a la actualización de noviembre de 2019 de Windows 10
Cada vez que inicies el PC sucederá lo mismo, y vas a poder seleccionar tu sistema operativo favorito según el momento.. Caso contrario, además debe poder cambiar accediendo a las alternativas de inicio avanzadas de Windows 10 o configurando los dispositivos de inicio de la placa base de su computadora. Es importante destacar además que ambos sistemas operativos pueden recibir sus correspondientes actualizaciones sin ningún problema, e inclusive vas a poder reinstalar cualquiera de ellos sin afectar al otro.







