Si estás tratando de arreglar la aplicación de Netflix que no funciona en el problema de Windows 10, no te preocupes, ya que miles de gens se han enfrentado a una situación similar en la que su aplicación de Netflix no funciona y no les queda más remedio que optar por otros métodos para ver los vídeos o películas de Netflix en su PC. Pero no te preocupes, ya que hoy en esta guía discutiremos varias formas de resolver este problema fácilmente. Pero antes de seguir adelante vamos a entender un poco más sobre el tema de Netflix y el problema subyacente.
Netflix: Netflix es un proveedor de servicios de medios de comunicación estadounidense fundado en 1997 por Reed Hastings y Marc Randolph. El principal modelo de negocio de la compañía es su servicio de Diffusion pour abonnement que permite a los clientes transmitir una gran cantidad de películas, series de televisión, documentales, incluidos los producidos en la empresa. Todo el Contenu de Netflix está libre de La publicité y lo único que se requiere para usar Netflix es una buena conexión a Internet, siempre y cuando être un miembro de pago.
Netflix est l'un des services de streaming vidéo les plus populaires et les meilleurs, mais rien n'est parfait, il y a donc plusieurs problèmes qui surviennent lors de la diffusion de Netflix sur votre PC. Il y a plusieurs raisons pour lesquelles l'application Windows 10 Netflix ne fonctionne pas, se bloque, ne s'ouvre pas ou ne peut lire aucune vidéo, etc. En outre, les clients se sont plaints d'un écran noir sur leur téléviseur lorsqu'ils démarrent Netflix et pour cette raison, ils ne peuvent rien diffuser.

Si vous faites partie de ces utilisateurs qui sont confrontés à l'un des problèmes mentionnés ci-dessus, ne vous inquiétez pas car nous corrigerons l'application Netflix qui ne fonctionne pas correctement sur Windows 10 PC.
Pourquoi l'application Netflix ne fonctionne-t-elle pas sous Windows 10?
Il y a plusieurs raisons pour lesquelles Netflix ne fonctionne pas, mais certaines d'entre elles sont énumérées ci-dessous:
- Windows 10 est obsolète
- Émission de la date et de l'heure
- L'application Netflix est peut-être corrompue ou obsolète
- Les pilotes graphiques sont obsolètes
- Problemas de DNS
- Netflix pourrait être en panne
Mais avant d'essayer une méthode de dépannage au préalable, il est toujours recommandé de s'assurer des points suivants:
- Redémarrez votre PC
- Essayez toujours de redémarrer l'application Netflix lorsque vous rencontrez un problème
- Vérifiez votre connexion Internet car vous avez besoin d'une bonne connexion Internet pour diffuser Netflix
- Les paramètres de date et d'heure de votre ordinateur doivent être corrects. S'ils ne sont pas corrects, suivez ce guide.
Après avoir fait ce qui précède, si votre application Netflix ne fonctionne toujours pas correctement, essayez les méthodes suivantes.
Comment réparer l'application Netflix ne fonctionne pas sous Windows 10
Vous trouverez ci-dessous différentes méthodes par lesquelles vous pouvez résoudre le problème de non fonctionnement de votre application Netflix sous Windows 10:
Méthode 1: vérifier les mises à jour
Il se peut que l'application Netflix ne fonctionne pas parce que votre Windows manque de mises à jour cruciales ou parce que l'application Netflix est obsolète. En mettant à jour Windows et en mettant à jour l'application Netflix, votre problème peut être résolu.
Pour mettre à jour la fenêtre, procédez comme suit:
1.Appuyez sur la touche Windows + I pour ouvrir les paramètres, puis cliquez sur Mise à jour et sécurité.
![]()
Dans le menu de gauche, cliquez sur Windows Update.
3.Cliquez maintenant sur le bouton "Vérifier les mises à jour" pour vérifier les mises à jour disponibles.
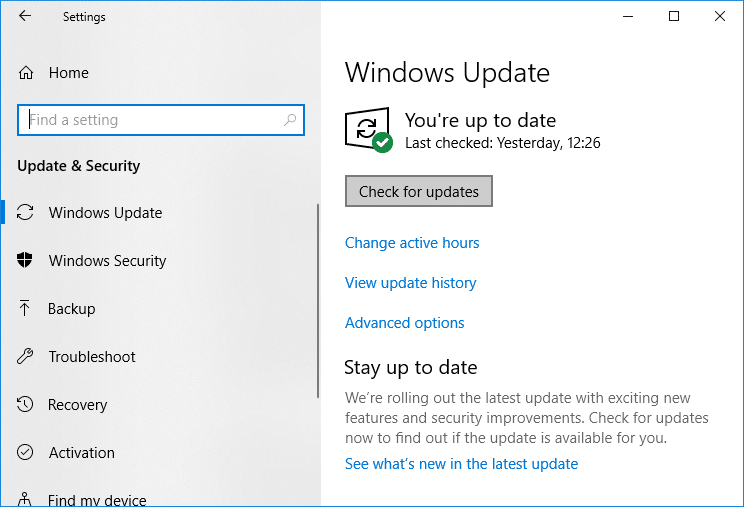
4.S'il y a des mises à jour en attente, cliquez sur Télécharger et installer les mises à jour.
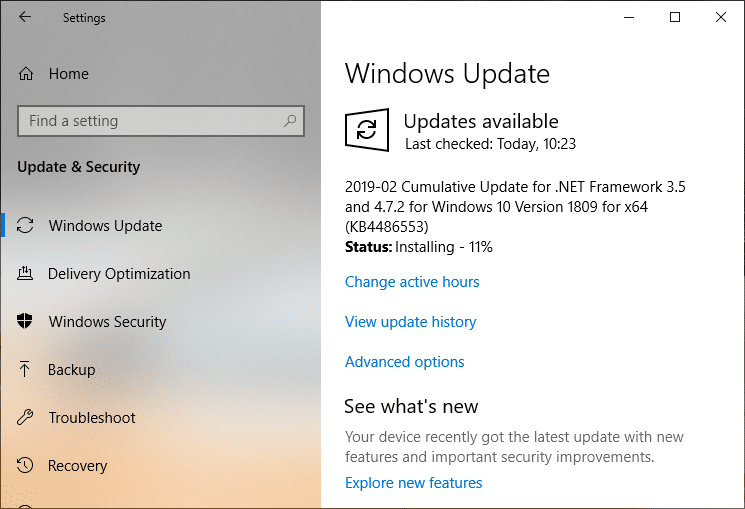
5.Une fois les mises à jour téléchargées, installez-les et votre Windows sera à jour.
Pour mettre à jour l'application Netflix, procédez comme suit:
1.Ouvrez le Microsoft Store en effectuant une recherche avec la barre de recherche.
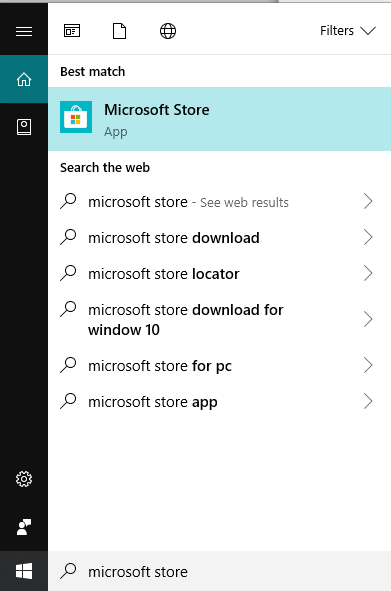
2. Appuyez sur "Entrée" dans le premier résultat de votre recherche et le Microsoft Store s'ouvrira.
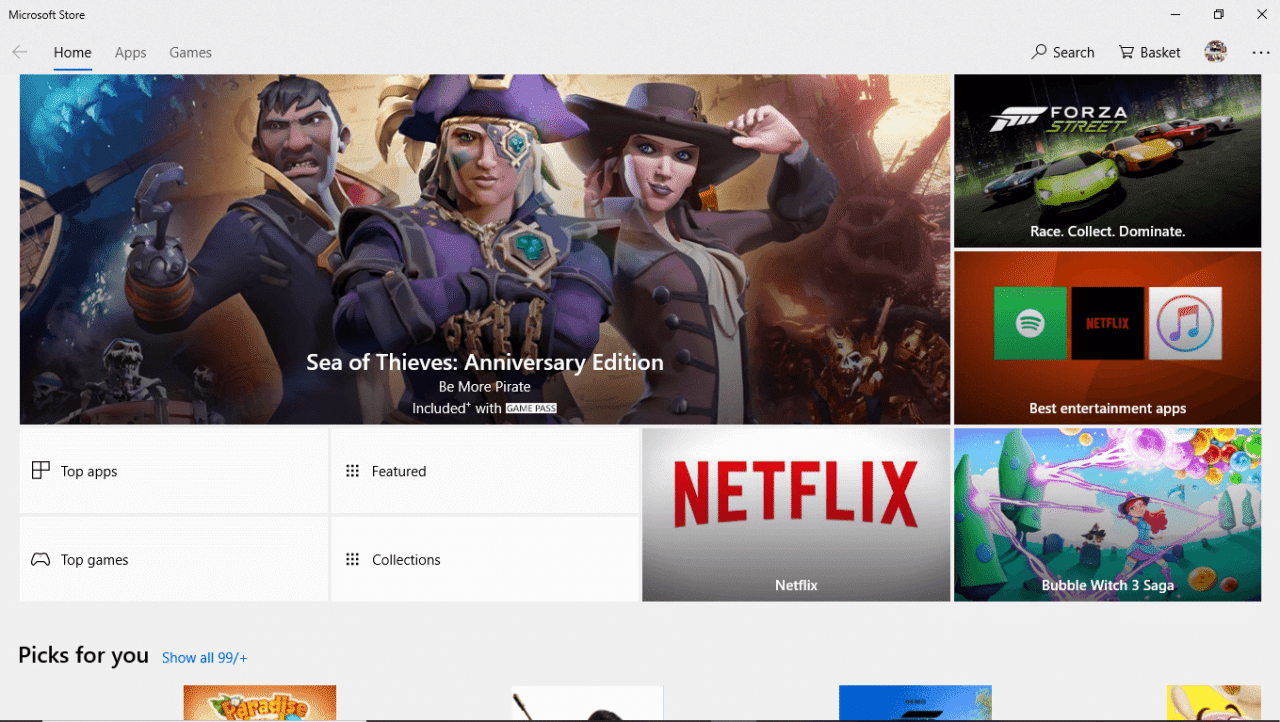
3.Cliquez sur l'icône à trois points disponible dans le coin supérieur droit.
![]()
4.Cliquez maintenant sur Téléchargements et mises à jour.
5.Cliquez ensuite sur le bouton Obtenir les mises à jour.
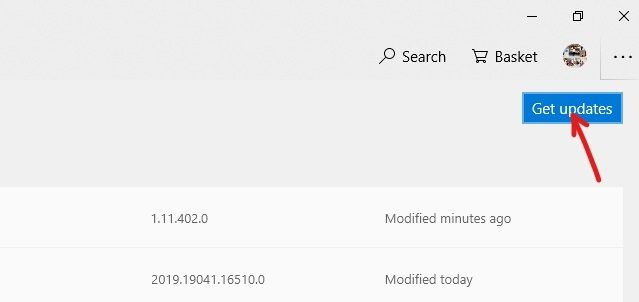
6.Si une mise à jour est disponible, elle sera téléchargée et installée automatiquement.
Après avoir mis à jour votre application Windows et Netflix, vérifiez si votre application Netflix fonctionne correctement ou non.
Méthode 2: redémarrez l'application Netflix dans Windows 10
Si l'application Netflix est réinitialisée à ses paramètres par défaut, l'application Netflix peut commencer à fonctionner correctement. Pour réinitialiser l'application Netflix pour Windows, procédez comme suit:
1.Appuyez sur la touche Windows + I pour ouvrir les paramètres, puis cliquez sur Applications.
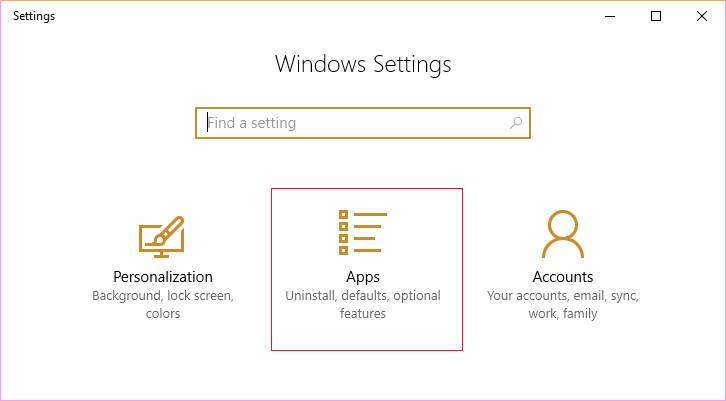
2.En el menú de la izquierda, selecciona Apps & features y luego busca la aplicación Netflix en el cuadro de búsqueda.
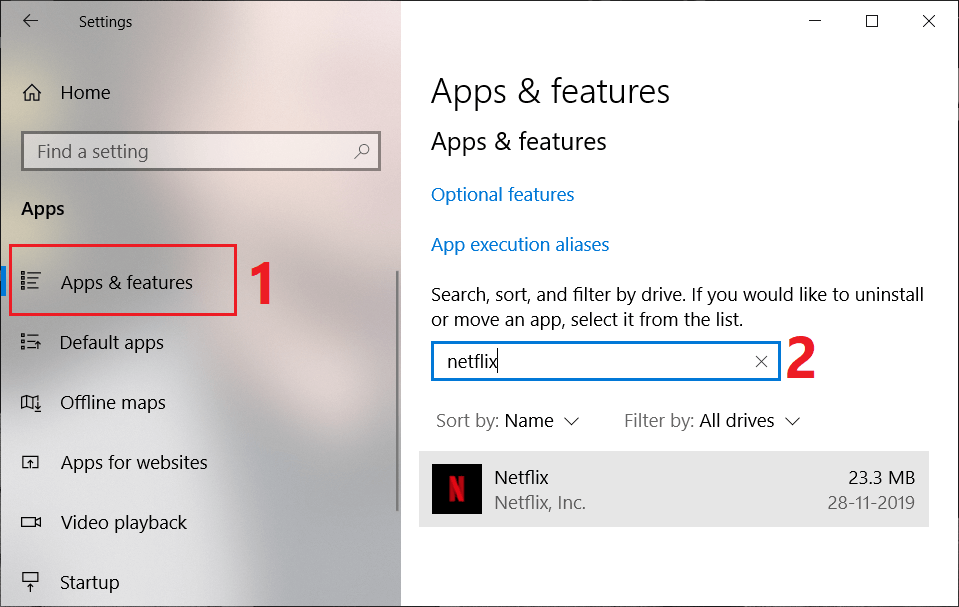
3.Haga clic en la aplicación de Netflix y luego en el relier de opciones avanzadas.
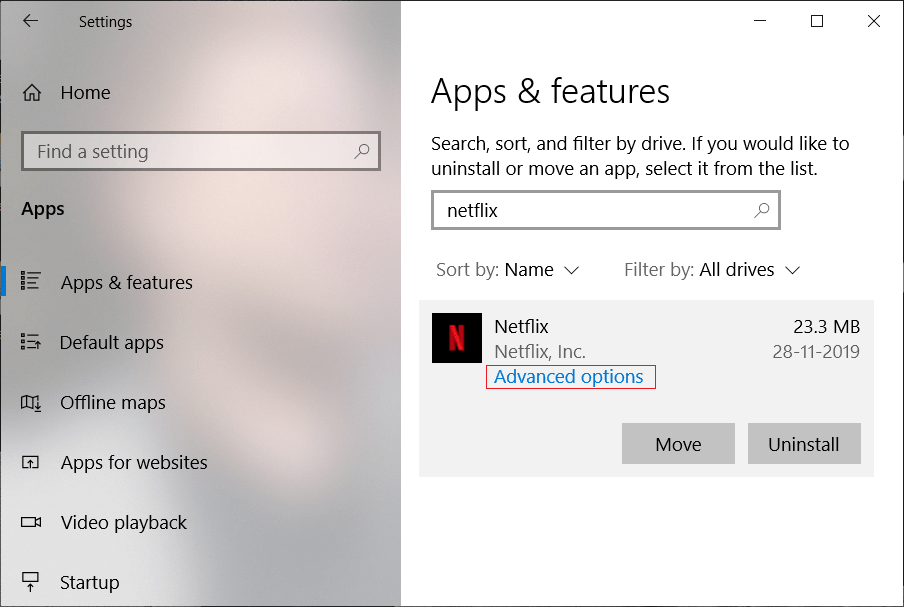
4.Dans les options avancées, faites défiler vers le bas et recherchez l'option Réinitialiser.
5.Cliquez maintenant sur le bouton Redémarrer sous l'option Redémarrer.
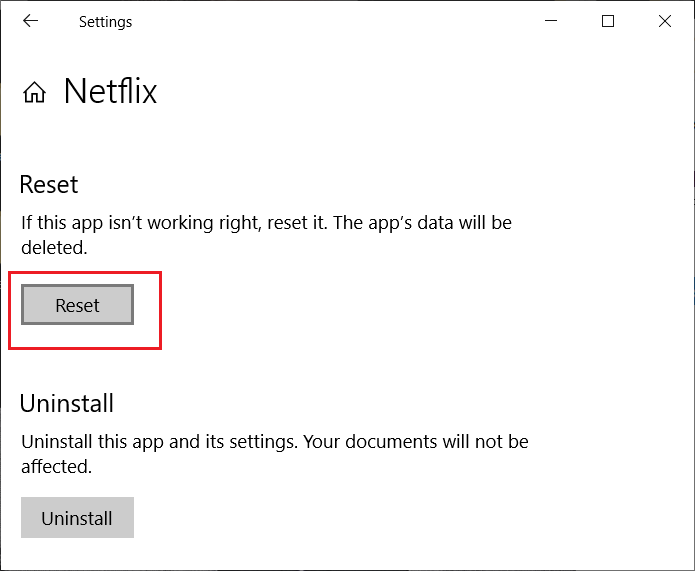
6.Après avoir redémarré l'application Netflix, votre problème peut être résolu.
Méthode 3: mettre à jour les pilotes graphiques
Si vous rencontrez un problème de non-fonctionnement de l'application Netflix, la cause la plus probable de cette erreur est que le pilote de la carte graphique est corrompu ou obsolète. Lorsque vous mettez à jour Windows ou installez une application tierce, cela peut corrompre les pilotes vidéo de votre système. Si vous rencontrez l'un de ces problèmes, vous pouvez facilement mettre à jour les pilotes de votre carte graphique et résoudre le problème de l'application Netflix.
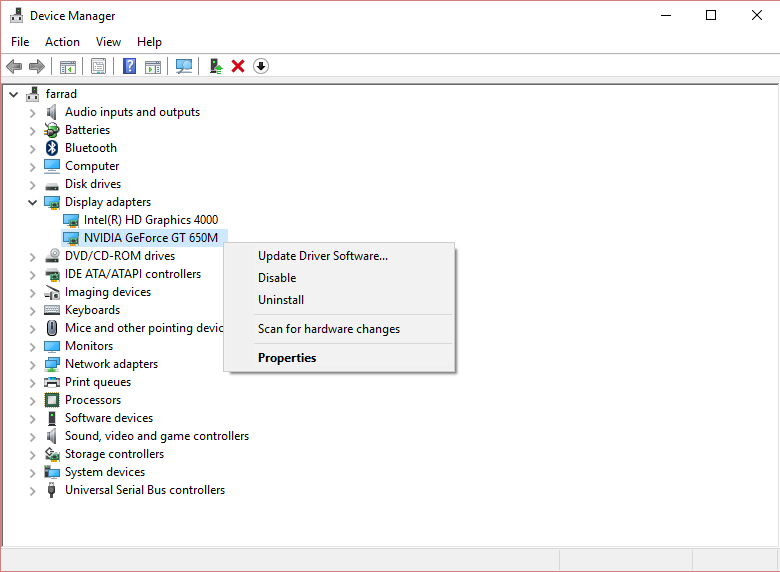
Une fois que vous avez mis à jour le pilote graphique, redémarrez votre PC et voyez si vous pouvez réparer l'application Netflix qui ne fonctionne pas sous Windows 10.
Réinstaller le pilote de la carte graphique
Appuyez sur la touche Windows + R, puis tapez devmgmt.msc et appuyez sur Entrée pour ouvrir le Gestionnaire de périphériques.
2. Développez Cartes graphiques, puis cliquez avec le bouton droit sur votre carte graphique NVIDIA et sélectionnez Désinstaller.
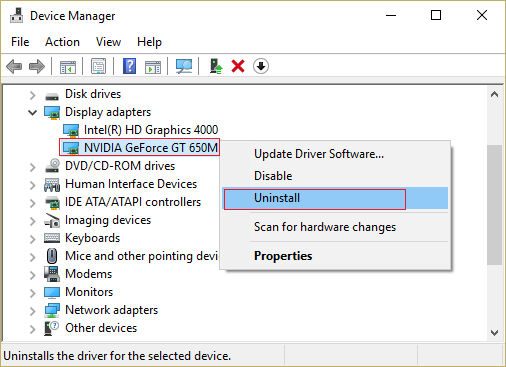
2.Si vous êtes invité à confirmer, sélectionnez Oui.
3.Appuyez sur la touche Windows + X et sélectionnez Panneau de configuration.
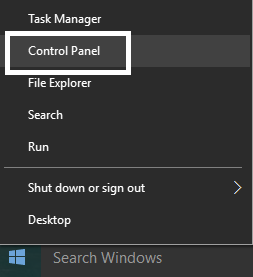
Dans le Panneau de configuration, cliquez sur Désinstaller un programme.
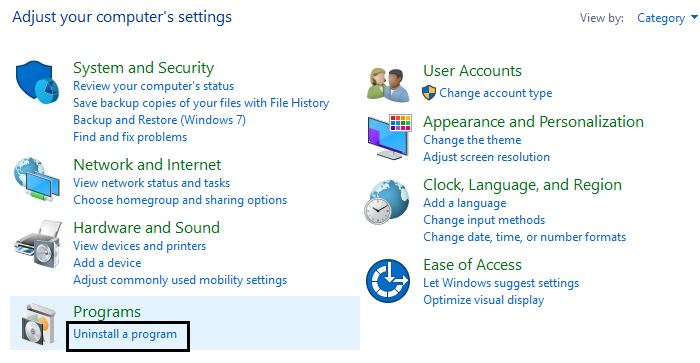
Ensuite, désinstallez tout ce qui concerne Nvidia.
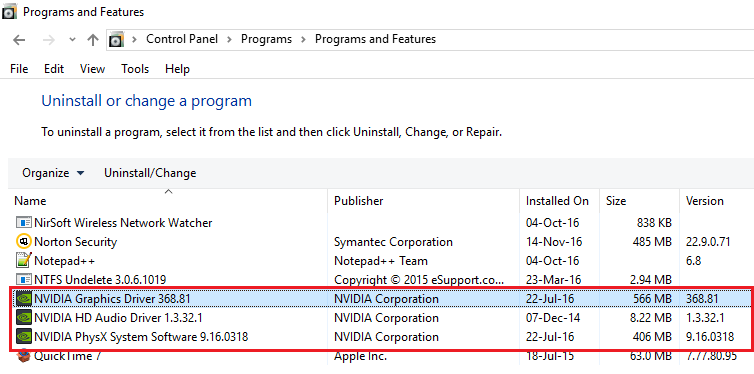
6.Reinicie su sistema para guardar los cambios y vuelva a descargar la configuración del sitio la toile del fabricante.
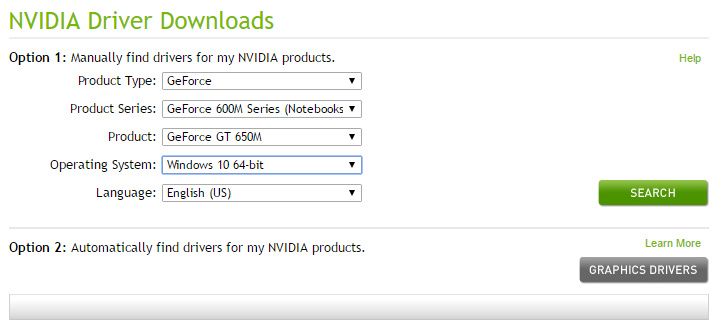
5.Une fois que vous êtes sûr d'avoir tout supprimé, essayez à nouveau d'installer les pilotes.
Méthode 4: supprimez le fichier mspr.hds
Le fichier mspr.hds est utilisé par Microsoft PlayReady, un programme de gestion des droits numériques (DRM) utilisé par la plupart des services de streaming en ligne, y compris Netflix. Le nom du fichier mspr.hds lui-même implique le fichier Microsoft PlayReady HDS. Ce fichier est stocké dans les répertoires suivants:
Pour Windows: C: N-Microsoft Program Data N-Ready to Play pour MacOS X: / Library / Application Support / Microsoft / PlayReady /
La suppression du fichier mspr.hds forcera Windows à en créer un nouveau sans erreur. Pour supprimer le fichier mspr.hds, procédez comme suit:
1.Appuyez sur la touche Windows + E pour ouvrir l'Explorateur de fichiers Windows.
2.Maintenant, double-cliquez sur le lecteur C: (lecteur Windows) pour l'ouvrir.
3.Dans la zone de recherche disponible dans le coin supérieur droit, recherchez le fichier mspr.hds.
Remarque: Ou vous pouvez accéder directement à C: N-ProgramDataN-MicrosoftN-PlayReadyN
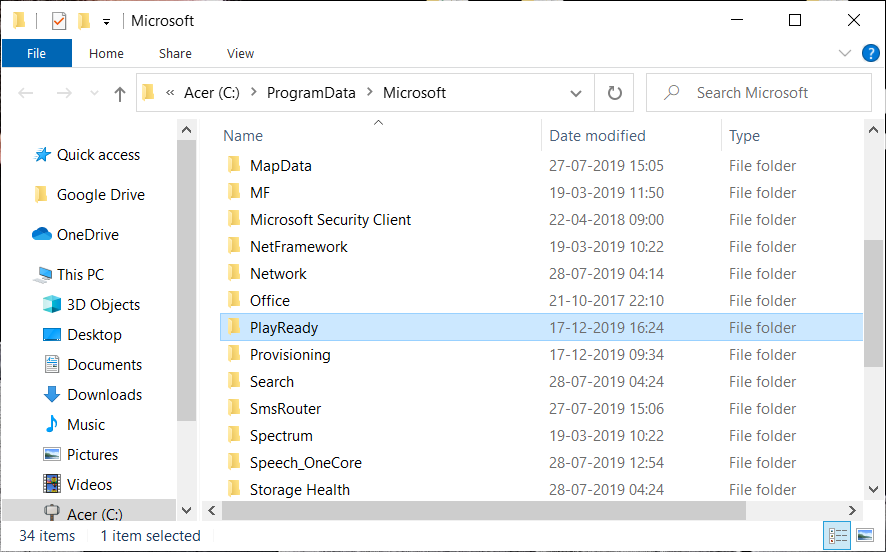
4. Tapez mspr.hds dans la zone de recherche et appuyez sur Entrée. Attendez que la recherche soit complètement terminée.
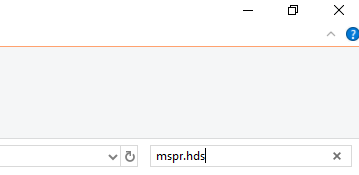
5.Une fois la recherche terminée, sélectionnez tous les fichiers sous mspr.hds.
6.Appuyez sur le bouton de suppression de votre clavier ou cliquez avec le bouton droit sur n'importe quel fichier et sélectionnez l'option de suppression dans le menu contextuel.
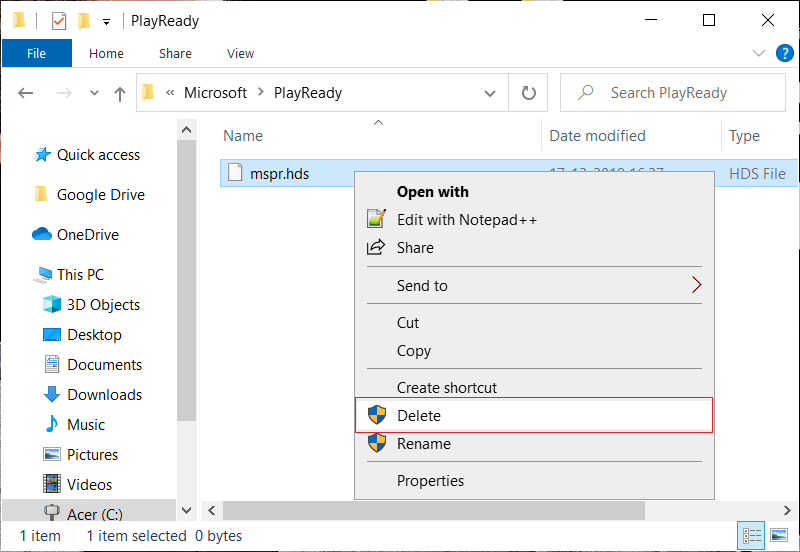
7.Une fois que tous les fichiers liés à mspr.hds ont été supprimés, redémarrez votre ordinateur.
Après le redémarrage de l'ordinateur, essayez à nouveau d'exécuter l'application Netflix et cela peut fonctionner sans problème.
Méthode 5: effacez le DNS et redémarrez TCP / IP
A veces la aplicación Netflix no se conecta a Internet porque está tratando de resolver la adresse IP du serveur para la URL introducida que tal vez ya no sea válida y por eso no puede encontrar la correspondiente dirección IP válida del servidor. Así que, al limpiar el DNS y reiniciar el TCP/IP su problema puede ser arreglado. Para limpiar el DNS siga los siguientes pasos:
1.Cliquez avec le bouton droit sur le bouton Windows et sélectionnez «Invite de commandes (Admin)». Ou vous pouvez utiliser ce guide pour ouvrir l'invite de commande élevée.
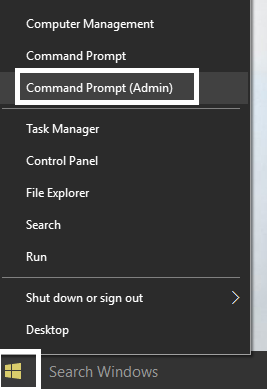
Tapez les commandes suivantes une par une et appuyez sur Entrée après avoir tapé chaque commande:
ipconfig / release ipconfig / renew netsh winsock reset netsh int ip reset ipconfig / flushdns ipconfig / registerdns netsh int tcp set heuristique désactivé netsh int tcp set global autotuninglevel = désactivé netsh int tcp set global rss = enabled netsh int tcp show global
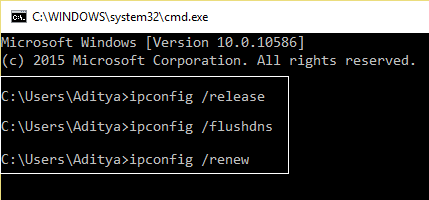
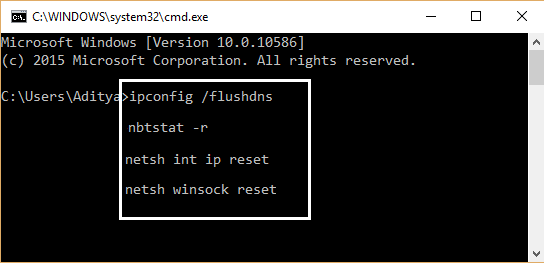
3.Redémarrez votre PC pour enregistrer vos modifications et vous êtes prêt à partir.
Une fois les étapes ci-dessus terminées, l'adresse TCP / IP sera réinitialisée. Maintenant, essayez d'exécuter l'application Netflix et le problème peut être résolu.
Méthode 6: modifier l'adresse du serveur DNS
1.Appuyez sur la touche Windows + I pour ouvrir les paramètres, puis cliquez sur Réseau et Internet.
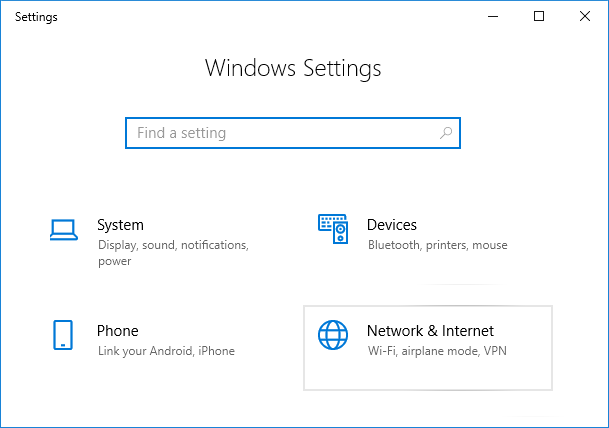
2. Assurez-vous de cliquer sur État, puis faites défiler vers le bas de la page et cliquez sur le lien Centre Réseau et Exchange.
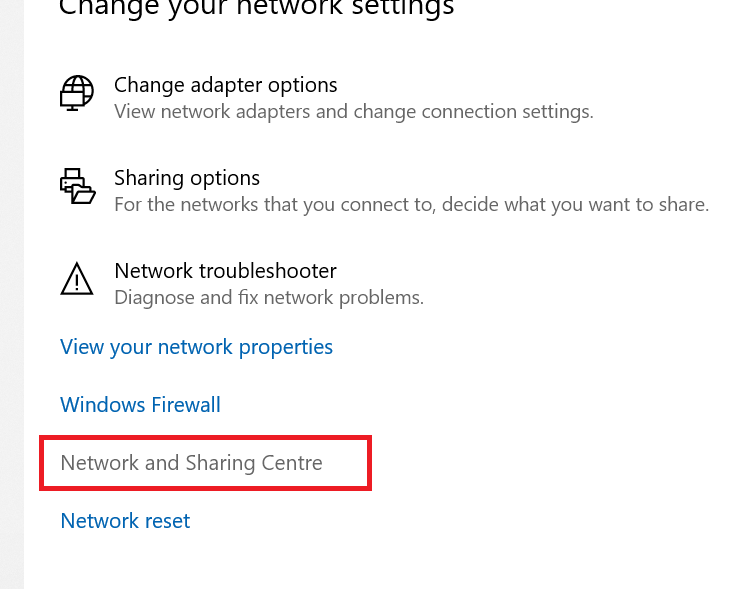
3.Cliquez sur votre connexion réseau (Wi-Fi), puis cliquez sur le bouton Propriétés.
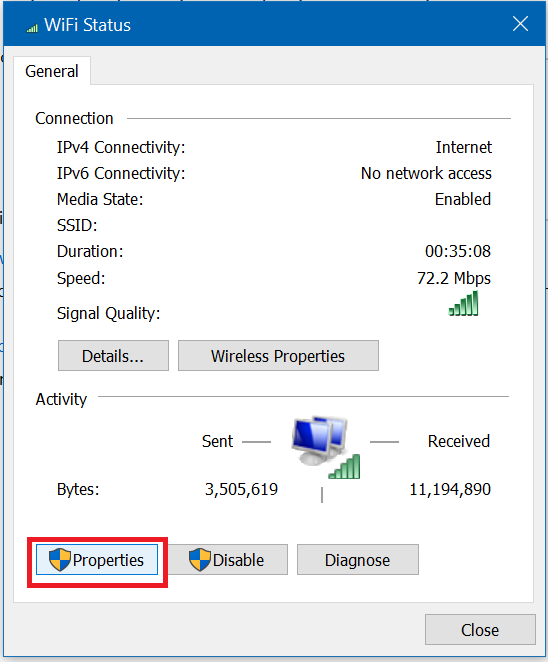
4.Sélectionnez Internet Protocol Version 4 (TCP / IPv4) et cliquez à nouveau sur le bouton Propriétés.
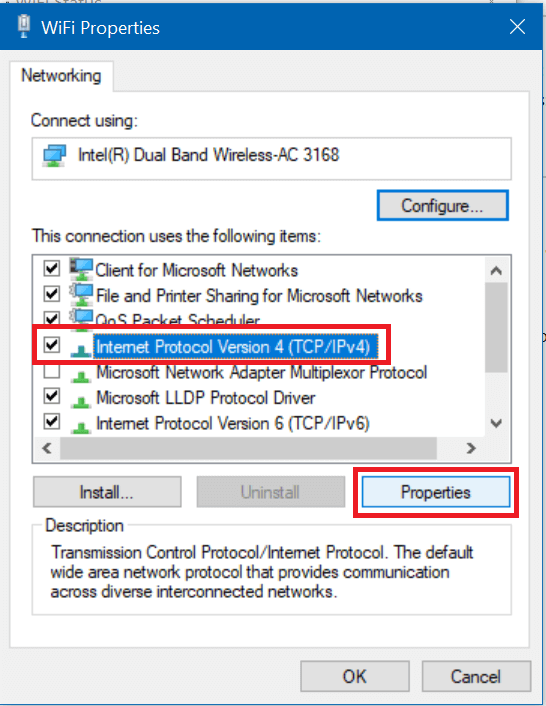
5.Cochez la case "Utiliser les adresses de serveur DNS suivantes" et saisissez ce qui suit dans les champs appropriés:
Serveur DNS préféré: 8.8.8.8 Serveur DNS alternatif: 8.8.4.4
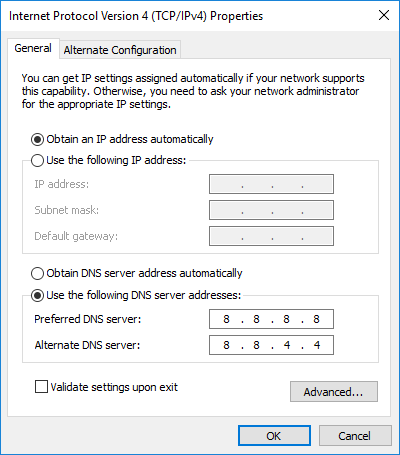
6.Enregistrez les paramètres et redémarrez.
Méthode 7: Installez la dernière version de Silverlight
Para poder transmitir videos en Windows 10, la aplicación Netflix usa Silverlight. Por lo general, Microsoft Silverlight se actualiza automáticamente a la última versión durante la actualización de Windows. Pero también puedes actualizarlo manualmente descargándolo del sitio web de Microsoft y luego instalarlo. Una vez que la instalación se haya completado, reinicie su computadora y verifique si su problema se ha resuelto o no.
Méthode 8: réinstallez l'application Netflix
Si aucune des méthodes ci-dessus ne fonctionne, désinstallez votre application Netflix et réinstallez-la. Cette méthode peut résoudre votre problème.
Pour désinstaller l'application Netflix, procédez comme suit:
1.Tapez contrôle dans la barre de recherche Windows, puis cliquez sur le résultat supérieur pour ouvrir le panneau de configuration.
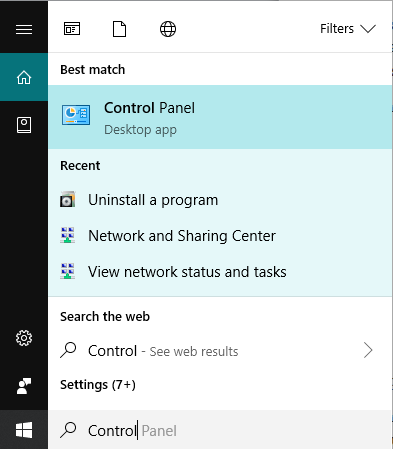
2. Cliquez sur Désinstaller un lien de programme sous Programmes.
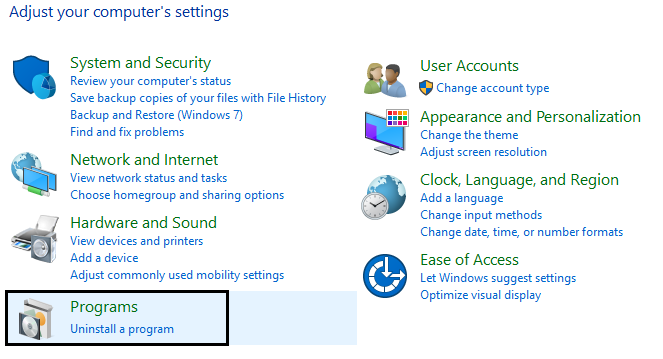
3.Faites défiler vers le bas et trouvez l'application Netflix dans la liste.
4.Maintenant, cliquez avec le bouton droit sur l'application Netflix et sélectionnez Désinstaller.
5.Cliquez sur Oui lorsqu'il demande une confirmation.
6.Redémarrez votre ordinateur, l'application Netflix sera complètement supprimée de votre appareil.
7.Pour réinstaller Netflix, téléchargez-le à partir du Microsoft Store et installez-le.
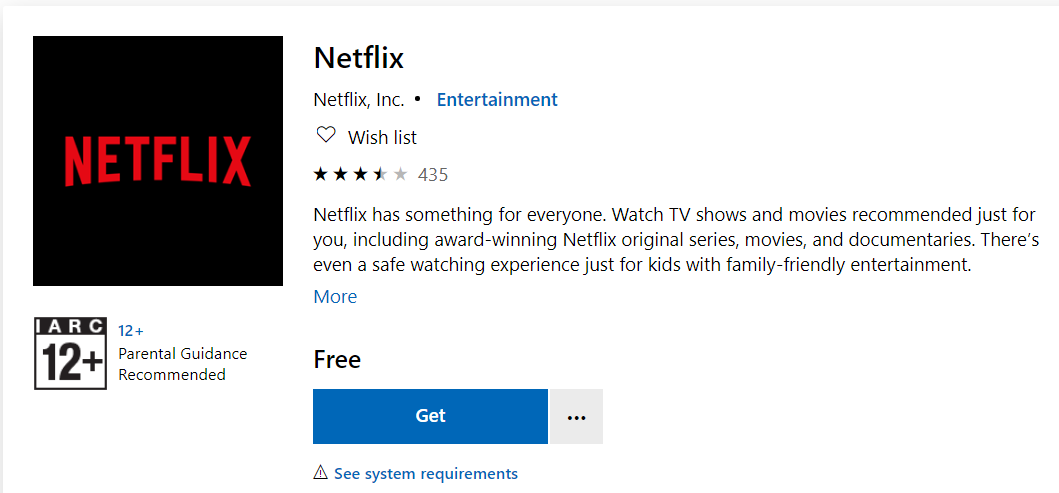
8.Une fois que vous installez à nouveau l'application Netflix, le problème peut être résolu.
Méthode 9: vérifier l'état de Netflix
Enfin, vérifiez si Netflix a chuté de cette façon. Si vous avez un code d'erreur, vous pouvez également le rechercher ici.
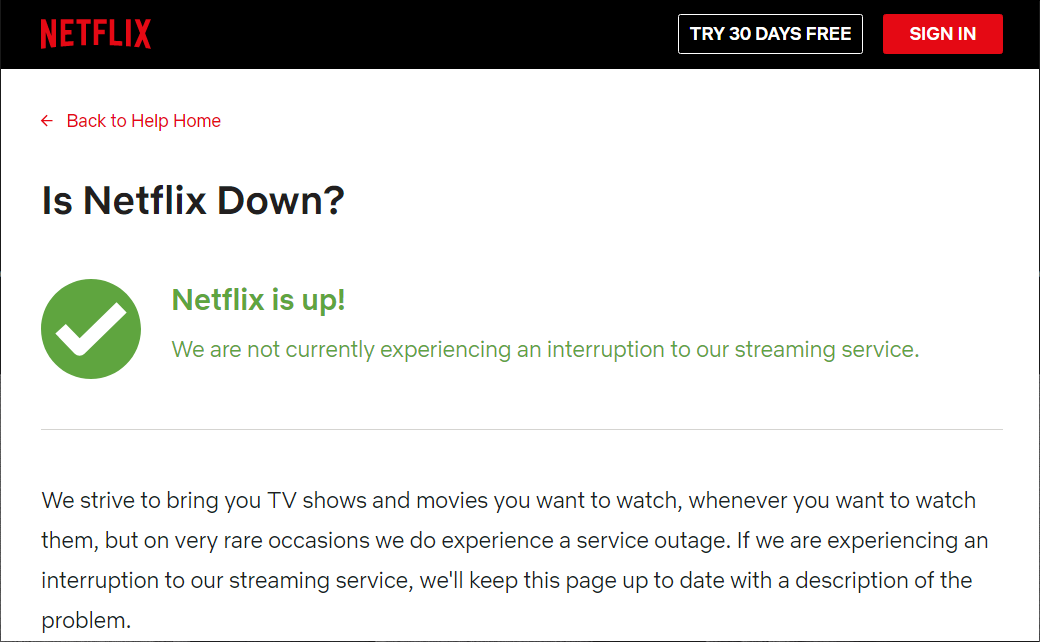
Espérons qu'en utilisant l'une des méthodes ci-dessus, vous pourrez réparer l'application Netflix qui ne fonctionne pas sous Windows 10 et que vous pourrez à nouveau profiter des vidéos Netflix sans aucune interruption.







