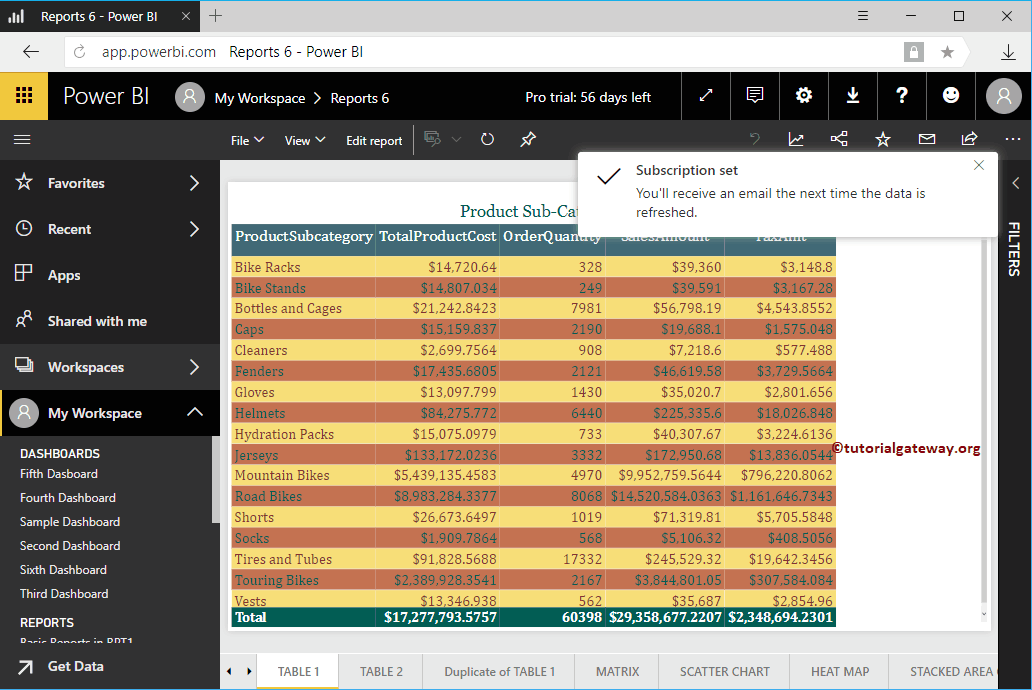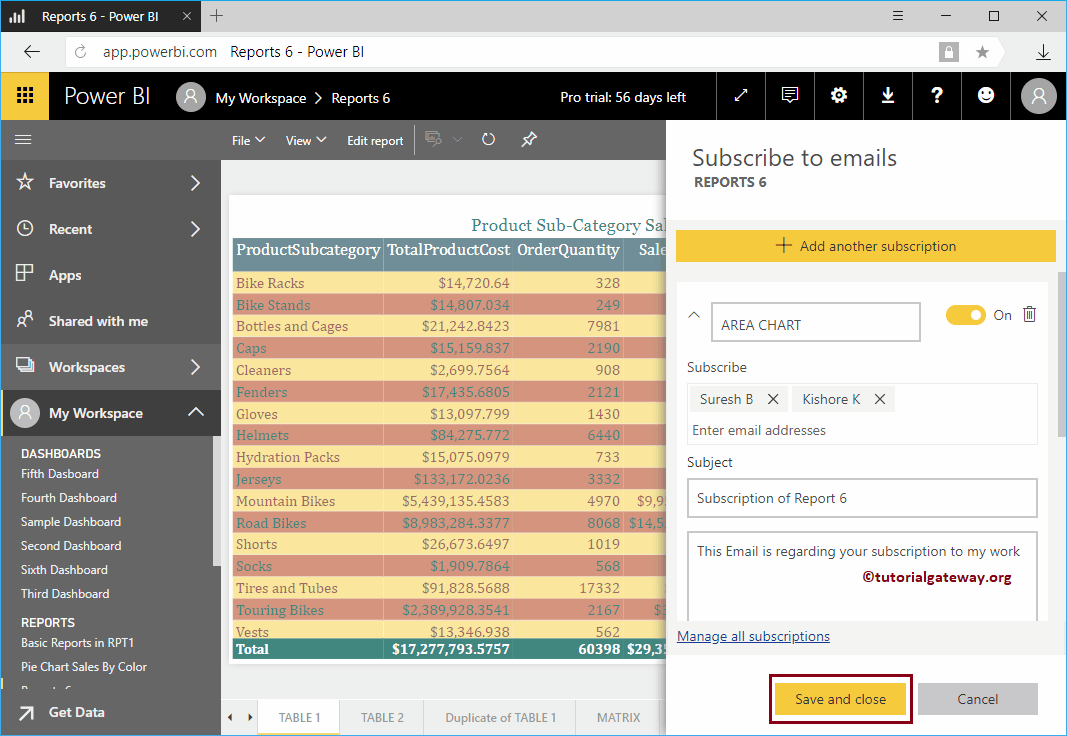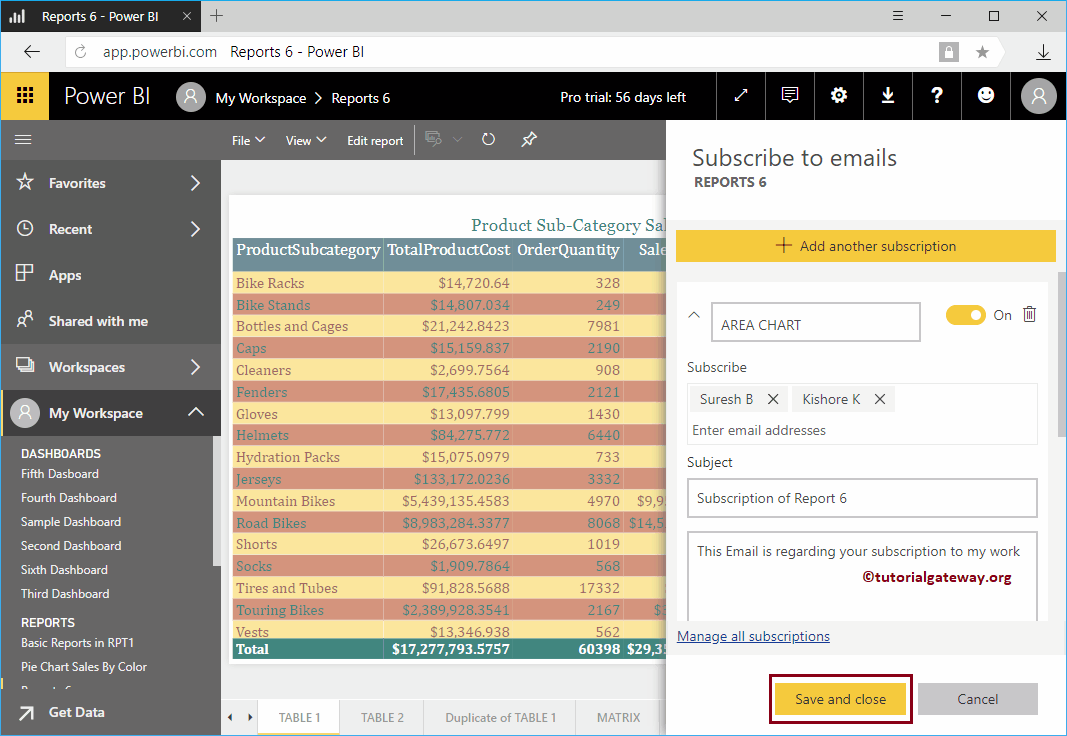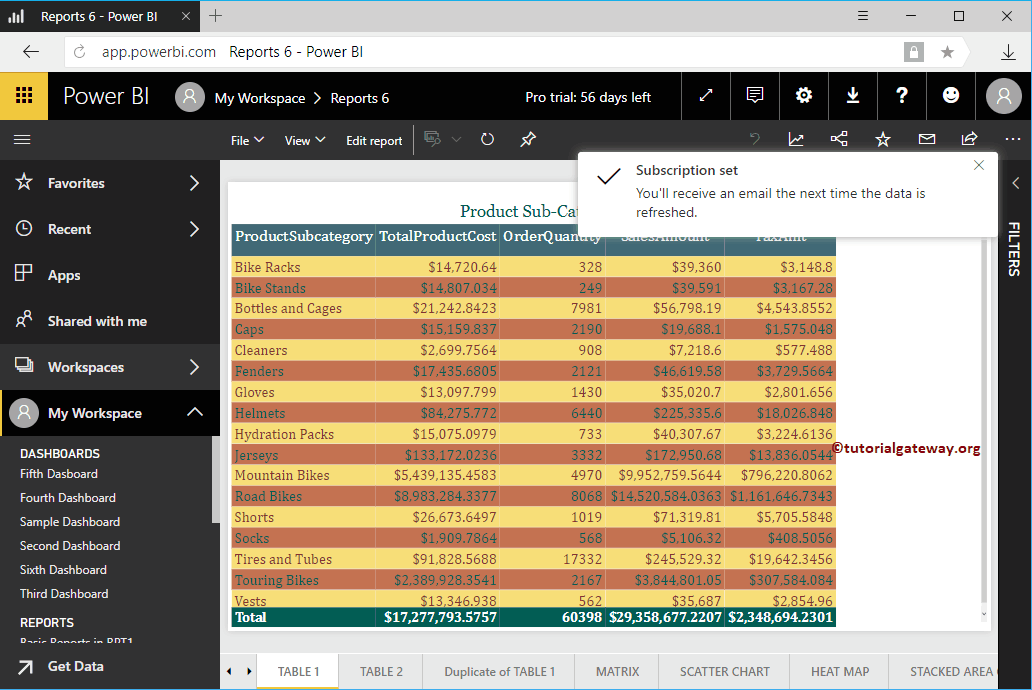Permítame mostrarle el procedimiento para suscribir el informe de Power BI con un ejemplo práctico. Antes de comenzar el proceso de abonnement de informes por correo electrónico de Power BI, permítame mostrarle los informes existentes en mi área de trabajo de Power BI.
Pour les afficher, cliquez sur Power BI My Workspace, puis sélectionnez l'onglet rapports. Comme vous pouvez le voir dans la capture d'écran ci-dessous, il y a cinq rapports.
Dans cet exemple d'abonnement au rapport Power BI, nous nous abonnons au rapport 6. Permettez-moi de cliquer sur le rapport 6 pour voir les pages qu'il contient.
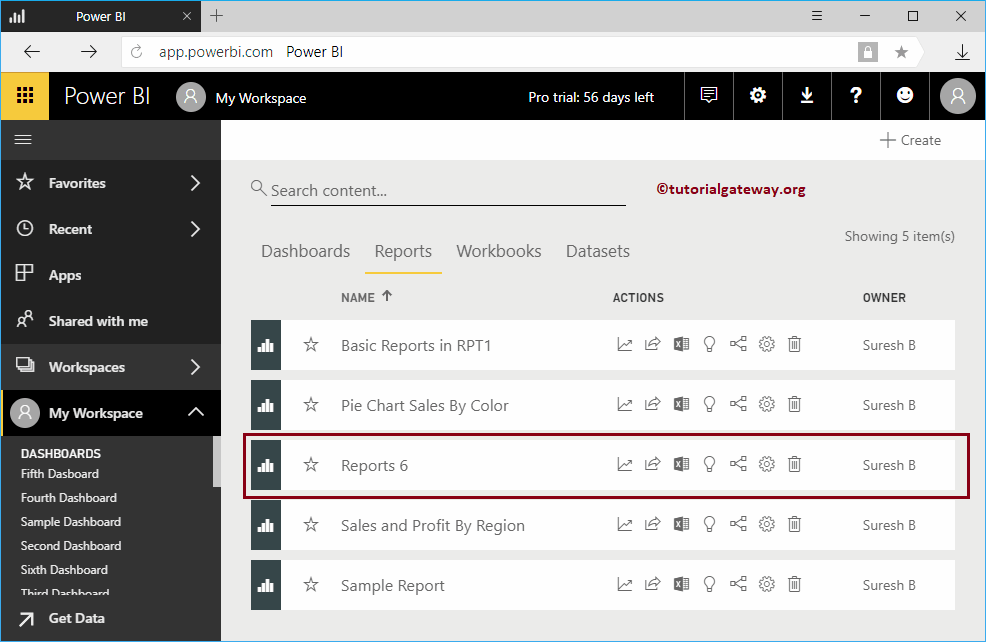 <
<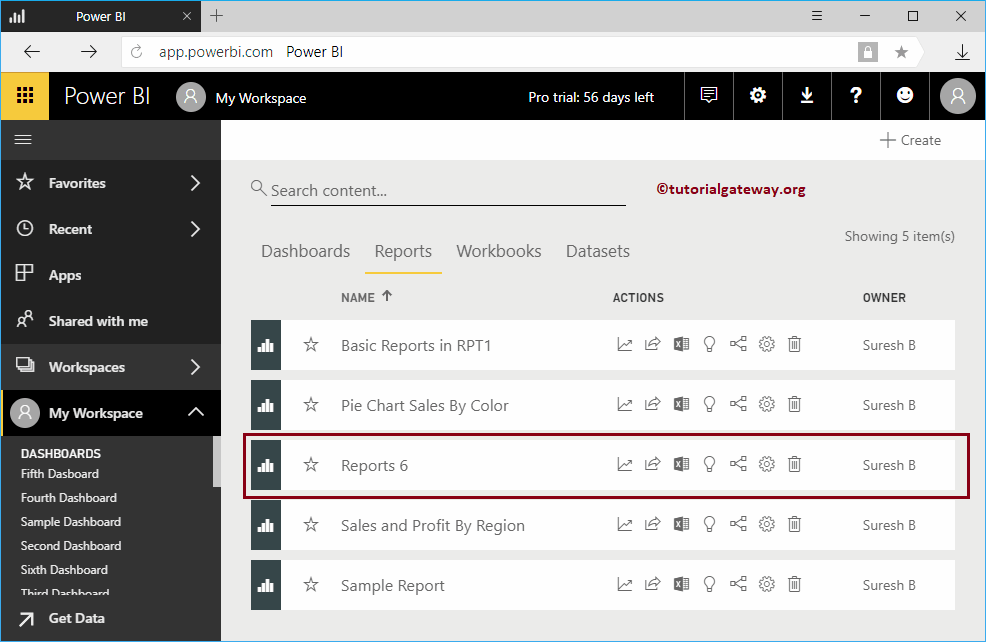
Comment s'abonner au rapport Power BI
Dans la capture d'écran ci-dessous, vous pouvez voir qu'il y a de nombreuses pages dans ce rapport. Dans cet exemple, nous démarrons l'abonnement avec le tableau 1. Pour vous abonner au rapport Power BI (en fait, la page), cliquez sur l'icône S'abonner sur le côté supérieur droit, comme illustré ci-dessous.
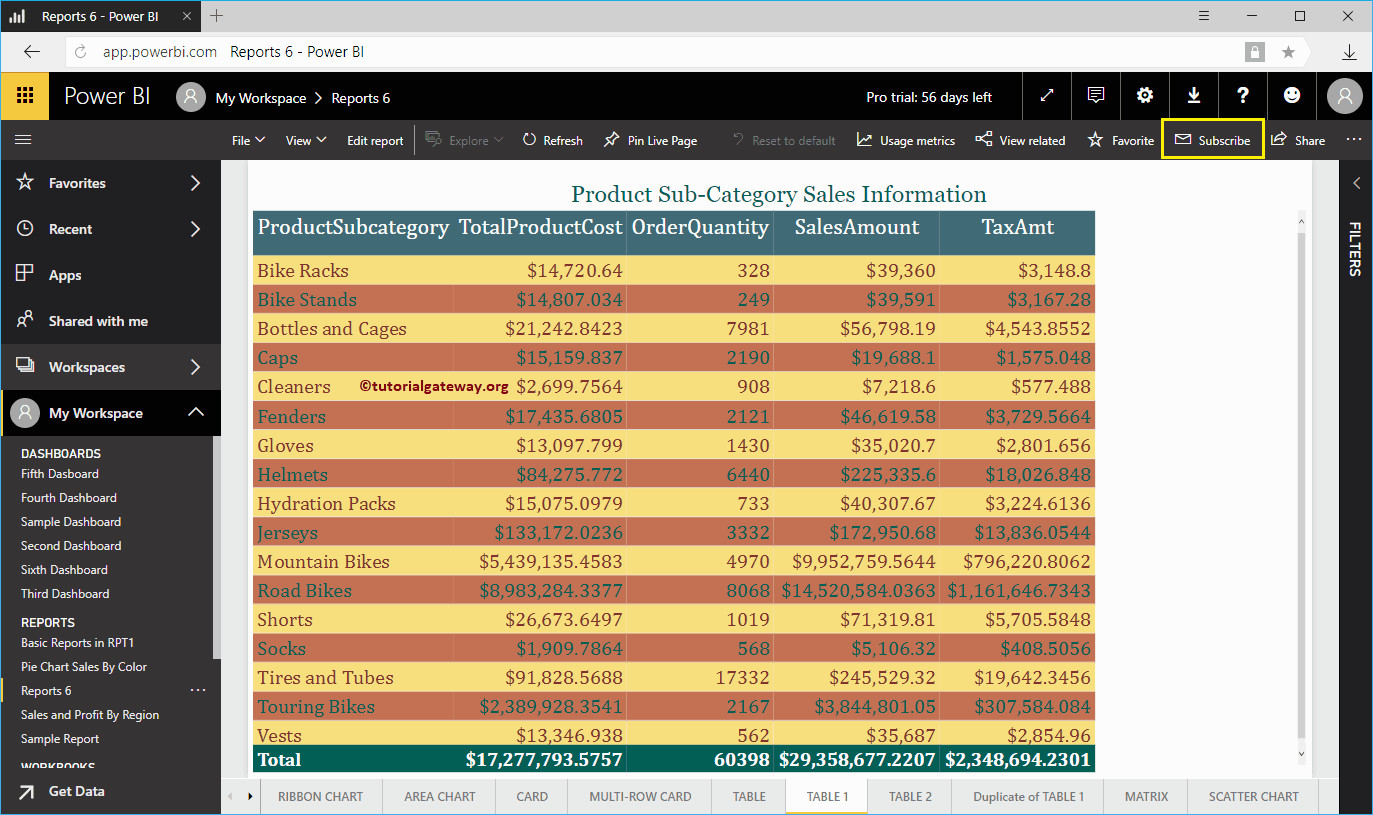
En cliquant sur le S'abonner Le bouton ouvre la fenêtre S'abonner aux e-mails dans le rapport Power BI.
- La première zone de texte est le nom de la page.
- S'abonner: Proporcione los ID de correo electrónico del suscriptor.
- Thème: Sujet du courriel
- Message facultatif: Vous pouvez écrire un message personnalisé
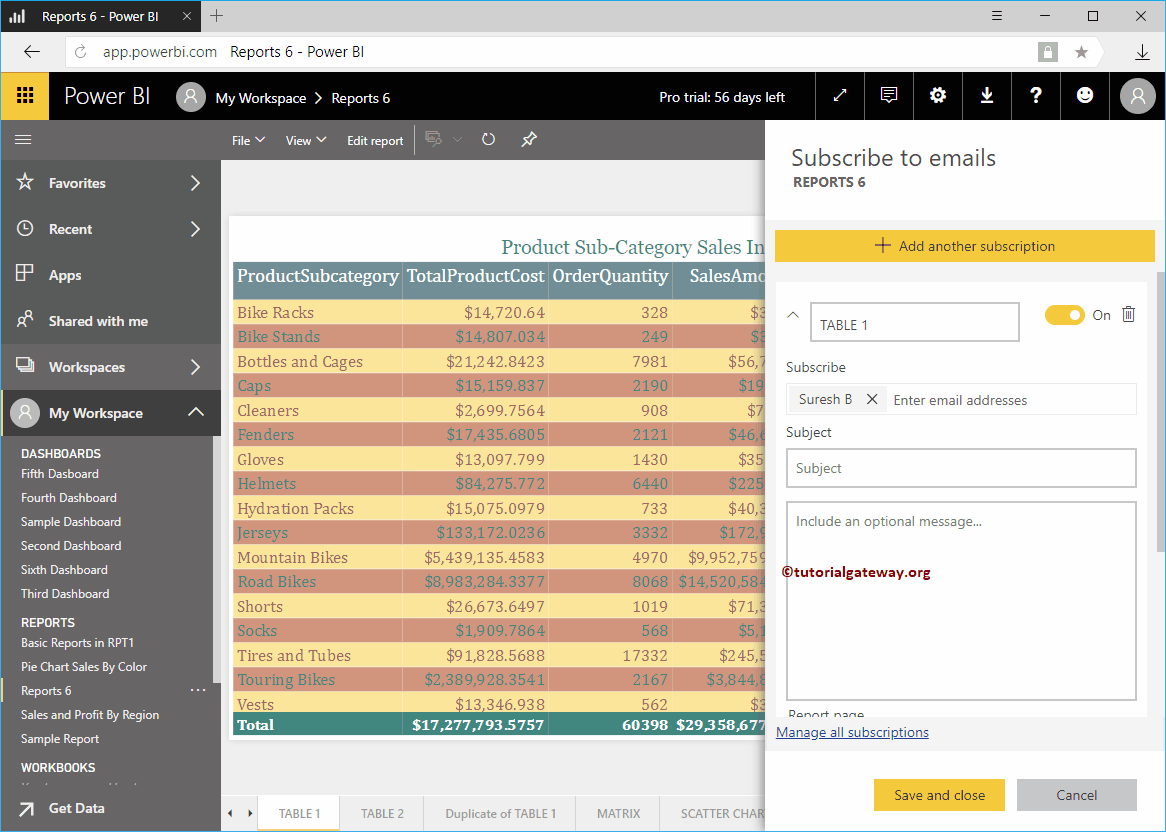
Permettez-moi d'ajouter l'ID de messagerie Kishore en tant qu'abonné à la page. Cela signifie que Power BI envoie un e-mail à Kishore chaque fois que les données sont mises à jour.
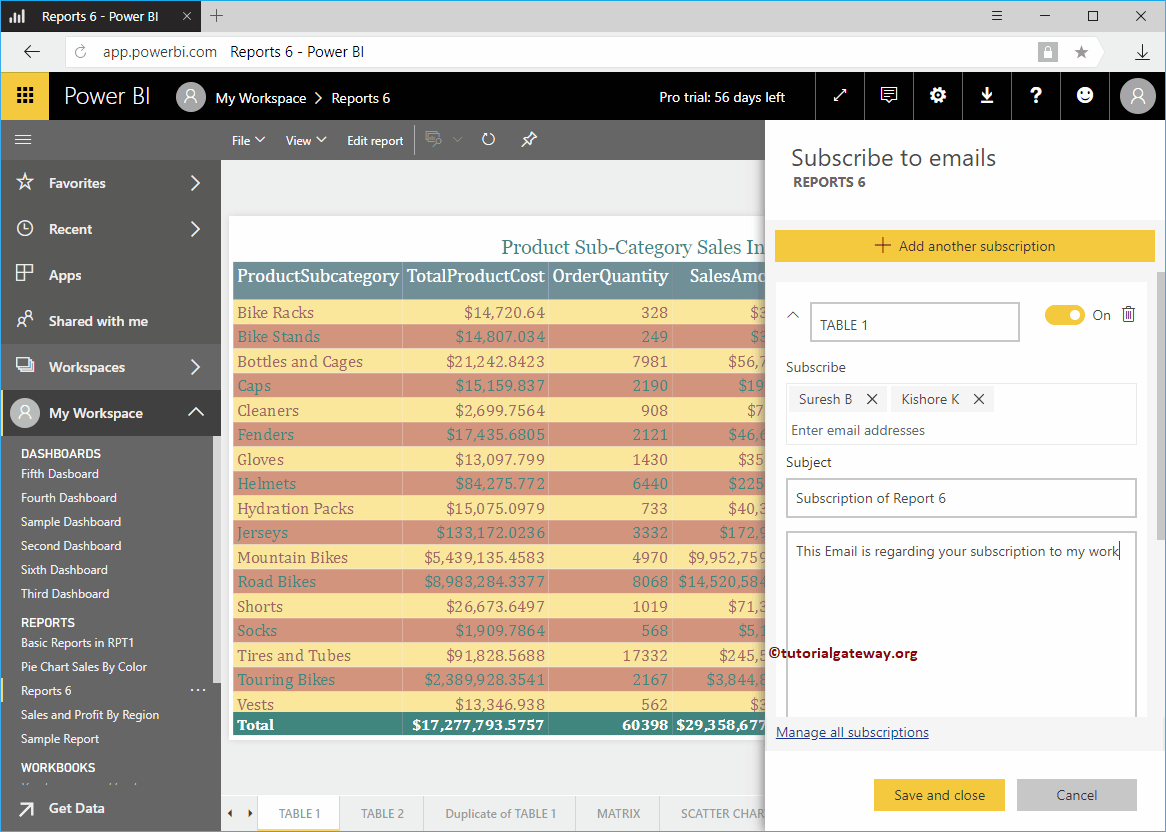
Accordez également l'accès à ce panneau: Esto permite que el Nom d'utilisateur suscrito acceda a este panel.
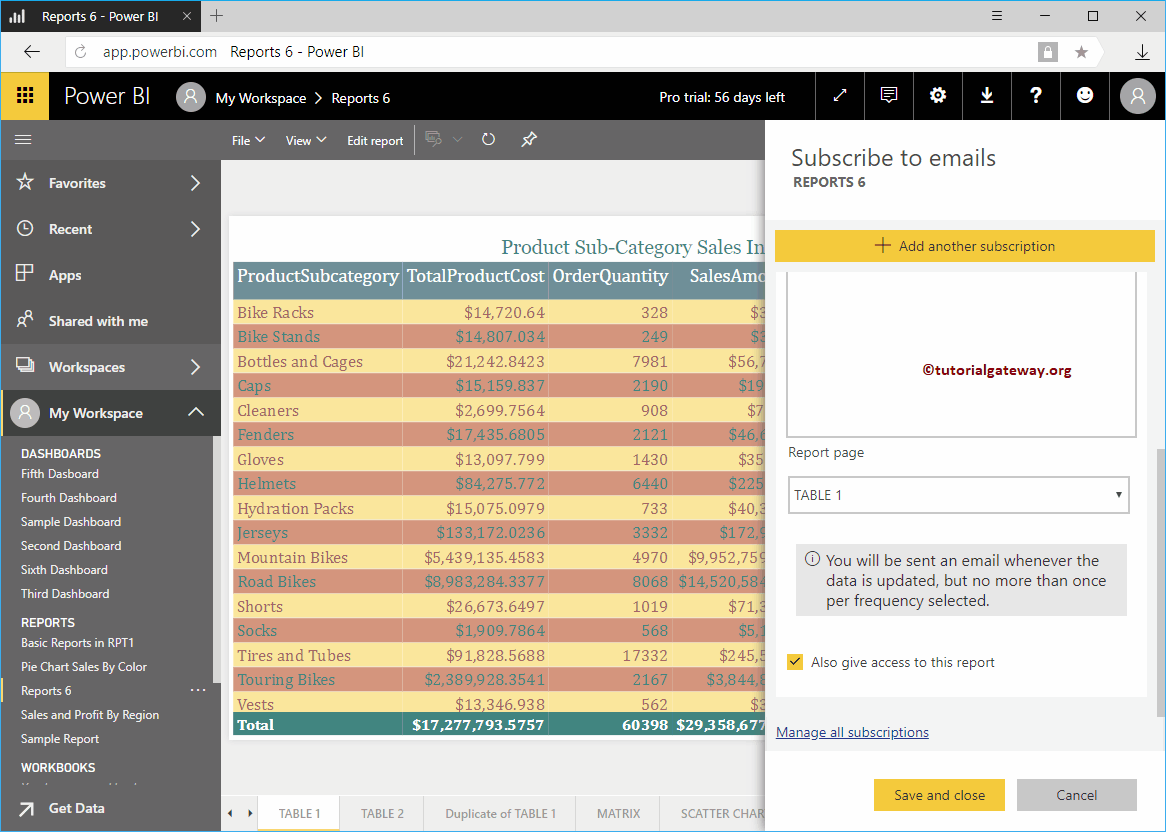
Utilisez la liste déroulante pour sélectionner ou modifier la page de ce rapport Power BI. À des fins de démonstration, nous avons sélectionné Area Chart.
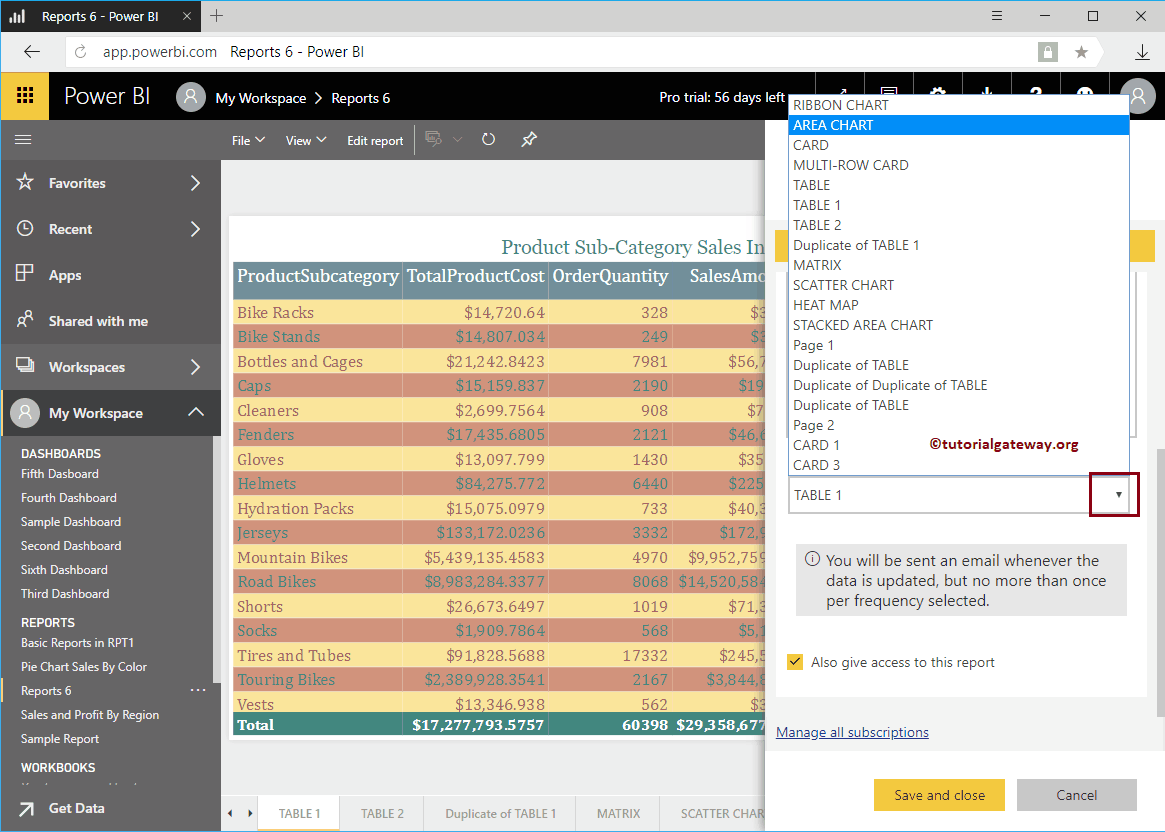
Power BI modifie automatiquement le nom de l'abonnement en fonction de la page que vous avez sélectionnée. Cliquez sur le bouton Enregistrer et fermer
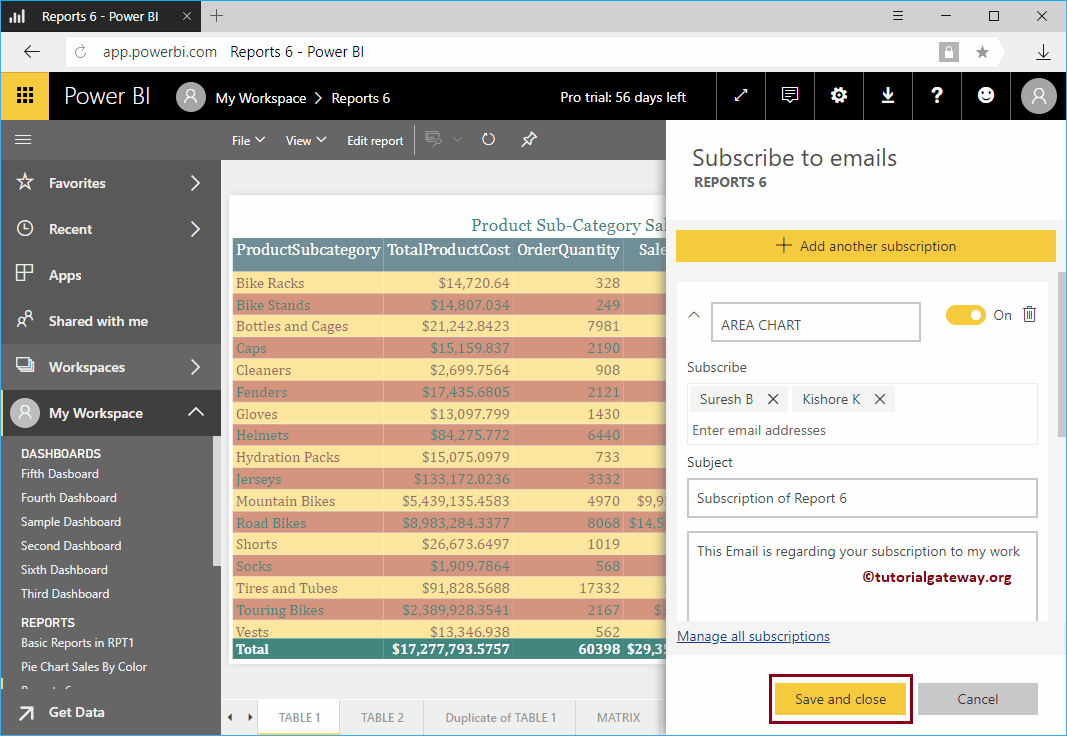
Dans la capture d'écran ci-dessous, vous pouvez voir que l'abonnement est configuré.