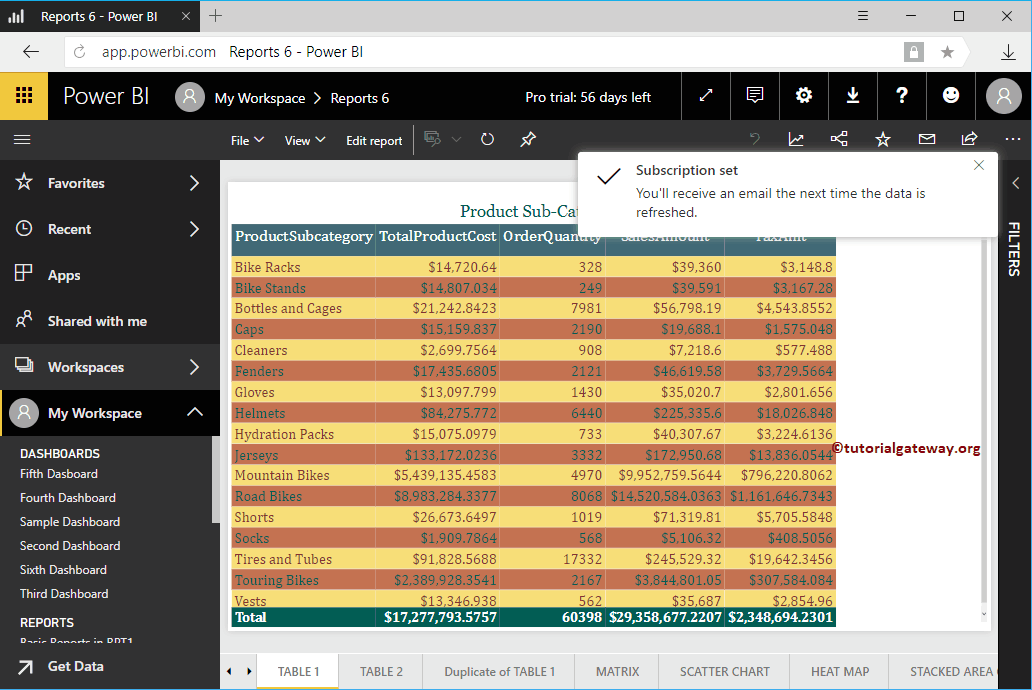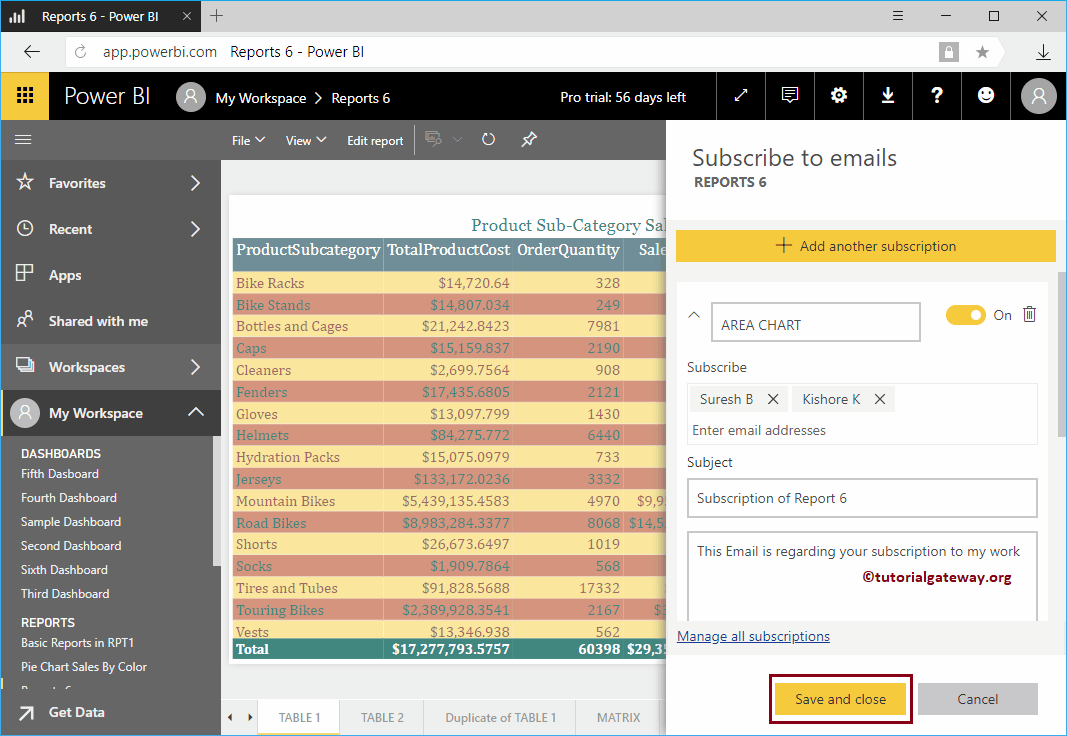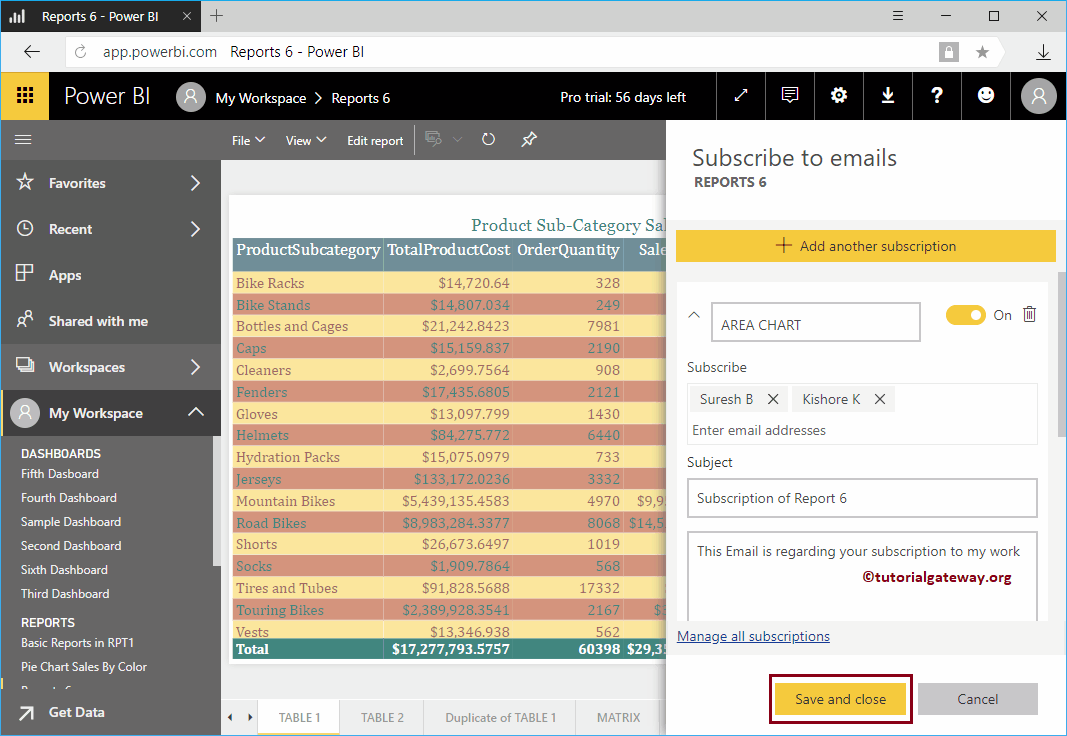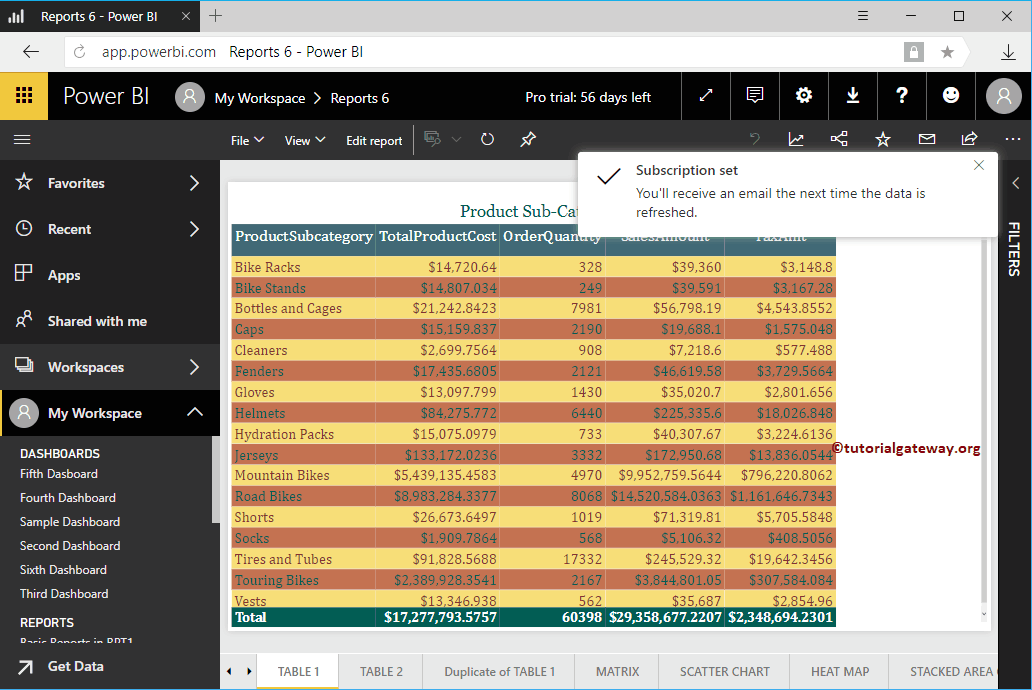Lassen Sie mich Ihnen die Vorgehensweise zum Abonnieren eines Power BI-Berichts anhand eines praktischen Beispiels zeigen. Bevor Sie mit dem Prozess beginnen Abonnement von Power BI-E-Mail-Berichten möchte ich Ihnen die vorhandenen Berichte in meinem Power BI-Arbeitsbereich zeigen.
Klicken Sie zum Anzeigen auf Power BI My Workspace und wählen Sie die Registerkarte Berichte. Wie Sie im folgenden Screenshot sehen können, gibt es fünf Berichte.
In diesem Beispiel für Power BI-Bericht abonnieren abonnieren wir Bericht 6. Lassen Sie mich auf Bericht 6 klicken, um die darin enthaltenen Seiten anzuzeigen.
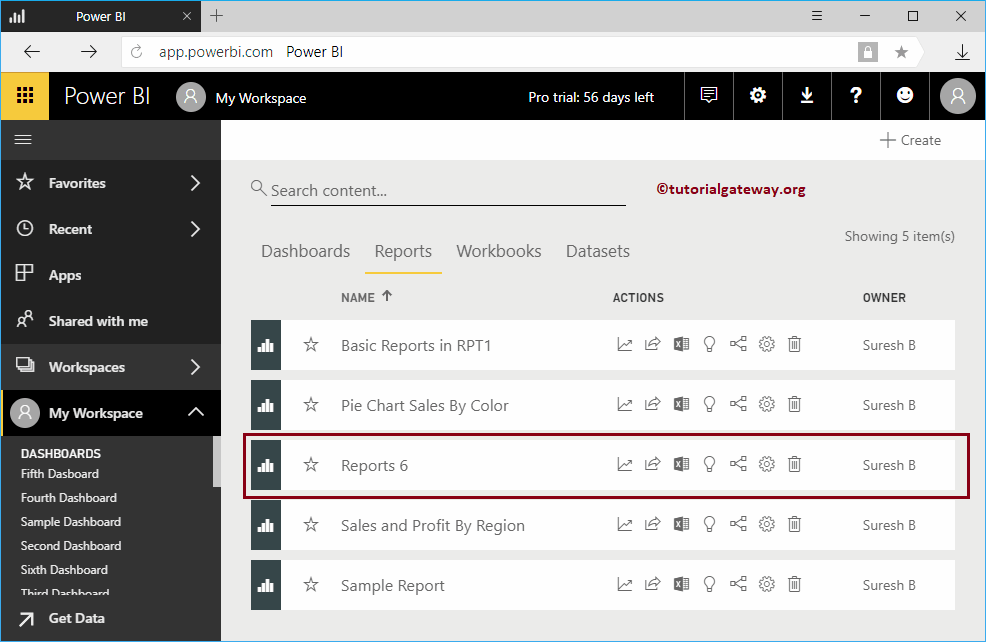 <>
<>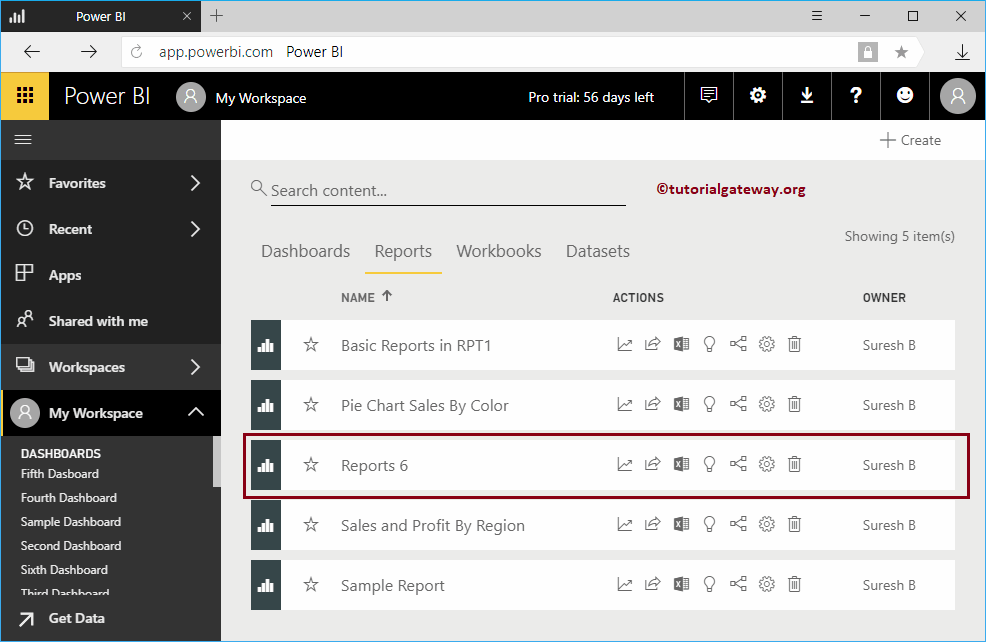
So abonnieren Sie den Power BI-Bericht
In der Abbildung unten sehen Sie, dass dieser Bericht viele Seiten enthält. In diesem Beispiel starten wir das Abonnement mit Tabelle 1. Um den Power BI-Bericht (praktisch die Seite) zu abonnieren, klicken Sie auf Abonnieren Schaltfläche oben rechts, wie unten gezeigt.
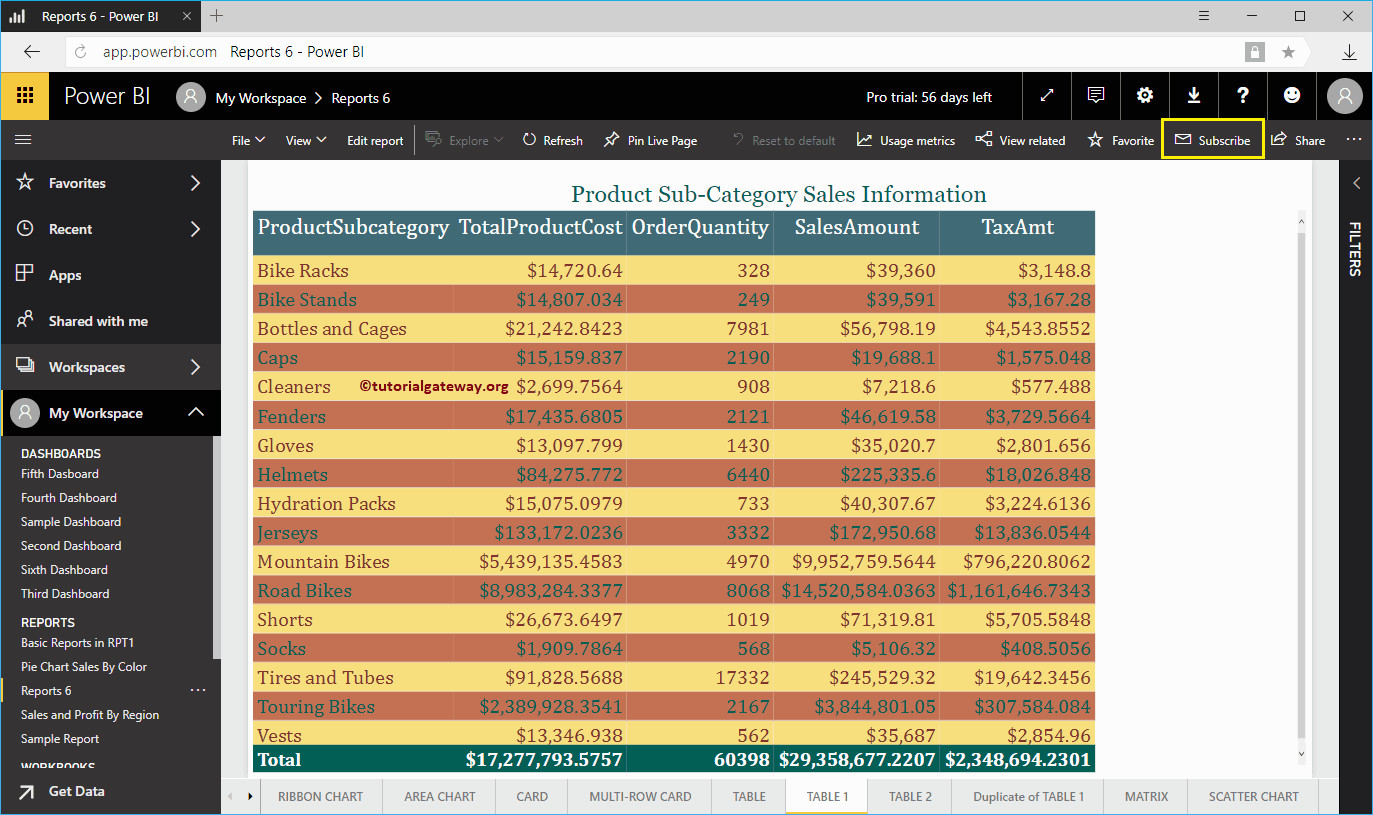
Durch Klicken auf die Abonnieren Die Schaltfläche öffnet das Fenster E-Mails abonnieren im Power BI-Bericht.
- Das erste Textfeld ist der Name der Seite.
- Abonnieren: Geben Sie die E-Mail-IDs der an Teilnehmer.
- Thema: E-Mail Betreff
- Optionale Nachricht: Sie können eine benutzerdefinierte Nachricht schreiben
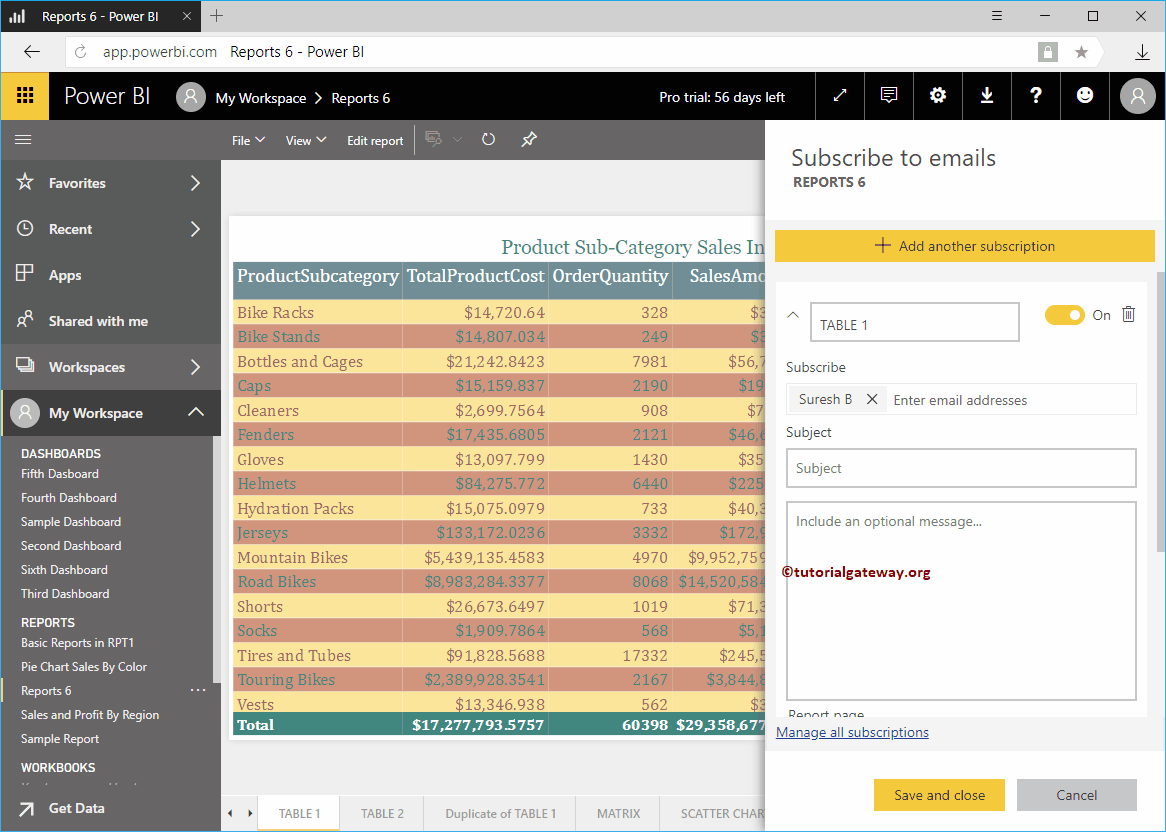
Lassen Sie mich die Kishore-E-Mail-ID als Seitenabonnent hinzufügen. Dies bedeutet, dass Power BI jedes Mal, wenn die Daten aktualisiert werden, eine E-Mail an Kishore sendet.
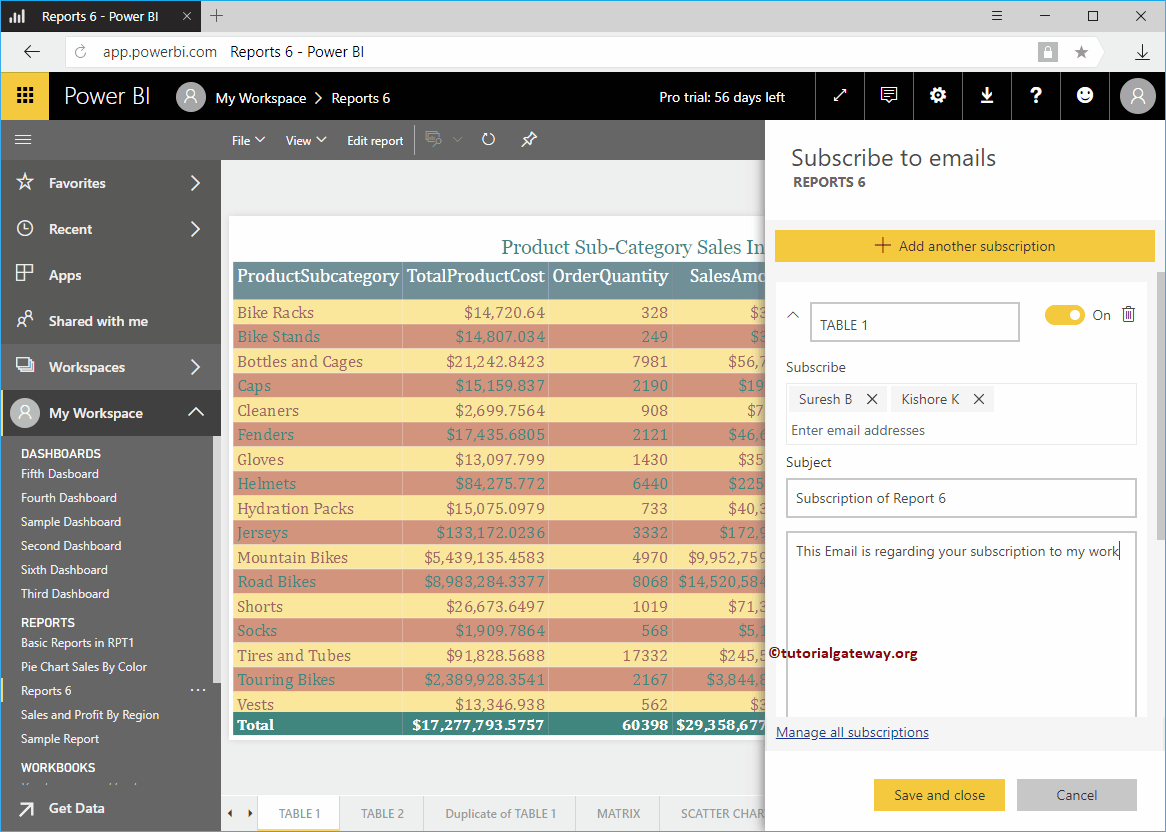
Gewähren Sie auch Zugriff auf dieses Panel: Dies ermöglicht die Nutzername Abonniert Zugriff auf dieses Panel.
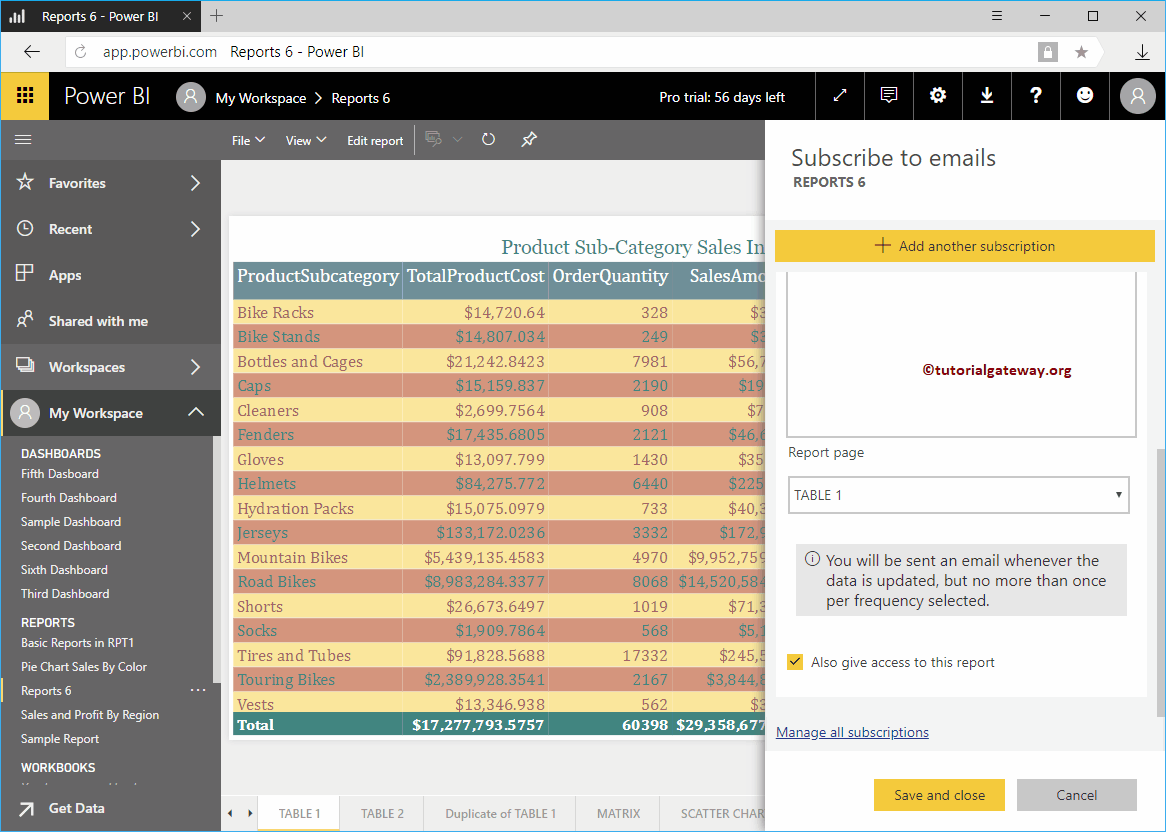
Verwenden Sie das Dropdown-Feld, um die Seite für diesen Power BI-Bericht auszuwählen oder zu ändern. Zu Demonstrationszwecken haben wir Area Chart ausgewählt.
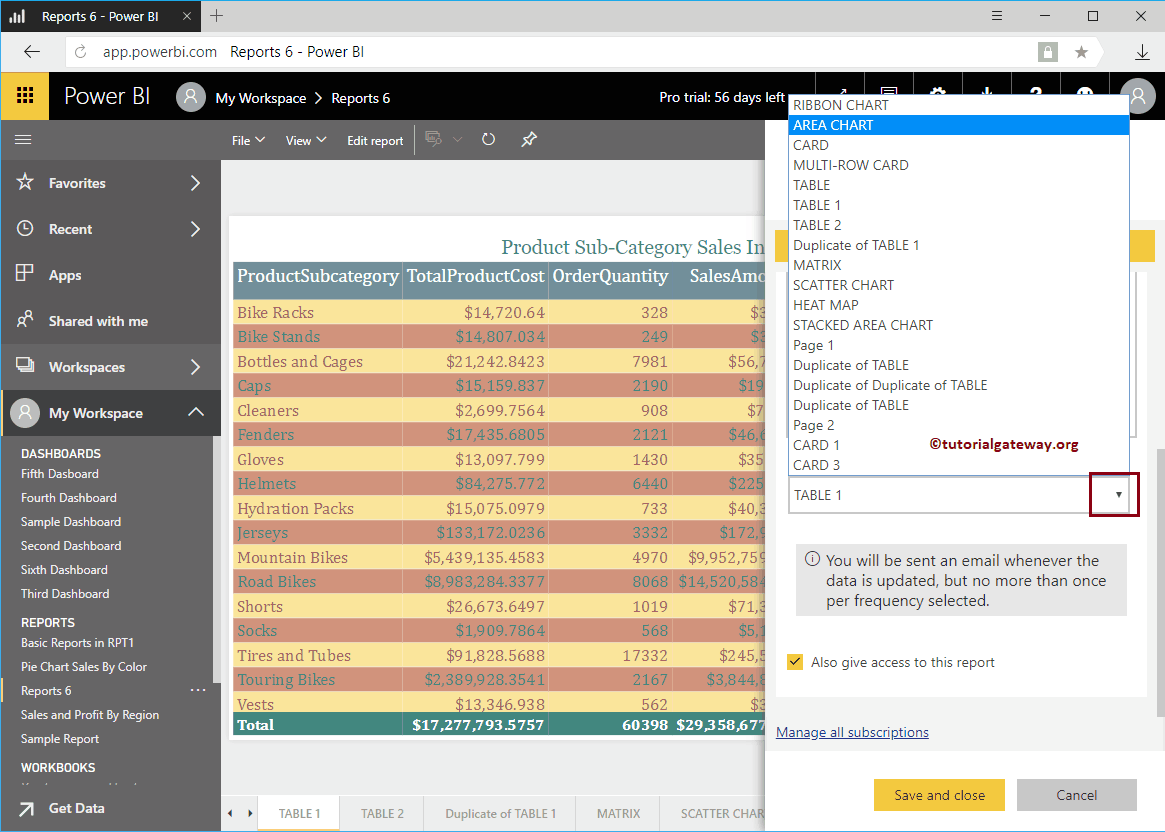
Power BI ändert den Abonnementnamen automatisch basierend auf der von Ihnen ausgewählten Seite. Klicken Sie auf die Schaltfläche Speichern und schließen
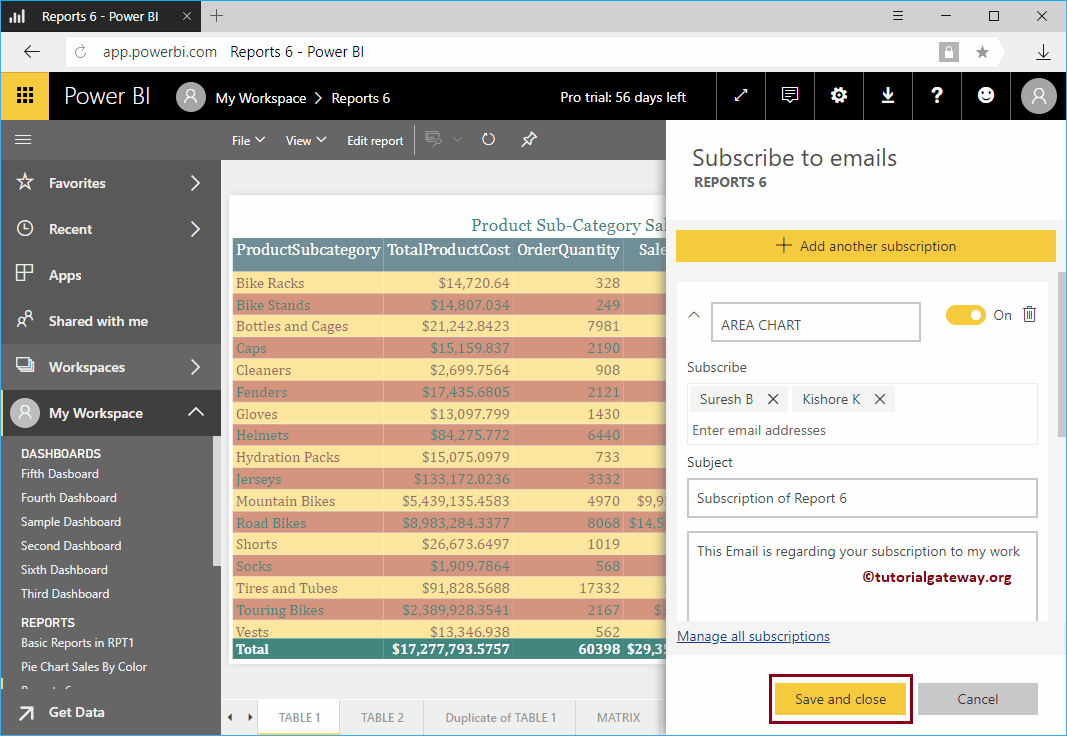
In der Abbildung unten sehen Sie, dass das Abonnement eingerichtet ist.