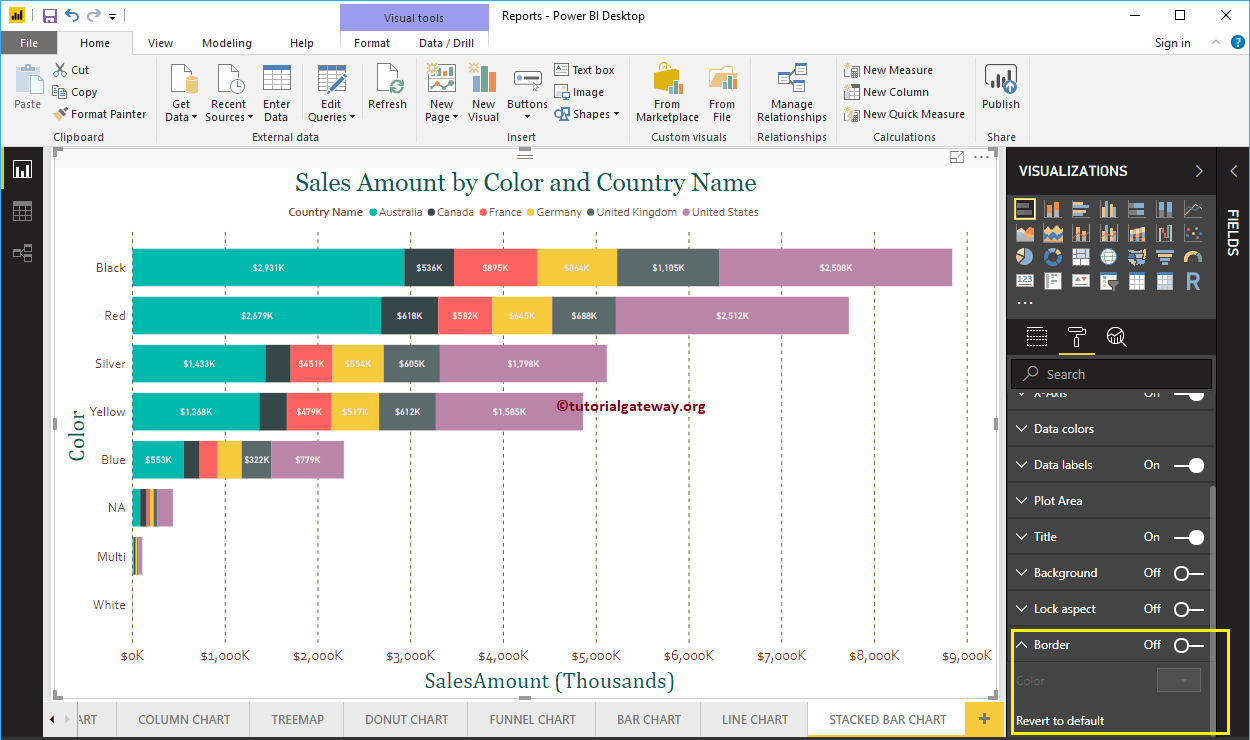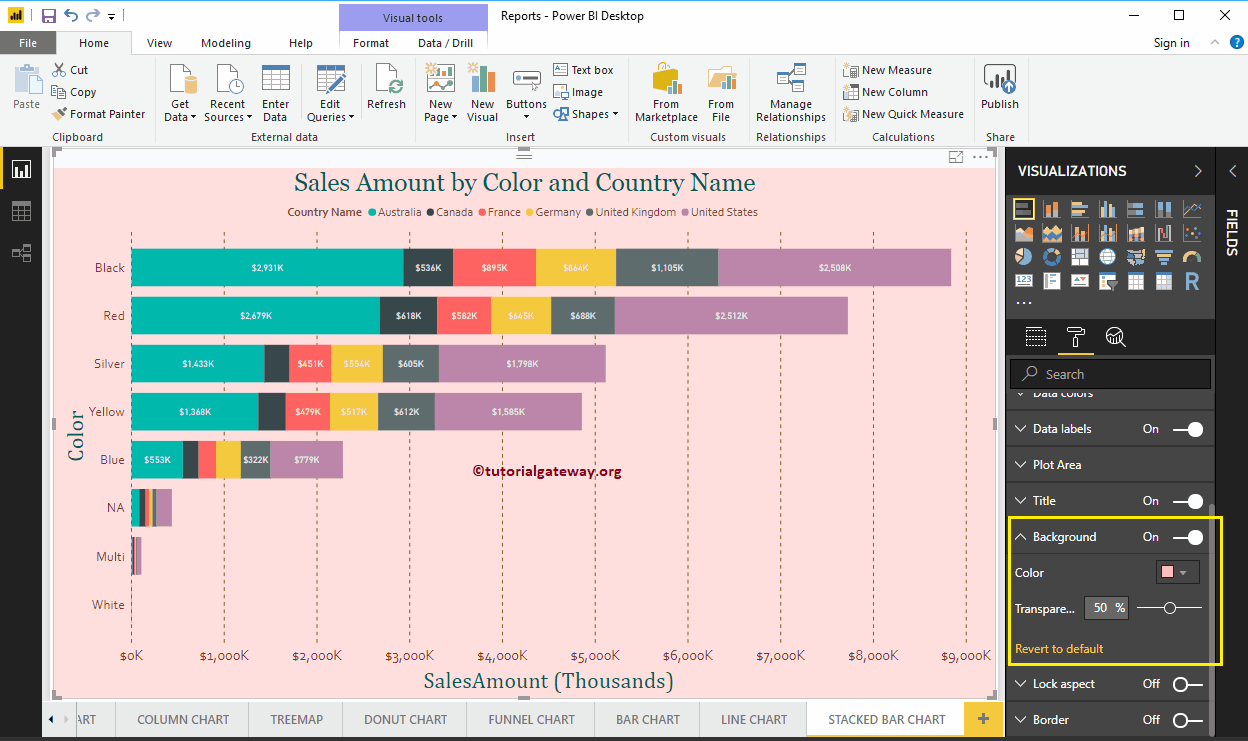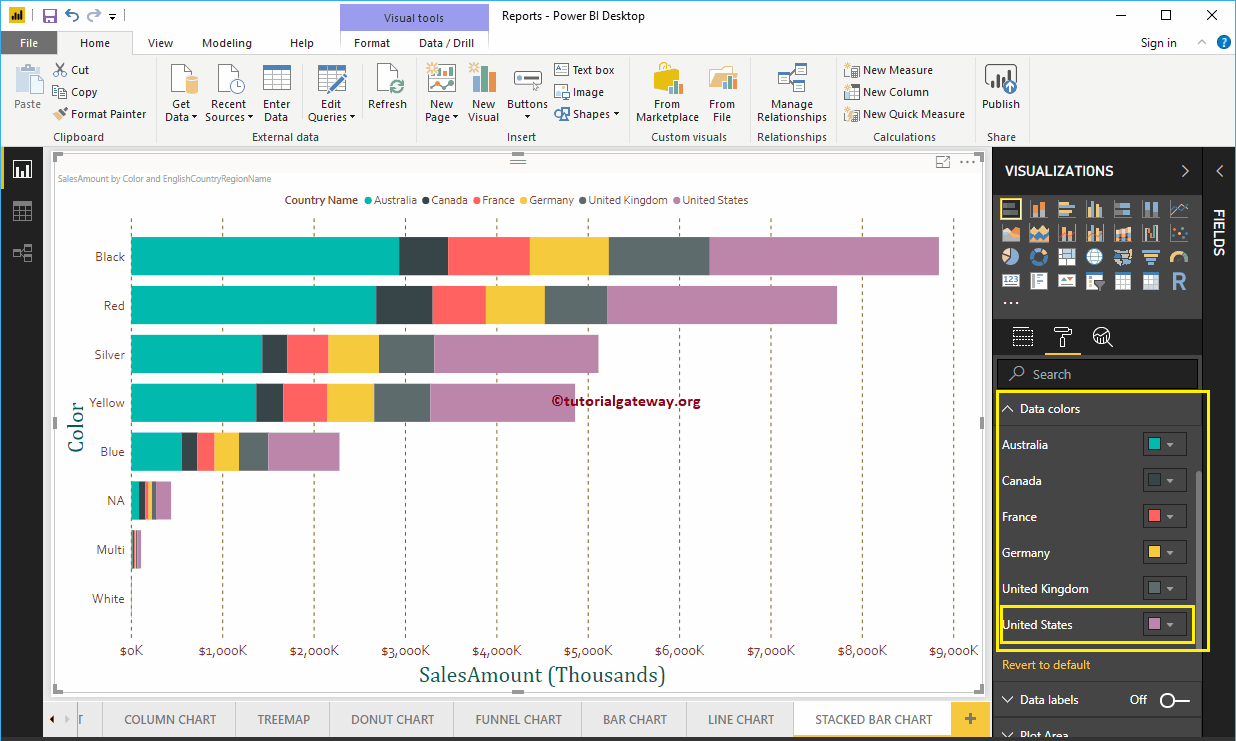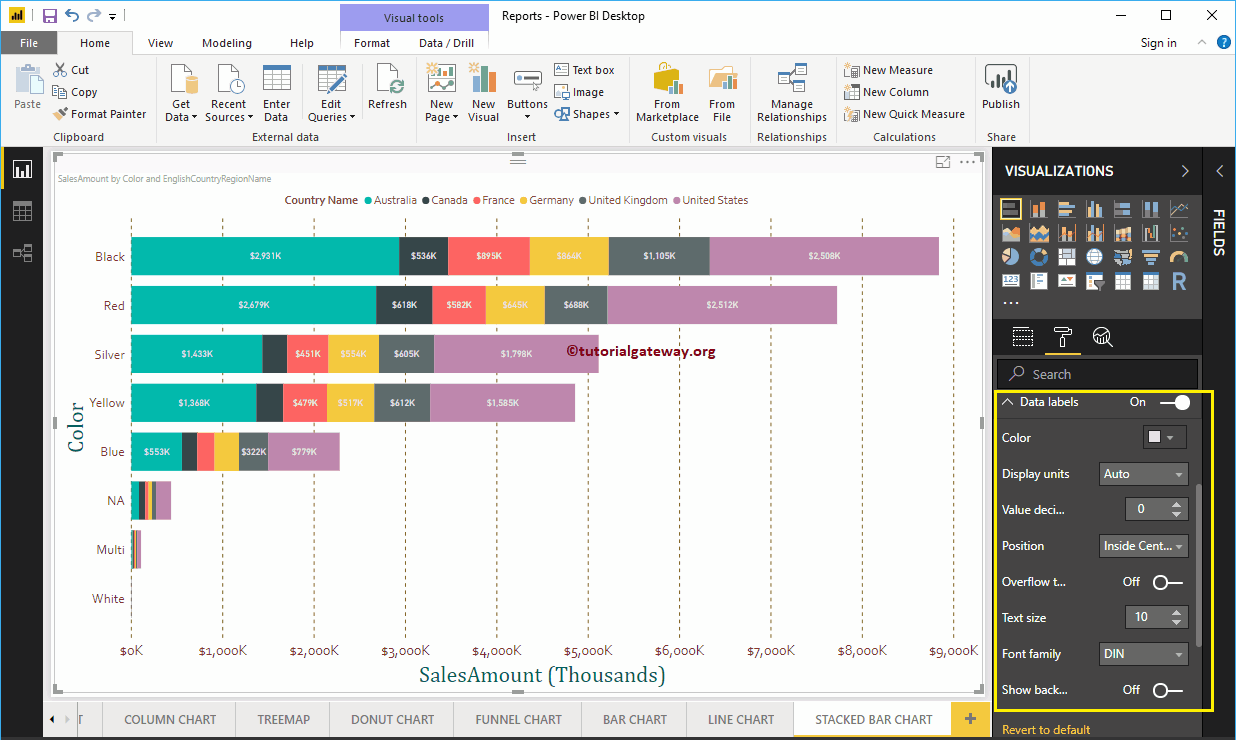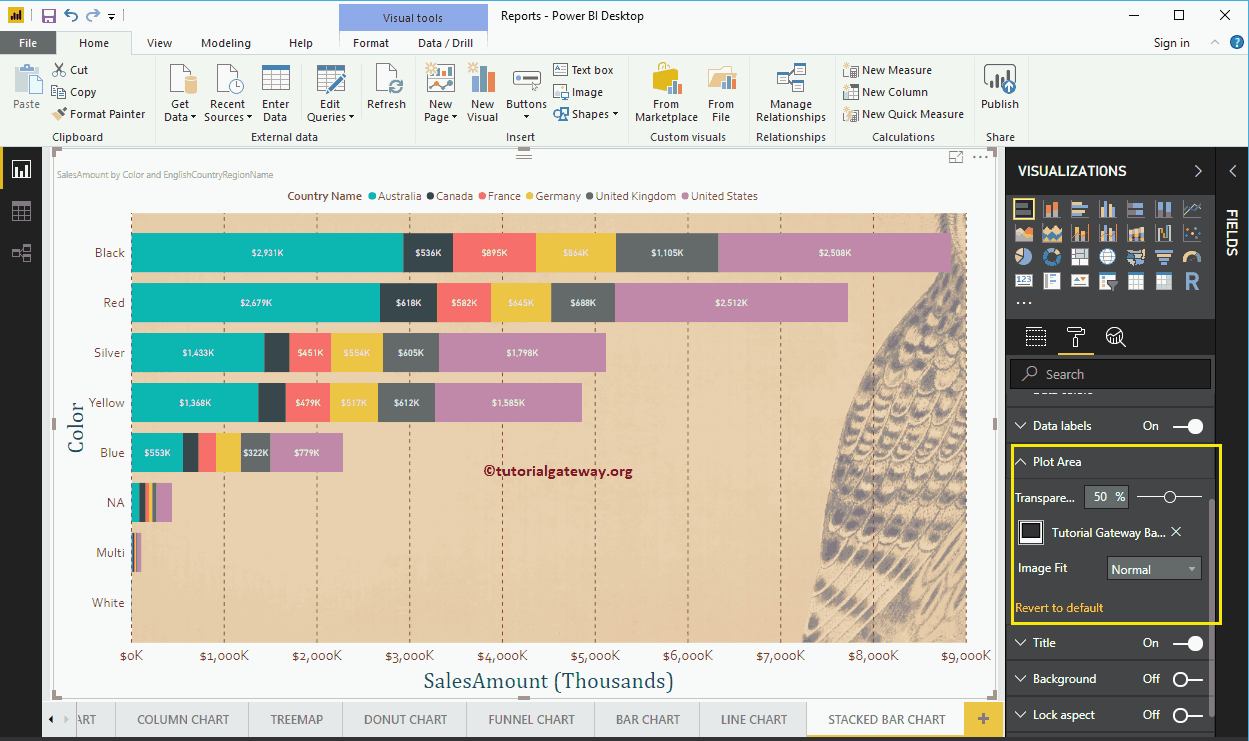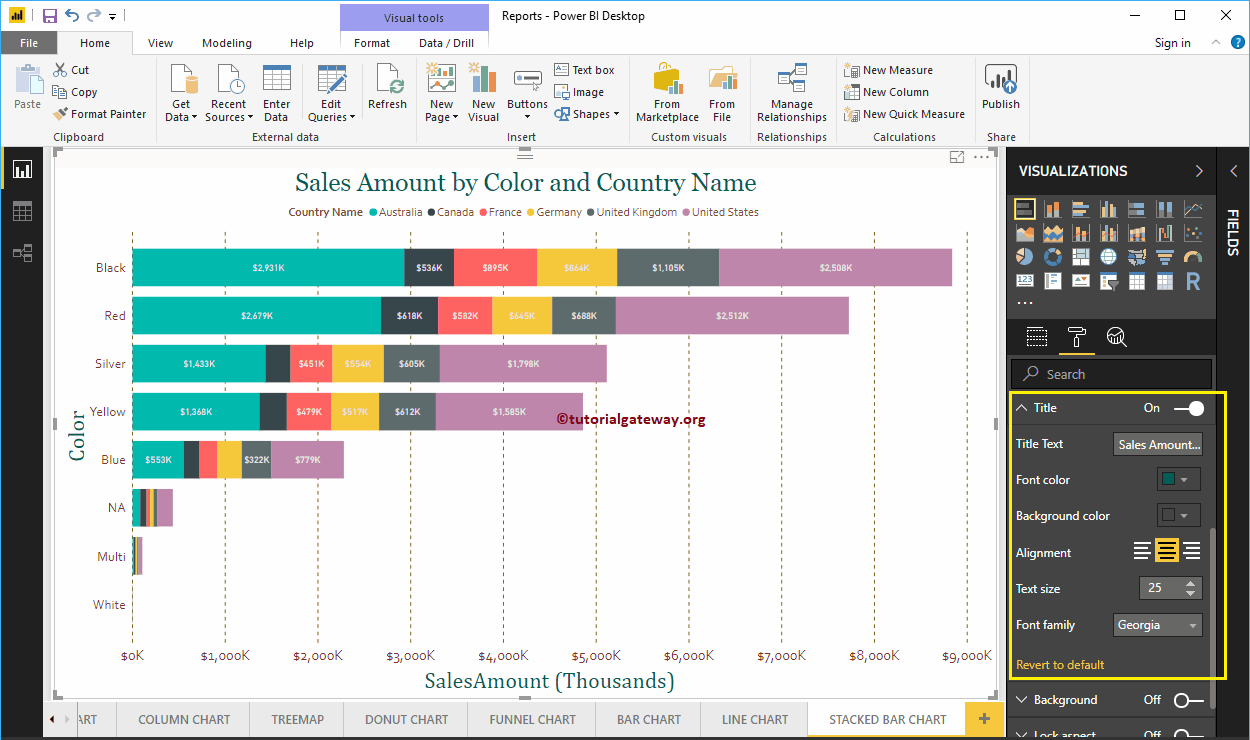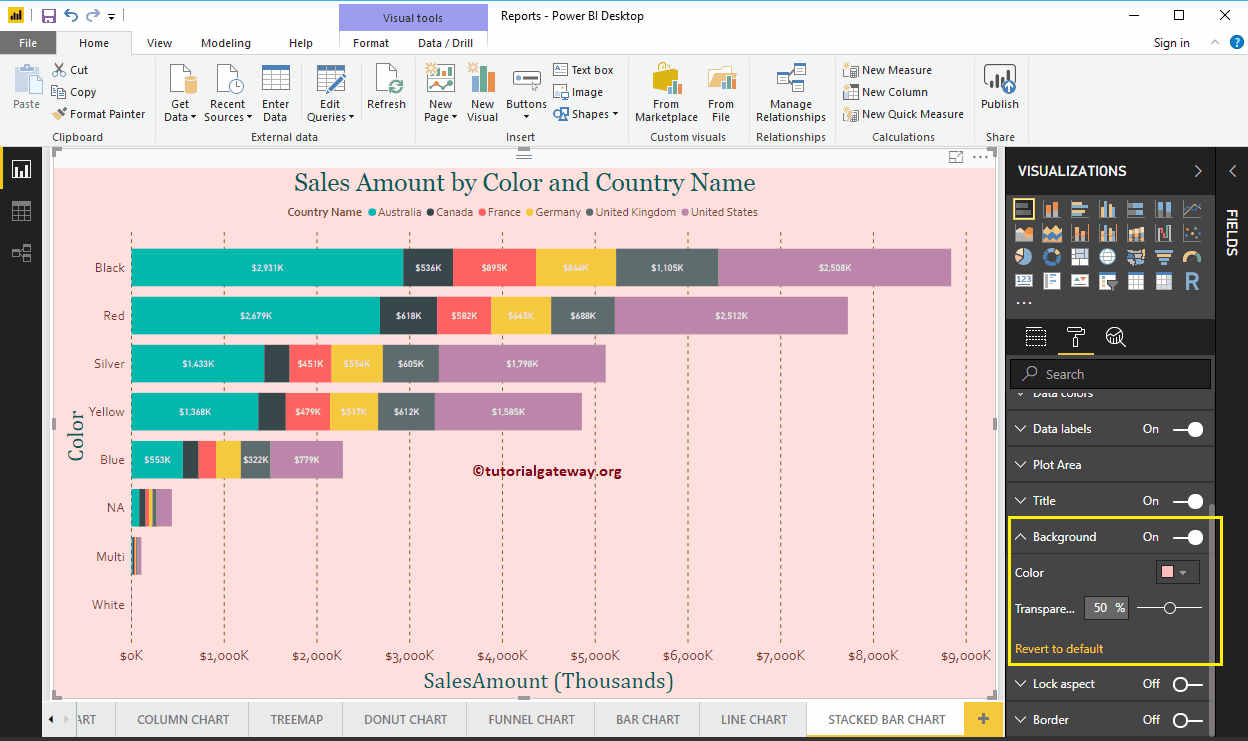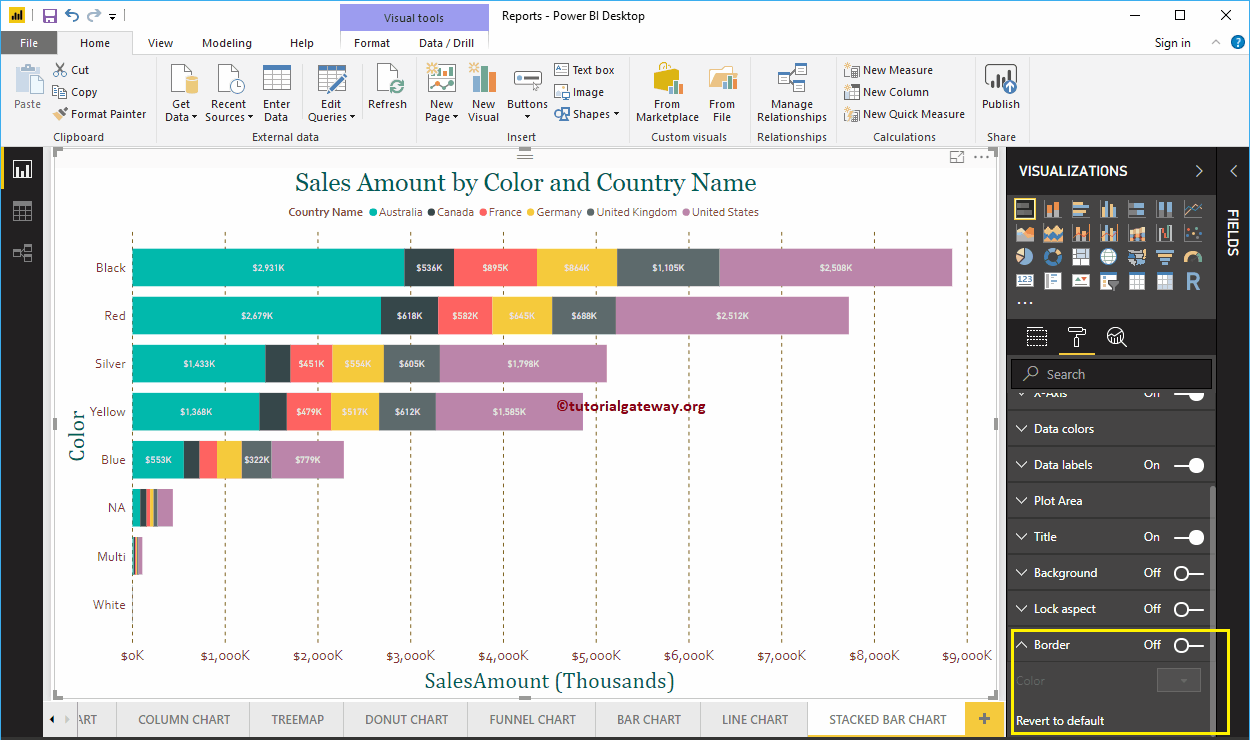¿Cómo dar formato a un gráfico de barres apiladas en Power BI con un ejemplo? Dar formato al gráfico de barras apiladas de Power BI incluye cambiar los colores de las barras apiladas, el texto del título, la posición, las etiquetas de datos, las fuentes del eje y los colores de fondo, etc.
Para demostrar las opciones de formato del gráfico de barras apiladas de Power BI, usaremos el gráfico de barras apiladas que creamos anteriormente. Consulte el artículo Gráfico de barras apiladas de Power BI.
Cómo dar formato al gráfico de barras apiladas en Power BI
Clique sur le Format para ver la lista de opciones de formato disponibles para este gráfico de barras apiladas.
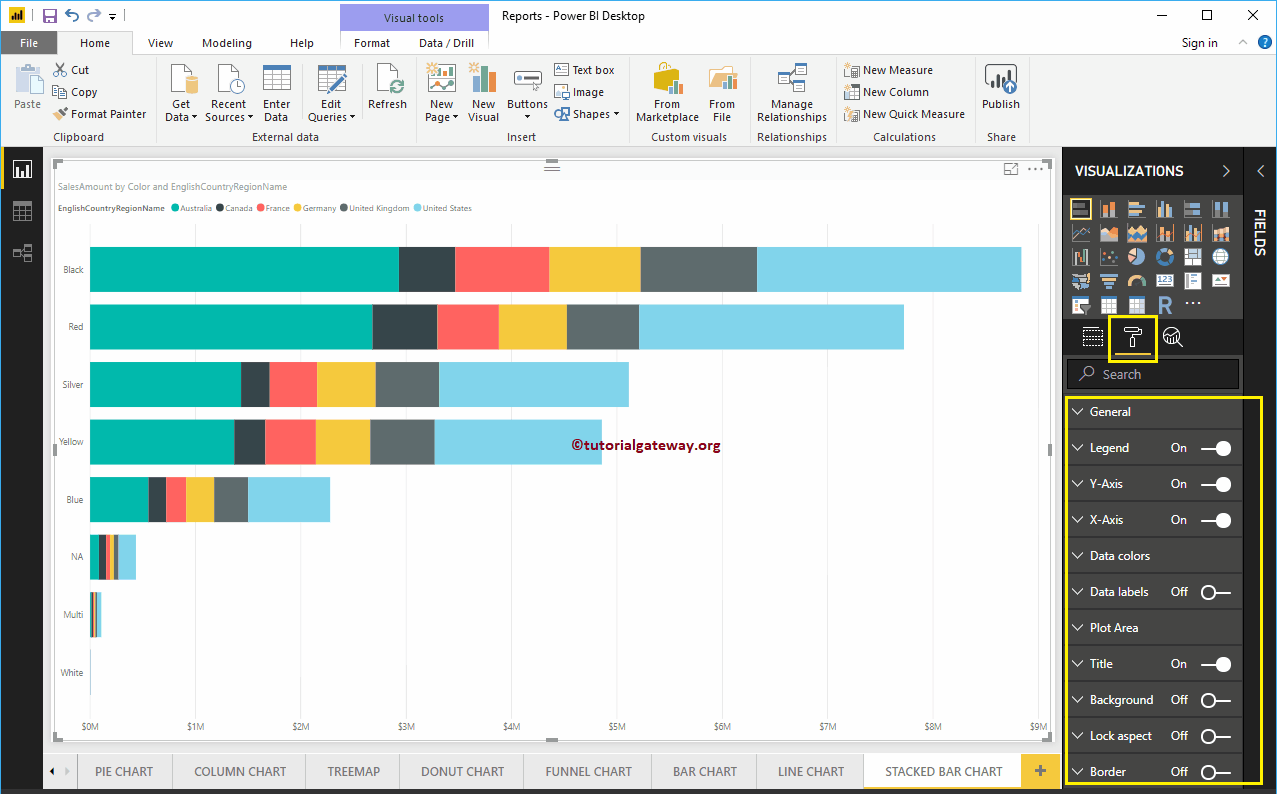 <
<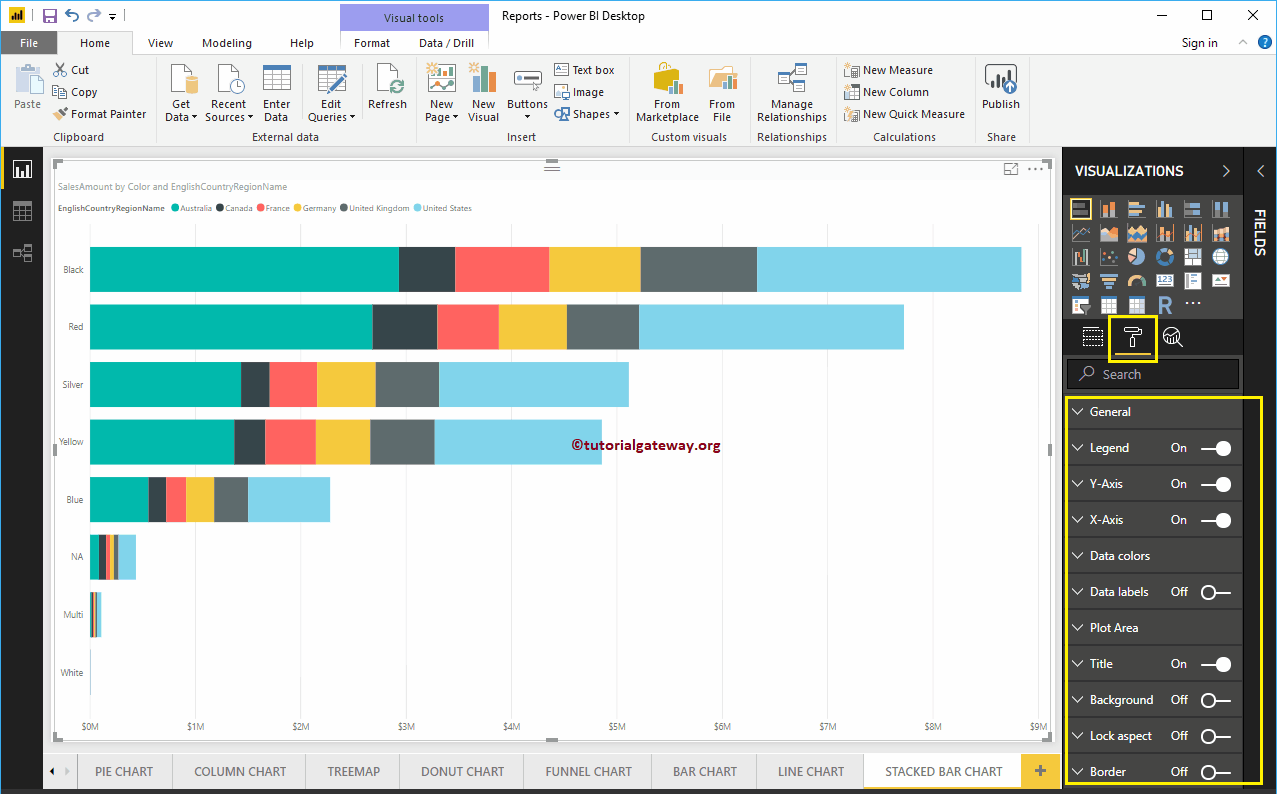
Dar formato a la sección general del gráfico de barras apiladas
Utilice esta sección general para cambiar la posición X, la posición Y, el ancho y la altura de un gráfico de barras apiladas
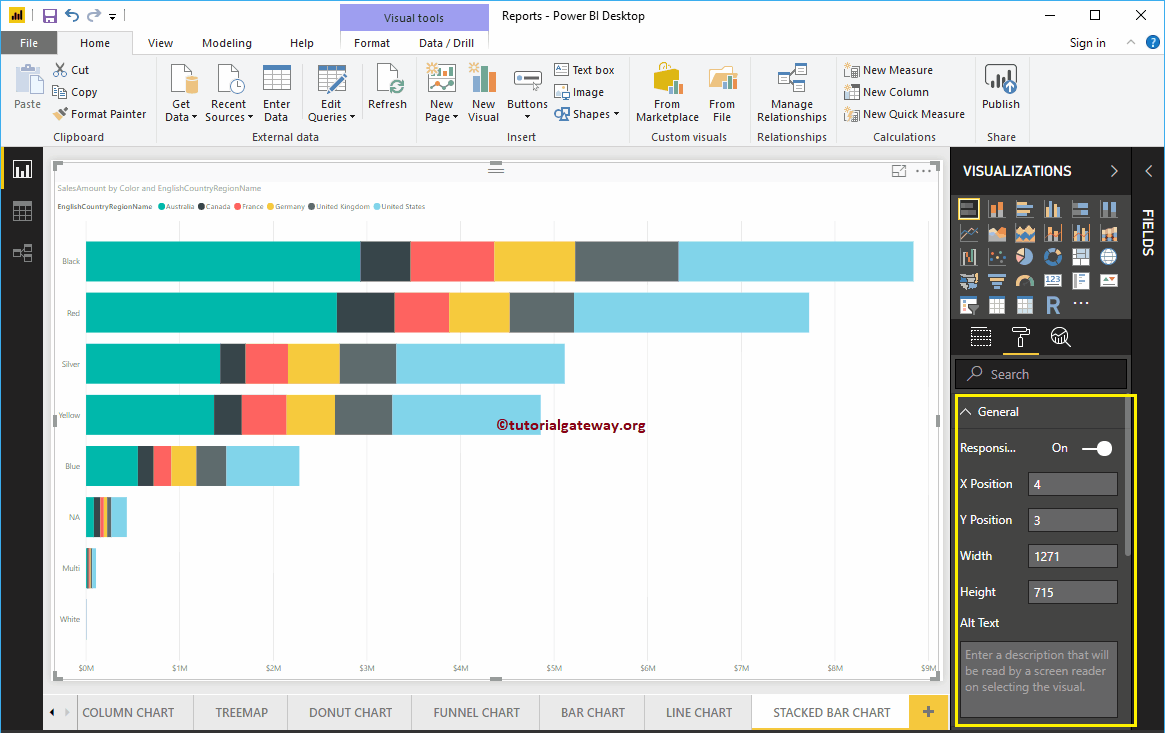
Dar formato a la leyenda de un gráfico de barras apiladas en Power BI
Pour afficher ou activer la légende, sélectionnez la région Légende Power BI et modifiez l'option en Éteint à Au. Puedes usar el Positionner liste déroulante pour modifier la position de la légende.
Como puede ver en la captura de pantalla siguiente, agregamos el Título de la leyenda como Nombre del país, Posición de la leyenda como Centro superior. A continuación, también cambiamos el Color a marrón, familia de fuentes a ménsula y tamaño de texto a 12.
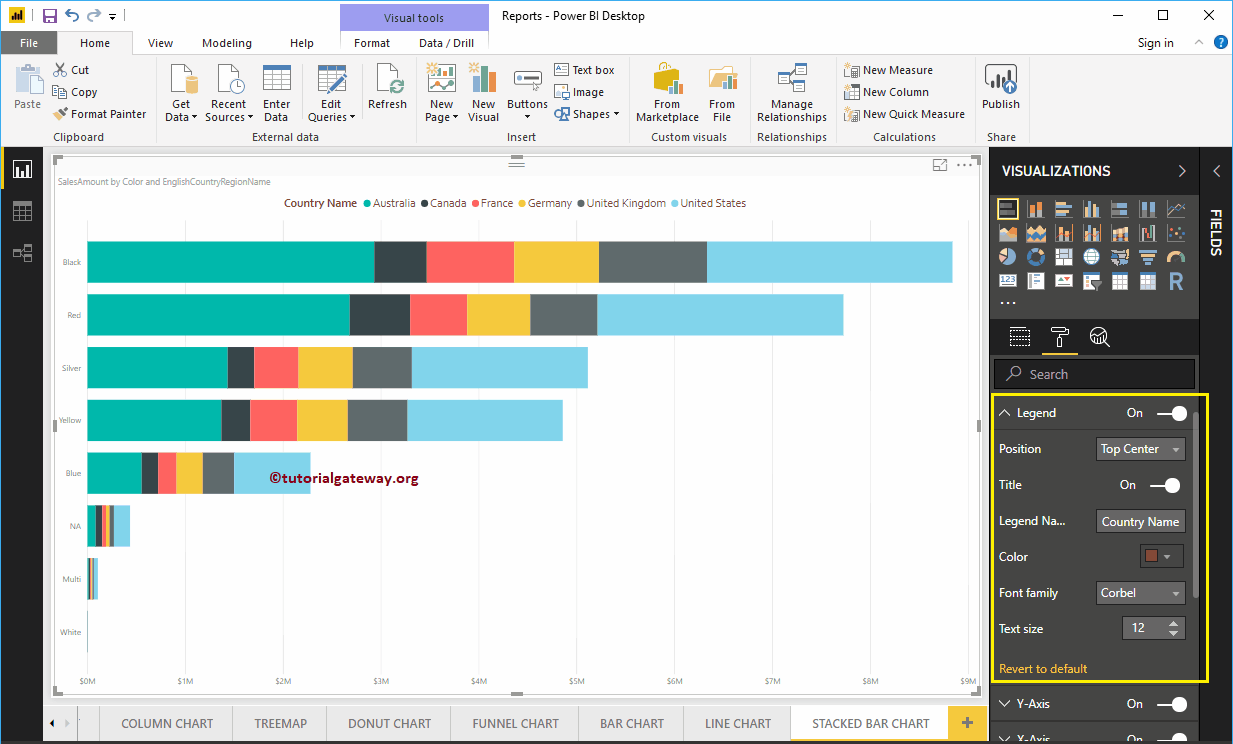
El eje Y de un gráfico de barras apiladas de Power BI
Como puede ver en la captura de pantalla a continuación, cambiamos el Color de las etiquetas del eje Y a Marrón, Tamaño del texto a 18, Estilo de fuente a Ménsula. Puede usar las opciones Ancho mínimo de categoría, Tamaño máximo y Acolchado interno para cambiar el ancho de la barra
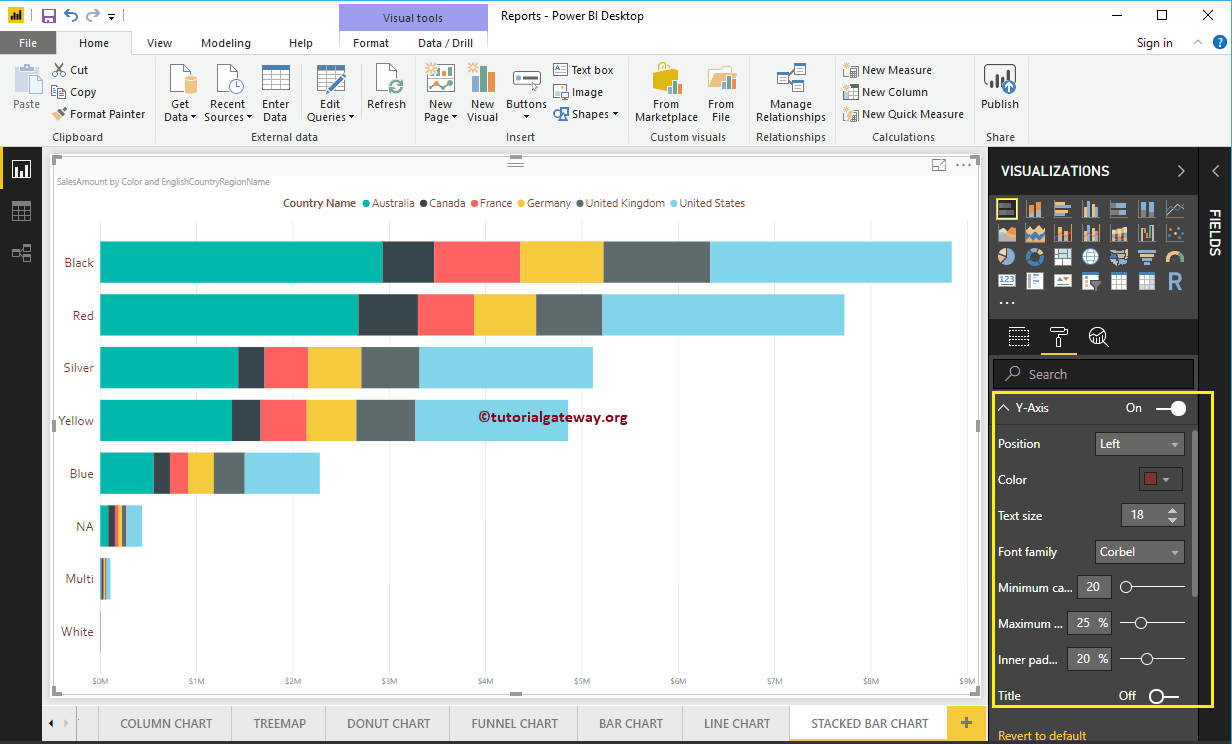
Par défaut, le titre de l'axe Y est désactivé, mais vous pouvez l'activer en basculant Titre dans la section de l'axe Y sur Au. Permítanme cambiar el color del título a verde, el tamaño del texto del título a 30 y el estilo de fuente a Cambria.
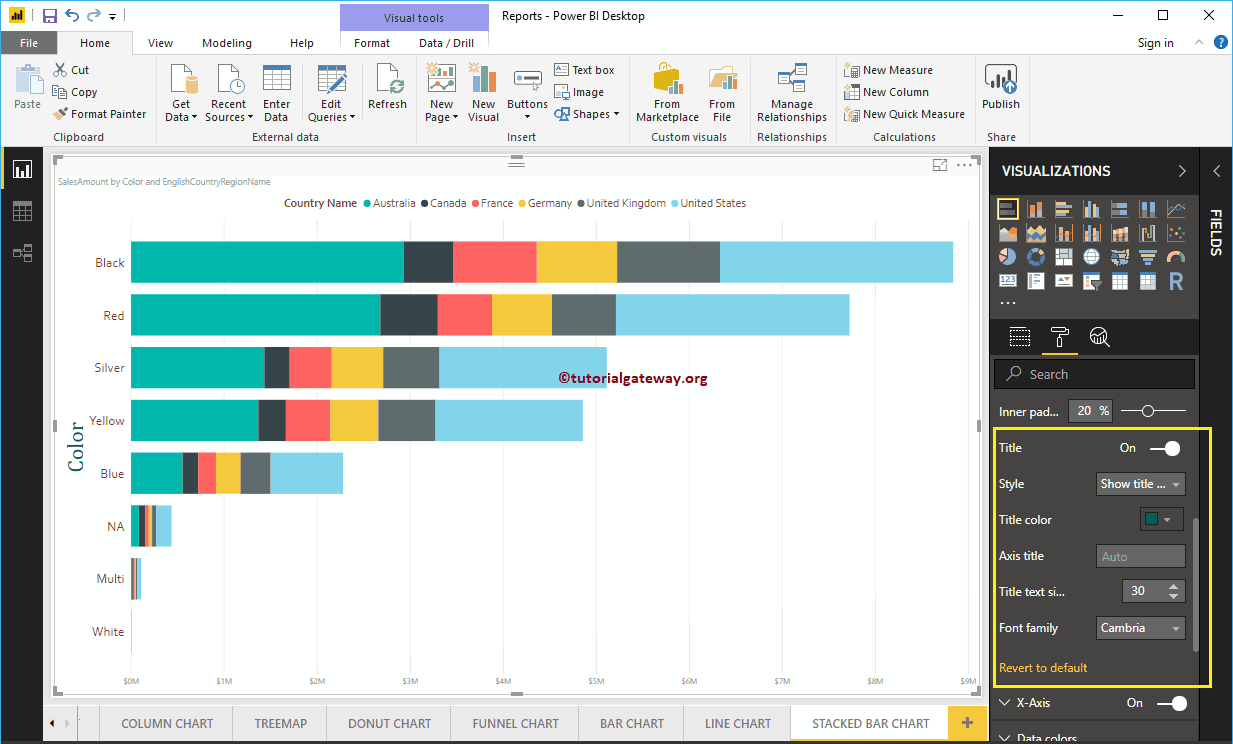
Dar formato al eje X de un gráfico de barras apiladas en Power BI
Como puede ver en la siguiente captura de pantalla, cambiamos el color a marrón, el estilo de fuente a ménsula, el tamaño del texto a 20, las unidades de visualización a miles (el valor predeterminado es automático).
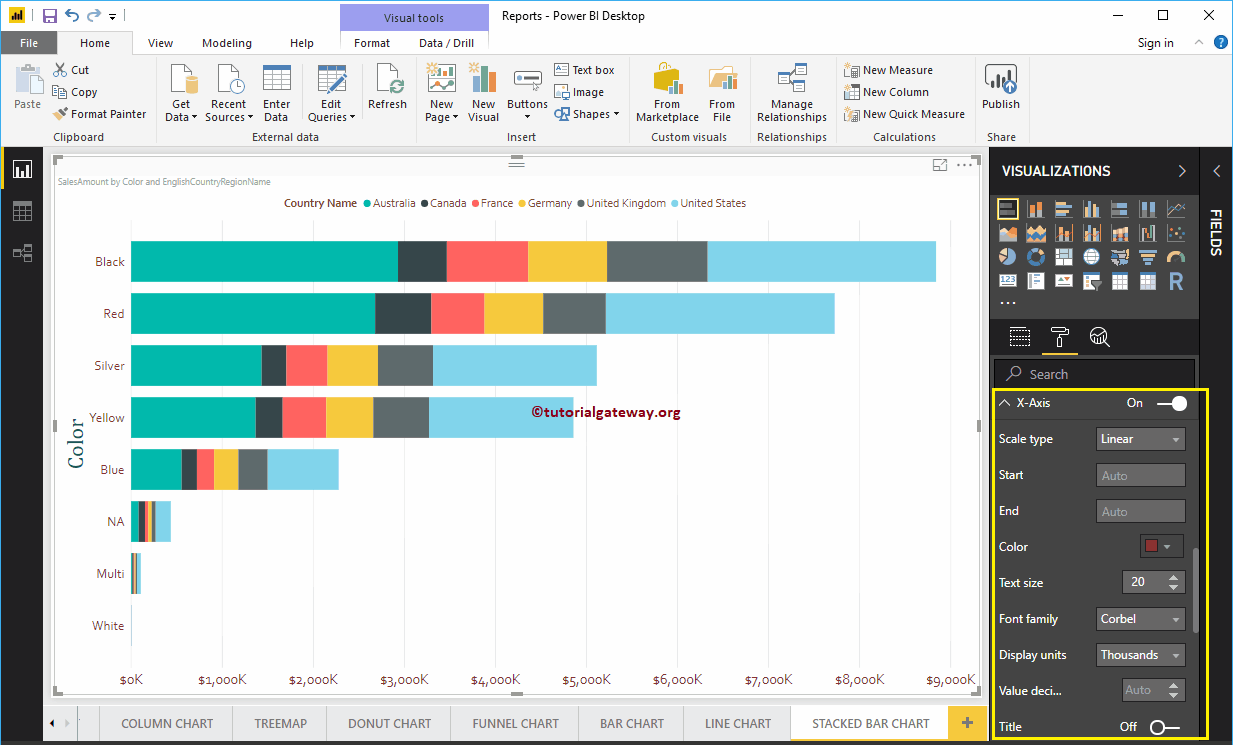
Par défaut, le titre de l'axe X est désactivé, mais vous pouvez l'activer en remplaçant Titre par Au. Permítanme cambiar el color del título a verde, el estilo de fuente a Cambria y el tamaño de fuente a 30.
En basculant le Lignes de quadrillage opción de Activado a Desactivado, puede desactivar las líneas de cuadrícula del gráfico de barras apiladas.
- Couleur: Vous pouvez changer la couleur de la grille.
- Largeur du trait: Utilisez cette option pour modifier la largeur de la grille.
- Style de ligne: Choisissez le style de ligne solide, pointillé et pointillé.
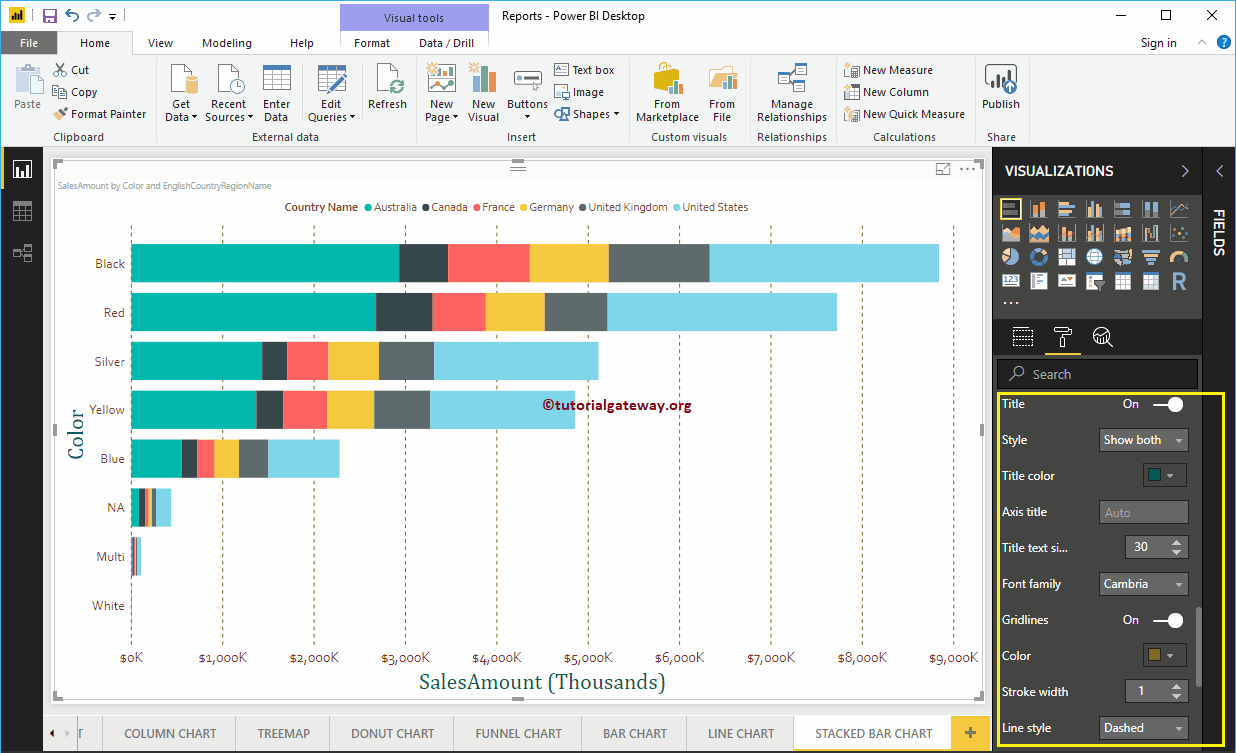
Dar formato a los colores de datos del gráfico de barras apiladas de Power BI
De forma predeterminada, Power BI asigna algunos colores predeterminados a cada barra. Permítanme cambiar el color de los Estados Unidos a rosa.
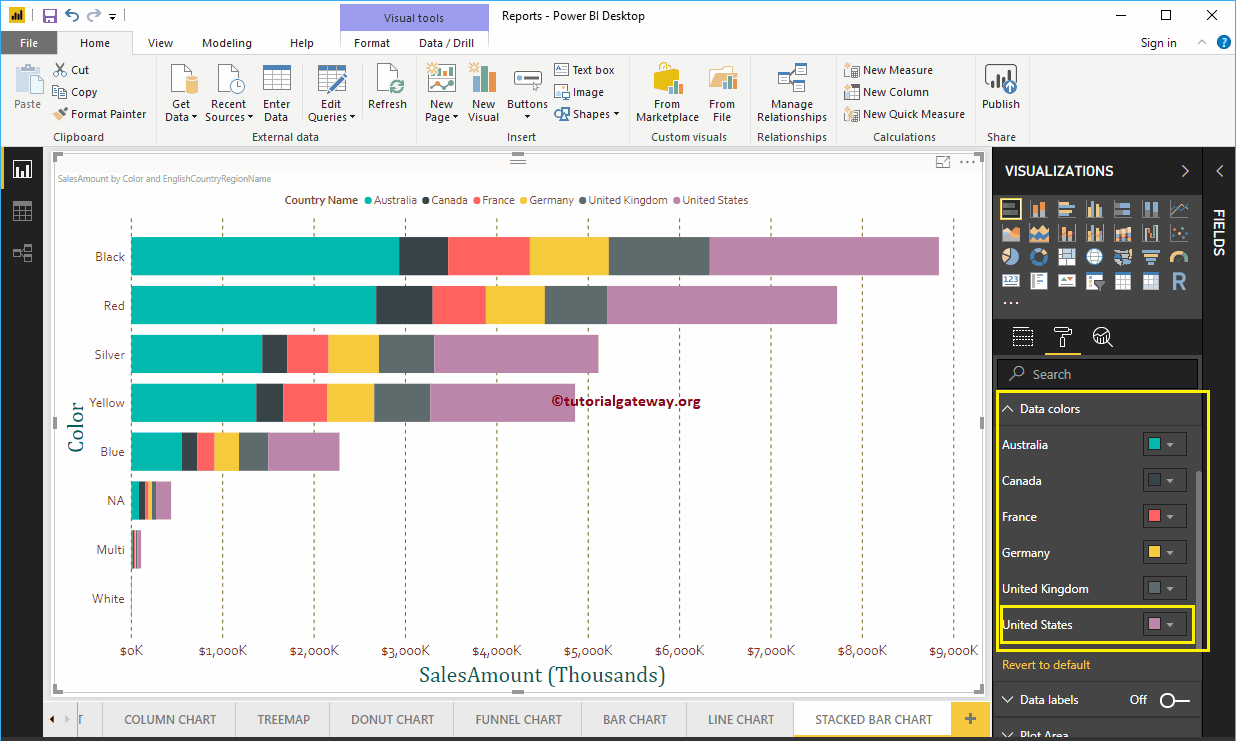
Habilitar etiquetas de datos para el gráfico de barras apiladas de Power BI
Las etiquetas de datos del gráfico de barras apiladas muestran la información sobre cada grupo individual de una barra horizontal. En este caso, muestra el monto de ventas de cada país. Para habilitar las etiquetas de datos, alternar Étiquettes de données option a Au.
Permítanme cambiar el color a blanco, la familia de fuentes a DIN y el tamaño del texto a 10
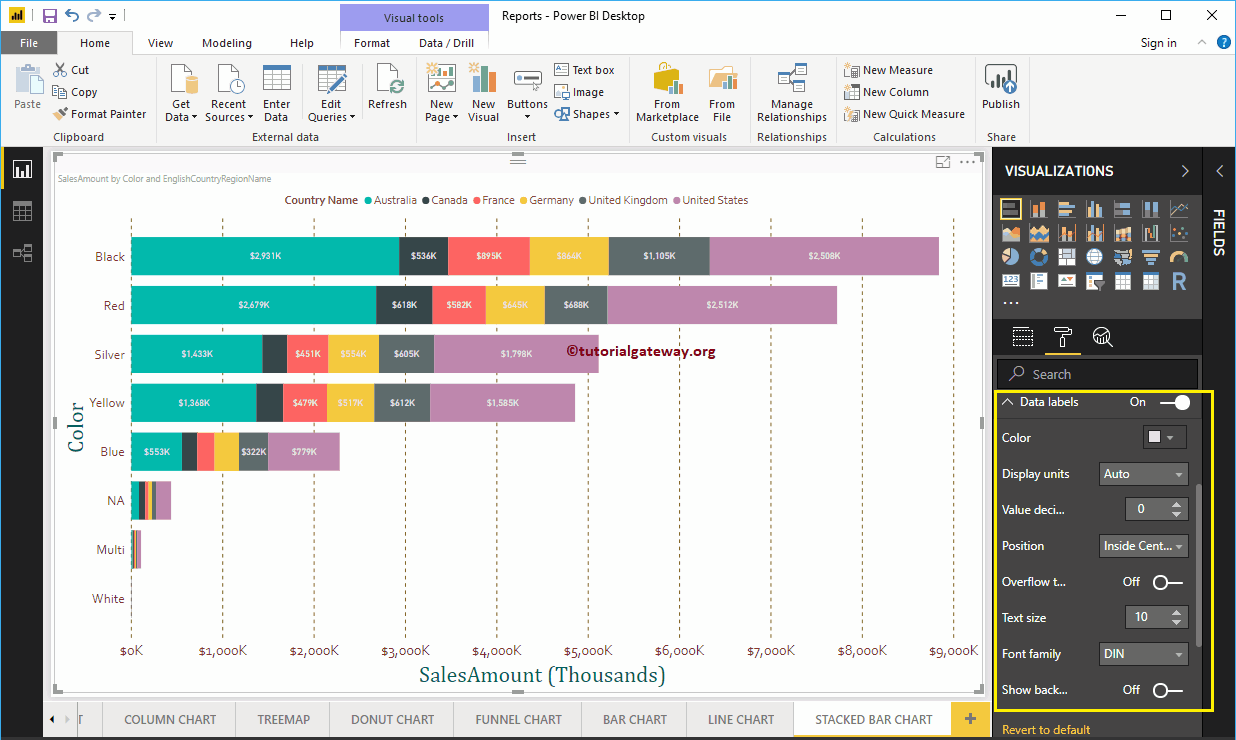
Dar formato al gráfico de barras apiladas en el área de trazado de Power BI
Puede agregar imágenes como fondo de un gráfico de barras apiladas utilizando esta sección de área de trazado. Para fines de demostración, agregamos una imagen como fondo del área de trazado.
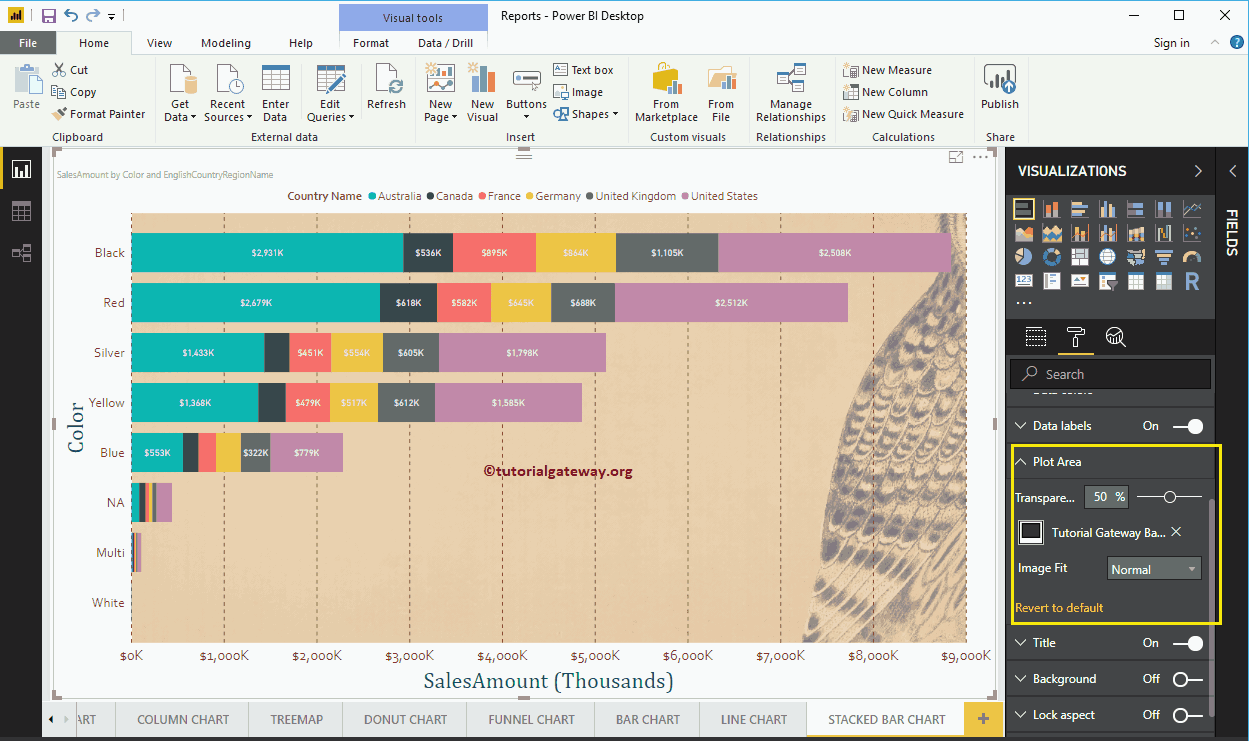
Dar formato al gráfico de barras apiladas en el título de Power BI
En basculant le titre de Au à Éteint, puede desactivar el título Gráfico de barras.
Como puede ver en la captura de pantalla a continuación, cambiamos el texto del título a Monto de venta por color y nombre del país. Y también cambiamos el color de fuente a verde, la familia de fuentes a Georgia, el tamaño de fuente a 25 y la alineación del título al centro. Si lo desea, también puede agregar el color de fondo al título.
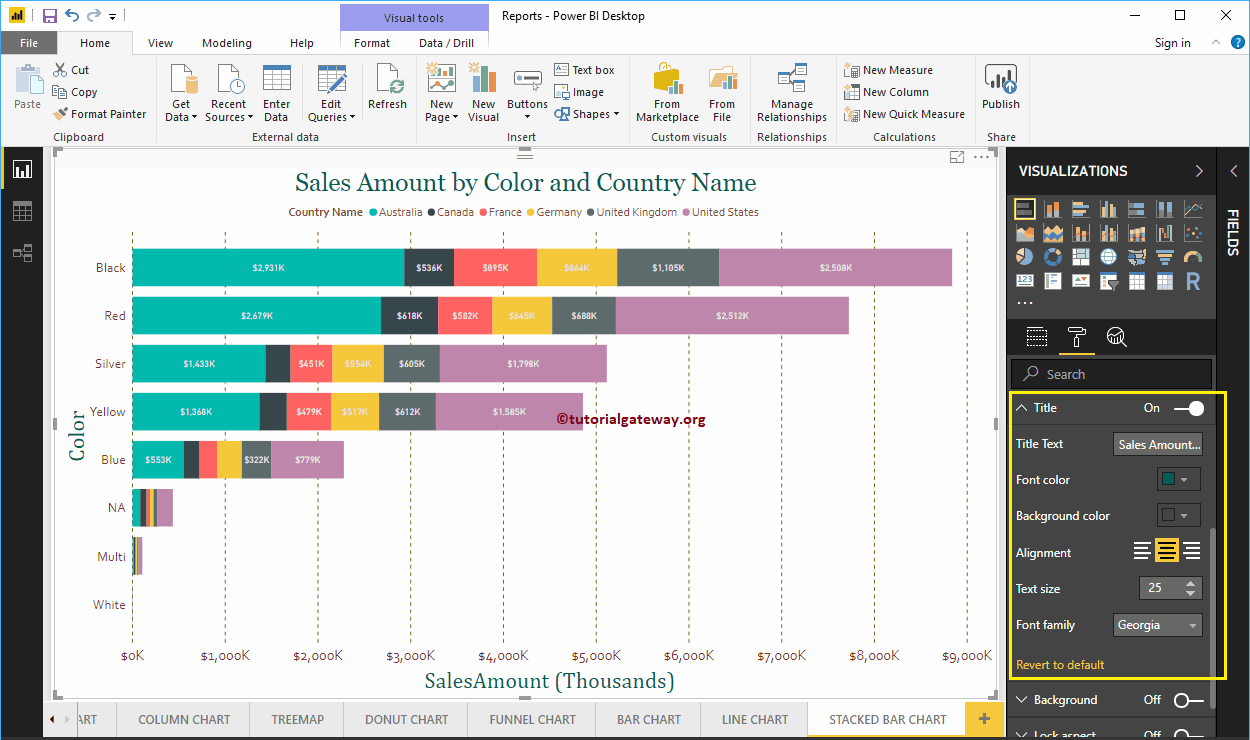
Dar formato al color de fondo de un gráfico de barras apiladas en Power BI
Puede agregar el color de fondo a un gráfico de barras alternando Antécédents option a Au. Para fines de demostración, agregamos el color de fondo.
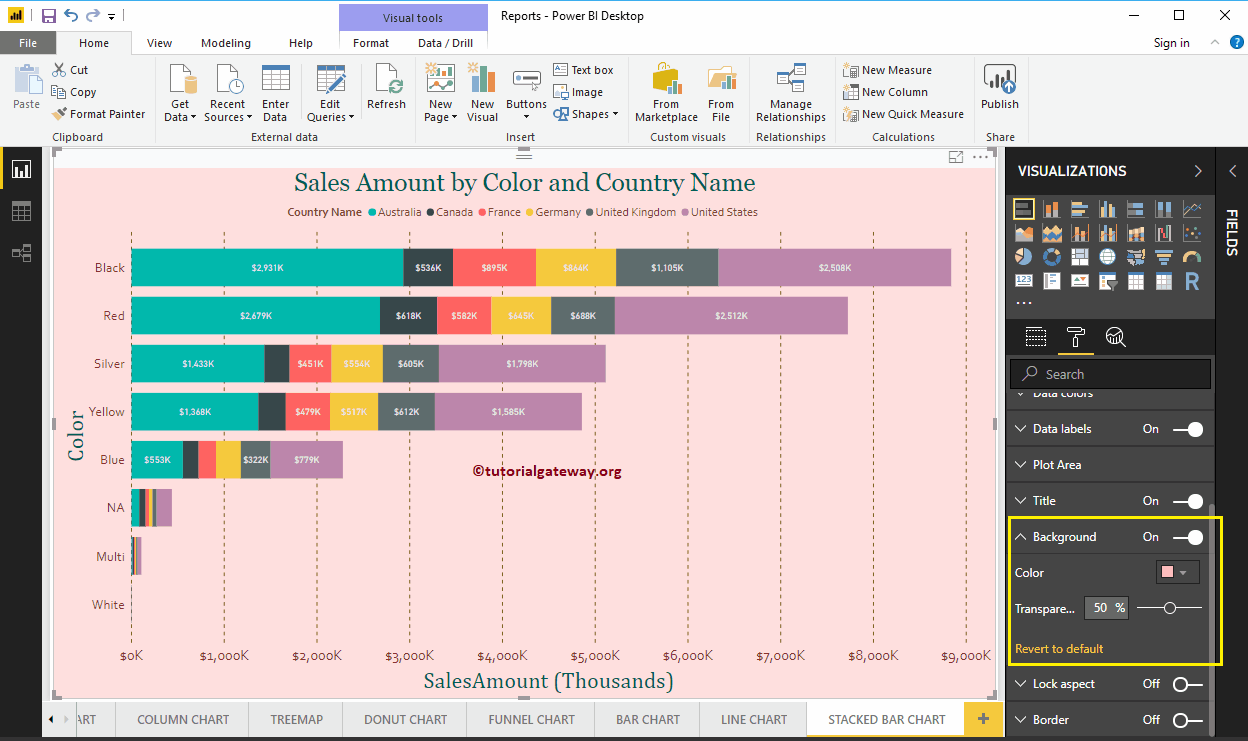
Dar formato al borde de un gráfico de barras apiladas
Puede agregar bordes a un gráfico de líneas alternando el Frontière option de Éteint à Au.