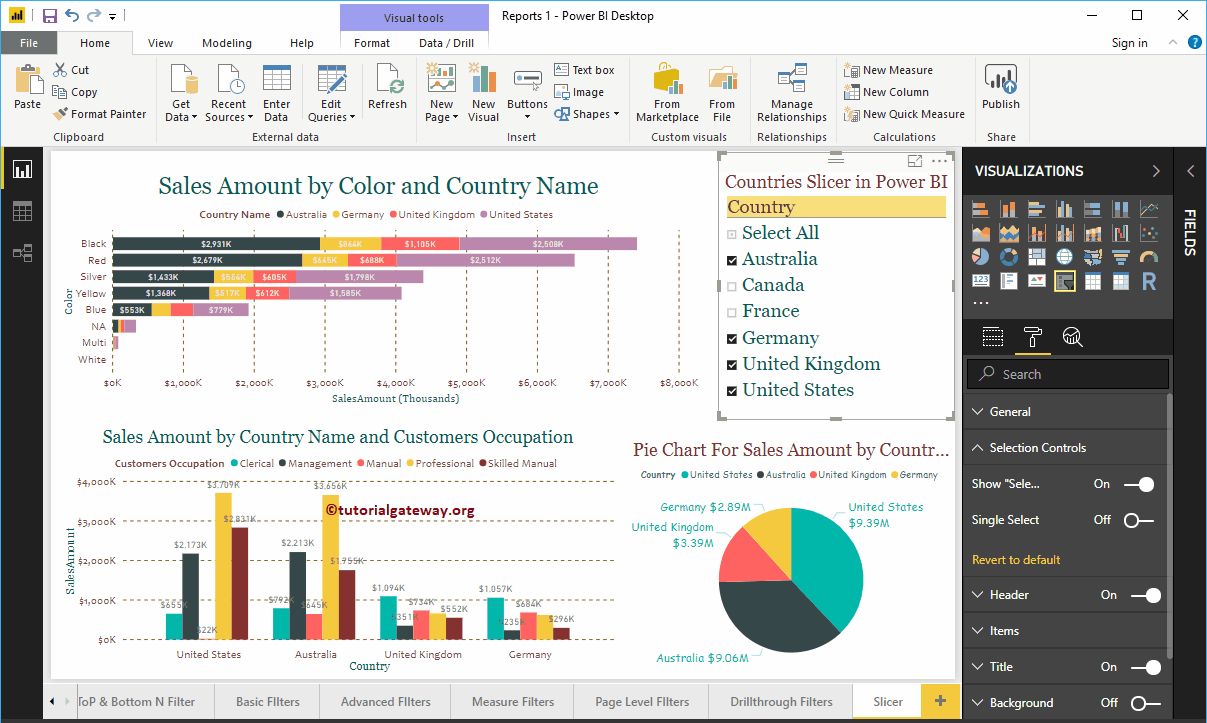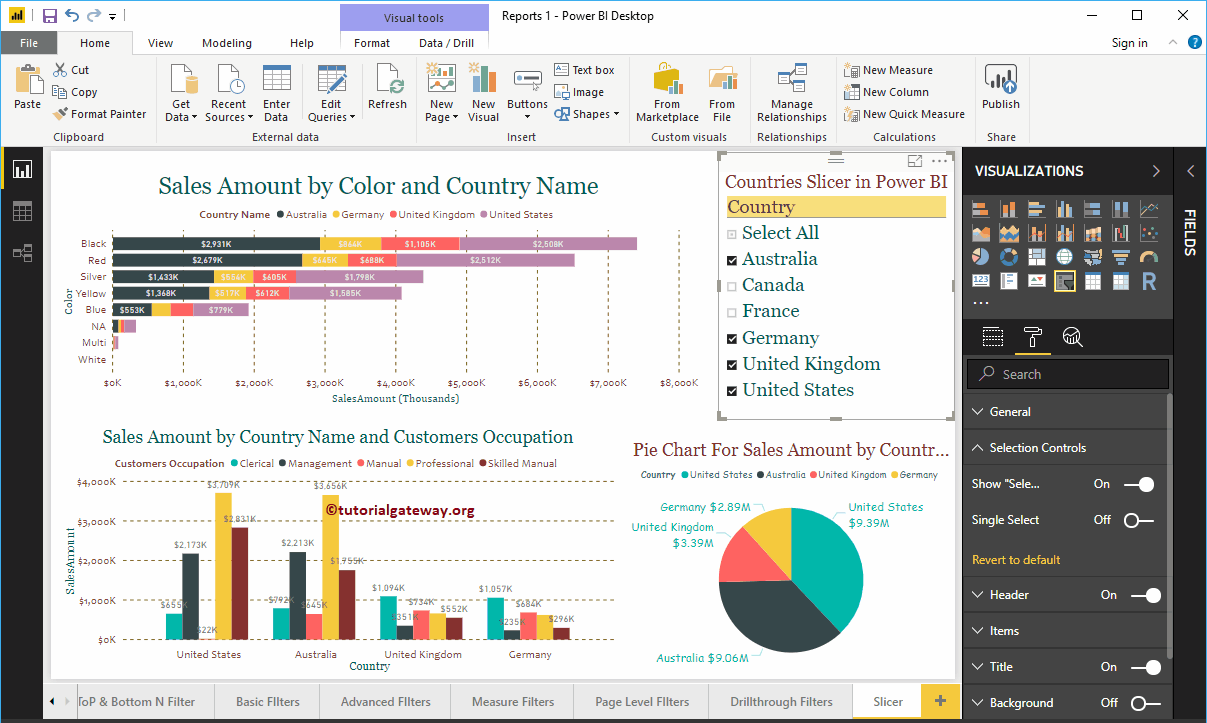Power BI Slicer se usa comúnmente para agregar les filtres al lienzo o para mostrar filtros en el lienzo del informe. Permítame mostrarle cómo crear un Slicer en Power BI con un ejemplo.
Pour cette démonstration de Power BI Slicer, nous utiliserons la source de données SQL que nous avons créée dans notre article précédent. Par conséquent, consultez l'article Connecter Power BI à SQL Server pour comprendre la source de données Power BI.
Cómo crear una segmentation de Power BI
Usaremos esta página para demostrar los pasos involucrados en la creación de un Power BI Slicer. Esta página contiene gráfico de barres apiladas, gráfico de columnas agrupadas y gráfico circular.
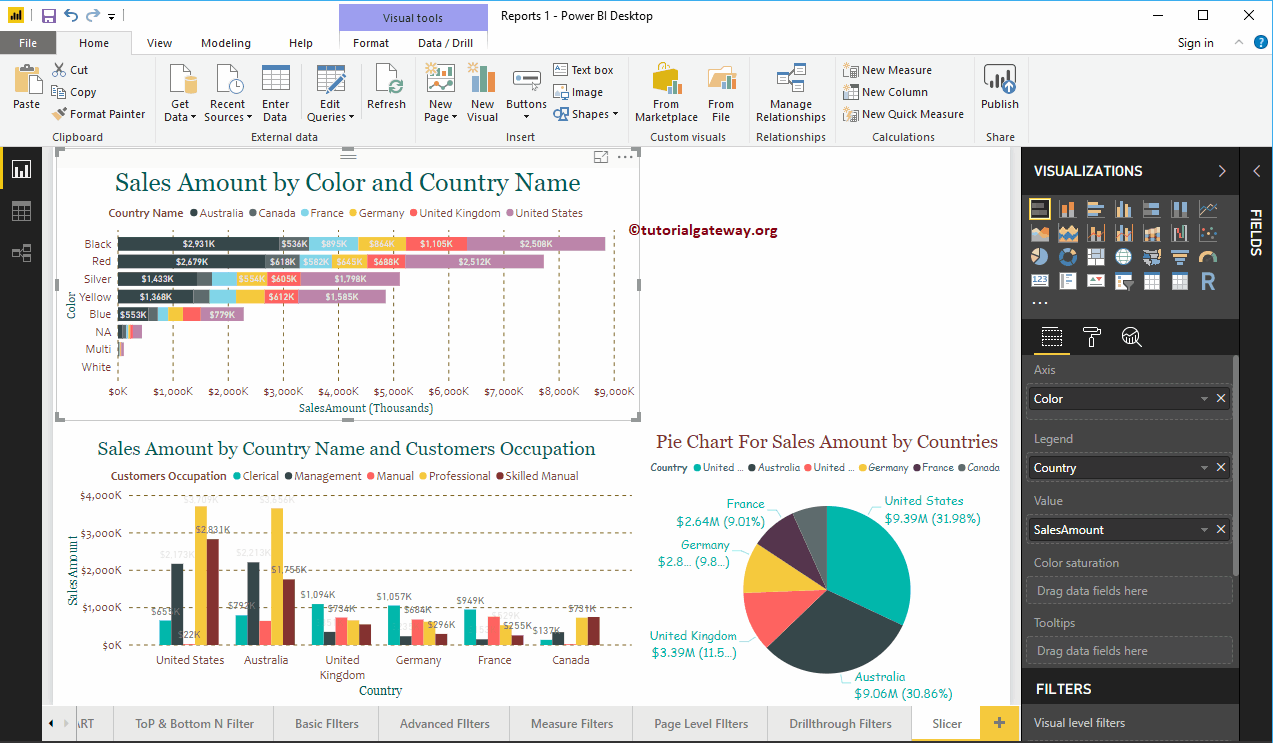 <
<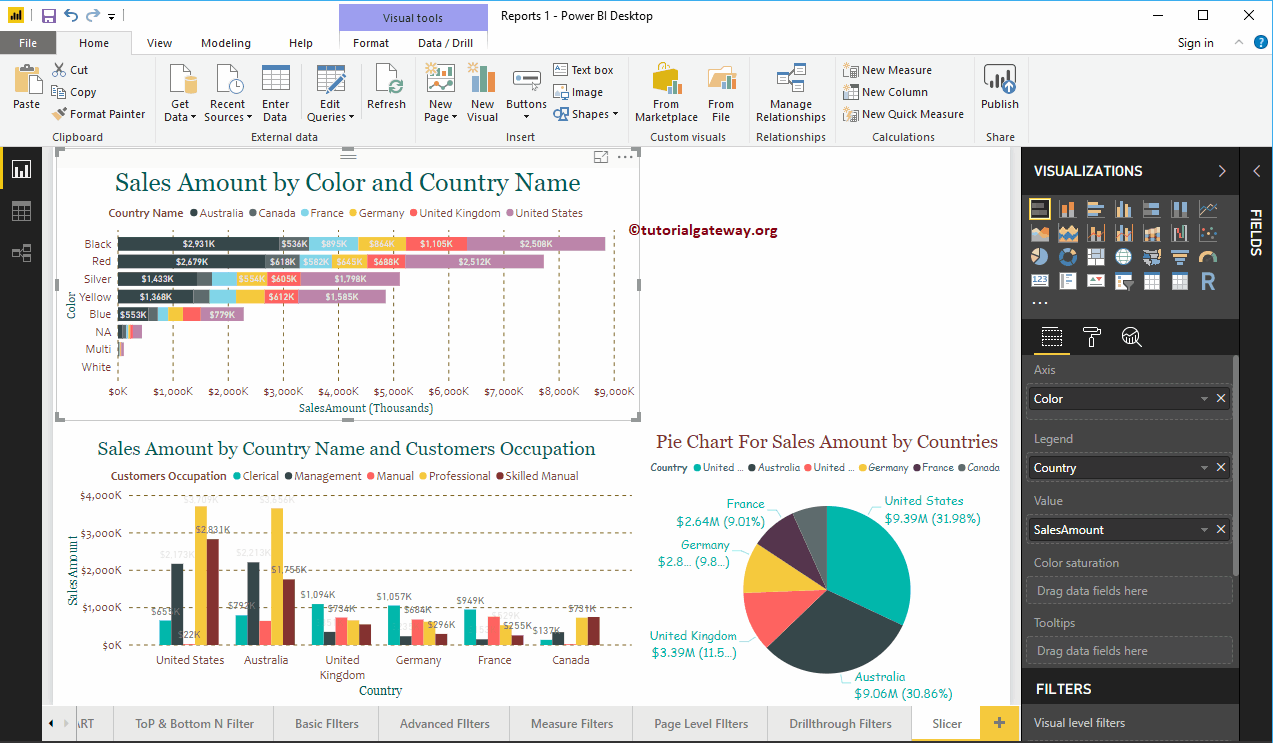
Pour créer un segment dans Power BI, faites d'abord glisser et déposez les champs que vous souhaitez utiliser comme filtre sur la zone de canevas.
Dans cet exemple, nous voulons utiliser le pays comme filtre pour ce rapport. Alors, laissez-moi faire glisser le pays du tableau Géographie vers le canevas. Il créera automatiquement une carte pour vous.
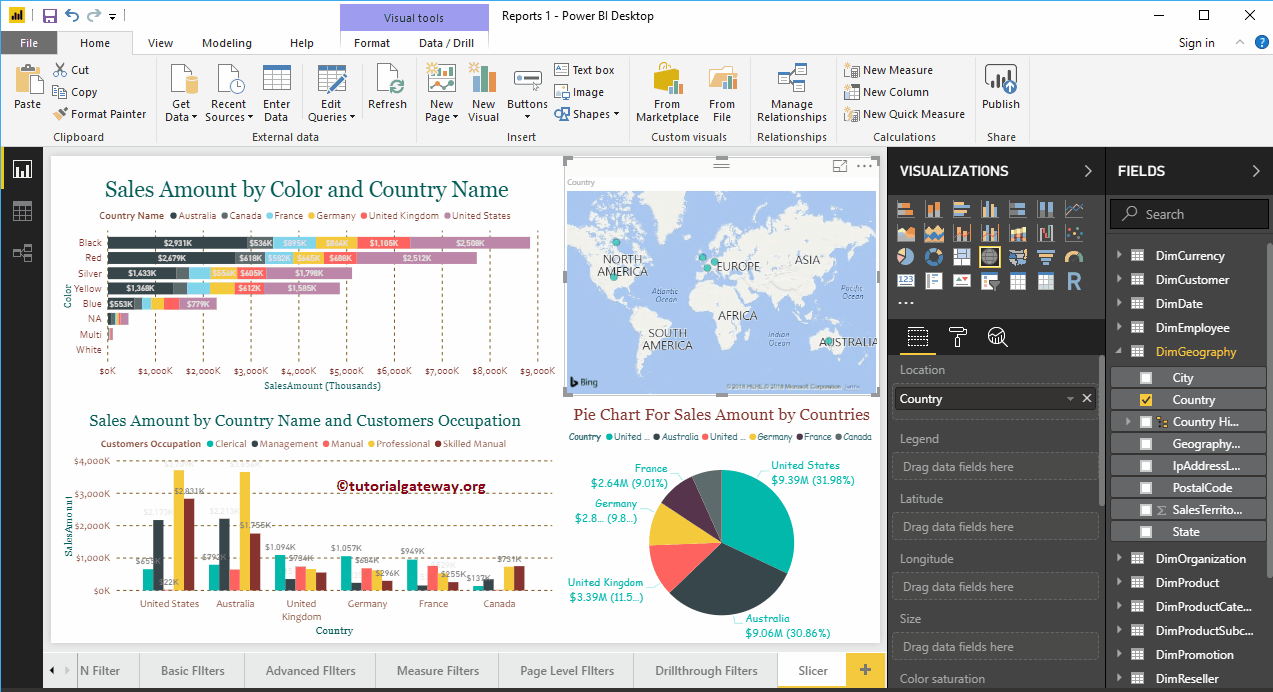
Cliquez sur le Slicer sous le Affichage section. Cela transformera une carte en un slicer. Dans la capture d'écran ci-dessous, vous pouvez voir la liste des pays.
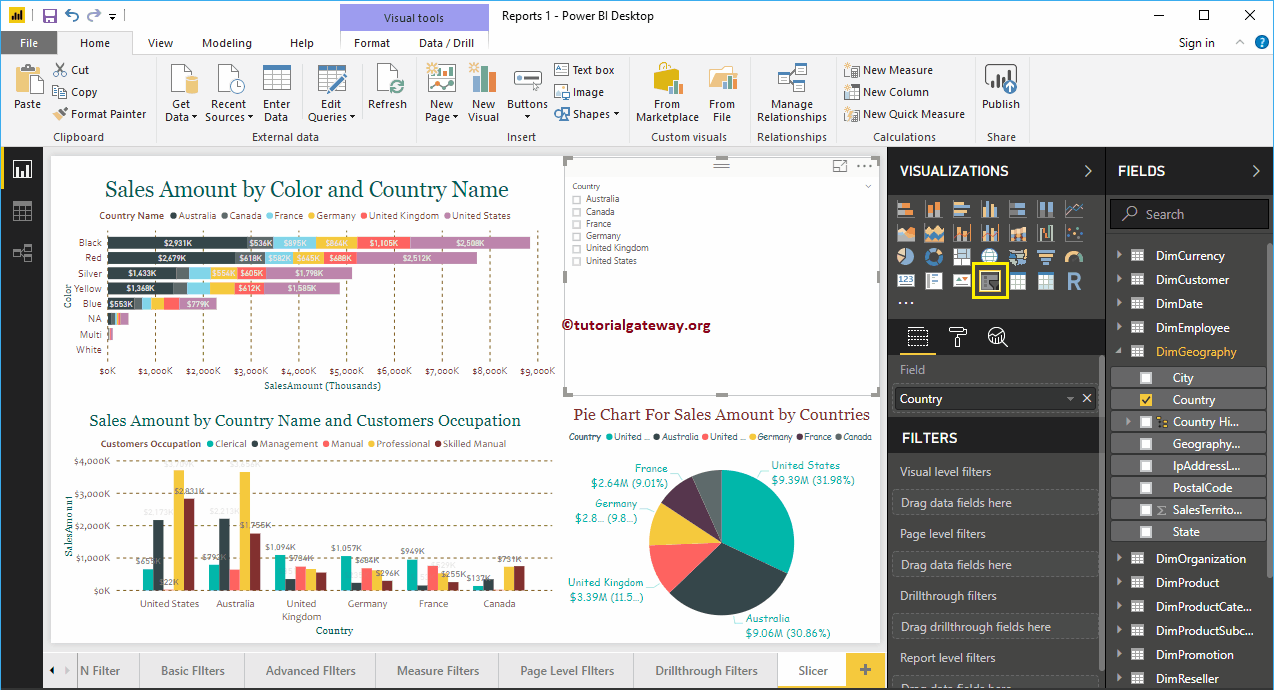
Créer une approche Power Bi Slicer 2
Tout d'abord, cliquez sur Slicer sous le Affichage section. Créez automatiquement un segment avec des données factices, comme illustré ci-dessous.
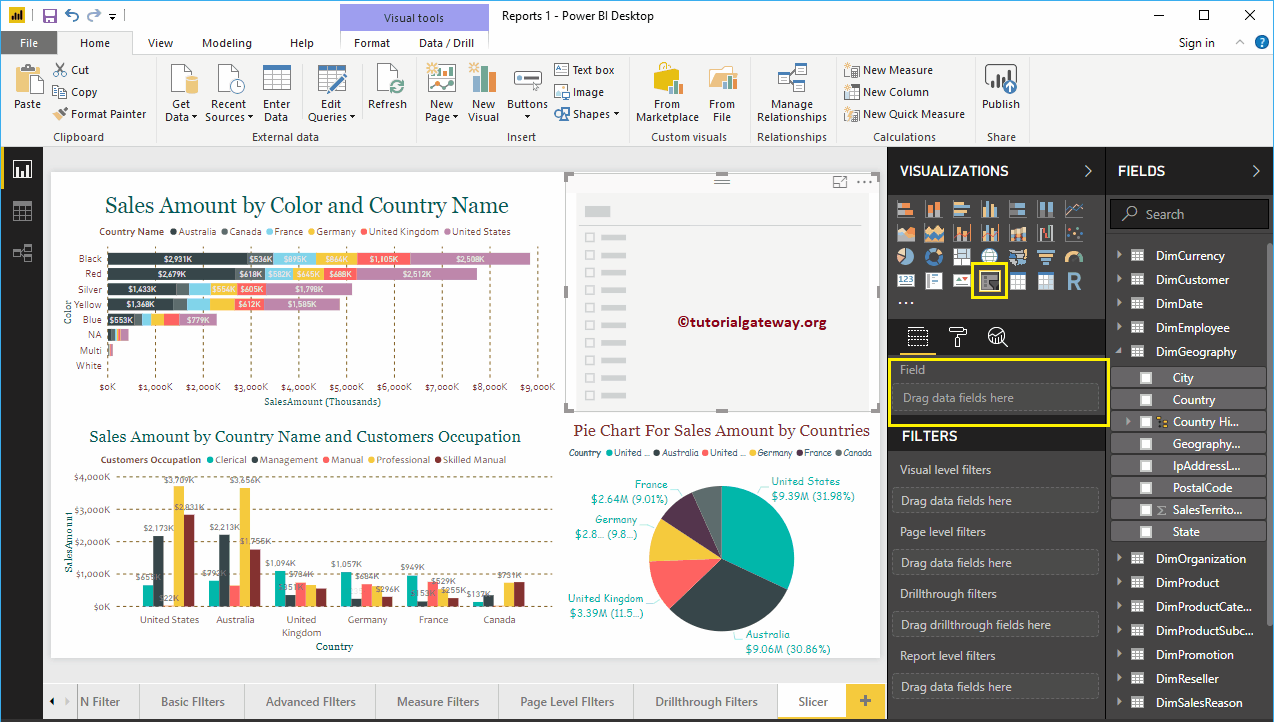
Pour ajouter des données à un segment, faites glisser et déposez le champ de filtre dans la section Champs. Permettez-moi d'ajouter le pays à la section Champs.
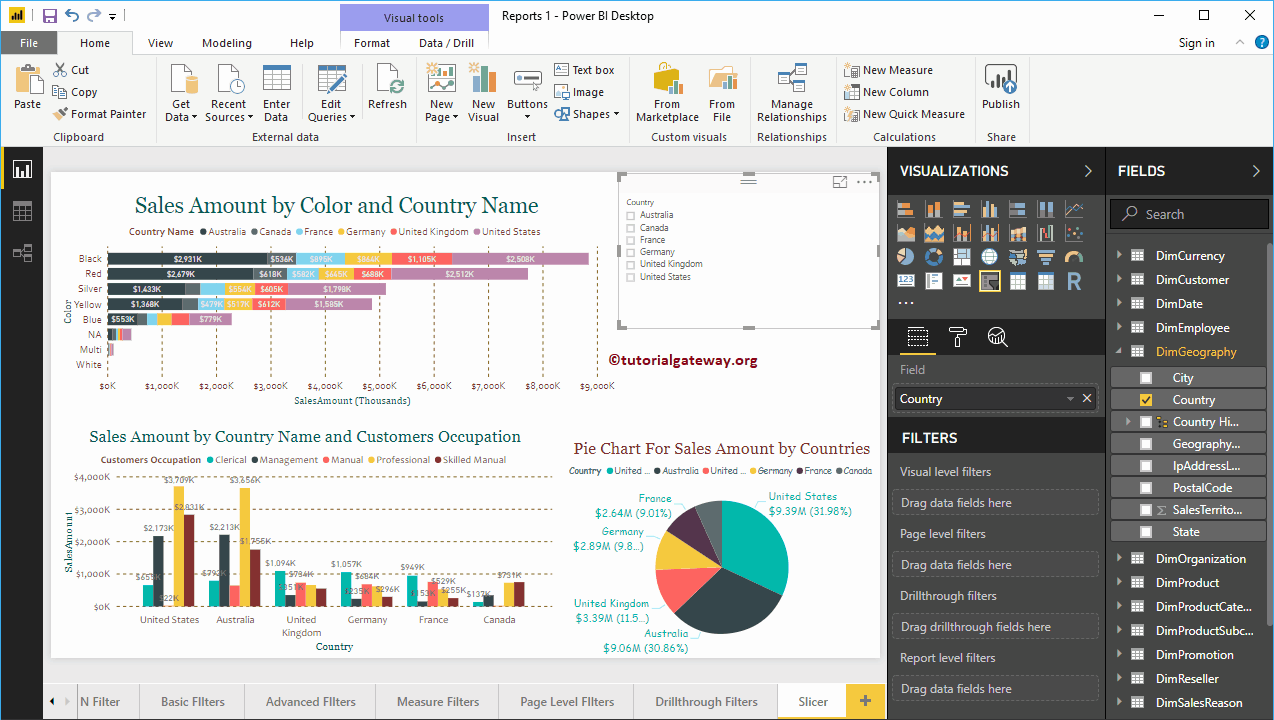
Aux fins de démonstration, permettez-moi de sélectionner les États-Unis. Dans la capture d'écran ci-dessous, vous pouvez voir que le graphique à colonnes empilées, le graphique à secteurs et les graphiques à colonnes groupées montrent les ventes aux États-Unis.
ASTUCE: Par défaut, vous ne pouvez sélectionner qu'un seul champ (pays) à la fois. Pour une sélection multiple, vous devez basculer l'option Sélection unique de Activé à Désactivé dans la section Format.
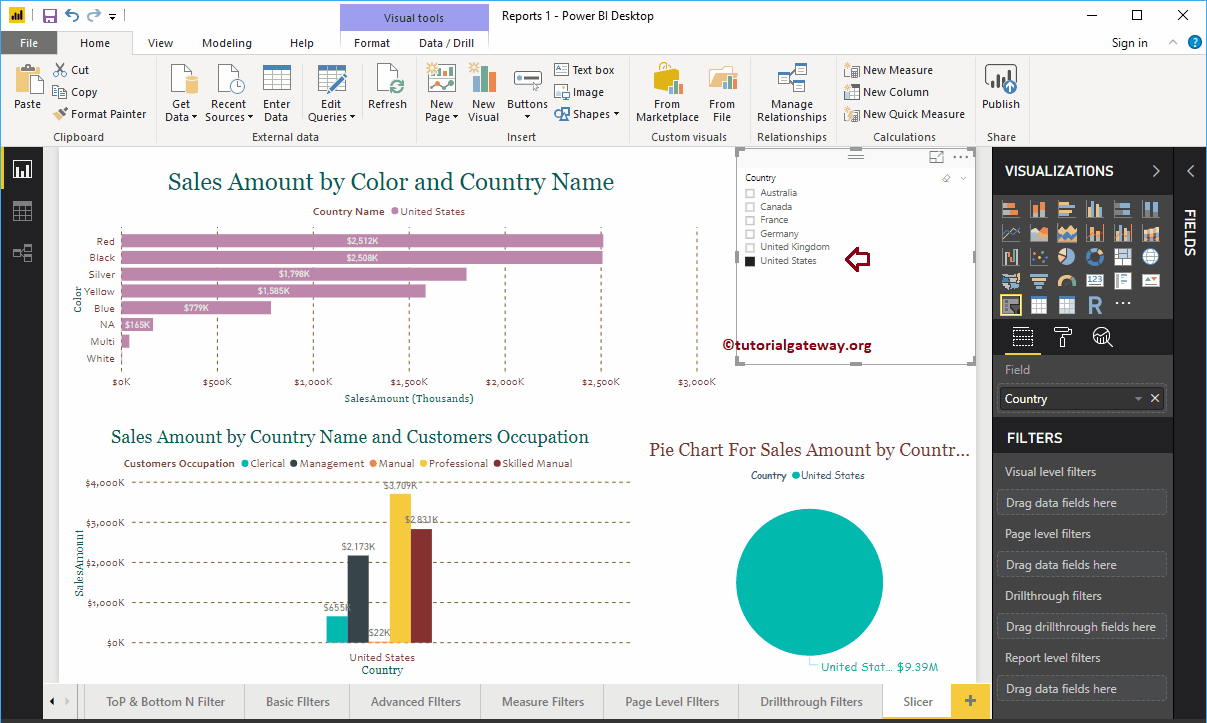
Cette fois, nous sélectionnons le Royaume-Uni. Dans la capture d'écran suivante, vous pouvez voir que le filtre a été appliqué à tous les graphiques.
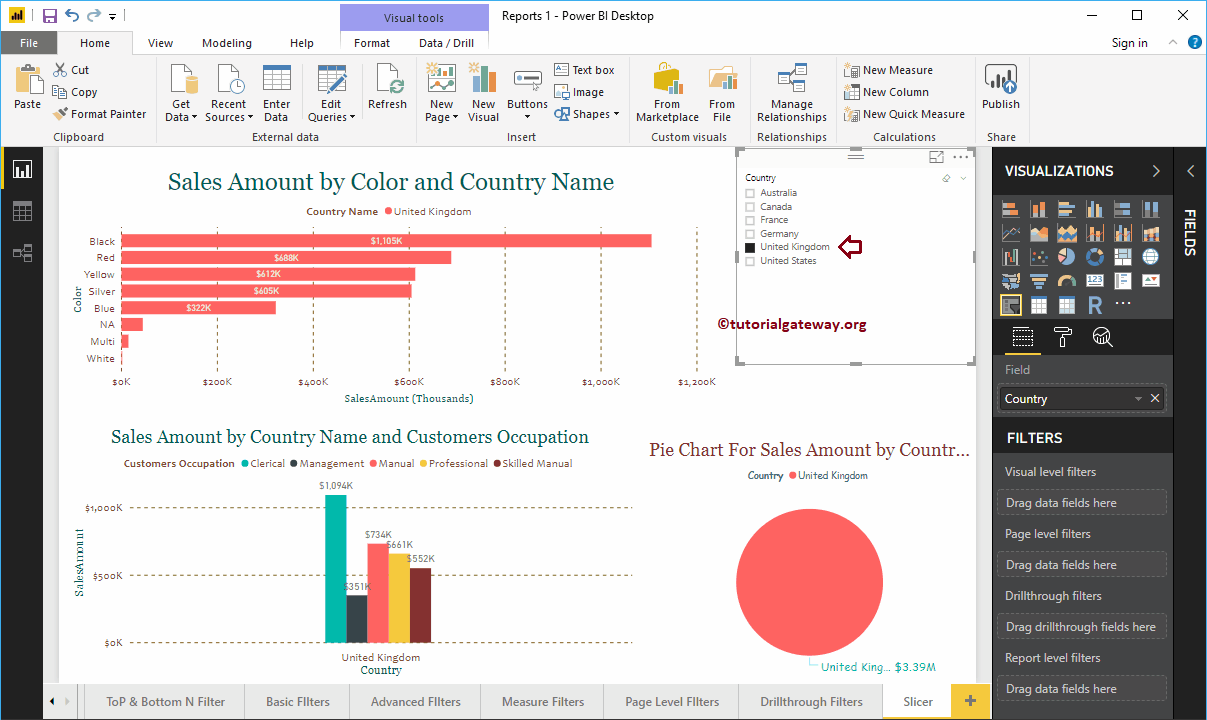
Comment formater Power BI Slicer
Clique sur le Format pour afficher la liste des options de mise en forme disponibles pour ce segment Power BI.
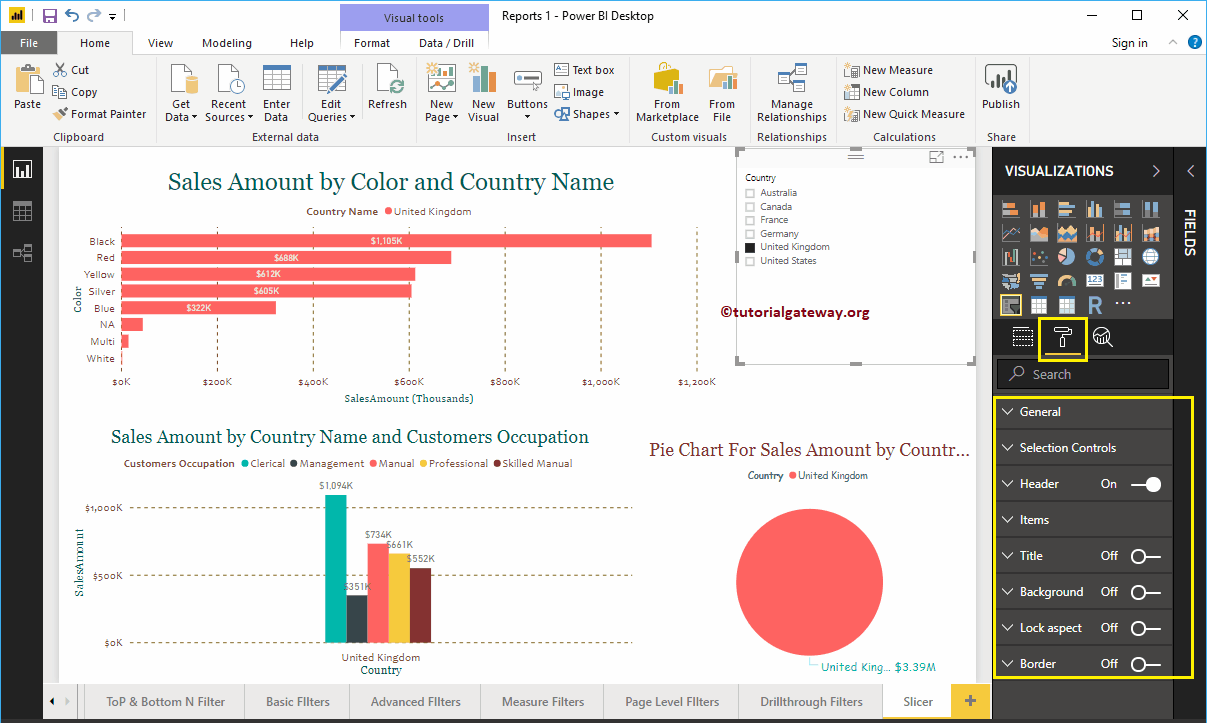
Mettre en forme les paramètres généraux du segment Power BI
Utilisez cette section générale pour modifier l'épaisseur du contour, la couleur du contour, la position X, Y, la largeur et la hauteur d'un couteau
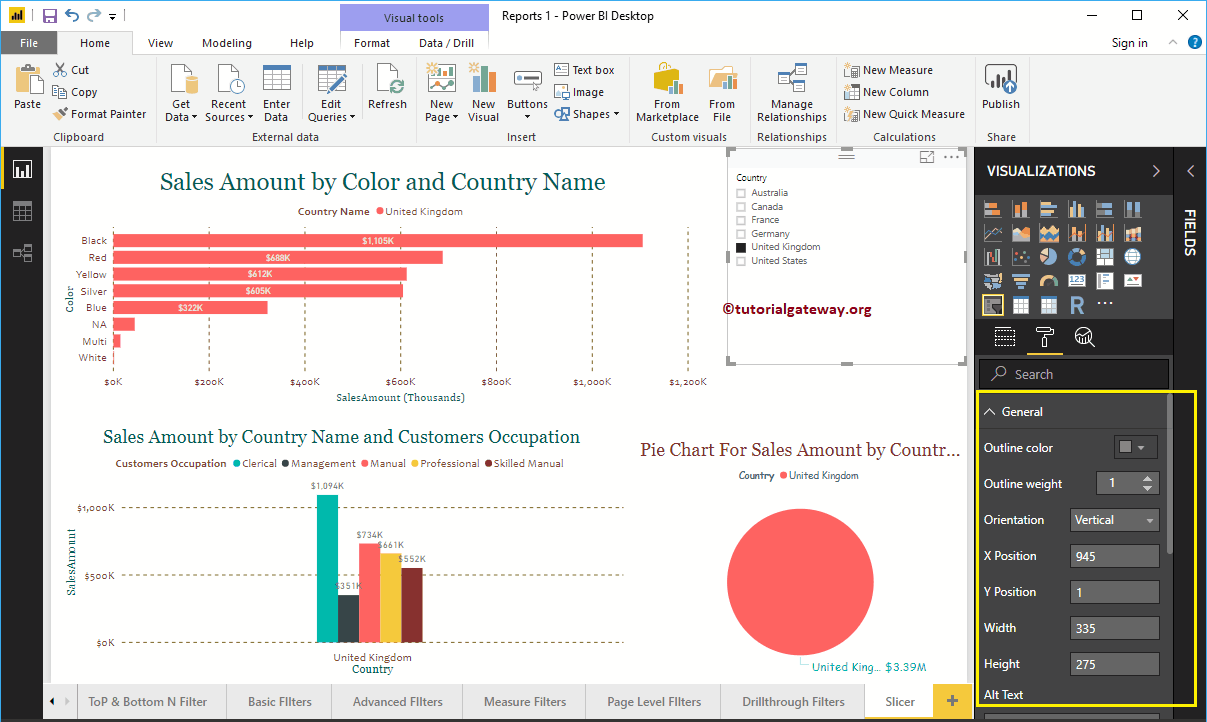
Mettre en forme un en-tête de segment dans Power BI
Comme vous pouvez le voir sur la capture d'écran ci-dessous, nous avons ajouté la couleur d'arrière-plan, le contour en bas. Ensuite, nous changeons la taille du texte en 20 et la famille de polices en Georgia.
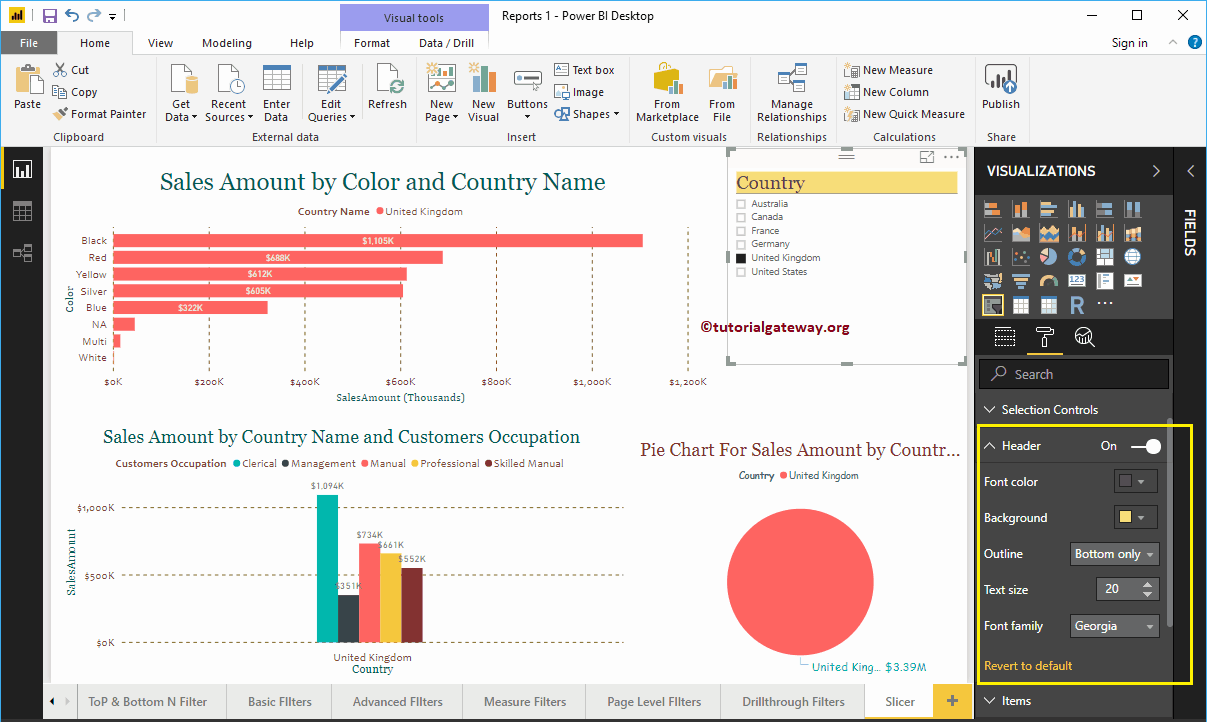
Mettre en forme les éléments du segment Power BI
Nous avons changé la couleur de police des éléments (pays) en vert, la taille du texte en 20 et la famille de police en Géorgie.
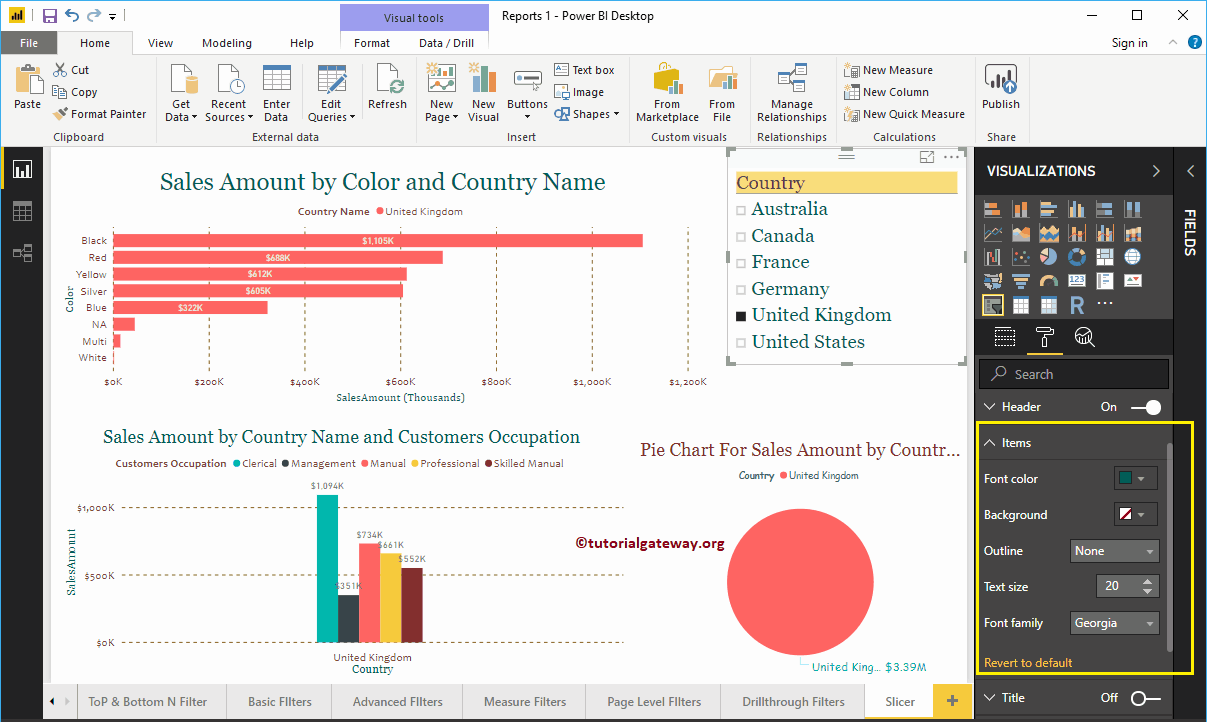
Format du titre du cutter
En basculant le titre de Éteint à Au, Vous pouvez ajouter un titre au Slicer.
Dans la capture d'écran ci-dessous, vous pouvez voir que nous avons ajouté le texte du titre en tant que découpeur de pays dans Power BI. Changez ensuite la couleur de la police en rouge, l'alignement du titre au centre, la famille de polices en Géorgie et la taille du texte en 19.
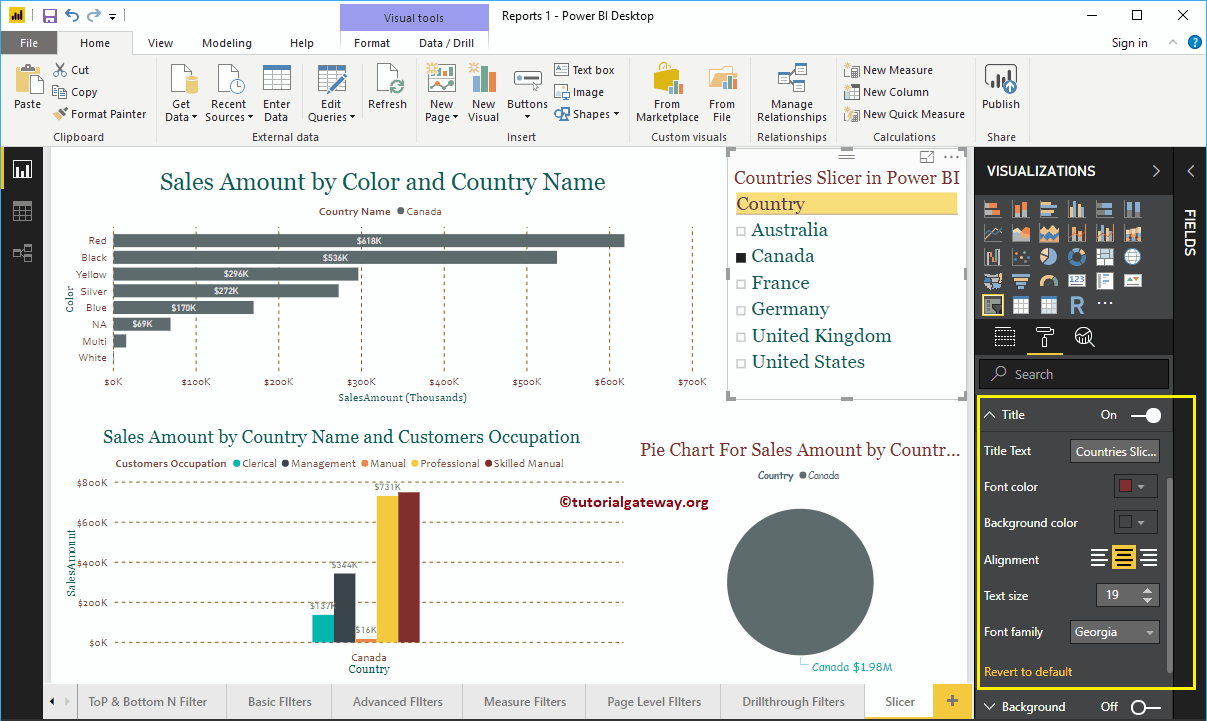
Mettre en forme les bordures et la couleur d'arrière-plan du segment Power BI
Vous pouvez ajouter la couleur d'arrière-plan à un cutter en alternant Antécédents option a Au. À des fins de démonstration, nous avons ajouté une couleur aléatoire avec un 66% de transparence.
De même, vous pouvez ajouter des arêtes à un cutter en basculant le Frontière option de Éteint à Au.
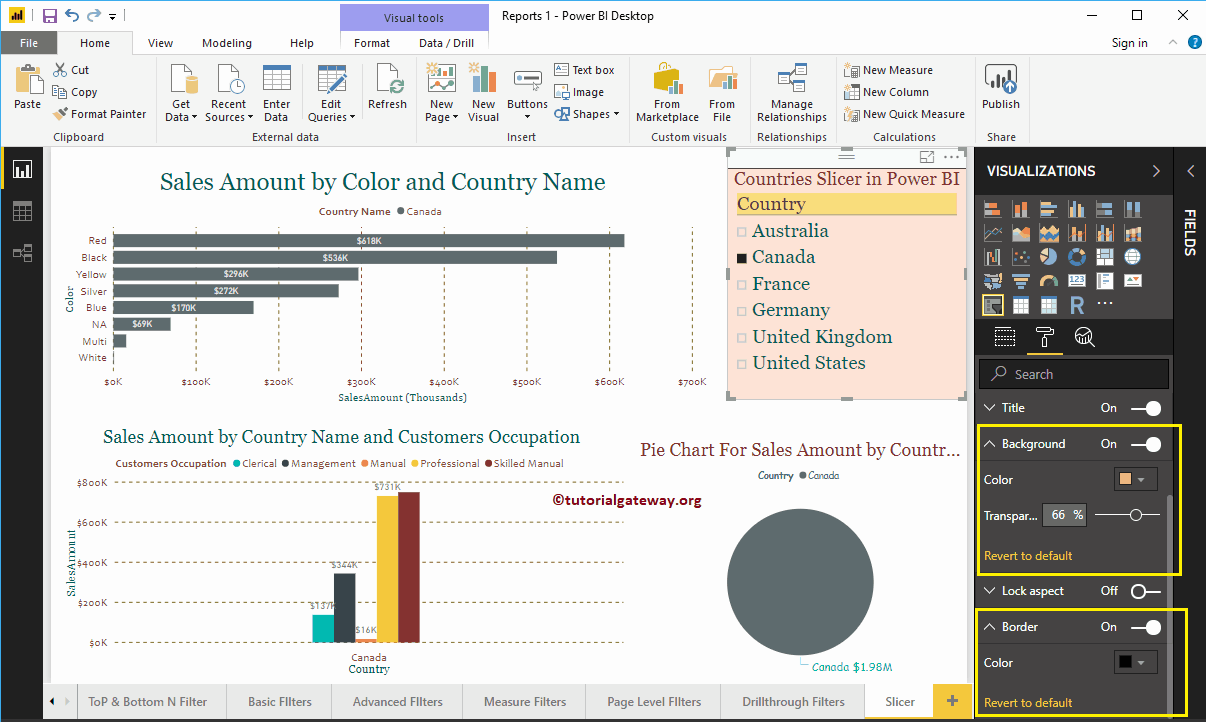
Commande de sélection du massicot
La section des contrôles de sélection vous aide à formater le contrôle de sélection de segmentation Power BI. Cette section a deux propriétés:
- Afficher tout sélectionner: Ajoutez l'option Sélectionner tout au massicot.
- Sélection unique: Limite la sélection du massicot à un élément à la fois.
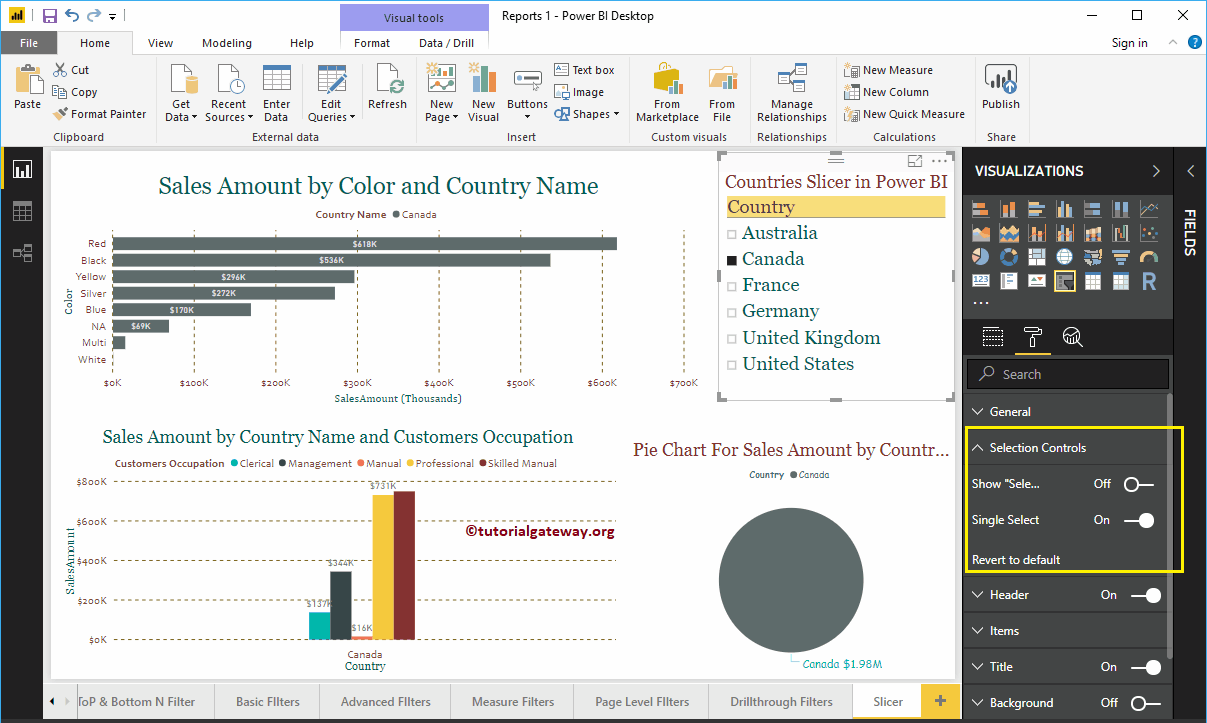
Permettez-moi de basculer le Afficher Tout sélectionner option de Off à On. Maintenant, vous pouvez voir Sélectionner tout dans le sélecteur de pays
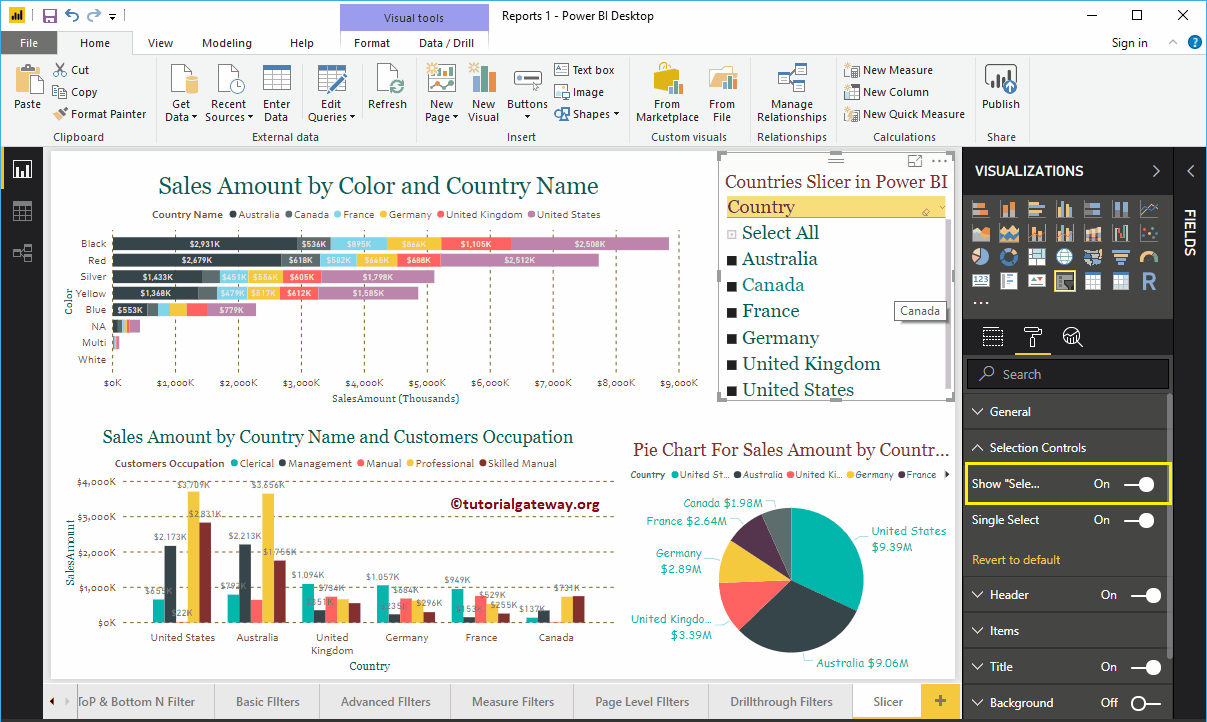
En alternant Sélection unique de Activé à Désactivé, vous pouvez activer le ciblage pour sélectionner plusieurs champs.
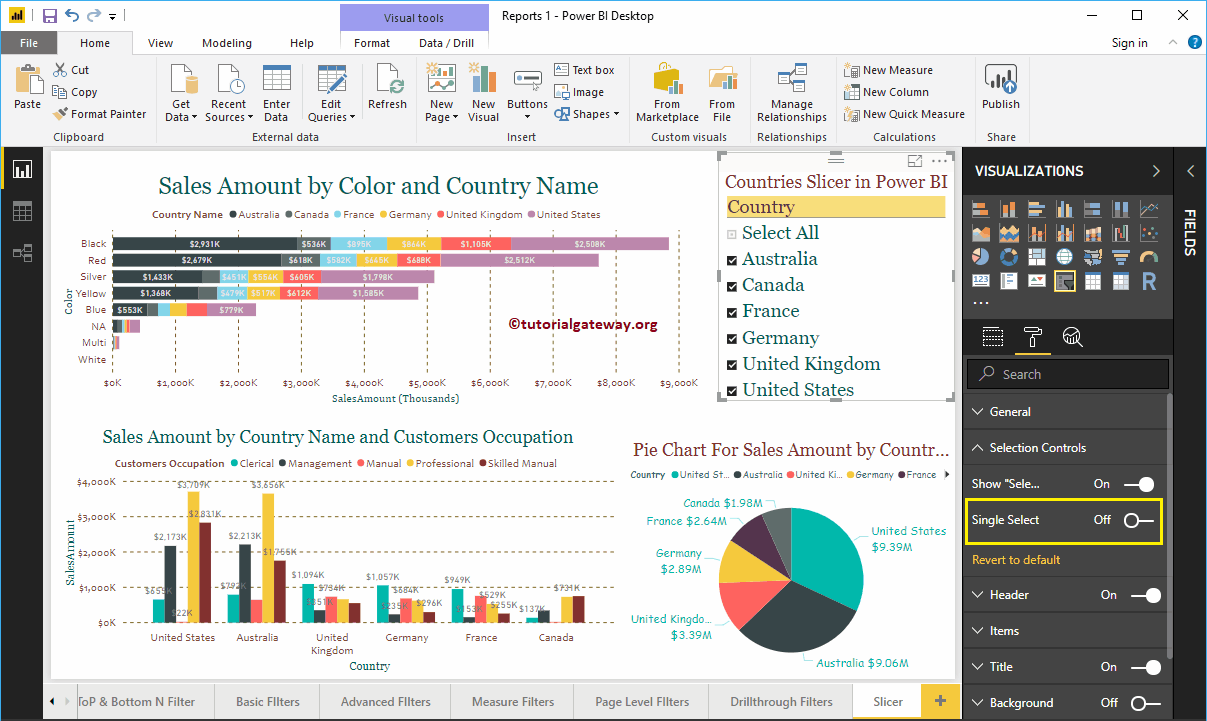
Permettez-moi de choisir l’Australie, l’Allemagne, le Royaume-Uni et les États-Unis.