Corrigez les icônes du bureau continuent de se réorganiser dans Windows 10: Si vous rencontrez ce problème où les icônes du bureau sont réorganisées ou organisées automatiquement après chaque redémarrage ou même lors de la mise à jour, vous êtes au bon endroit, car nous allons discuter de la façon de résoudre ce problème aujourd'hui. Eh bien, dans la plupart des cas, si Windows continue de déplacer automatiquement les icônes du bureau et de les réorganiser, la fonction d'arrangement automatique est très probablement activée. Mais si même après avoir désactivé cette option, les icônes du bureau sont organisées automatiquement, vous avez de gros problèmes, car quelque chose ne va pas avec votre ordinateur.
![]()
No hay ninguna razón en particular por la que se cause este problema, pero en la mayoría de los casos, parece ser provocado por controladores desactualizados, corruptos o incompatibles, tarjeta de video defectuosa o un controlador desactualizado para la tarjeta de video, perfil de Nom d'utilisateur corrupto, cache de iconos corruptos, etc. Por tanto, el problema depende de la configuración y el entorno del sistema del usuario. Desde luego, sin renunciar tiempo, veamos cómo solucionar verdaderamente los iconos del escritorio y seguir reorganizándose en Windows 10 con los pasos de solución de problemas que se enumeran a continuación.
Réorganiser les icônes du bureau dans Windows 10
Sois sûr que créer un point de restauration au cas où quelque chose ne va pas.
Méthode 1: désactiver les icônes d'alignement de la grille et organiser automatiquement les icônes
1.Cliquez avec le bouton droit sur un espace vide du bureau, puis sélectionnez Afficher et décochez Aligner les icônes sur la grille.
![]()
Si ce n'est pas le cas, à partir de l'option Afficher décocher les icônes d'organisation automatique et tout fonctionnera.
3. Redémarrez votre ordinateur et voyez si les paramètres précédents sont conservés ou s'ils changent automatiquement.
Méthode 2: changer la vue des icônes
1.Cliquez avec le bouton droit sur le bureau, puis sélectionnez Vue et changez la vue de votre vue choisie à ce moment à une autre. Par exemple, si "Moyen" est sélectionné à ce moment, cliquez sur "Petit".
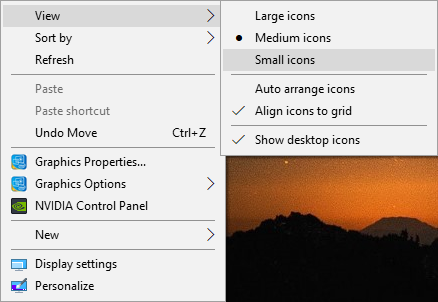
2. Sélectionnez à nouveau la même vue qui a été précédemment sélectionnée, à titre d'exemple, nous sélectionnerions Medium encore.
3.Puis sélectionnez «Petit”Dans l'option Afficher et vous verrez immédiatement les modifications sur l'icône du bureau.
![]()
Après cela, l'icône ne sera pas réorganisée automatiquement.
Méthode 3: supprimer le cache d'icônes
1. Assurez-vous de sauvegarder tout votre travail et de fermer toutes les applications ou fenêtres de dossiers présentes.
2.Appuyez sur Ctrl + Maj + Echap en même temps pour ouvrir Le Gestionnaire des tâches.
3.Cliquez droit sur Windows Explorer et sélectionnez Tache finale.
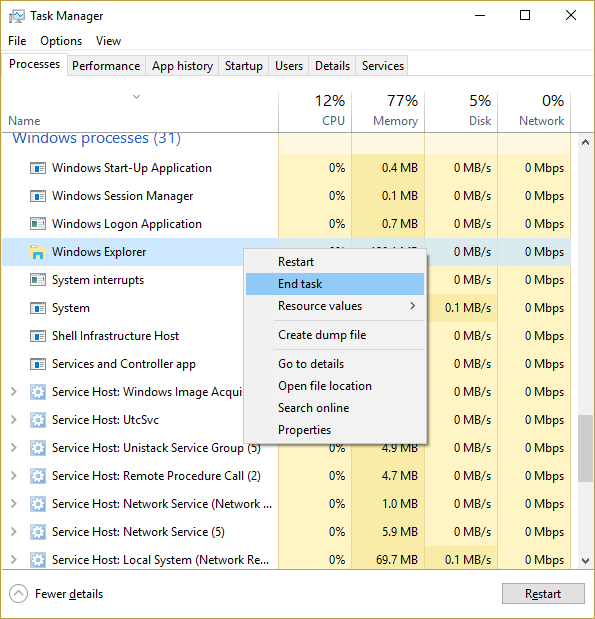
4. cliquez sur Record puis cliquez sur Exécutez une nouvelle tâche.
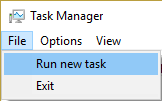
5.Tapez cmd.exe dans le champ de valeur et cliquez sur OK.
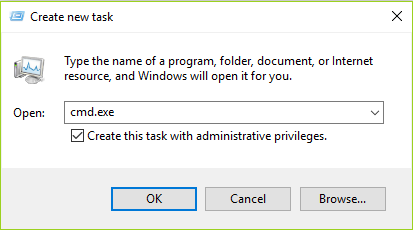
6.Maintenant, tapez la commande suivante dans cmd et appuyez sur Entrée après chacune d'elles:
Profil utilisateur CD / d% % Local AppData
DEL IconCache.db / a
SORTIR
![]()
7. Une fois toutes les commandes exécutées avec succès, fermez l'invite de commandes.
8.Rouvrez maintenant le Gestionnaire des tâches si vous l'avez fermé, puis cliquez sur Fichier> Exécuter une nouvelle tâche.
9. Tapez explorer.exe et cliquez sur OK. Cela redémarrerait votre Explorateur Windows et Les icônes de bureau de correction continuent de se réorganiser dans Windows 10.
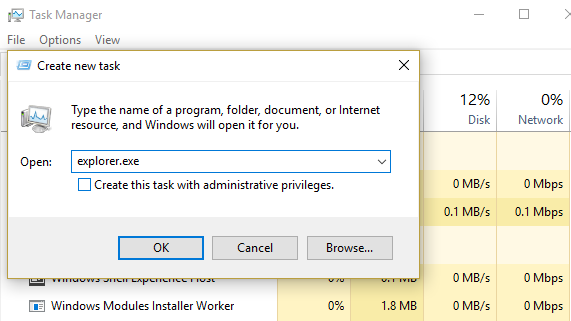
Méthode 4: décochez Autoriser les thèmes à modifier les icônes du bureau
1.Cliquez avec le bouton droit sur une zone vide du bureau, puis sélectionnez Personnaliser.
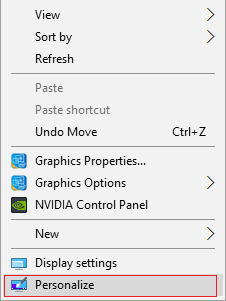
2.Dans le menu de gauche, sélectionnez Les sujets puis cliquez sur Paramètres de l'icône du bureau.
![]()
3. Maintenant, dans la fenêtre Paramètres de l'icône du bureau, décochez la case «Autoriser les thèmes à modifier les icônes du bureau"en bas.
![]()
4. Cliquez sur Appliquer puis sur OK.
5.Redémarrez votre ordinateur pour enregistrer les modifications et voir si vous pouvez Les icônes de réparation du bureau continuent de se réorganiser automatiquement.
Méthode 5: désinstallez les pilotes de la carte graphique
Appuyez sur la touche Windows + R, puis tapez devmgmt.msc et appuyez sur Entrée pour ouvrir le Gestionnaire de périphériques.
Développez les adaptateurs d'affichage, puis cliquez avec le bouton droit sur votre carte graphique NVIDIA et sélectionnez Désinstaller

2.Si vous êtes invité à confirmer, sélectionnez Oui.
3.Appuyez sur la touche Windows + X, puis sélectionnez Panneau de commande.

Dans le panneau de configuration, cliquez sur Désinstaller un programme.
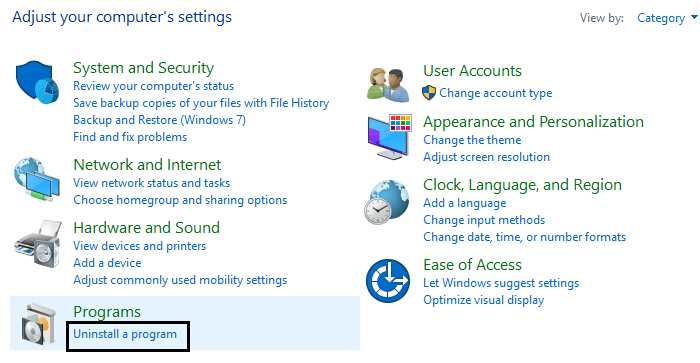
5.Suivant, désinstallez tout ce qui concerne Nvidia.
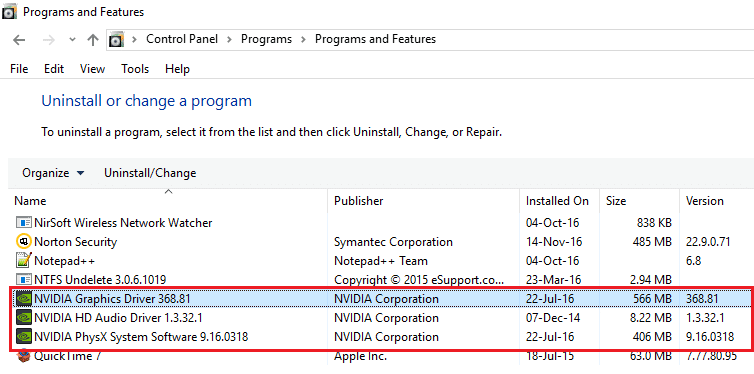
6.Redémarrez votre système pour enregistrer les modifications et télécharger à nouveau la configuration desde el portal la toile del fabricante.
5.Une fois que vous êtes sûr d'avoir tout supprimé, essayez à nouveau d'installer les pilotes. La configuration devrait fonctionner sans accroc et vous pouvez Correction du problème de réorganisation de l'icône du bureau dans Windows 10.
Méthode 6: mettre à jour les pilotes d'affichage (carte graphique)
1.Appuyez sur la touche Windows + R, puis tapez "devmgmt.msc»(Sans guillemets) et appuyez sur Entrée pour ouvrir le Gestionnaire de périphériques.

2.Ensuite, développez Prises d'écran et faites un clic droit sur votre carte graphique Nvidia et sélectionnez Permettre.

3. Une fois que vous avez fait cela à nouveau, faites un clic droit sur votre carte graphique et sélectionnez «Mettre à jour le Logiciel del controlador.«
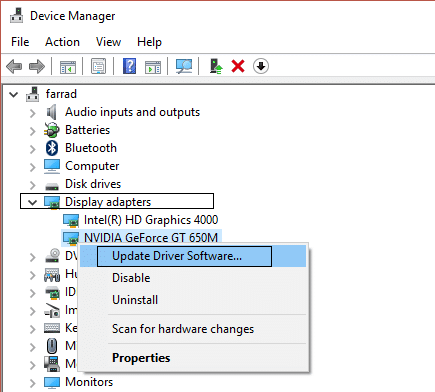
4.Sélectionnez «Rechercher automatiquement le logiciel pilote mis à jourEt laissez la procédure se terminer.

5.Si l'étape ci-dessus a permis de résoudre votre problème, très bien, sinon, veuillez continuer.
6.Sélectionnez «Mettre à jour le logiciel du pilote"Mais cette fois sur l'écran suivant, sélectionnez"Recherchez le logiciel pilote sur mon ordinateur.«

7.Maintenant, sélectionnez «Permettez-moi de sélectionner dans une liste de pilotes de périphérique sur mon ordinateur. «

8.Pour terminer, sélectionnez le pilote compatible dans la liste de votre Carte graphique Nvidia et cliquez sur Suivant.
9. Laissez la procédure ci-dessus se terminer et redémarrez votre ordinateur pour enregistrer les modifications. Après avoir mis à jour la carte graphique, vous pourrez peut-être Les icônes de bureau de correction continuent de se réorganiser dans Windows 10.
Méthode 7: mettre à jour DirectX
Pour résoudre ce problème, vous devez toujours essayer de mettre à jour votre DirectX. La meilleure façon de vous assurer que la dernière version est installée est de télécharger Programme d'installation Web de DirectX Runtime à partir du portail Web officiel de Microsoft.
Méthode 8: exécuter les commandes SFC et DISM
1.Appuyez sur la touche Windows + X, puis cliquez sur Invite de commandes (administrateur).

2. Maintenant, tapez ce qui suit dans la cmd et appuyez sur Entrée:
Sfc / scannow sfc / scannow / offbootdir = c: / offwindir = c: windows (Si ci-dessus échoue, essayez celui-ci)

3.Attendez que la procédure ci-dessus se termine et, une fois terminée, redémarrez votre ordinateur.
4.Tapez ensuite la commande suivante dans cmd et appuyez sur Entrée après chacune d'elles:
a) Dism / Online / Cleanup-Image / CheckHealth b) Dism / Online / Cleanup-Image / ScanHealth c) Dism / Online / Cleanup-Image / RestoreHealth

5. Laissez la commande DISM s'exécuter et attendez qu'elle se termine.
6. Si la commande ci-dessus ne fonctionne pas, essayez ce qui suit:
Dism / Image: C: offline / Cleanup-Image / RestoreHealth / Source: c: testmountwindows Dism / Online / Cleanup-Image / RestoreHealth / Source: c: testmountwindows / LimitAccess
Noter: Remplacez C: RepairSource Windows par l'emplacement de votre source de réparation (disque d'installation ou de récupération Windows).
7. Redémarrez votre ordinateur pour enregistrer les modifications.
Méthode 9: créer un nouveau compte utilisateur
1.Appuyez sur la touche Windows + I pour ouvrir Paramètres puis cliquez sur Comptes.
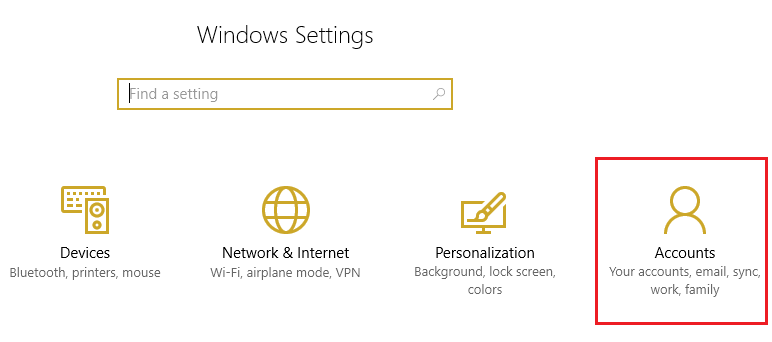
2. cliquez sur Pestaña Familia y otras gens dans le menu de gauche et cliquez sur Ajouter quelqu'un d'autre à cet ordinateur sous Autres personnes.
(*10*)
3. cliquez sur Je n'ai pas les informations de connexion de cette personne en bas.

4.Sélectionnez Ajouter un utilisateur sans compte Microsoft en bas.
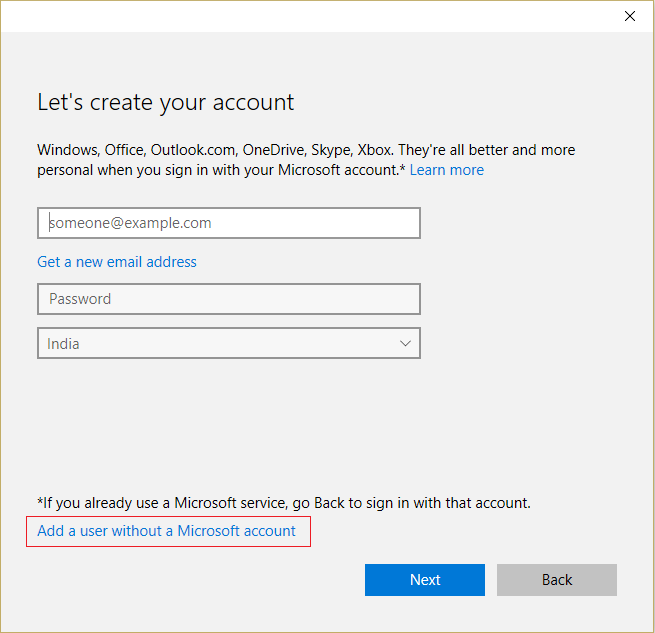
5. Entrez maintenant le nom d'utilisateur et le mot de passe du nouveau compte et cliquez sur Suivant.
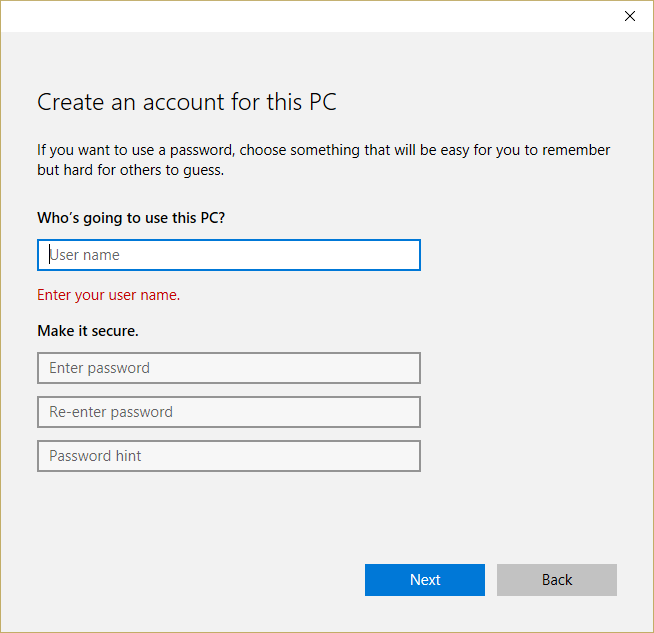
Connectez-vous à ce nouveau compte utilisateur et voyez si vous pouvez résoudre le problème avec les icônes. Si vous avez la capacité de Résoudre le problème des icônes de bureau qui se réorganisent automatiquement Dans ce nouveau compte utilisateur, le problème était lié à votre ancien compte utilisateur qui aurait pu être corrompu. Bien sûr, transférez vos fichiers sur ce compte et supprimez l'ancien compte pour terminer la transition vers ce nouveau compte.
Méthode 10: pour les utilisateurs utilisant ESET NOD32
1.Appuyez sur la touche Windows + R, puis tapez regedit et cliquez sur Obtenir l'accès pour ouvrir l'Éditeur du Registre.

2.Accédez à la clé de registre suivante:
HKEY_CLASSES_ROOTWow6432NodeCLSID {42aedc87-2188-41fd-b9a3-0c966feabec1} InProcServer32 HKEY_CLASSES_ROOTCLSID {42aedc87-2188-41fd-b9a3-0c966feaerbec1} InProcServer32
3. double-cliquez (Défaut) et remplacez «% SystemRoot% SysWow64 shell32.dll" avec "% SystemRoot% system32 windows.storage.dll"Dans les deux destinations.
4. Redémarrez votre ordinateur pour enregistrer les modifications.
Méthode 11: Réparer installer Windows 10
Este método es el último recurso debido a que si nada funciona, ciertamente este método reparará todos los problemas de su ordenador. Repair Install solo usa una actualización en el lugar para reparar problemas con el sistema sin quitar los datos del usuario presentes en el sistema. Por lo tanto siga este Publier para ver Cómo reparar la instalación de Windows 10 fácilmente.
.
C'est tout ce que tu as avec le succès Réorganiser les icônes du bureau dans Windows 10 Mais si vous avez encore des questions concernant ce guide, n'hésitez pas à les poser dans la section commentaires.






