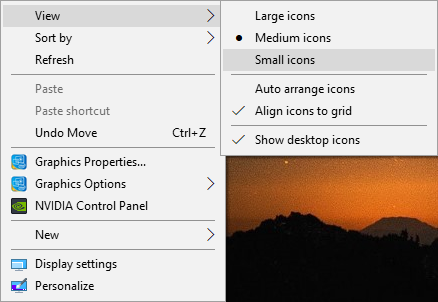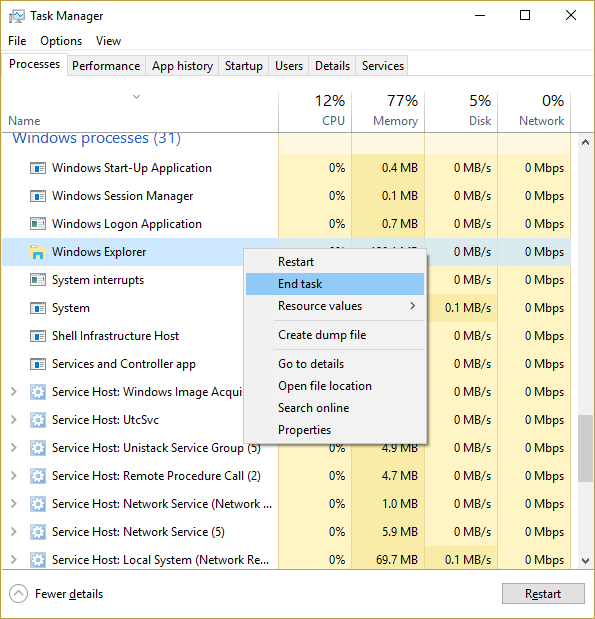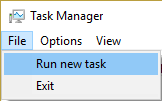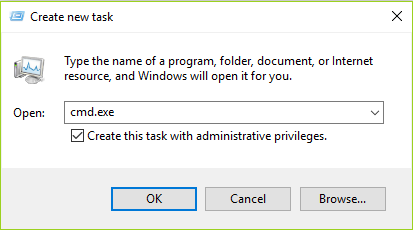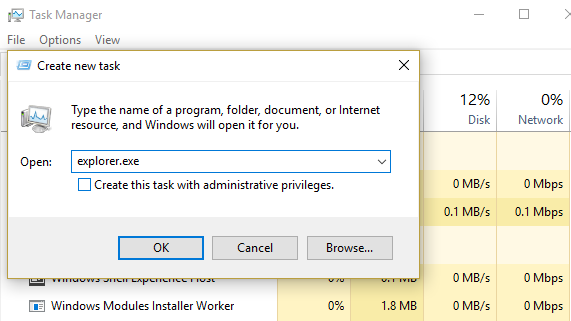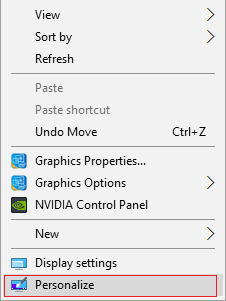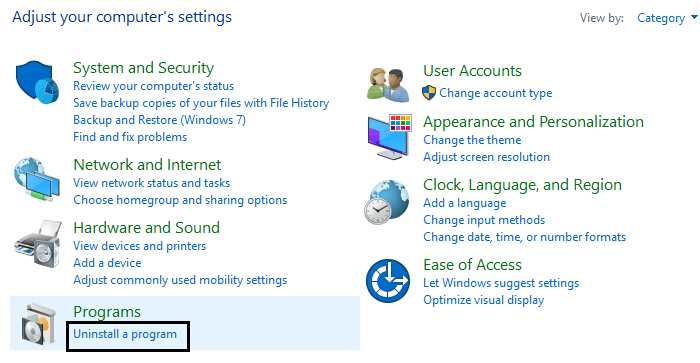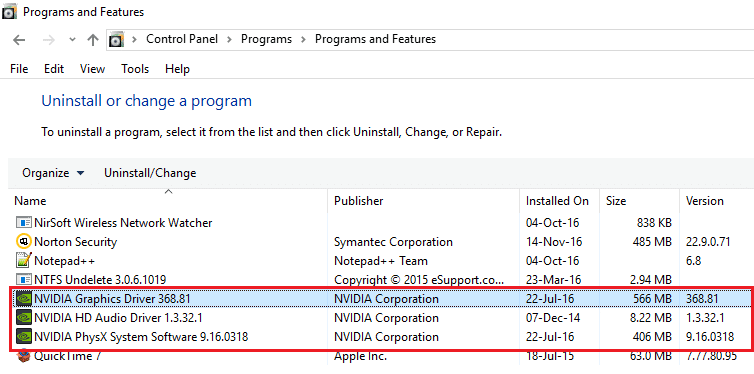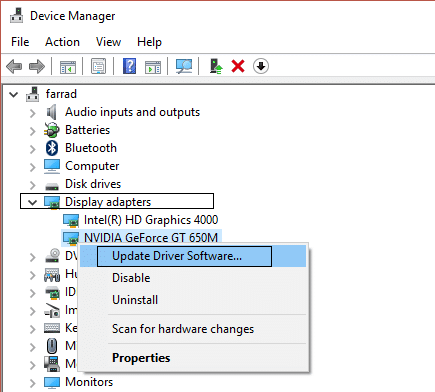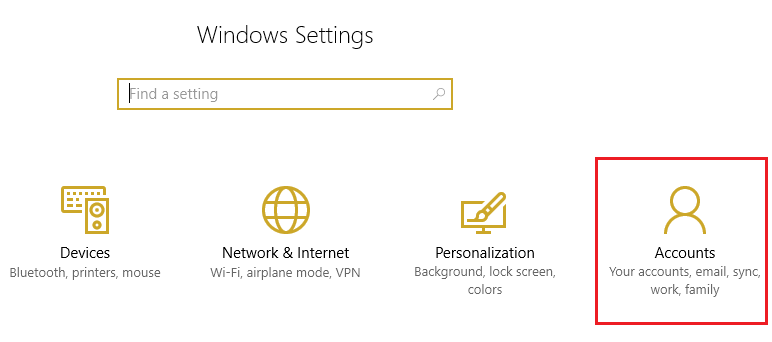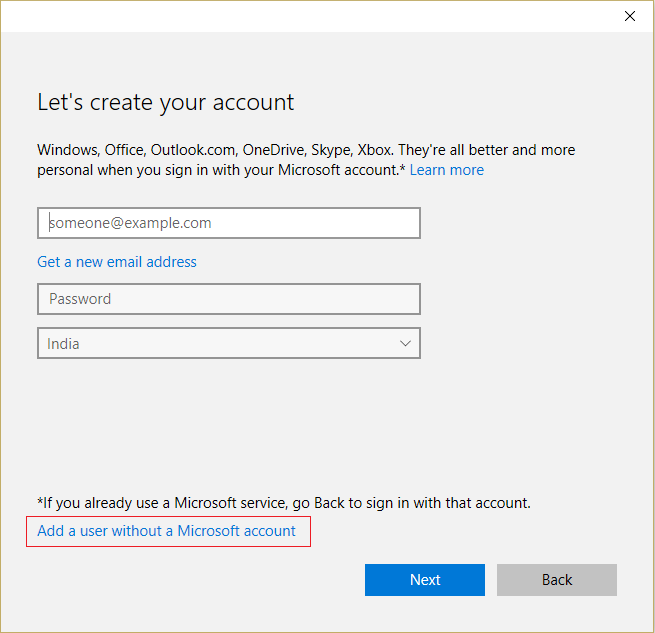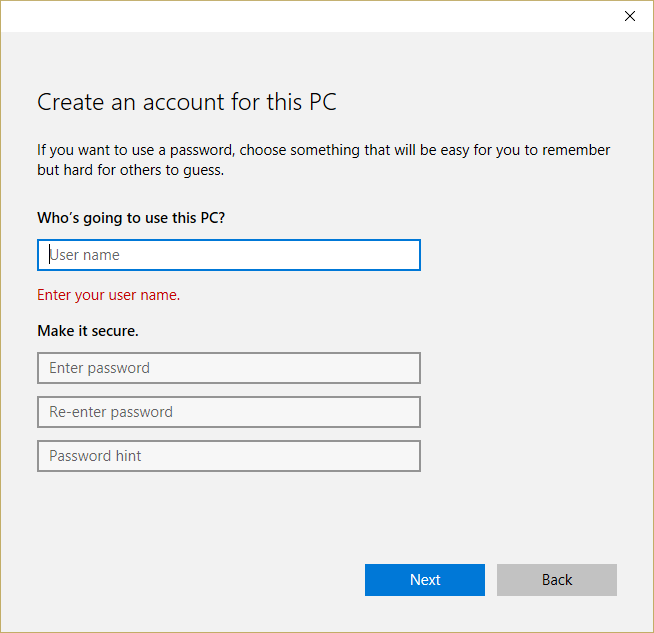Reparar los iconos del escritorio siguen reorganizándose en Windows 10: Si se enfrenta a este problema en el que los íconos del escritorio se reorganizan o se organizan de forma automática posteriormente de cada reinicio o inclusive al actualizar, entonces está en el lugar correcto, dado que hoy vamos a discutir cómo solucionar este problema. Bueno, en la mayoría de los casos, si Windows sigue moviendo los iconos del escritorio de forma automática y los reorganiza, lo más probable es que la función de organización automática esté ACTIVADA. Pero si inclusive posteriormente de inhabilitar esta opción, los íconos del escritorio se organizan de forma automática, entonces está en un gran problema, dado que algo está verdaderamente mal en su ordenador.
No hay ninguna razón en particular por la que se cause este problema, pero en la mayoría de los casos, parece ser provocado por controladores desactualizados, corruptos o incompatibles, tarjeta de video defectuosa o un controlador desactualizado para la tarjeta de video, perfil de usuario corrupto, caché de iconos corruptos, etc. Por tanto, el problema depende de la configuración y el entorno del sistema del usuario. Desde luego, sin renunciar tiempo, veamos cómo solucionar verdaderamente los iconos del escritorio y seguir reorganizándose en Windows 10 con los pasos de solución de problemas que se enumeran a continuación.
Reparar los iconos del escritorio siguen reorganizándose en Windows 10
Asegurate que crear un punto de restauración en caso de que algo salga mal.
Método 1: deshabilite los iconos de alineación a la cuadrícula y los iconos de organización automática
1.Haga clic derecho en un espacio vacío en el escritorio, posteriormente seleccione Ver y desmarque Alinear iconos a la cuadrícula.
2.Si no, entonces desde la opción Ver desmarque los iconos de organización automática y todo saldrá bien.
3. Reinicie su ordenador y vea si la configuración anterior se mantiene o si está cambiando de forma automática.
Método 2: cambiar la vista de iconos
1.Haga clic derecho en el escritorio y posteriormente seleccione Vista y cambie la vista de su vista elegida en este momento a cualquier otra. A modo de ejemplo, si en este momento está elegido «Medio», haga clic en «Pequeño».
2.Ahora seleccione de nuevo la misma vista que se seleccionó previamente, a modo de ejemplo, seleccionaríamos Medio de nuevo.
3.A continuación, seleccione «Pequeño”En la opción Ver e inmediatamente verá los cambios en el icono del escritorio.
Luego de esto, el icono no se reorganizará de forma automática.
Método 3: quitar la caché de iconos
1.Asegúrese de guardar todo el trabajo y cerrar todas las aplicaciones o ventanas de carpetas presentes.
2.Pulse Ctrl + Shift + Esc a la vez para abrir Administrador de tareas.
3.Haga clic derecho en Explorador de Windows y seleccione Tarea final.
4.Haga clic en Expediente posteriormente haga clic en Ejecuta una nueva tarea.
5.Tipo cmd.exe en el campo de valor y haga clic en Aceptar.
6.Ahora escriba el siguiente comando en cmd y pulse Enter posteriormente de cada uno:
CD / d% perfil de usuario% AppData Local
DEL IconCache.db / a
SALIDA
7. Una vez que todos los comandos se hayan ejecutado correctamente, cierre el símbolo del sistema.
8.Ahora vuelva a abrir el Administrador de tareas si ha cerrado y posteriormente haga clic en Archivo> Ejecutar nueva tarea.
9. Escriba explorer.exe y haga clic en Aceptar. Esto reiniciaría su Explorador de Windows y Reparar los iconos del escritorio siguen reorganizándose en Windows 10.
Método 4: desmarque Permitir que los temas cambien los iconos del escritorio
1.Haga clic derecho en un área vacía en el escritorio y posteriormente seleccione Personalizar.
2.En el menú de la izquierda, seleccione Temas y posteriormente haga clic en Configuración del icono de escritorio.
3. Ahora, en la ventana Configuración del icono del escritorio, desmarque la opción «Permitir que los temas cambien los iconos del escritorio» en la parte inferior.
4. Haga clic en Aplicar seguido de Aceptar.
5.Reinicie su ordenador para almacenar los cambios y ver si puede Los íconos de escritorio de reparación siguen reorganizándose de forma automática.
Método 5: desinstalar los controladores de la tarjeta gráfica
1.Pulse Windows Key + R, posteriormente escriba devmgmt.msc y pulse Enter para abrir el Administrador de dispositivos.
2.Expanda los adaptadores de pantalla y posteriormente haga clic con el botón derecho en su tarjeta gráfica NVIDIA y seleccione Desinstalar
2.Si se le solicita confirmación, seleccione Sí.
3.Pulse la tecla de Windows + X y posteriormente seleccione Panel de control.
4.Desde el Panel de control, haga clic en Desinstalar un programa.
5.Siguiente, desinstala todo lo vinculado con Nvidia.
6.Reinicie su sistema para almacenar los cambios y de nuevo descarga la configuración desde el portal web del fabricante.
5.Una vez que esté seguro de haber eliminado todo, intente instalar los controladores de nuevo. La configuración debería funcionar sin problemas y podrá Solucione el problema de reorganización de los iconos del escritorio en Windows 10.
Método 6: Actualizar controladores de pantalla (tarjeta gráfica)
1.Pulse la tecla de Windows + R y posteriormente escriba “devmgmt.msc”(Sin comillas) y pulse enter para abrir el Administrador de dispositivos.
2.A continuación, expanda Adaptadores de pantalla y haga clic derecho en su tarjeta gráfica Nvidia y seleccione Permitir.
3. Una vez que haya hecho esto nuevamente, haga clic derecho en su tarjeta gráfica y seleccione «Actualice el software del controlador.«
4.Seleccione «Busque de forma automática el software del controlador actualizado”Y dejar que termine el procedimiento.
5.Si el paso anterior pudo resolver su problema, entonces muy bien, si no, continúe.
6.Vuelva a elegir «Actualizar el software del controlador«Pero esta vez en la próxima pantalla seleccione»Busque en mi computadora el software del controlador.«
7.Ahora seleccione «Permítame seleccionar de una lista de controladores de dispositivo en mi computadora. «
8.Para terminar, seleccione el controlador compatible de el listado para su Tarjeta gráfica Nvidia y haga clic en Siguiente.
9.Deje que finalice el procedimiento anterior y reinicie su ordenador para almacenar los cambios. Luego de actualizar la tarjeta gráfica, es factible que pueda Reparar los iconos del escritorio siguen reorganizándose en Windows 10.
Método 7: actualizar DirectX
Para resolver este problema, siempre debe intentar actualizar su DirectX. La mejor manera de asegurarse de tener instalada la última versión es descargar Instalador web DirectX Runtime del portal web oficial de Microsoft.
Método 8: ejecutar comandos SFC y DISM
1.Pulse la tecla de Windows + X y posteriormente haga clic en Símbolo del sistema (administrador).
2.Ahora escriba lo siguiente en el cmd y pulse enter:
Sfc /scannow sfc /scannow /offbootdir=c: /offwindir=c:windows (If above fails then try this one)
3.Espere a que finalice el procedimiento anterior y, una vez realizado, reinicie su ordenador.
4.A continuación, escriba el siguiente comando en cmd y pulse enter posteriormente de cada uno:
a) Dism /Online /Cleanup-Image /CheckHealth b) Dism /Online /Cleanup-Image /ScanHealth c) Dism /Online /Cleanup-Image /RestoreHealth
5.Deje que se ejecute el comando DISM y espere a que finalice.
6. Si el comando anterior no funciona, intente lo siguiente:
Dism /Image:C:offline /Cleanup-Image /RestoreHealth /Source:c:testmountwindows Dism /Online /Cleanup-Image /RestoreHealth /Source:c:testmountwindows /LimitAccess
Nota: Reemplace C: RepairSource Windows con la ubicación de su fuente de reparación (Instalación de Windows o Disco de recuperación).
7. Reinicie su ordenador para almacenar los cambios.
Método 9: crear una nueva cuenta de usuario
1.Pulse la tecla de Windows + I para abrir Ajustes y posteriormente haga clic en Cuentas.
2.Haga clic en Pestaña Familia y otras personas en el menú de la izquierda y haga clic en Agregar a otra persona a esta ordenador debajo de Otras personas.
(*10*)
3.Haga clic en No tengo la información de inicio de sesión de esta persona en la parte inferior.
4.Seleccione Agregar un usuario sin una cuenta de Microsoft en la parte inferior.
5.Ahora escriba el nombre de usuario y la contraseña de la nueva cuenta y haga clic en Siguiente.
Inicie sesión en esta nueva cuenta de usuario y vea si puede resolver el problema con los iconos. Si tiene la capacidad de Corregir el problema de los iconos del escritorio que se siguen reorganizando de forma automática en esta nueva cuenta de usuario, el problema era con su antigua cuenta de usuario que podría haberse corrompido. Desde luego, transfiera sus archivos a esta cuenta y elimine la cuenta anterior para completar la transición a esta nueva cuenta.
Método 10: para usuarios que usan ESET NOD32
1.Pulse la tecla de Windows + R y posteriormente escriba regedit y pulse Tener acceso para abrir el Editor del Registro.
2.Vaya a la próxima clave de registro:
HKEY_CLASSES_ROOTWow6432NodeCLSID{42aedc87-2188-41fd-b9a3-0c966feabec1}InProcServer32
HKEY_CLASSES_ROOTCLSID{42aedc87-2188-41fd-b9a3-0c966feabec1}InProcServer32
3.Haga doble clic en (Defecto) y reemplace «% SystemRoot% SysWow64 shell32.dll» con «% SystemRoot% system32 windows.storage.dll”En ambos destinos.
4. Reinicie su ordenador para almacenar los cambios.
Método 11: Reparar Instalar Windows 10
Este método es el último recurso debido a que si nada funciona, ciertamente este método reparará todos los problemas de su ordenador. Repair Install solo usa una actualización en el lugar para reparar problemas con el sistema sin quitar los datos del usuario presentes en el sistema. Por lo tanto siga este post para ver Cómo reparar la instalación de Windows 10 fácilmente.
.
Eso es todo lo que tienes con éxito Reparar los iconos del escritorio siguen reorganizándose en Windows 10 pero si todavía tiene alguna duda en cuanto a esta guía, no dude en hacerla en la sección de comentarios.