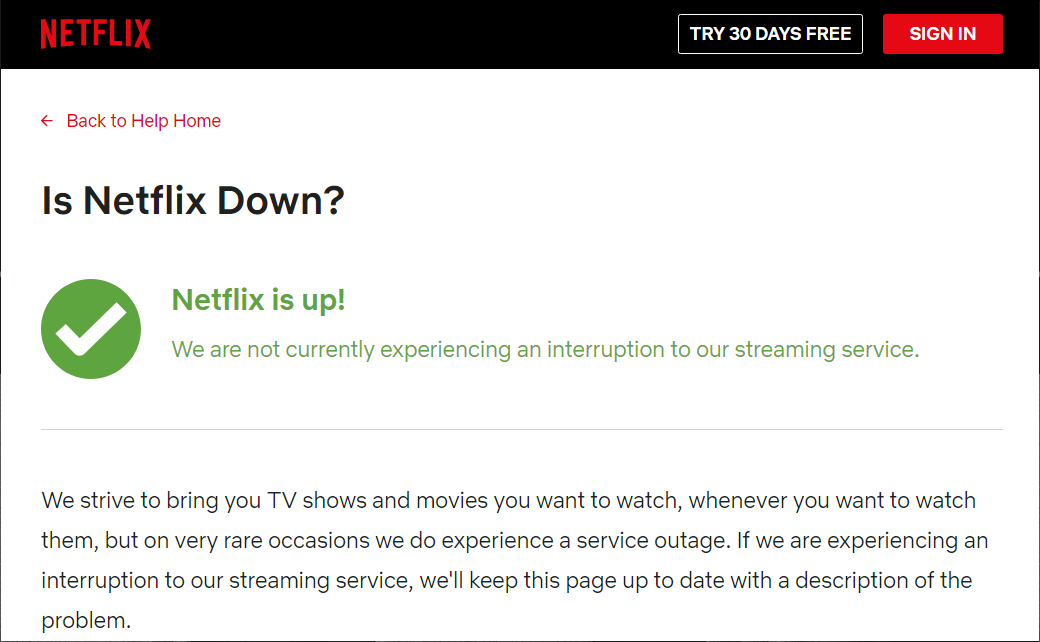Si está intentando resolver el problema de que la aplicación Netflix no funciona en Windows 10, no se preocupe, ya que cientos de persons se han enfrentado a una situación semejante en la que su aplicación Netflix no funciona y no les queda más remedio que decantarse por otros métodos. de ver videos o películas de Netflix en su ordenador. Pero no se preocupe, ya que hoy, en esta guía, analizaremos varias formas a través de las cuales puede solucionar este problema fácilmente. Pero antes de seguir adelante, entendamos un poco más sobre Netflix y el problema subyacente.
Netflix: Netflix es un proveedor de servicios de medios estadounidense fundado en 1997 por Reed Hastings y Marc Randolph. El principal modelo comercial de la empresa es su servicio de transmisión por subscription que posibilita a los clientes transmitir una gran cantidad de películas, series de televisión y documentales, incluidos los producidos internamente. Todo el contents de Netflix no tiene promoción comercial y lo único que requiere para utilizar Netflix es una buena conexión a Internet siempre que be un miembro de pago.
Netflix is one of the best and most popular video streaming services out there, but nothing is perfect, which is why various problems arise when streaming Netflix on your computer. There are various reasons behind the Windows 10 Netflix app not working, crashing, not opening, or no video to play, etc. At the same time, customers have complained about a black screen on their TV when they start Netflix and because of this, they are unable to stream anything.

If you are among the users facing any of the above mentioned issues then don't worry as we will fix the Netflix app not working properly on Windows 10 computer.
Why doesn't the Netflix app work on Windows 10?
There are several reasons why Netflix is not working, but some of them are listed below:
- Windows 10 not updated
- Date and time problem
- The Netflix app may be corrupted or out of date
- Graphics drivers are outdated
- Problemas de DNS
- Netflix could be down
But before trying any advanced troubleshooting method, it is always recommended to make sure of the following:
- Restart your computer
- Always try to restart the Netflix app when you have a problem
- Check your internet connectivity as it requires a good internet connection to stream Netflix
- The date and time settings on your computer must be correct. If they are not correct, follow this guide.
After doing the above, if your Netflix app still doesn't work properly, try the methods below.
How to fix Netflix app not working on Windows 10
Below are provided different methods by which you can solve your Netflix app not working problem on Windows 10:
Method 1: check for updates
The Netflix app may not work and problems arise due to your Windows missing some crucial updates or the Netflix app is out of date. By updating Windows and the Netflix app, your problem can be solved.
To update Window, follow the steps below:
1.Press Windows key + I to open Settings and then click Update and security.
![]()
2.On the left side menu, click Windows update.
3.Now click «Search for updates”To check for available updates.

4.If there are pending updates, click Download and install updates.
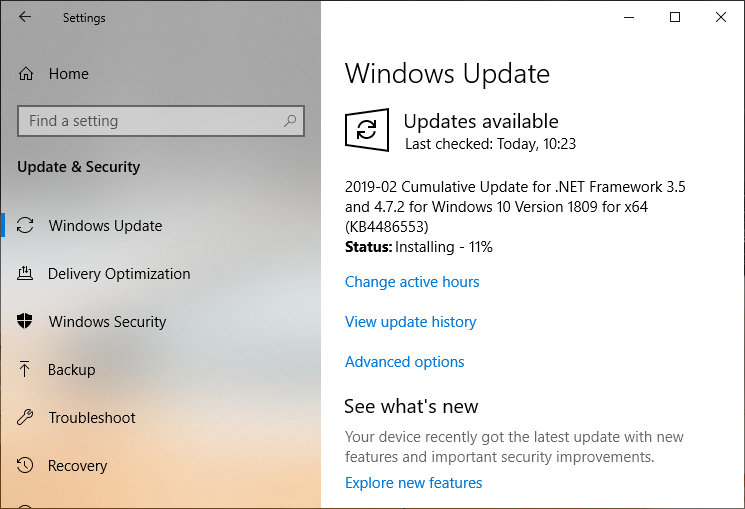
Once the updates are downloaded, install them and your Windows will update.
To update the Netflix application, follow the steps below:
1.Open the Microsoft Store searching for it using the search bar.
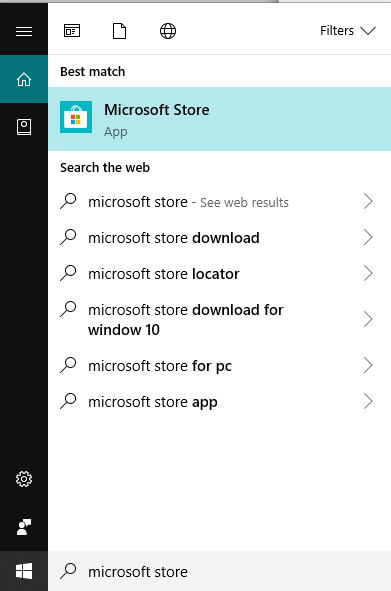
2.Click Enter on the top result of your search and the Microsoft Store will open.
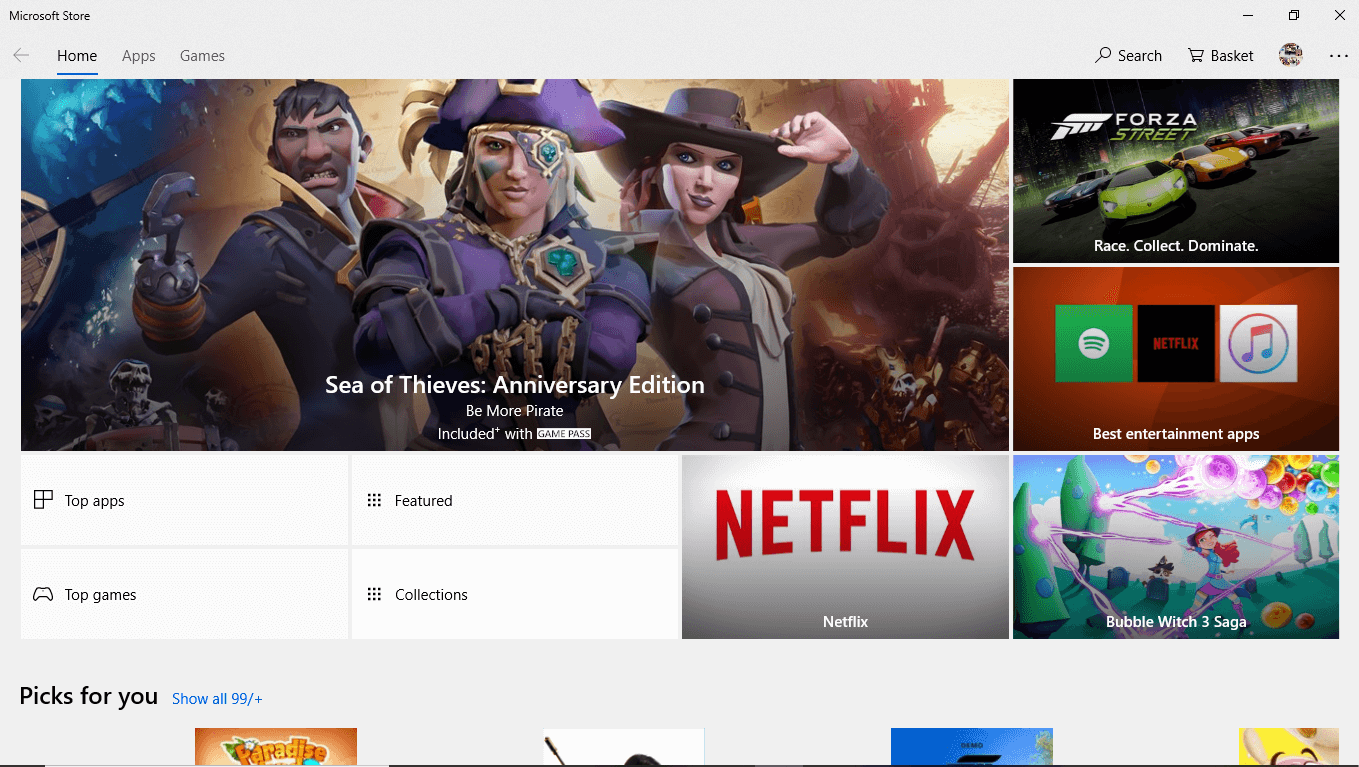
3.Click three points icon available in the upper right corner.
![]()
4.Now click the Downloads and updates.
5.Then click the Get updates button.
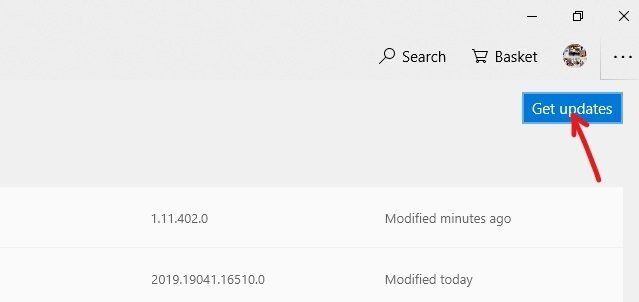
6.If updates are available, they will be downloaded and installed automatically.
After updating your Windows and Netflix app, check if your Netflix app now works properly or not.
Method 2: reset the Netflix app in Windows 10
By leaving the Netflix application in its default settings, the Netflix application can start working properly. To reset the Netflix Windows app, follow the steps below:
1.Press Windows Key + I to open Settings then click on Applications.
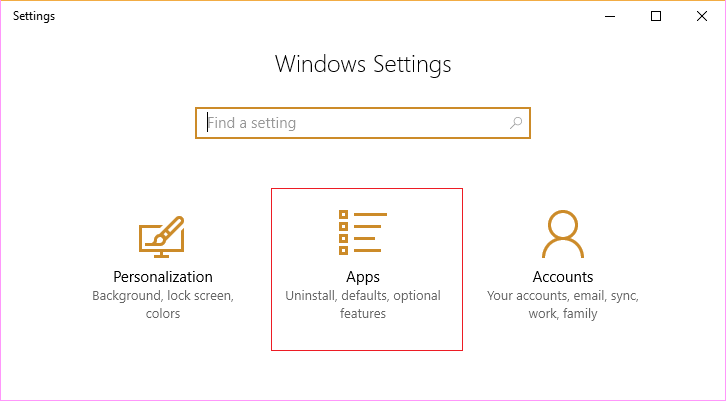
2.In the menu on the left, select Apps and Features subsequently find the Netflix app in the search box.
(*10*)
3.Click on the Netflix app and then click on the Advanced Options Link.
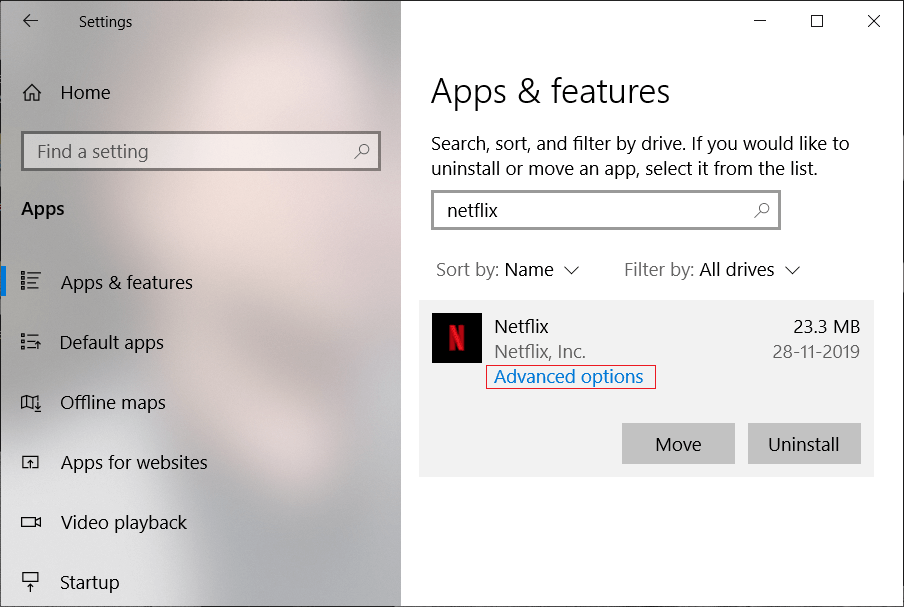
4.In Advanced Options, scroll down and find the Reset option.
5.Now click the Reset button in the Reset option.
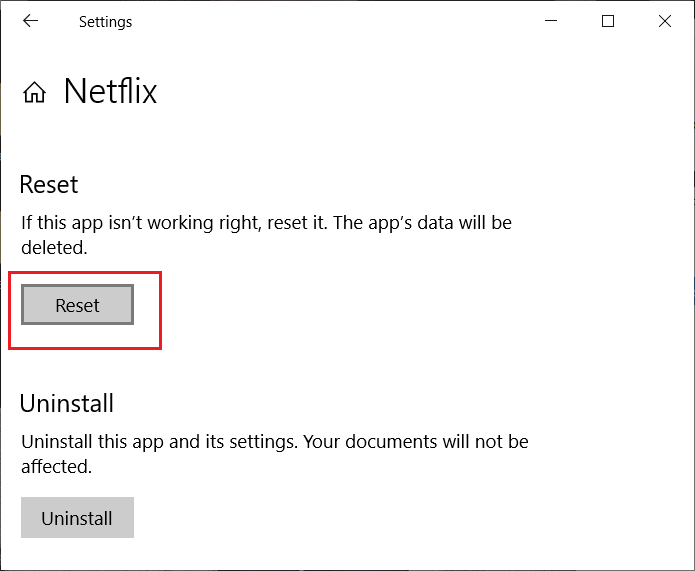
6.After resetting the Netflix app, your problem can be solved.
Method 3: update graphics drivers
If you have a roadblock where the Netflix app is not working, the most likely cause of this error is the corrupted or outdated graphics card driver. When you update Windows or install a third-party application, it may corrupt your system's video drivers. If you have any of these problems, you can easily update your graphics card drivers and fix the Netflix app problem.
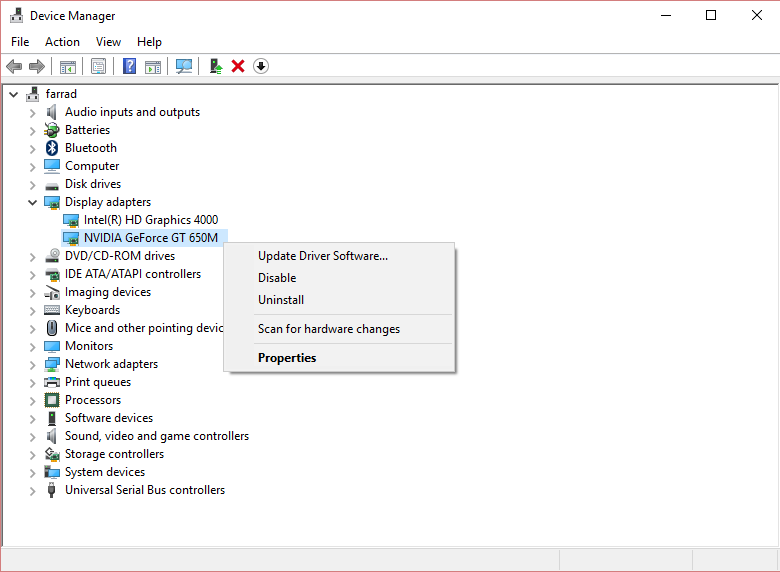
Once you have updated the graphics driver, restart your computer and see if you can fix Netflix app not working on Windows 10.
Reinstall the graphics card driver
1.Press Windows Key + R and then type devmgmt.msc and press Enter to open Device Manager.
2. Expand Display Adapters and then right-click on your NVIDIA graphics card and select Uninstall

2.If you are prompted for confirmation, select Yes.
3.Press Windows Key + X and then select Control Panel.

4.From the Control Panel, click Uninstall a program.
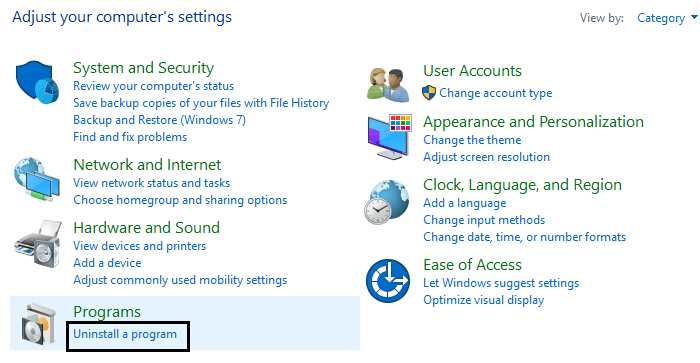
5.Next, uninstall everything related to Nvidia.
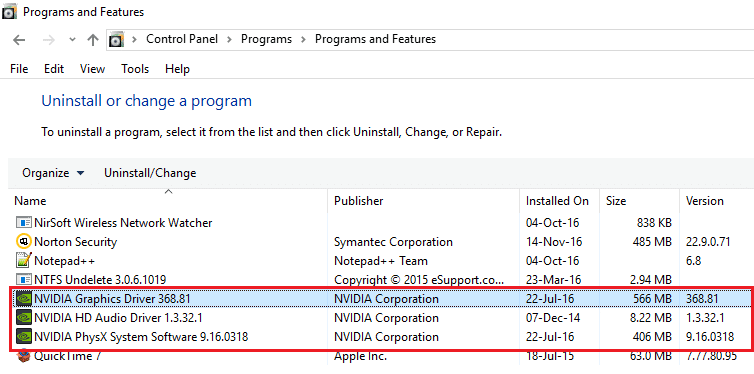
6.Restart your system to store the changes and again download the configuration from the manufacturer web portal.

5.Once you are sure you have removed everything, try installing the drivers again.
Method 4: delete the mspr.hds file
The mspr.hds file is used by Microsoft PlayReady, which is a digital rights management (DRM) program used by most online streaming services, including Netflix. The file name mspr.hds carries the Microsoft PlayReady HDS file. This file is stored in the following directories:
For Windows: C: ProgramData Microsoft PlayReady
For MacOS X: / Library / Application Support / Microsoft / PlayReady /
Deleting the mspr.hds file will force Windows to create a new one without errors. To delete the mspr.hds file, follow the steps below:
1.Press Windows key + E to open Windows File Explorer.
2.Now double click on the C: lead (Windows Drive) to open.
3.From the search box that is available in the upper right corner, find the mspr.hds file.
Note: Or you can navigate directly to C: ProgramData Microsoft PlayReady
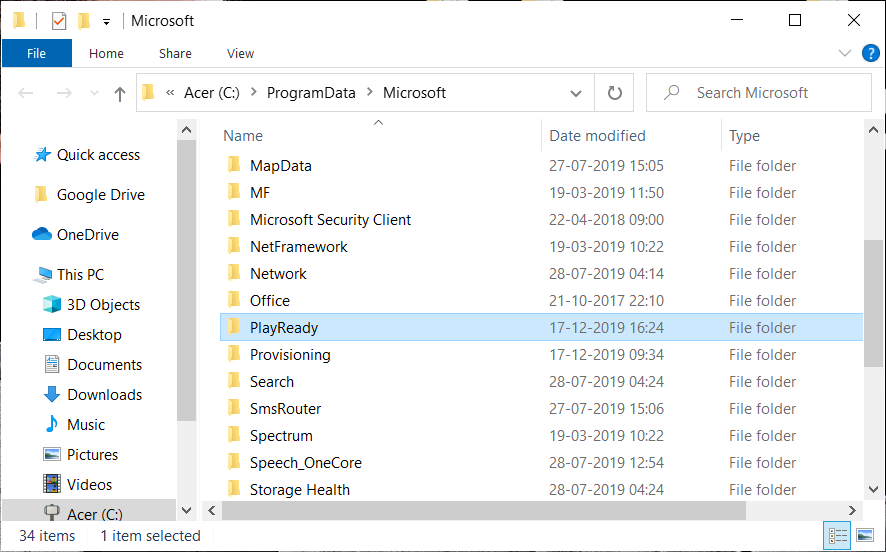
4.Type mspr.hds in the search box and press Enter. Please wait until the search has completed completely.
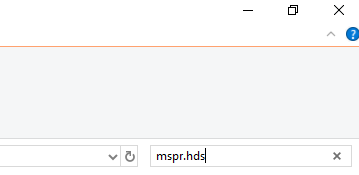
5.Once the search is complete, select all the files in mspr.hds.
6.Press the delete button on your keyboard or right click on any file and select the Put off context menu option.
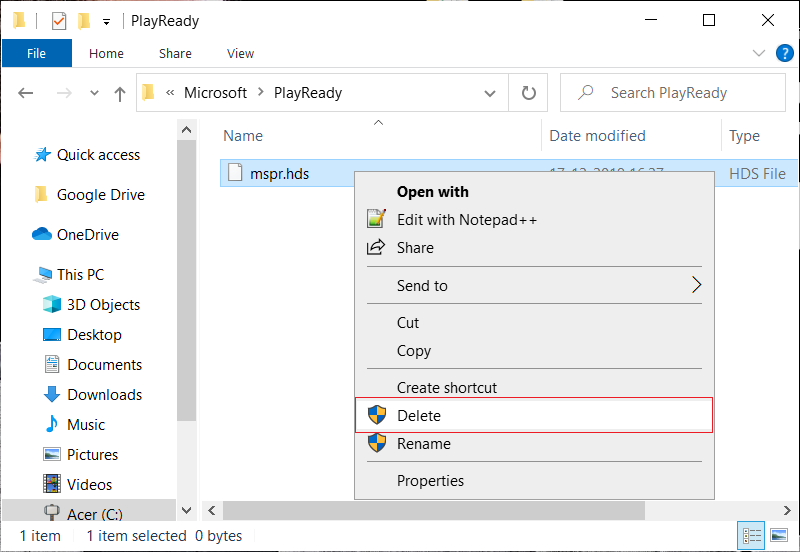
7. After all files related to mspr.hds have been removed, restart your computer.
Once the computer restarts, try again to run the Netflix app and it will likely run without any issues.
Method 5: Flush DNS and reset TCP / IP
A veces, la aplicación Netflix no se conecta a Internet debido a que está tratando de solucionar la IP adress of server para la Url ingresada, que quizás ya no sea válida y es es por esto que que no puede hallar la dirección IP del servidor válida respectivo. De este modo, al limpiar el DNS y restablecer el TCP / IP, su problema puede solucionarse. Para vaciar el DNS, siga los pasos a continuación:
1.Right-click the Windows button and select «Command Prompt (administrator)". Or you can use this guide to open the elevated command prompt.

2. Type the following commands one by one and press Enter after typing each command:
ipconfig / release ipconfig / renew netsh winsock reset netsh int ip reset ipconfig / flushdns ipconfig / registerdns netsh int tcp set heuristics disabled netsh int tcp set global autotuninglevel = disabled netsh int tcp set global rss = enabled netsh int tcp show global
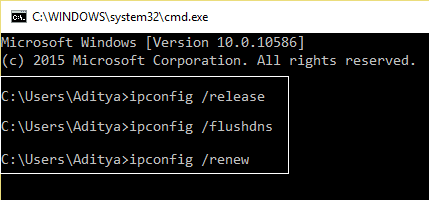
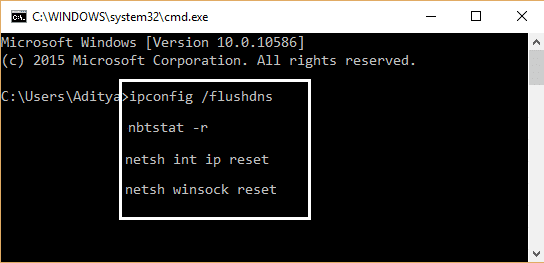
3. Restart your computer to save the changes and you are good to go.
After completing the steps above, the TCP / IP address will be reset. Now, try running the Netflix app and the problem is likely to be resolved.
Method 6: change the DNS server address
1.Press Windows key + I to open Settings and then click the Network and Internet.
(*9*)
2. Make sure you click Status, then scroll down to the bottom of the page and click the Link to the Network and Sharing Center.
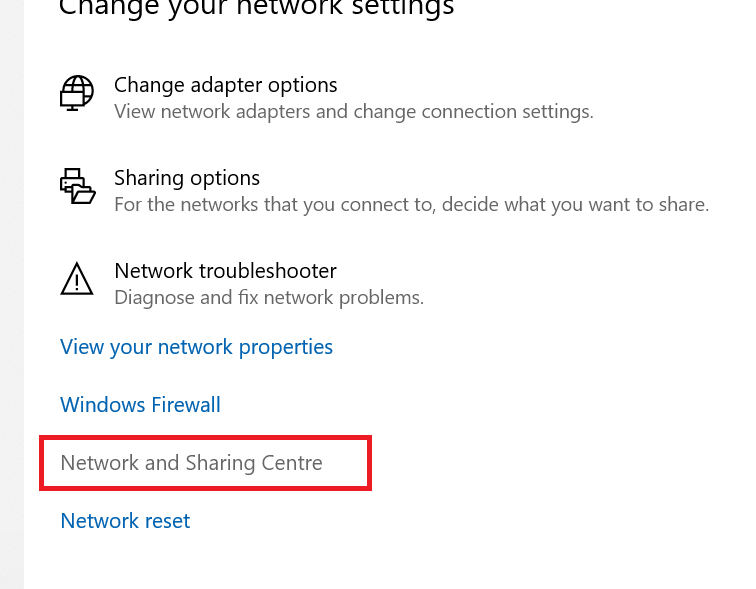
3.Click on your network connection (Wi-Fi) and click the Properties button.
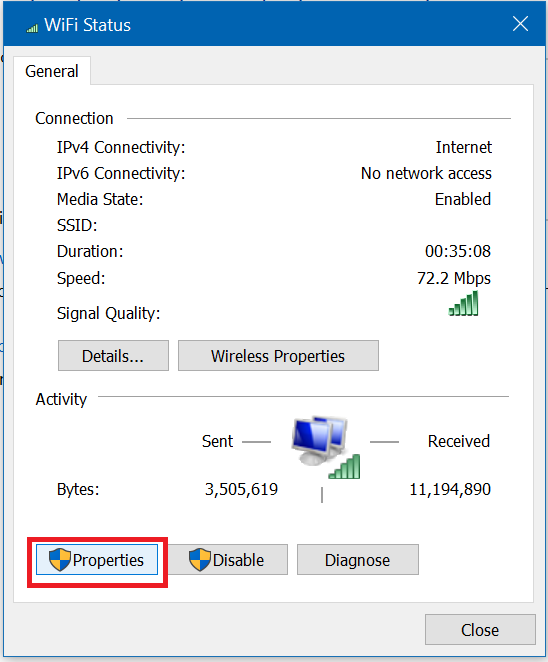
4.Select Internet Protocol version 4 (TCP / IPv4) and again click on the Properties button.
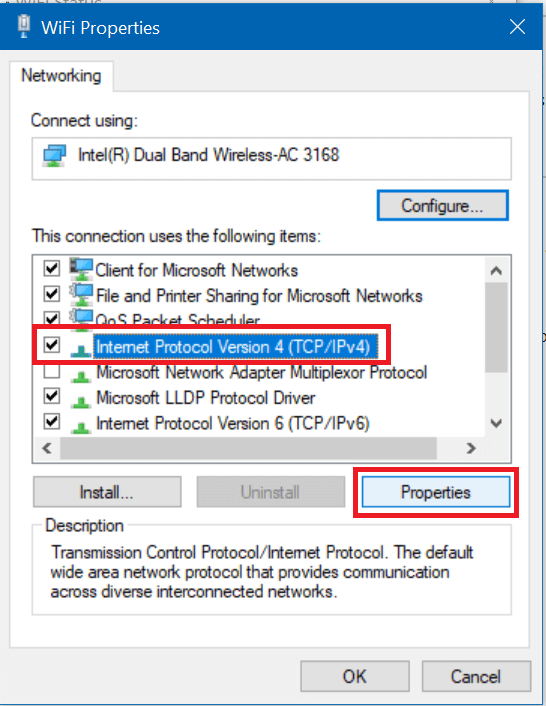
5. Check the box «Please use the following DNS server addresses » and enter the following in the respective fields:
Preferred DNS server: 8.8.8.8 Alternative DNS server: 8.8.4.4
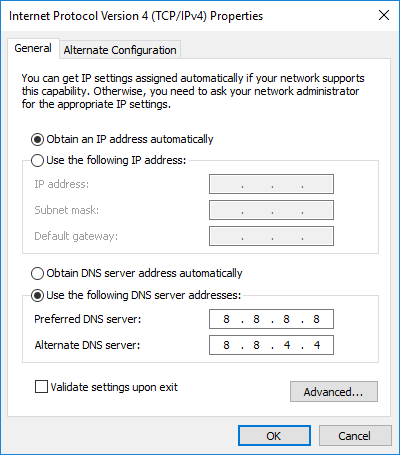
6.Save the settings and reboot.
Method 7: install the latest version of Silverlight
Para transmitir videos en Windows 10, la aplicación Netflix utiliza Silverlight. De forma general, Microsoft Silverlight se actualiza de forma automática a la última versión durante la actualización de Windows. Pero además puede actualizarlo manualmente descargándolo del Microsoft web portal and later install it. After the installation is complete, restart your computer and check if your problem is solved or not.
Method 8: reinstall the Netflix app
If none of the above methods work then uninstall your Netflix app and reinstall it. This method can solve your problem.
To uninstall the Netflix app, follow the steps below:
1.Type control in the Windows search bar, then click on the top result to open the Control Panel.
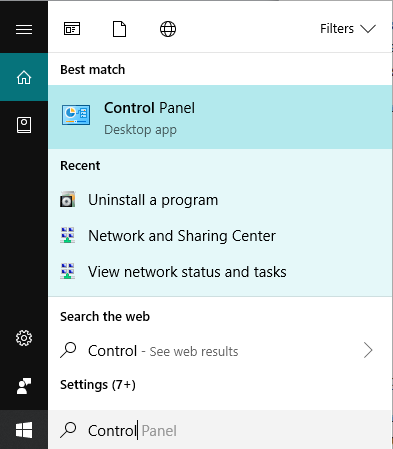
2.Click Uninstall a program link in Programs.
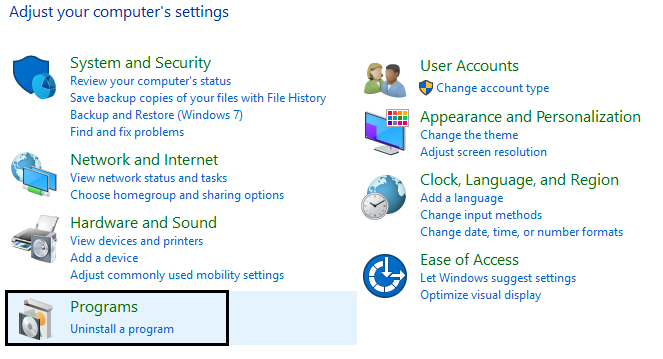
3. Scroll down and find the Netflix app on the list.
4.Now right click on the Netflix app and select Uninstall
5. Click Yes when prompted for confirmation.
6.Restart your computer, the Netflix app will be completely removed from your device.
7. To install Netflix again, download it from Microsoft Store and install it.
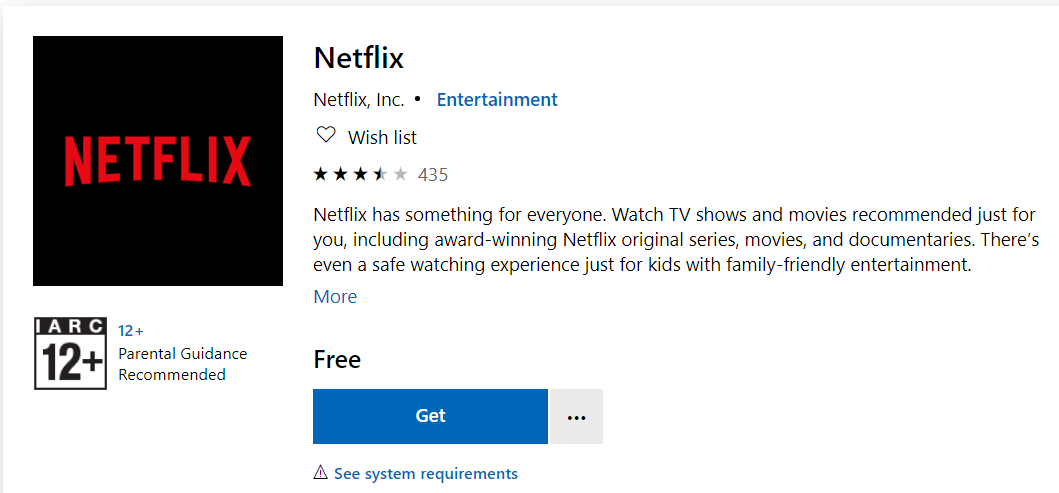
8.Once you install the Netflix app again, the problem can be resolved.
Method 9: check Netflix status
In short, check if Netflix is down for going here. If you have an error code, you can also look it up here.
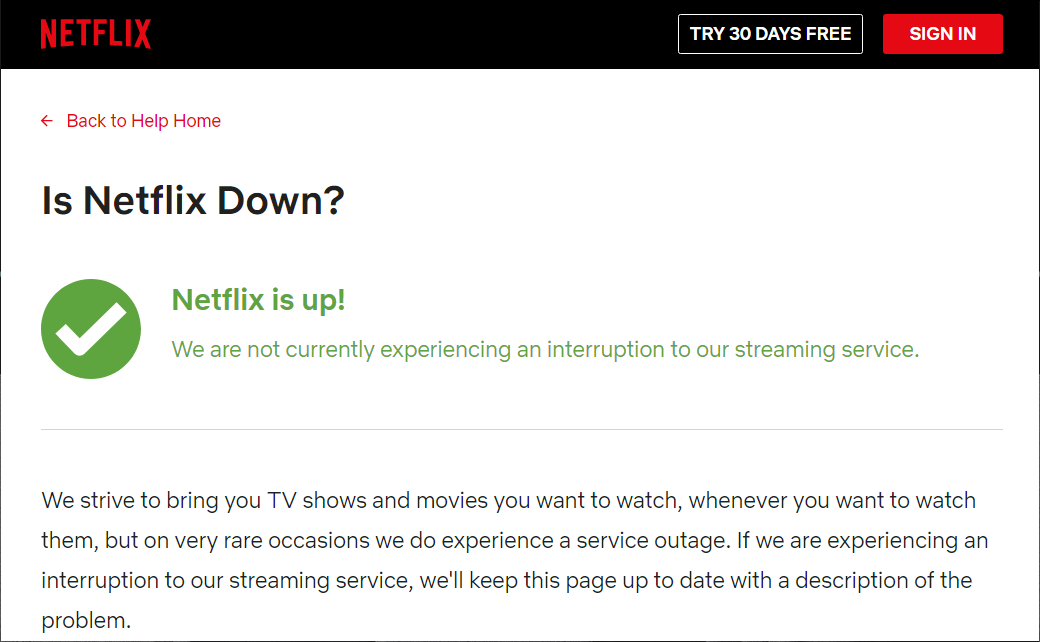
Recommended:
Hopefully using one of the above methods it is feasible that you can Fix Netflix app not working on Windows 10 and you will be able to enjoy Netflix videos again without interruptions.