Am I seriously going to explain how to make a PowerPoint presentation? If everyone hates it, right?
PowerPoint is that tool that you have always had and will have detractors. It is inevitable, when something is used by many people there are always those who like it and who does not.
But let's face it PowerPoint is used daily and without stopping: to do sales presentations, for present projects business, to do resumes original to do lectures… Many presentations are made throughout the day.
What is the problem?
That, honestly, no one has taught us to use it.
It is a tool from the office package, and it seems that we are born taught; And also if you start tun-tun like this, the first thing that opens up is a slide with a title and a lot of bullet points to make lists without stopping. And so it goes.
So if you want learn how to get the most out of PowerPoint and make good presentations, stay a while and I'll explain how you can make real presentations, the kind that you see and say: "So yes, surely he has not done it with PowerPoint" (or yes).
You might also be interested in:
20 Best Power Point Templates to Make Executive and Original Presentations
10 Programs to Make the Best Presentations
Convert PDF to Word FREE 🥇10 Programs Online
How to make a PowerPoint step by step
Like almost everything in life, to make a PowerPoint presentation you need three things:
- Planning.
- Strategy.
- Time.
It is necessary to know what you want to achieve with that presentation, how you are going to achieve it, and dedicate the necessary time.
No matter how good you are at making presentations, if you have half an hour it will not be very good to say, because the first thing you will do is open PowerPoint.
Bad start of how to make a powerpoint.
Close the computer.
Bueno, espera, acaba de leer el post y cuando te quede claro entonces ciérralo, que si no te acabo de dejar a medias.
What I want to tell you is that you cannot make a good presentation by simply trying to capture your ideas on the slides without thinking for a moment. You're going to waste a lot of time rearranging it later, so let's do things in order, step by step.
<>
 Paso 1.- Determina quien es tu Audiencia, mensaje y target
Paso 1.- Determina quien es tu Audiencia, mensaje y target
Who are you going to present to? Investors? students? Executives of a company?
Are you presenting a university project? Are you looking for financing for your new company? Is it a presentation of a new product to sell? Are you going to make a presentation and want to have supporting slides? Are you a teacher and are you going to use it to teach your students?
What do you want to achieve with the presentation? Pass? Money? A second meeting? Surprise your audience? To teach? Report?
Ultimately, stand up and think three things:
- who is your audience?
- what is your target with this presentation?
- what message do you intend to transmit?
With these three things clear, you can ask yourself how to tell the story we want.
 Step 2.- Structure your presentation
Step 2.- Structure your presentation
Surely you have a lot of information collected for your presentation, now it only remains to organize it and see how to present it so that it is understood and reaches who you want.
Did I just say?
It is the most important task of all.
Think that your presentation has to consist of three parts:
- Start.
- Development.
- Closing.
➡ Beginning of the presentation
That is where you play it, it is the moment when your audience will decide whether to listen to you or keep looking at their mobile notifications (yes, every day it is more difficult to retain someone's attention).
You have a few seconds for them to stay with you: take advantage of them.
When someone presents me with something and I decide to put the phone in airplane mode, it is because they have done something different or shocking. It is not easy, we have many impacts that divert our attention.
How can you get that attention?
It starts differently. You know who you are introducing and what they are concerned about, right? Well, hit where it hurts the most!
It begins with a shocking fact, a phrase of those that arrives, a video that opens the subject that you are presenting.
It is difficult, but if you have stopped in step 1 to know who you are introducing, surely you know what worries or interests them and the task will be much easier.
➡ Presentation development
Well, now that you have the attention of your audience is when you should present your idea.
Develop the presentation to present your arguments in an orderly way and taking into account the advice that I am going to give you now later.
Let me finish explaining the basic steps to you first.
No olvides nunca que las persons no somos capaces de retener demasiada información en la memoria de trabajo. Oirás hablar de la regla del tres o de la regla del cuatro (depende de donde estés leyendo). Al final ambas hablan de lo mismo (elemento arriba, elemento abajo), de que nos somos capaces de retener más de tres o cuatro conceptos.
Therefore, when you are structuring the presentation group the ideas 3 by 3 (or four at most).
If you have a lot of information, separate the topics, but don't try to put 10 concepts on a slide and pretend that someone remembers because it is not going to be like that. If you do that, the most normal thing is that they do not remember any.
Avoid information overload.
➡ Closing the presentation
Take advantage of the closing of the presentation to reinforce ideas that you have submitted.
Summarize the main message and if you have to make one call to action this is the moment.
Don't waste your last slide by saying "thank you."
 Step 3.- Design your presentation
Step 3.- Design your presentation
Well, the time has come to think about the design and format of your presentation.
There are several basic things to keep in mind before you start:
- Colors.
- Typographies.
- Images.
You cannot make a professional presentation without taking into account these three elements, they are what will make your presentation stand out from the rest.
➡ Colors
Maintain uniformity in colors.
Colors must to contrast so that the texts can be read. If you use non-contrasting background and text, nothing will show.
If you are not sure which colors to use there are a lot of applications that can help you, if you think you are not good at combining them, do not play it, use the tools that the internet puts at your disposal.
➡ Fonts
Similar happens with fonts. Today there are thousands of fonts that you can use for your presentations, but don't go overboard, or you will get an unwanted effect with too storied fonts that cannot even be read.
Pick two fonts at most and use them to contrast between titles and the rest of the text. You can even use multiple fonts from the same family so you can't go wrong.
It is advisable to use Sans Serif fonts for presentations. It is clearer and more readable in digital format. (San Serif are those that do not have ornaments at the end)
Ten en cuenta el tamaño de la tipografía, si la haces más pequeña de 24, posiblemente nadie be capaz de leerla.
➡ Images
What can I tell you about the images that they haven't already told you?
A picture is worth a thousand words, it is true, but for several reasons:
- We retain images better than text
- An image can touch the emotional side of the audience
- If the image is well chosen, it can support the message you are trying to convey.
Therefore, use images, but use them wisely:
- Use images that have to do with your message
- Use quality images
- Do not deform them when using them in your presentation
The best thing you can do to unify colors, fonts and images is to create a template so that these elements are uniform and consistent throughout your presentation.
It is true that it takes more work at first, but then you will appreciate it because you will not need to format the elements one by one.
If you do not know how to create it, I leave you an article in which I explain step by step how to do it:
How to create a PowerPoint template
And if you do not dare to create your own, today there are countless templates that you can download and that already follow a uniform style guide and it is something you should not worry about.
 Step 4.- Add value with multimedia elements
Step 4.- Add value with multimedia elements
Don't try to explain everything with text. Presentations have tons of resources to support your presentation.
- Uses graphics to present your data in a more visual way.
- Uses SmartArt to represent more creative lists than the dreaded bullet points.
- Incorporates video to your presentations.
- Uses animations (sparingly), but use them if you need to highlight something in your presentation (an animated graphic, for example)
In addition to these basic steps, when you start creating your presentation, you should always follow some tips to create the best PowerPoint presentations.
7 Tips to Create the Best Powerpoint Presentations
You have already seen the 4 most important points that you have to keep in mind when making a good PowerPoint presentation.
But this does not end here, when I correct different presentations there are a series of errors that are often repeated.
I don't want this to happen to you, so I'm going to give you a series of tips on how to make a PowerPoint so you don't have any doubts.
 1.- Don't fill your slides with text
1.- Don't fill your slides with text
Keep in mind that the presentation is going to be used to complement what you are saying, not as a teleprompter to know what to say.
If you use too much text in your presentation, no one will pay attention to what you're saying because they will be trying to read the information on the screen.
Use the slides to capture the main ideas. Do not use them as if they were a document, for that you already have Word or any other word processor.
 2.- Don't use bullet points for everything
2.- Don't use bullet points for everything
Bullet points are those little dots that are placed in front of lists that are made hundreds of times with PowerPoint.
If you dedicate yourself to writing long lists full of concepts, you will only reduce people's interest.
Text, text and more text, in long tabulated lists, which also decrease in size and only leads to a slide that neither looks good nor can be read.
If you need to make a list, use the SmartArt and make it more attractive.
 3.- Simplify your presentation
3.- Simplify your presentation
Eliminate everything that is left over.
Do not include more text than necessary, or more ideas than necessary. Surely in your presentation there are elements that make "noise", that is, that annoy, but do not communicate anything, those eliminate them.
It seems complicated, especially at the beginning, but you will get practice.
Try to present one concept per slide.
Mixing multiple topics dilutes the message, so if a slide has too many messages separate them.
Read and reread your presentation and go eliminating everything that does not add value.
 4.- Create a story
4.- Create a story
Create a story with the slides (if you have planned it this will be obvious). One slide needs to justify the next.
If you are able to create a story with your presentation, you will also be able to convey the message more effectively.
The same thing that happens with images, it happens with stories, we have more capacity to retain concepts within a story than dispersed concepts without a link that unites them.
 5.- Use quality images
5.- Use quality images
We have already talked about using images, but keep in mind that you must use quality images. There are tons of free image banks you can use, so spend some time choosing your own.
And please, never, never include watermarked images (yes, it seems obvious, but I've seen it sometime).
 6.- The spelling
6.- The spelling
Speaking of the obvious ... Check your spelling, seriously.
The programs do it for you, you also know how to write, and yet real atrocities creep in on a daily basis.
Many times it is not that we do not know how to write, it is that the rush or some last minute incorporation play a trick on us.
Don't play it with this, check it out, pass it on to someone for another check, but do it. There is nothing that pulls back more than a misspelled presentation.
 7.- Use graphics to express ideas BUT simplify the graphics
7.- Use graphics to express ideas BUT simplify the graphics
Continuing with the idea that "An image is worth a thousand words", the same thing happens with the data.
Do not put data and more data and fill the slide with numbers: they are not understood, they are not read well, and they only generate confusion.
Simplify and if you can put a graph instead of a lot of data do it, but do it with an understandable graph that represents just what you are trying to show.
Don't fill it with tables and data, no present a simple graph and contrast what (only that) you want to highlight.
To finish, I am going to leave you a few tricks that you may not know about PowerPoint and that will make you more efficient in the elaboration, and especially in the presentation of your presentation.
I hope these tips will be of great use to you in making the best PowerPoint presentations.
11 Powerpoint Tricks You May Not Know About
The truth is that PowerPoint is that great unknown, and it has many tricks that can make it easier for you to prepare your presentation.
Here are a few so you can get the most out of it
 Embed fonts in your presentation
Embed fonts in your presentation
Just in case you don't reproduce the presentation on your own computer, and above all, if you have used fonts other than the ones that come by default in the program, you should embed them so that they look good where you play them.
This is as simple as going to: File: Options: Save and mark the check "Embed fonts in the file".
If you do not do this, you run the risk that on another computer your presentation will be totally misconfigured.
 Download and insert the videos
Download and insert the videos
No te arriesgues a que no funcione internet o que el link del vídeo ya no funcione. Sé precavido e inserta los vídeos en tu presentación con un enlace a tu ordenador.
You download them and thus have them available for sure, without last minute problems.
 Use the magic keys during the presentation
Use the magic keys during the presentation
There are many keyboard shortcuts for PowerPoint, but I'll leave you the essential ones for presentation time.
Put the number of the page you want to go to and then hit enter. Your presentation will sit on that slide.
Do you need attention? Use the period (.) and your presentation will go black. After pressing any other key it will play again.
 Combine shapes to create new ones
Combine shapes to create new ones
Do not limit yourself to using the default shapes that PowerPoint has, create your own.
You can create almost any drawing using the following combinations (you have the options on the Shape Format tab: Combine Shapes): Join, Combine, Fragment, Intersect, Subtract.
 Remove background from images
Remove background from images
You don't need any extra tools to remove the background from the images.
Simply select the image you want to remove the background from and selecting it, go to Image Format: Remove background.
Adjust the box if you need it and hit "Enter." You already have your image without a background.
 Add animated graphics
Add animated graphics
Although adding excessive animations to a presentation is not recommended, because rather than attracting they are distracting, it is true that in graphics they can be a plus to draw attention to the highlighted element.
Try using animations in graphics, especially in very simple graphics, and highlight that data that is relevant with a subtle animation.
 Use the selection panel
Use the selection panel
If you have placed a lot of elements on a slide and animated them, it is more than likely that you will not be able to see all of them.
Do not worry. There is an option to see them as if they will be different layers and thus select the one you need to modify.
As simple as going to the Format tab and selecting "Selection Panel".
This way you can hide and show the elements to work comfortably.
Of course, when you finish editing them, remember to make them all visible again.
 Measure the time of your exposure
Measure the time of your exposure
Are you preparing a presentation and do not know if you are going to spend time?
Don't quit PowerPoint, don't pick up a watch, just go to the "Slide Show" tab and then select "Practice Intervals."
It will record how much time you spend on each slide and also the total time of the presentation.
And if you don't know where to see these times, don't worry, go to the "Slide Sorter" view and you will see that under each slide it shows the time you have used to present it.
Useful, right?
 Zoom in on a slide
Zoom in on a slide
Are you presenting and need to focus attention on one part of the slide?
It couldn't be easier: select the magnifying glass (which appears in the lower left corner while you present) and place the mouse cursor where you want to zoom in.
When you are done and want to continue, simply press any key on the computer or the right mouse button.
 Generate type test text Lorem Ipsum.
Generate type test text Lorem Ipsum.
Are you preparing a template or presentation and want to see how the design is going but don't want to start writing yet?
Well, it generates automatic text. It's very simple, go to where you want to write and write this "= lorem ()" and then hit enter and you already have test text.
(By the way, this works in Word too).
 Insert multiple images into PowerPoint at the same time, each one on a slide.
Insert multiple images into PowerPoint at the same time, each one on a slide.
If you are going to put images on several slides, you do not have to go one by one inserting them. There is a much faster method.
Go to Insert: Photo album, and select the images you want to put and their order. Order them to your liking and you have each one where it plays.
You might also be interested in:
15 FREE tools to send large files from your computer or mobile
30 Best High Resolution Free Image Banks
I hope that after these tips and tricks, you stop looking at PowerPoint as that tool of the devil and get a lot more out of it than you were getting so far. Now you have the keys you need from how to make a PowerPoint.
If you liked the article on how to make a PowerPoint, you can share it with a friend.
And if you have any questions about how to make a good PowerPoint presentation, I'll wait for you in the comments 🙂


 Paso 1.- Determina quien es tu Audiencia, mensaje y
Paso 1.- Determina quien es tu Audiencia, mensaje y  Step 2.- Structure your presentation
Step 2.- Structure your presentation Step 3.- Design your presentation
Step 3.- Design your presentation Step 4.- Add value with multimedia elements
Step 4.- Add value with multimedia elements 1.- Don't fill your slides with text
1.- Don't fill your slides with text 2.- Don't use bullet points for everything
2.- Don't use bullet points for everything 3.- Simplify your presentation
3.- Simplify your presentation 4.- Create a story
4.- Create a story 5.- Use quality images
5.- Use quality images 6.- The spelling
6.- The spelling 7.- Use graphics to express ideas BUT simplify the graphics
7.- Use graphics to express ideas BUT simplify the graphics Embed fonts in your presentation
Embed fonts in your presentation Download and insert the videos
Download and insert the videos Use the magic keys during the presentation
Use the magic keys during the presentation Combine shapes to create new ones
Combine shapes to create new ones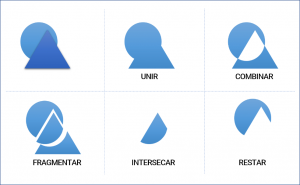
 Remove background from images
Remove background from images Add animated graphics
Add animated graphics Use the selection panel
Use the selection panel Measure the time of your exposure
Measure the time of your exposure Zoom in on a slide
Zoom in on a slide Generate type test text
Generate type test text  Insert multiple images into PowerPoint at the same time, each one on a slide.
Insert multiple images into PowerPoint at the same time, each one on a slide.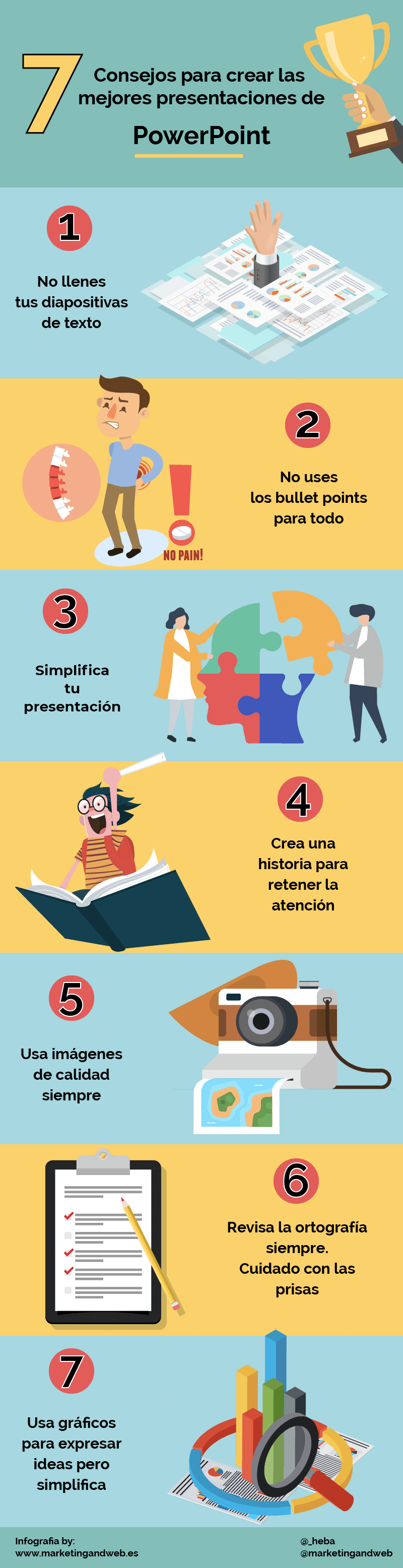
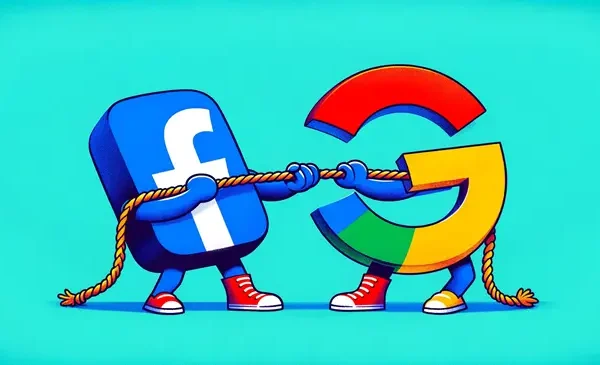

![40 Best Applications for Instagram in 2020 [Essential Tools]](https://rmarketingdigital.com/wp-content/uploads/2020/11/mejores-aplicaciones-para-instagram-1-9698449-600x322.png)


