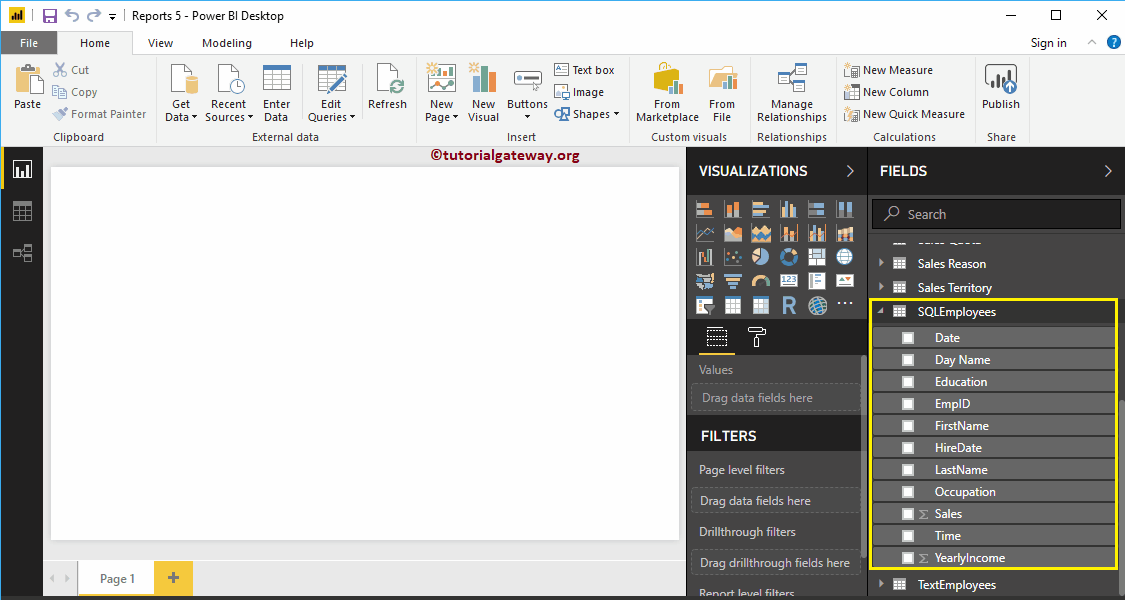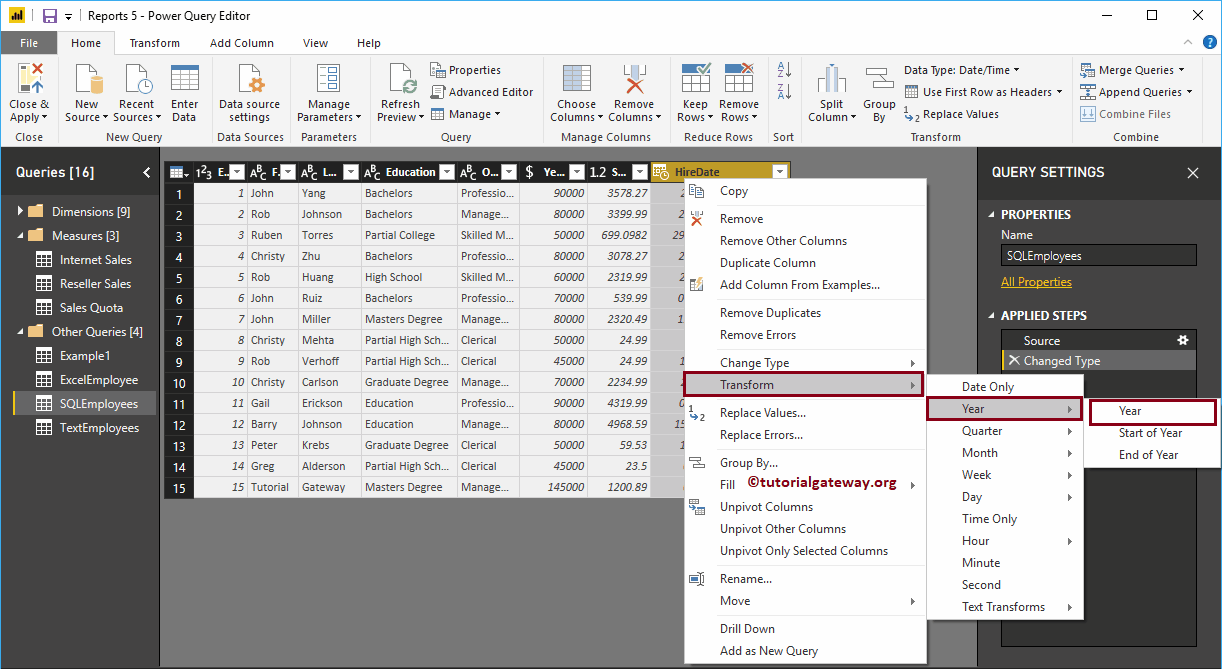How to format dates in Power BI with an example? With these format date options, you can extract Year, Month, Day, Day Number, Day Name, Start and End of Month, etc.
How to format dates in Power BI
To demonstrate these Power BI date formats, we'll use the SQL table that we imported in the Enter data article.
To format dates in any table, click the Edit queries option under the Home tongue.
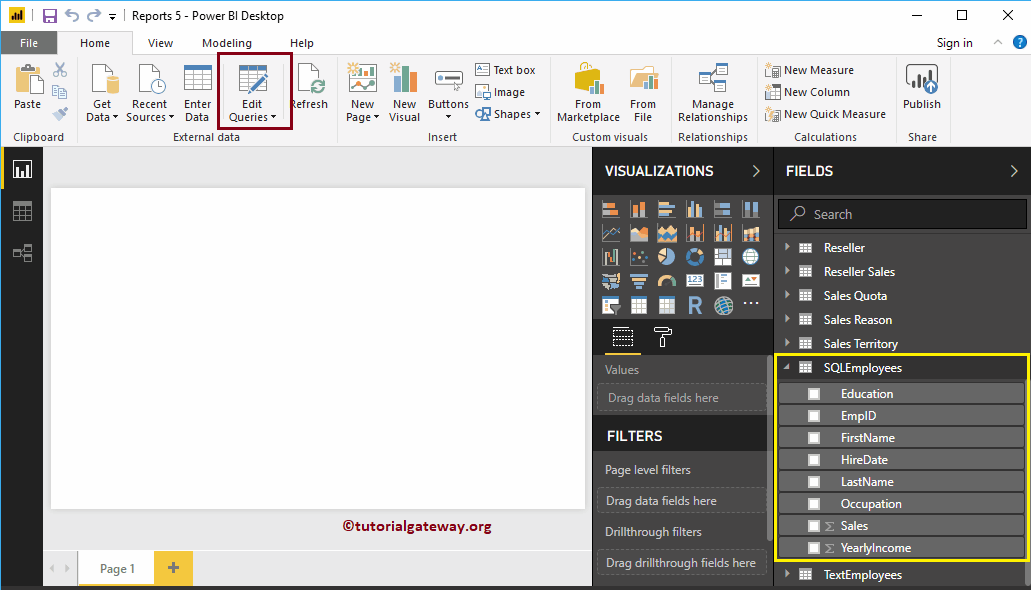 <>
<>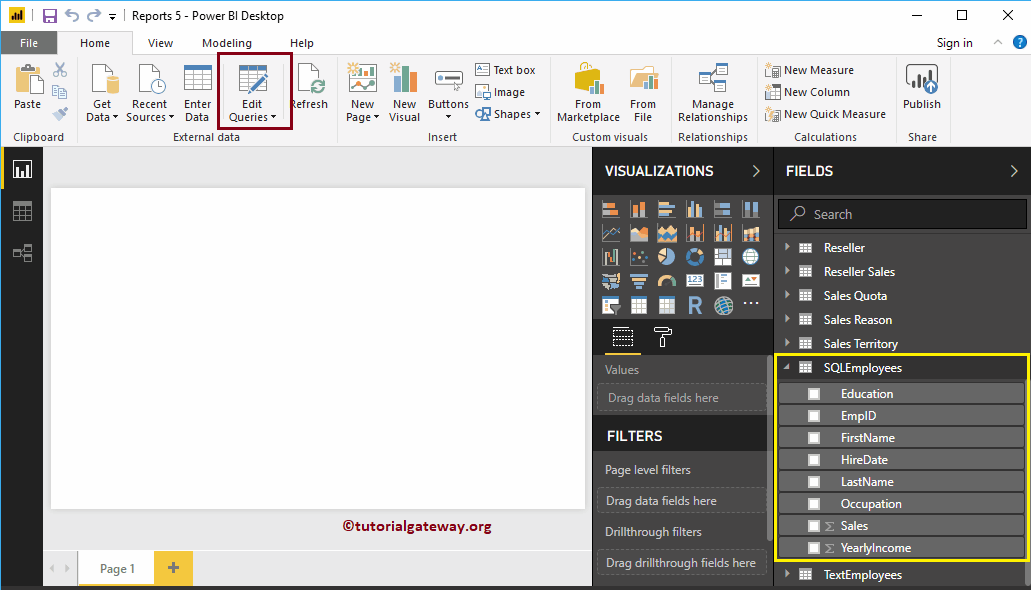
By clicking on the Edit queries The option opens a new window called Editor de Power Query.
In the screenshot below, you can see the HireDate column. To demonstrate Power BI date format options, we'll use this column.
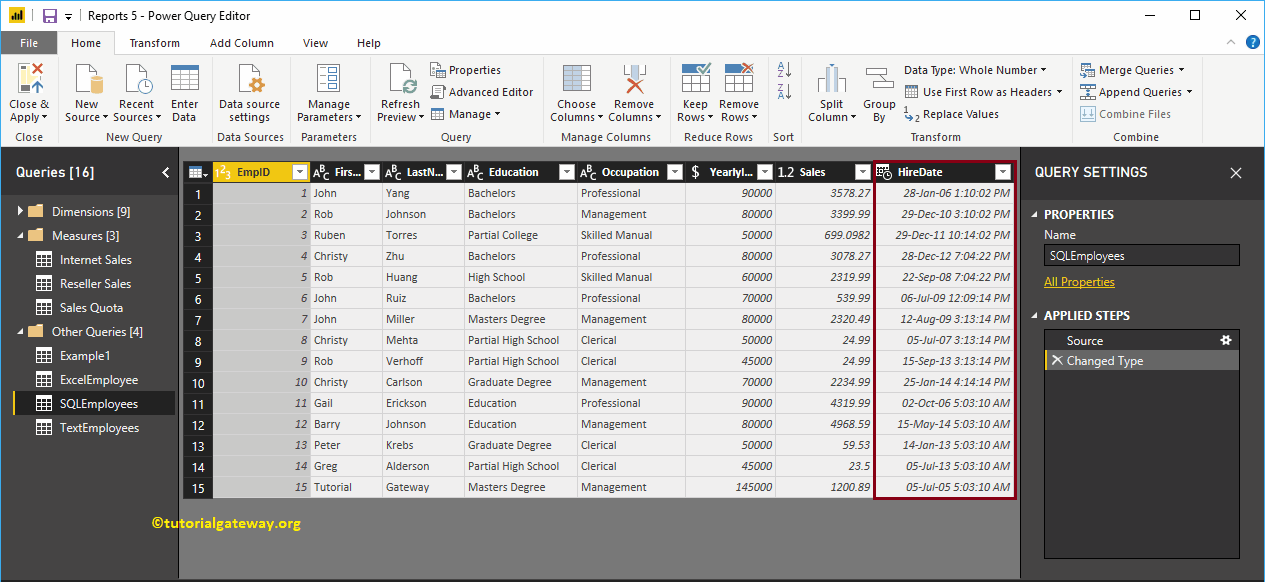
There are a couple of ways to format dates in power bi
The first approach to formatting dates in Power BI
Select the date column and right click on it to open the context menu. Select the Transform option and select the format option. For now, we are selecting the year. It means that this property pulls and displays the years from the hire date.
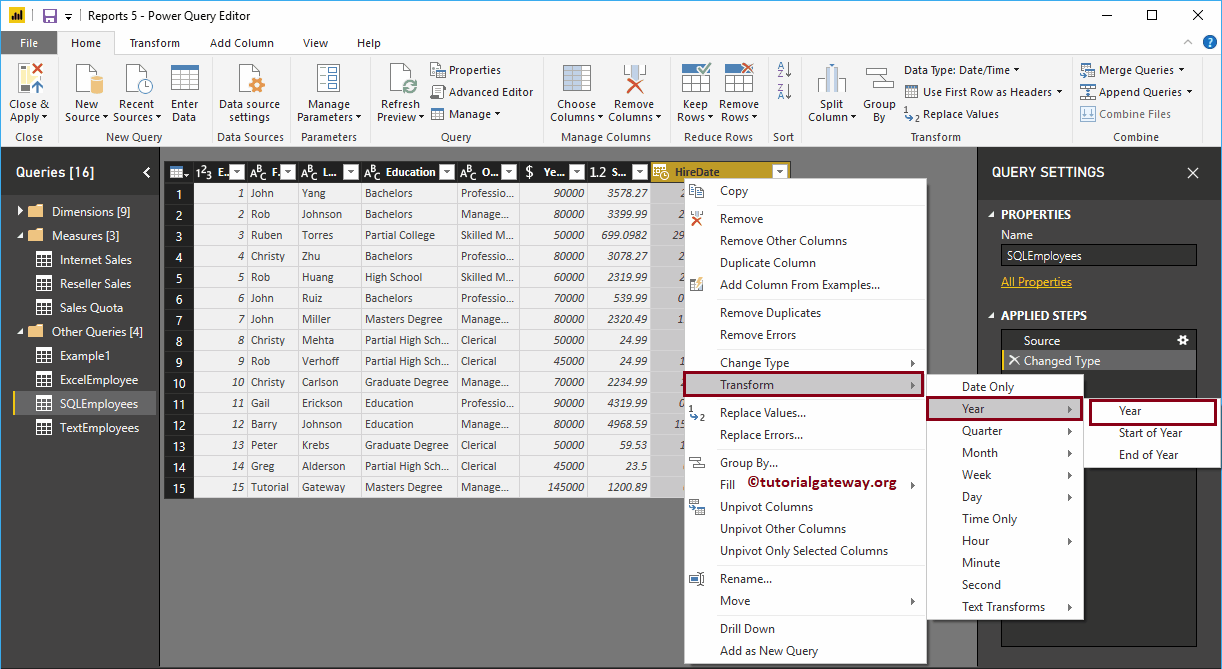
In the screenshot below, you can see the date and time in the Hire Date column replaced by the extracted year.
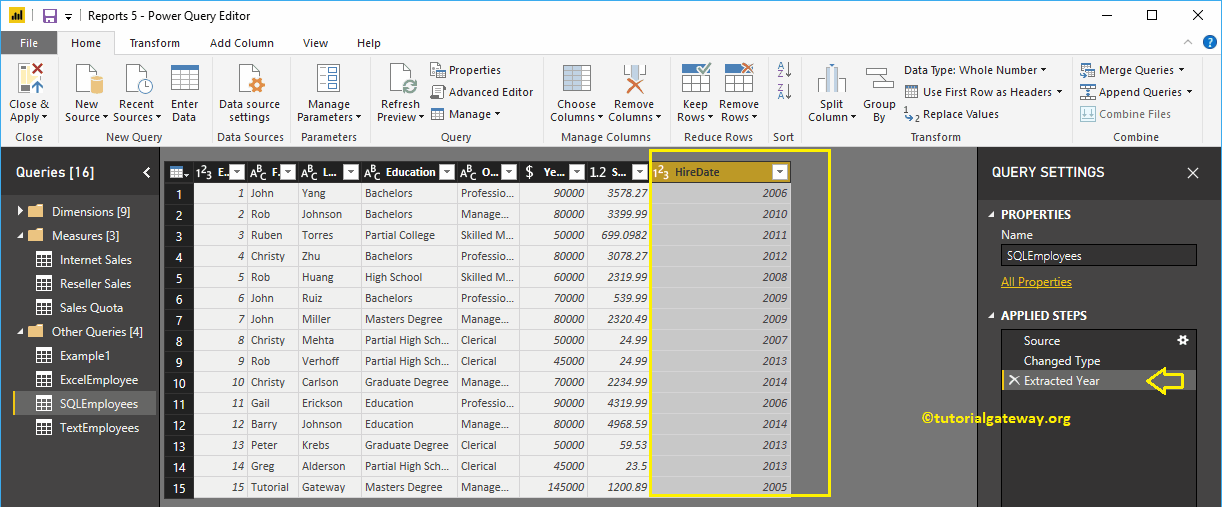
The second approach to formatting dates in Power BI
First, go to Transform Tongue. In this tab, you can see the Date and Time options. You can use these dropdown lists to format dates.
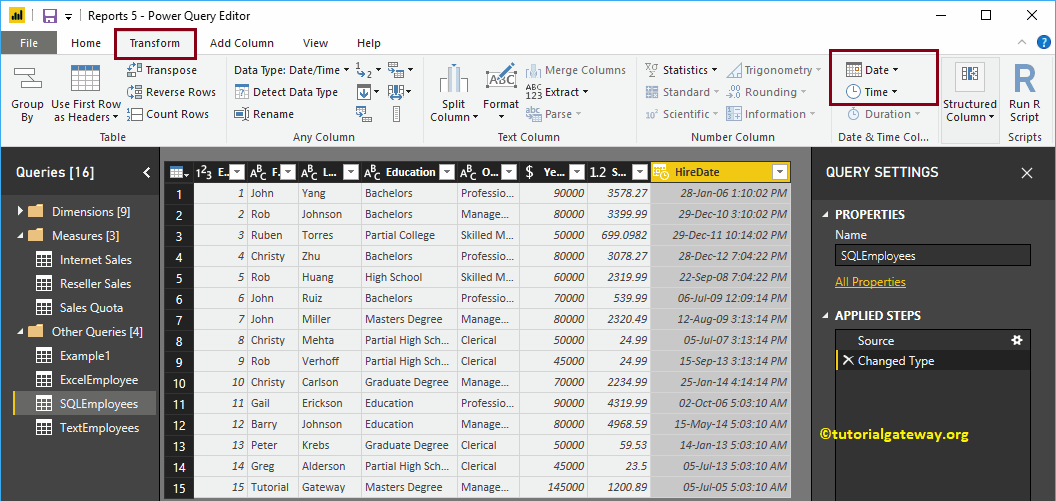
Clicking the down arrow next to the date displays the dropdown list of available date formats. For the purpose of the demo, we are selecting Days of the month.
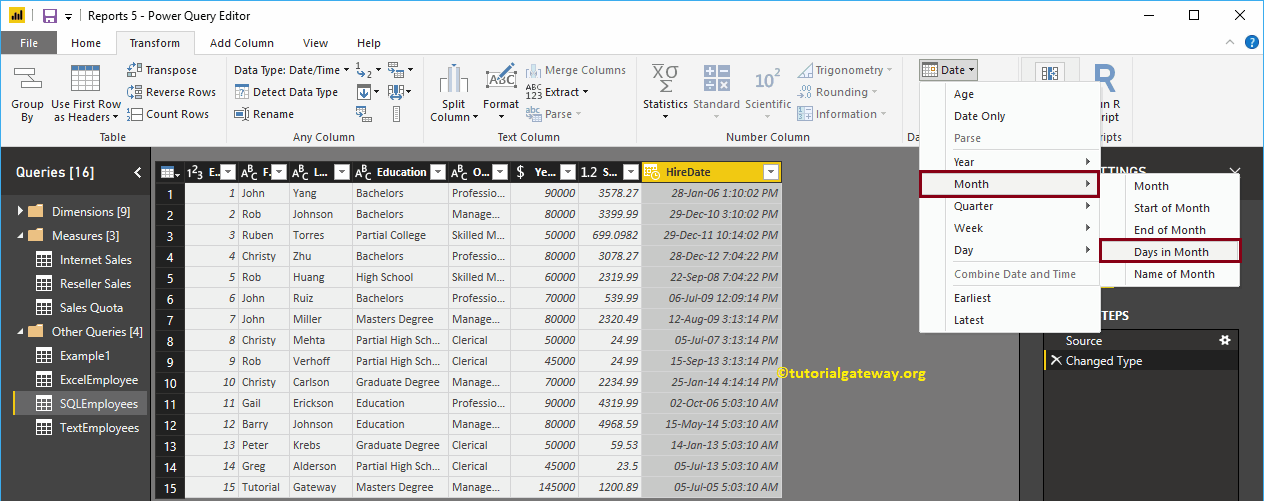
In the following screenshot, you can see the date and time in the Hire Date column replaced by the total number of days in a month.
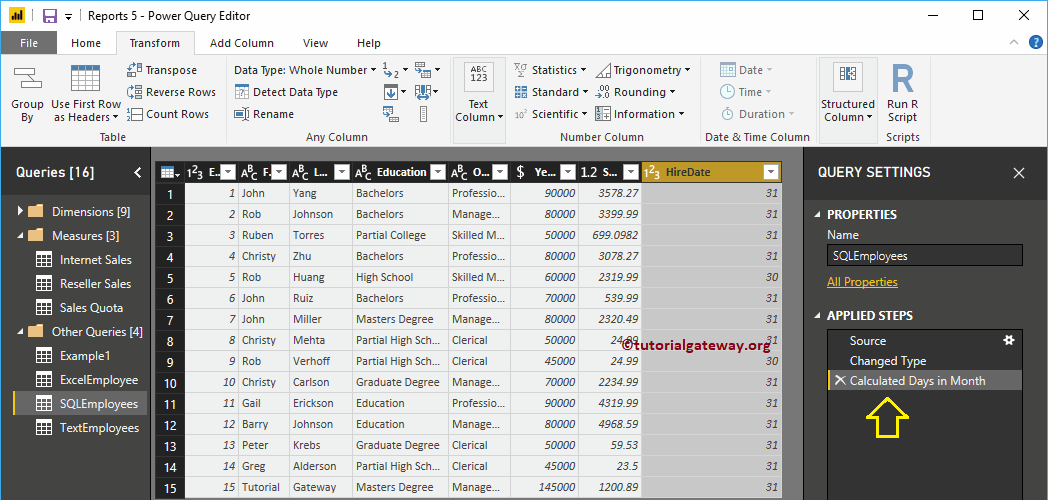
The third approach to formatting dates in Power BI
The approaches specified above are replacing the existing column with the formatted date. But this approach add a column extra for formatted date.
First, go to Add column Tongue. In this tab, you can see the options for Date, Time, and Duration. You can use these dropdown lists to format the date and time.
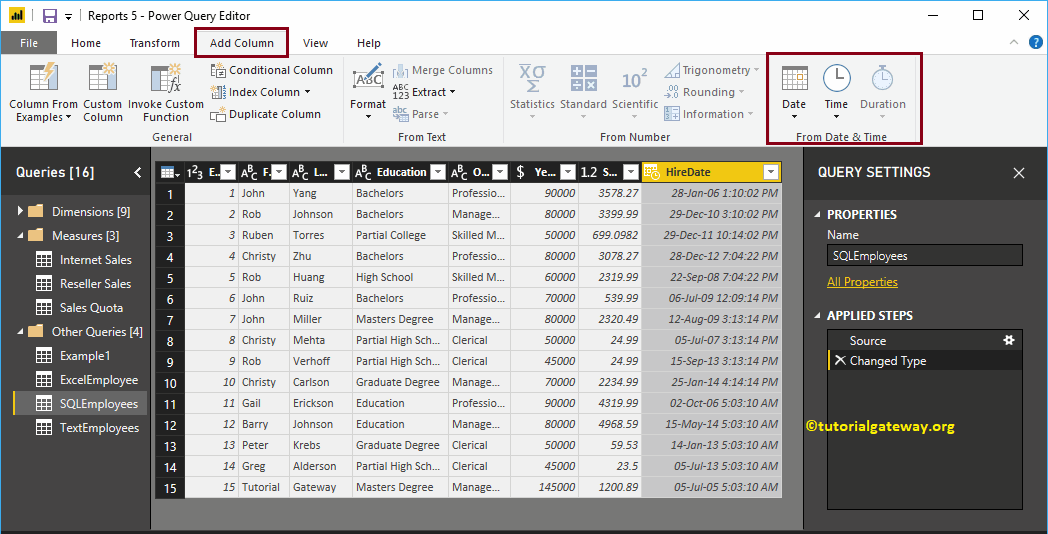
Let me select the Date Only option in Power BI.
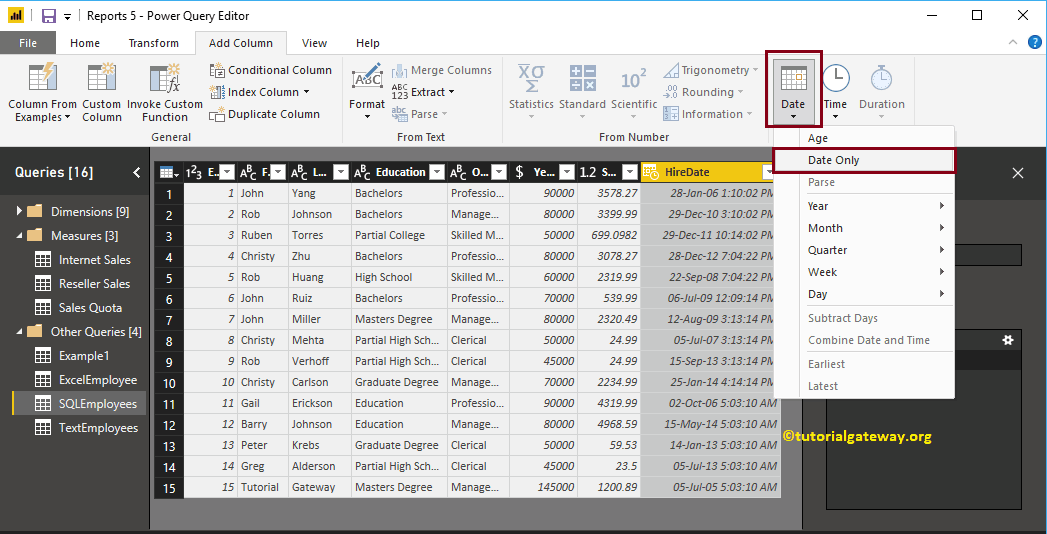
Now you can see the new column (additional column) showing the date of the hire date
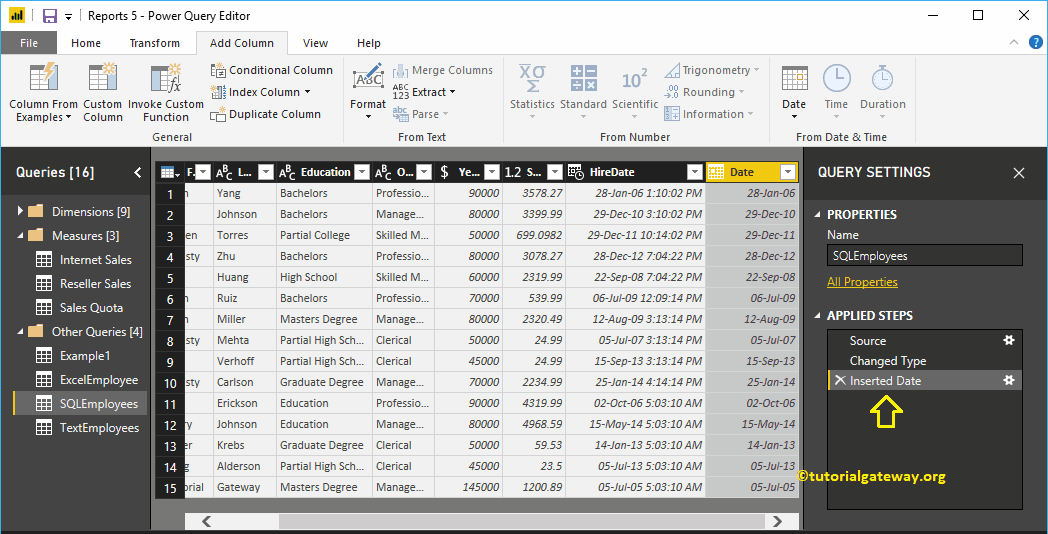
Let me select only the time
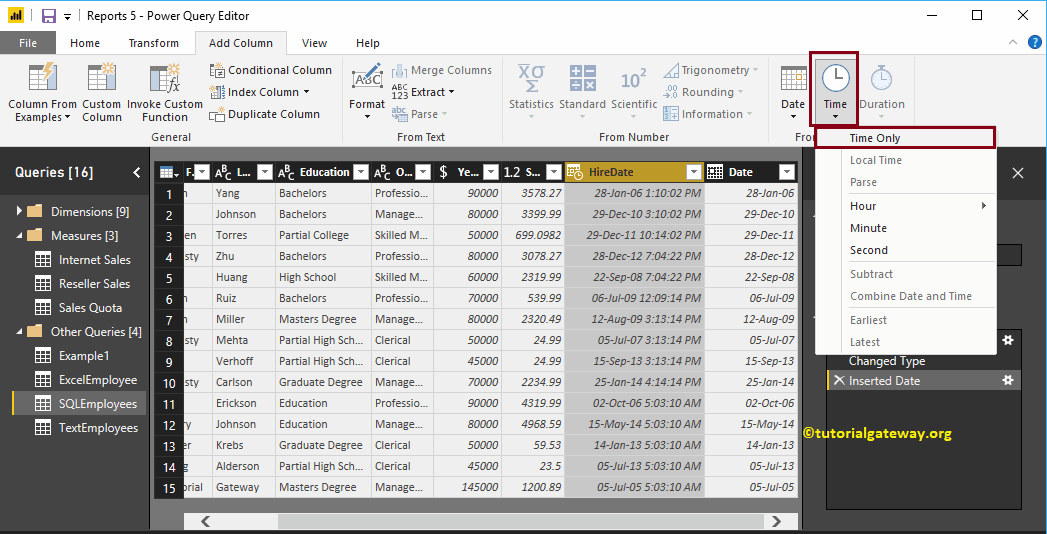
Now you can see the new column showing the time since the hire date
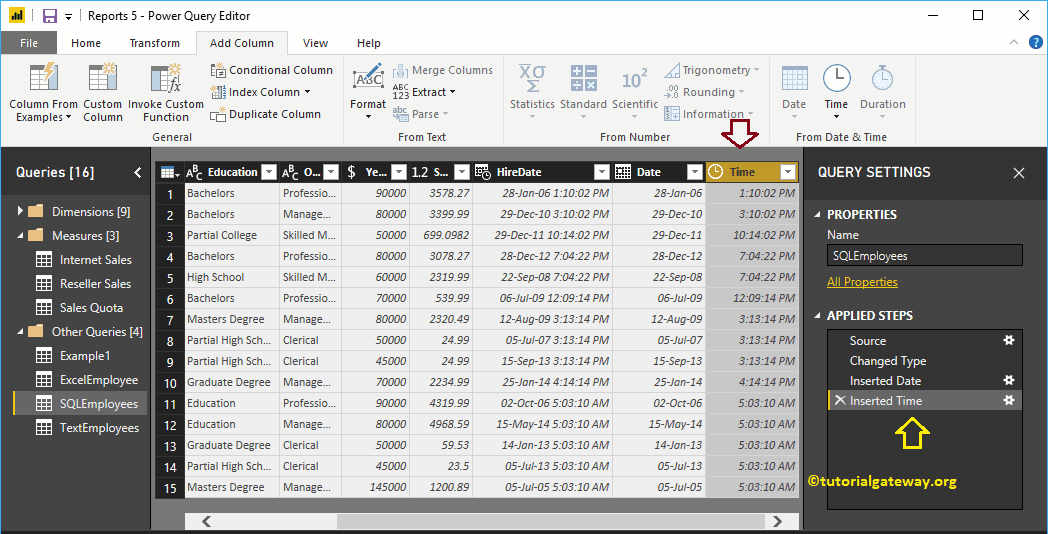
Let me select the name of the day
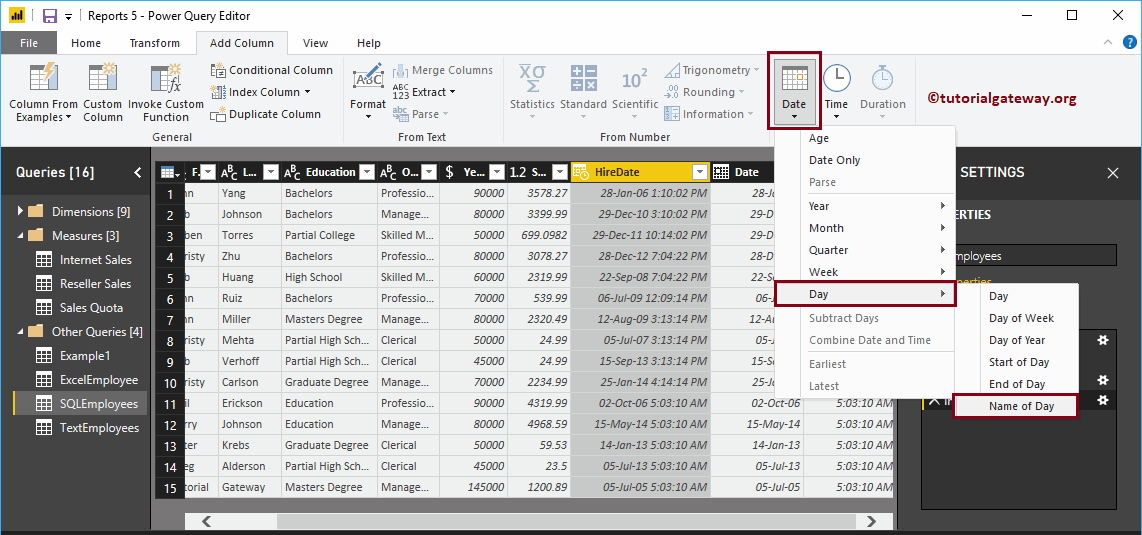
Now you can see the additional column showing the name of the day. Then press the Close and apply option under the Home tab to apply these changes.
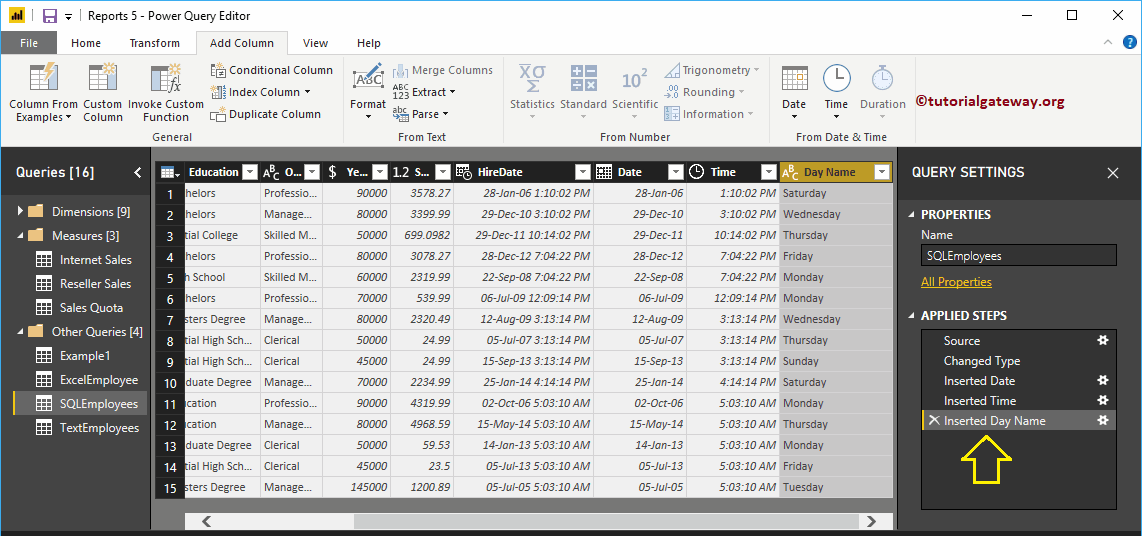
Please wait until the changes are applied
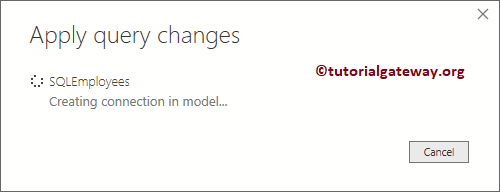
You can now see the Date, Day Name, and Time columns in the SQL Employee table.