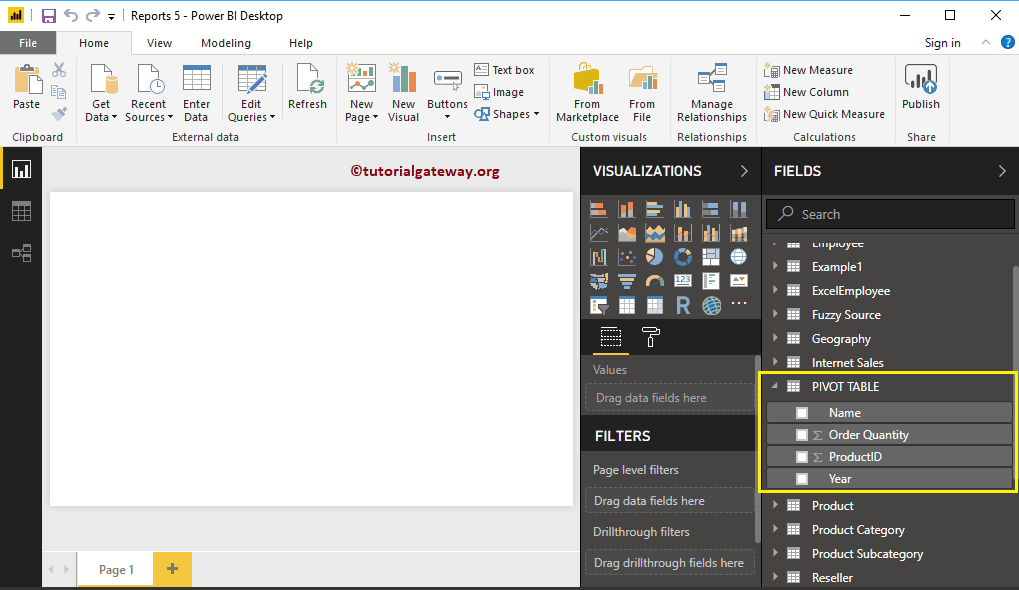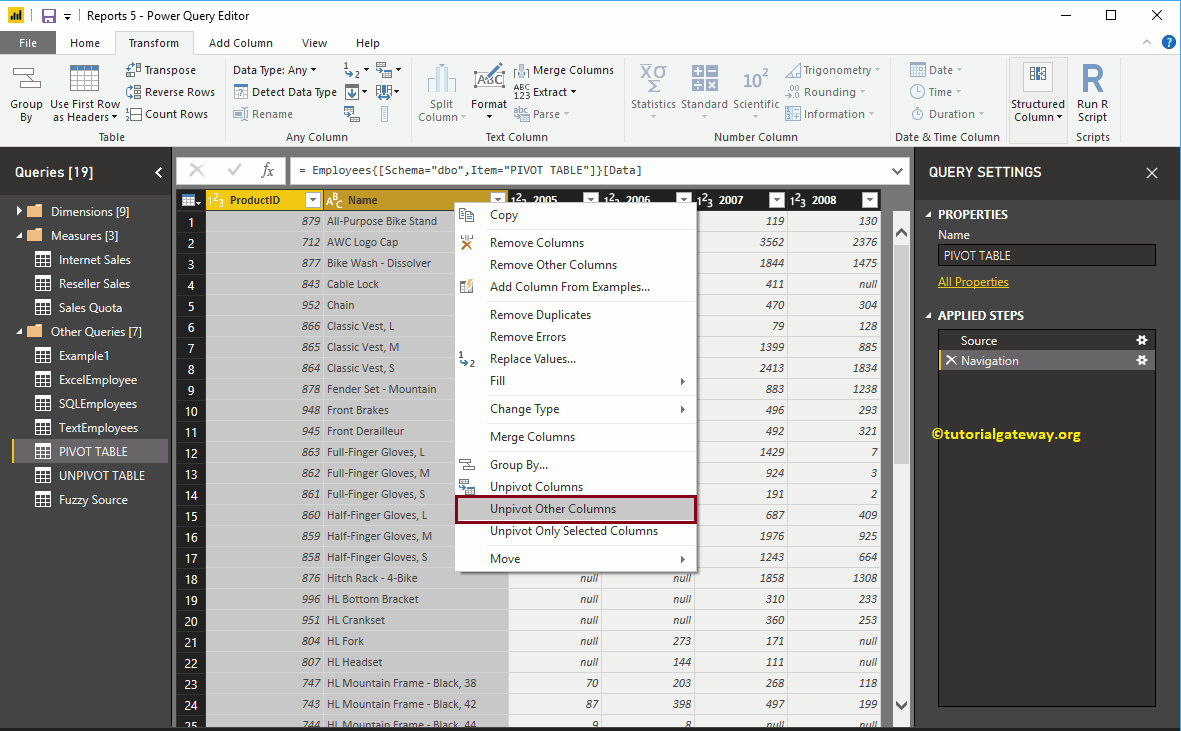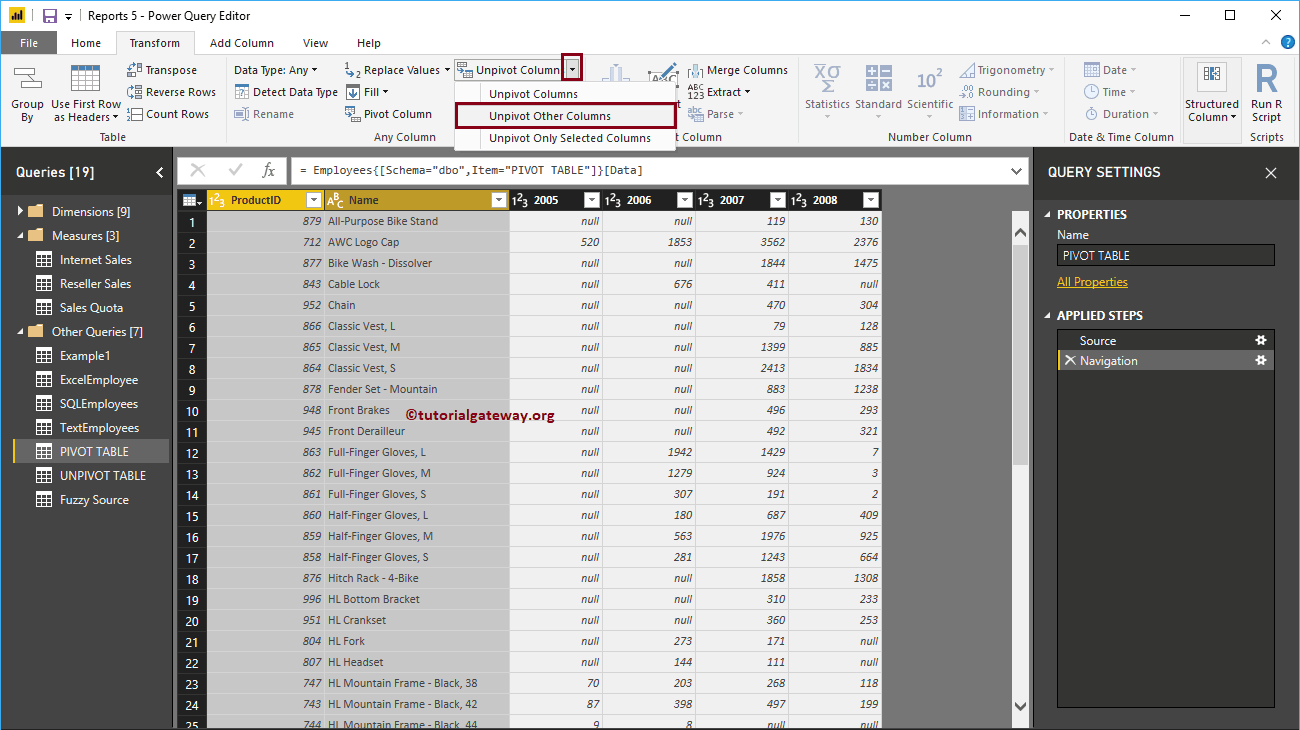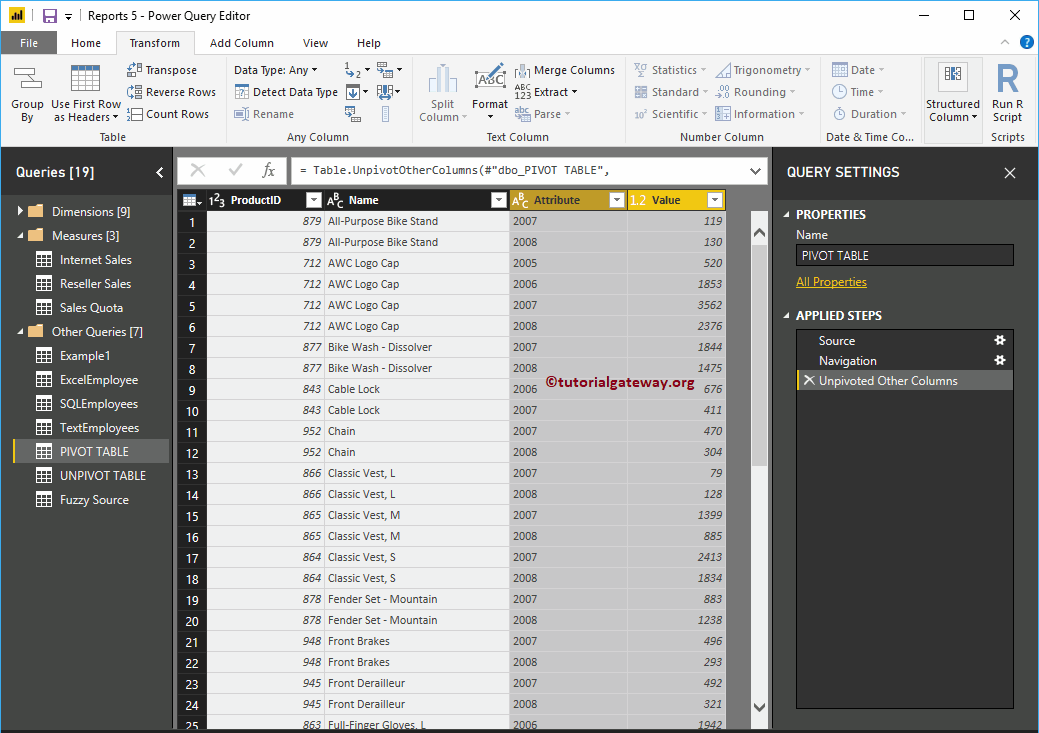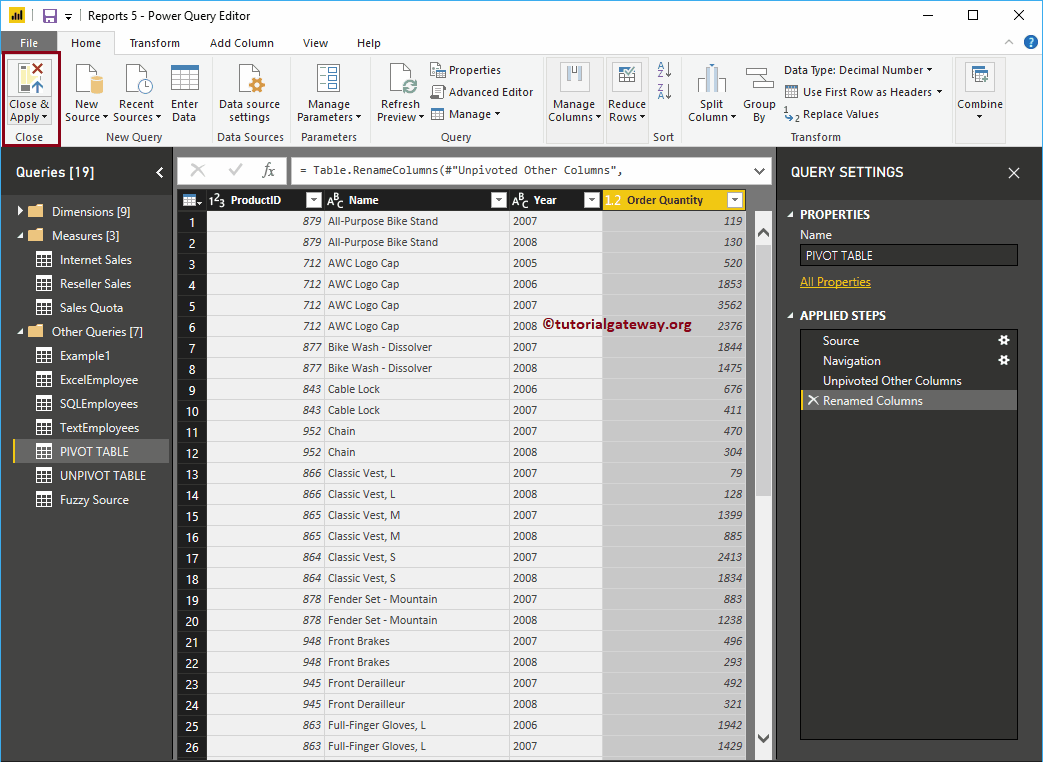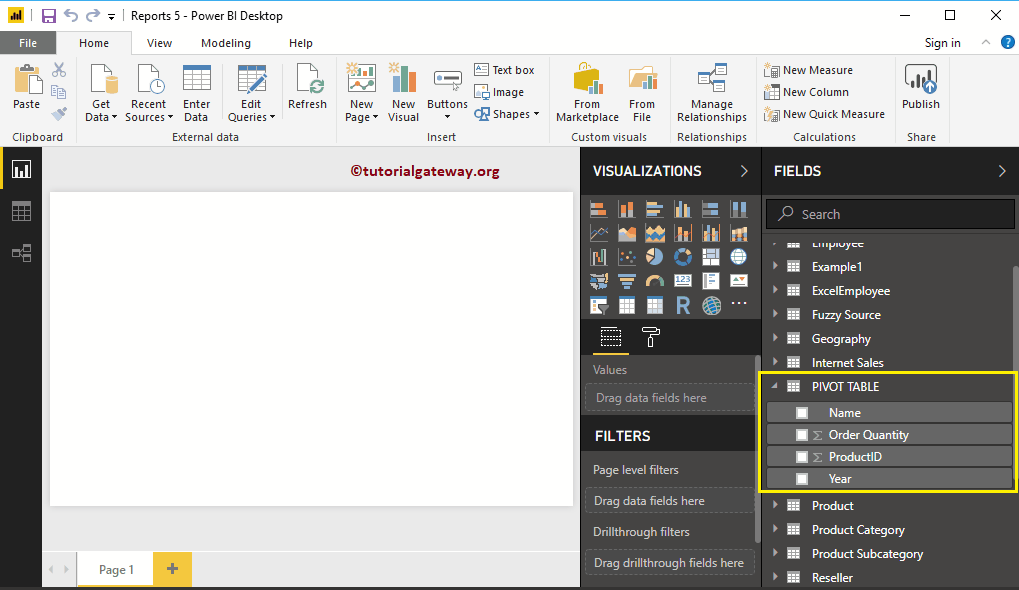The Unpivot table option in Power BI converts selected columns to rows. Let's see how to create Unpivot table or how to convert pivot table to Unpivot table in Power BI with an example.
How to create a table without divisions in Power BI
To create or convert a pivot table to a table without divisions, click the Edit queries option under the Home tongue.
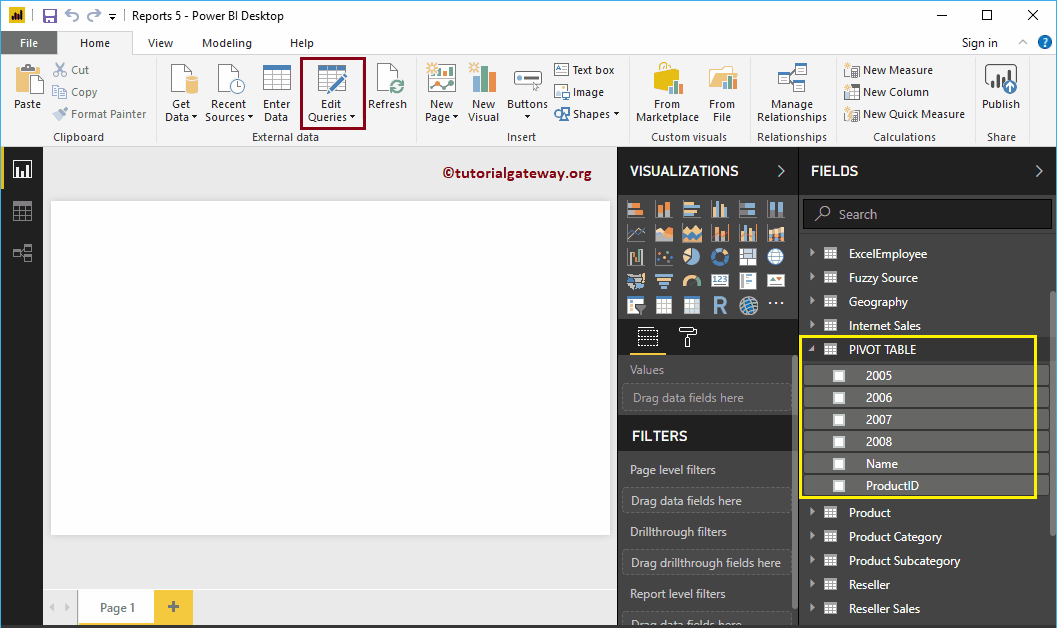 <>
<>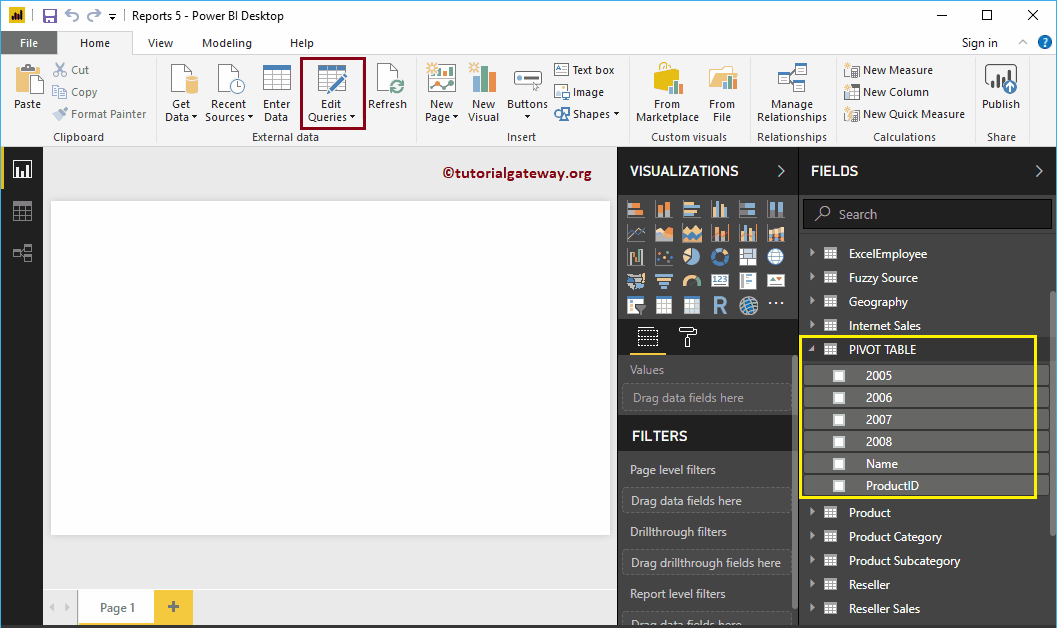
By clicking on the Edit queries The option opens a new window called Power BI Editor de Power Query.
In this Unpivot Table example, we are going to univot columns 2005, 2006, 2006, and 2007.
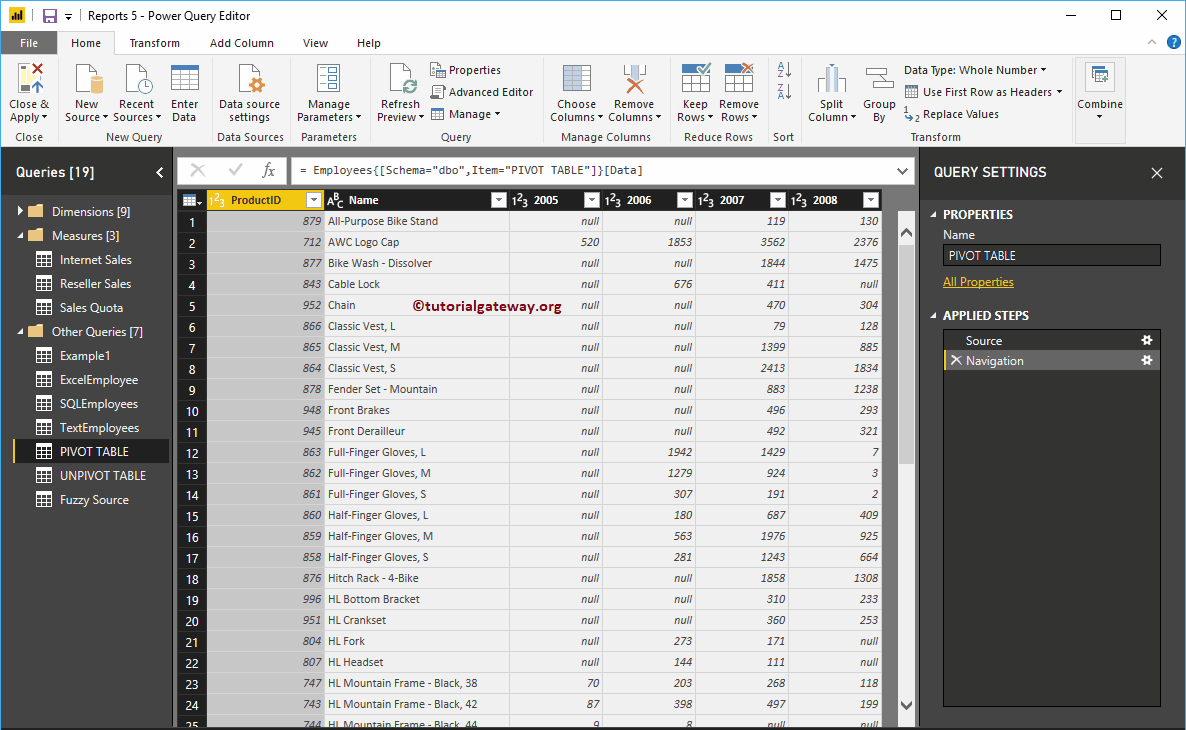
There are a couple of ways to unlink the table
The first approach to unlinking tables in Power BI
Select the columns that you do not want to unlink or if you want to keep them unchanged, the context menu will open. Select the Remove other columns option. This triggers all columns except the selected ones.
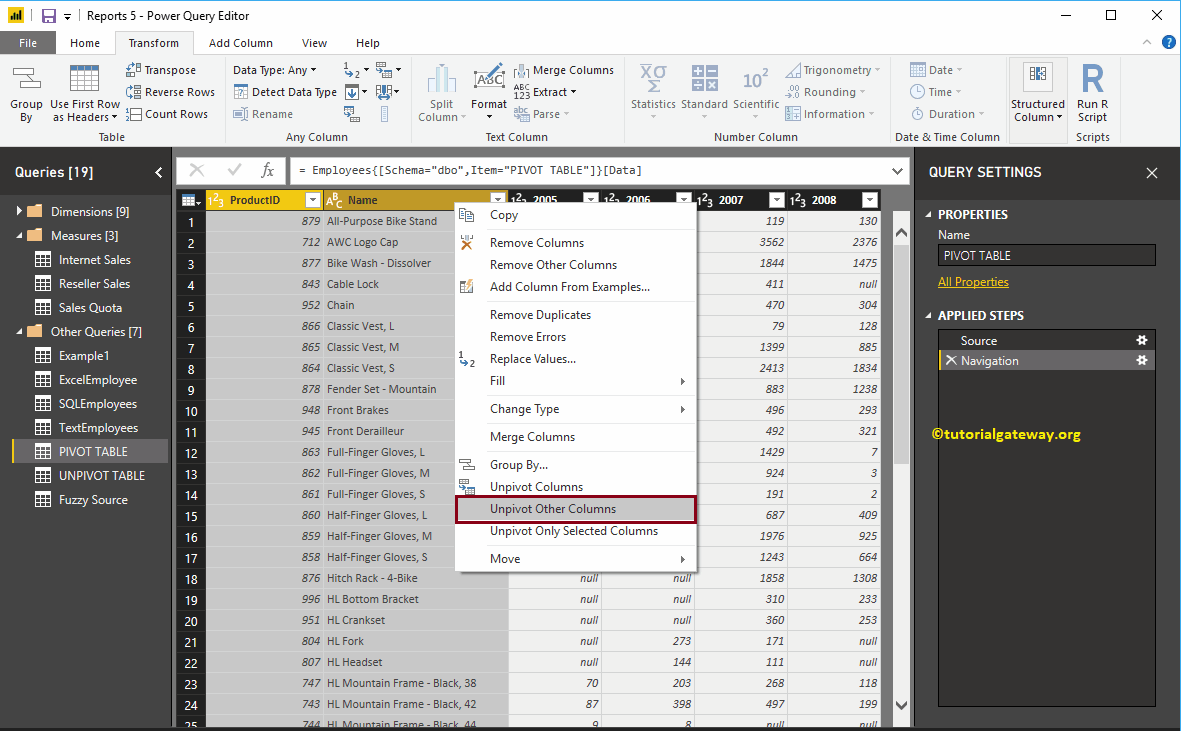
Now you can see the table without a pivot.
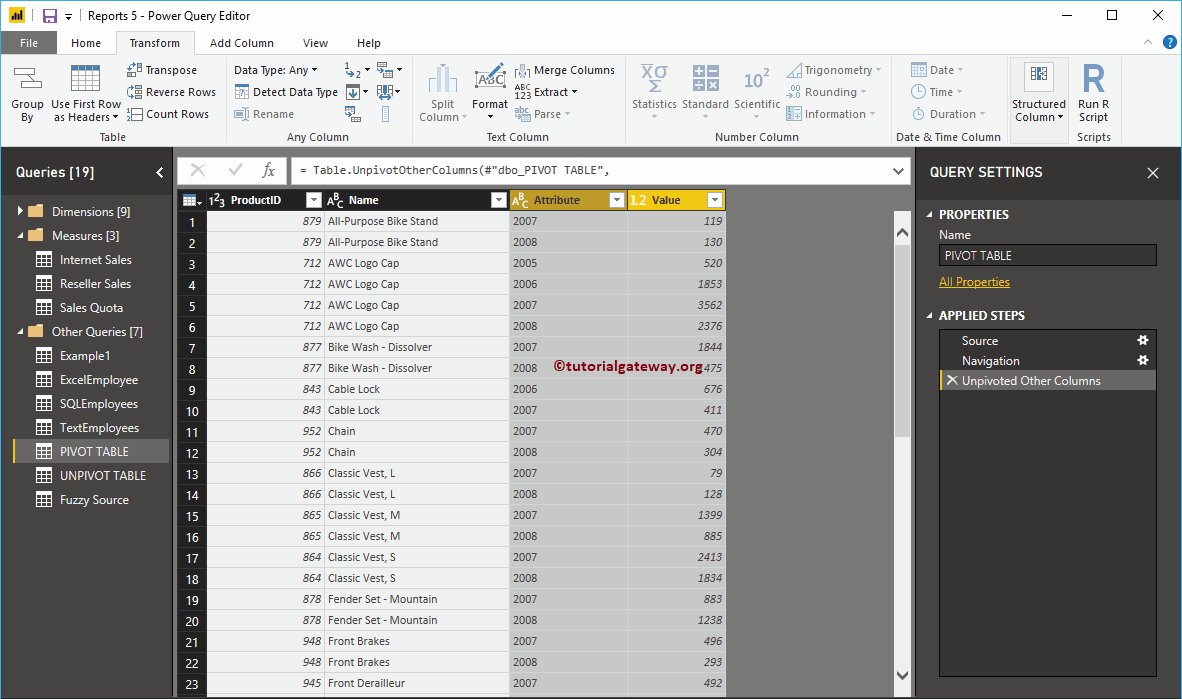
The second approach to unlinking tables in Power BI
Select the columns you want to unlink to open the context menu. Please select Drop only selected columns option. This unwraps all the selected columns.
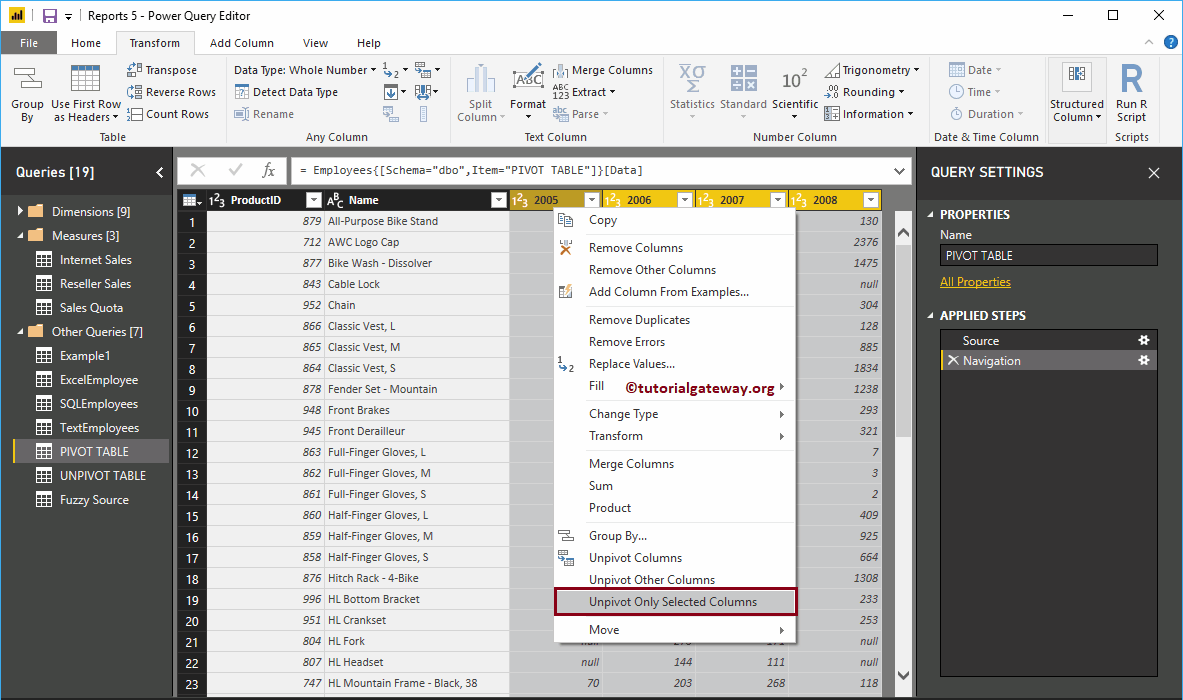
Now you can see the table without a pivot.
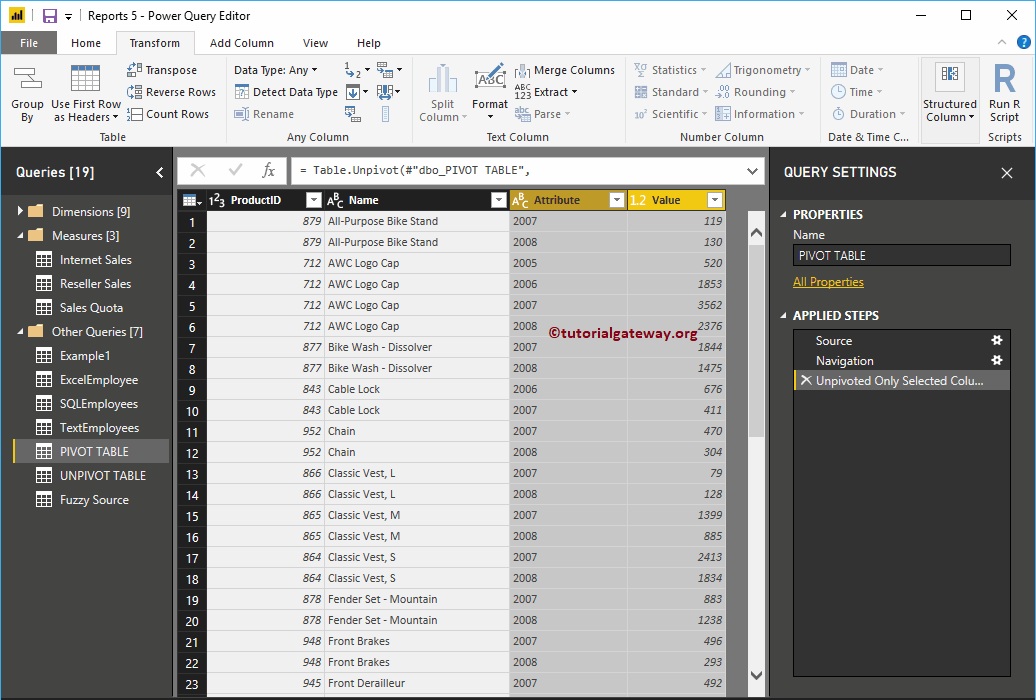
The third approach to unlinking tables in Power BI
To convert the pivot table to the table without divisions, go to Transform Tongue. In this tab, you can find the Remove column pivot button as shown below.
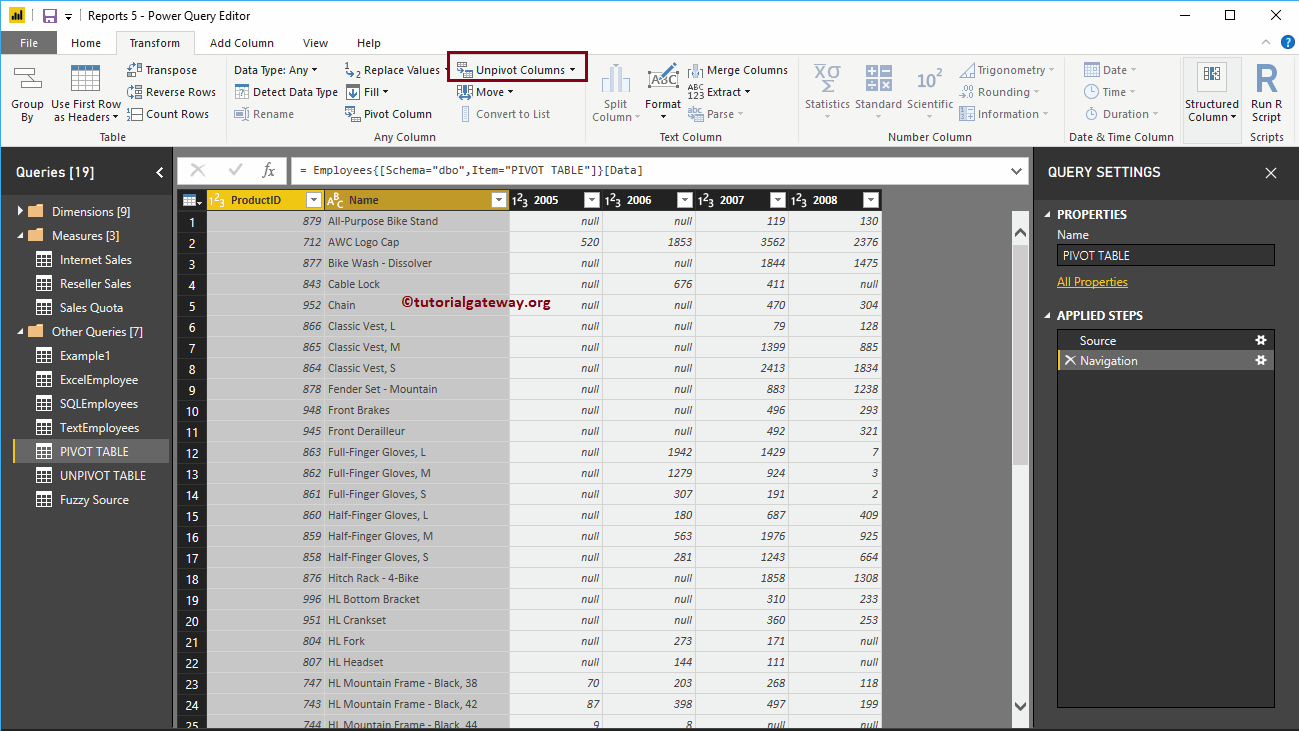
Use the drop-down list to unlink the table. For the purpose of demonstrating the Unpivot Table, we select the Product ID and Name columns, and then select the Remove other columns option.
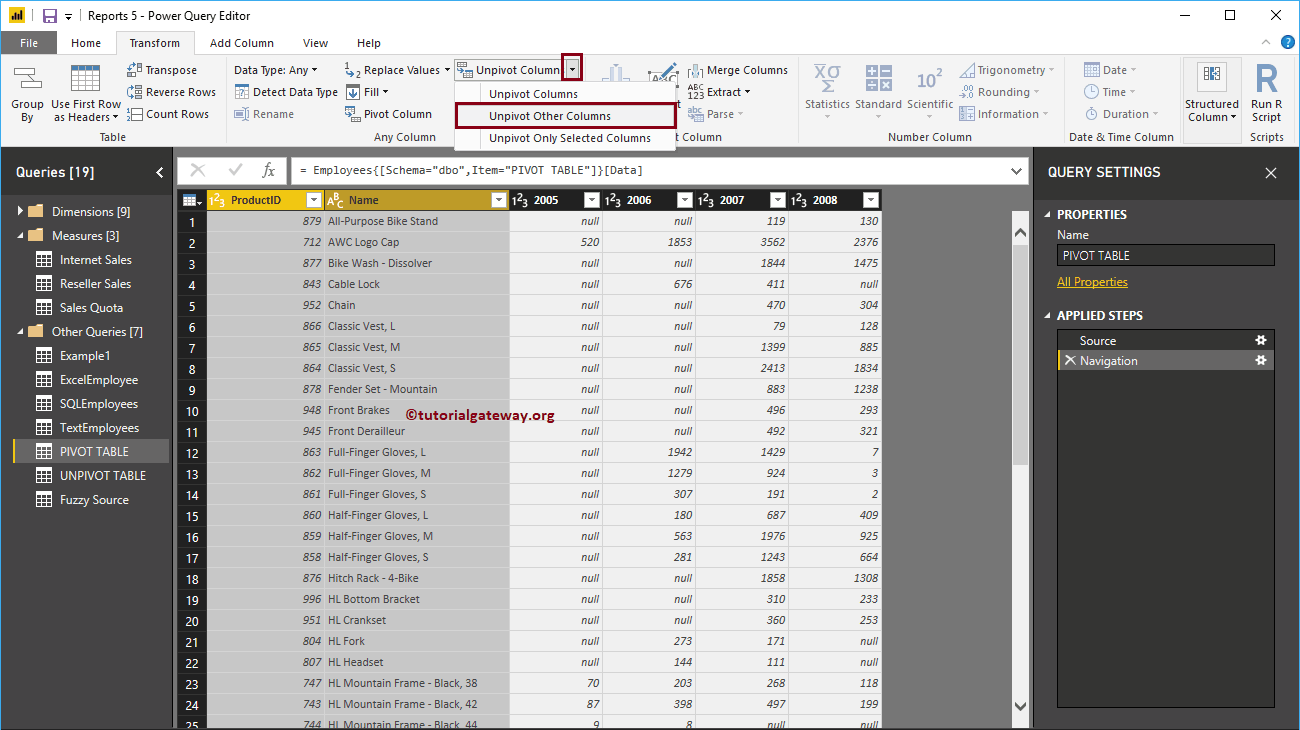
Now you can see the table without divisions.
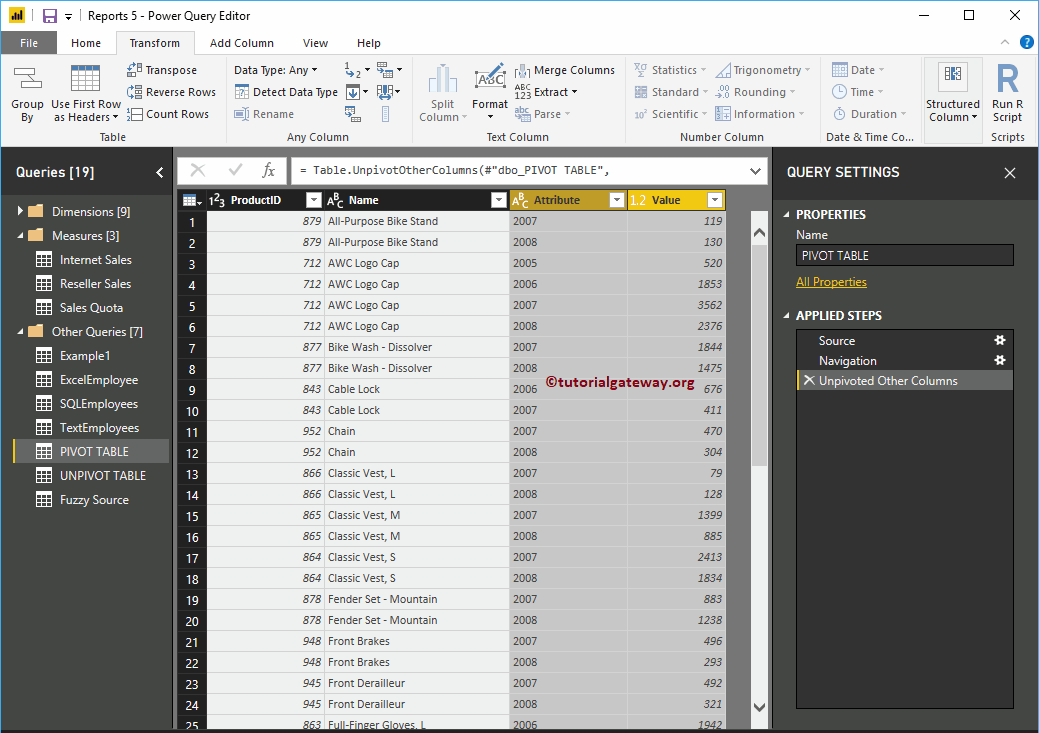
We change the name of the columns to more meaningful ones. Then press the Close and apply option under the Home tab to apply these changes.
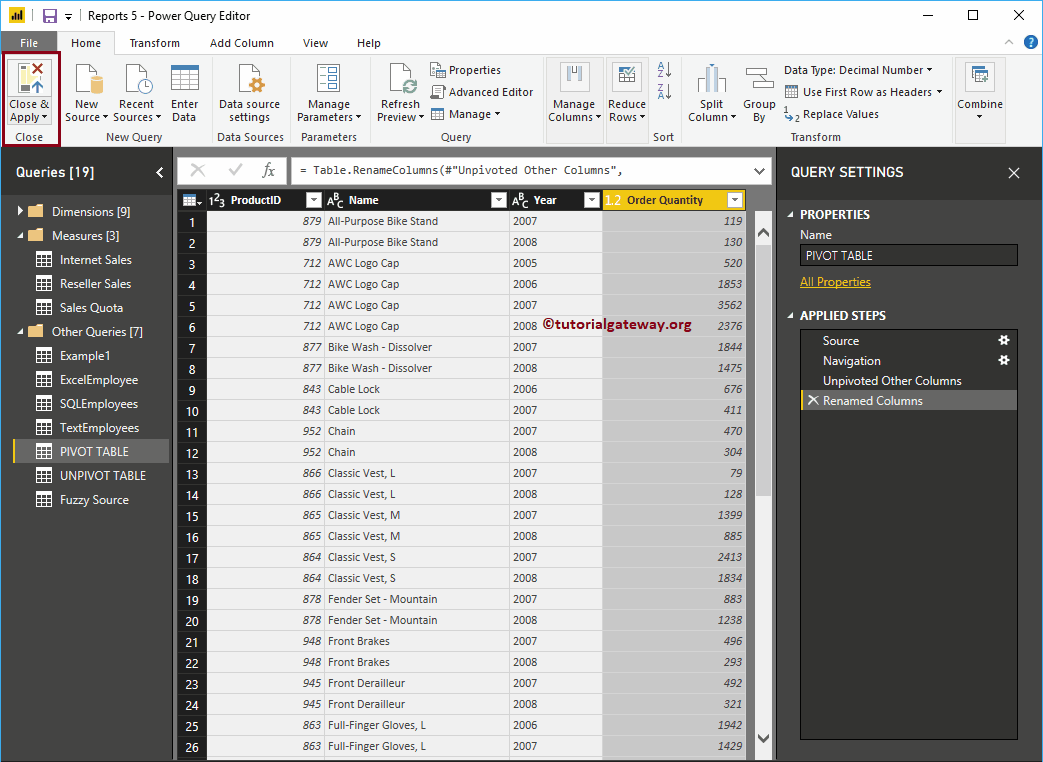
In the screenshot below, you can see the columns without divisions on the right side.