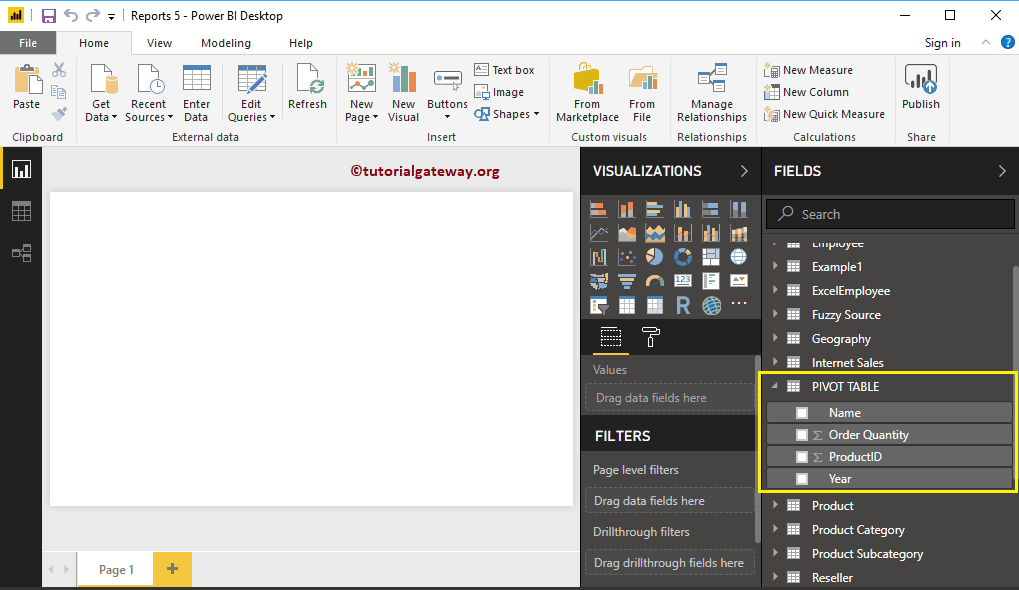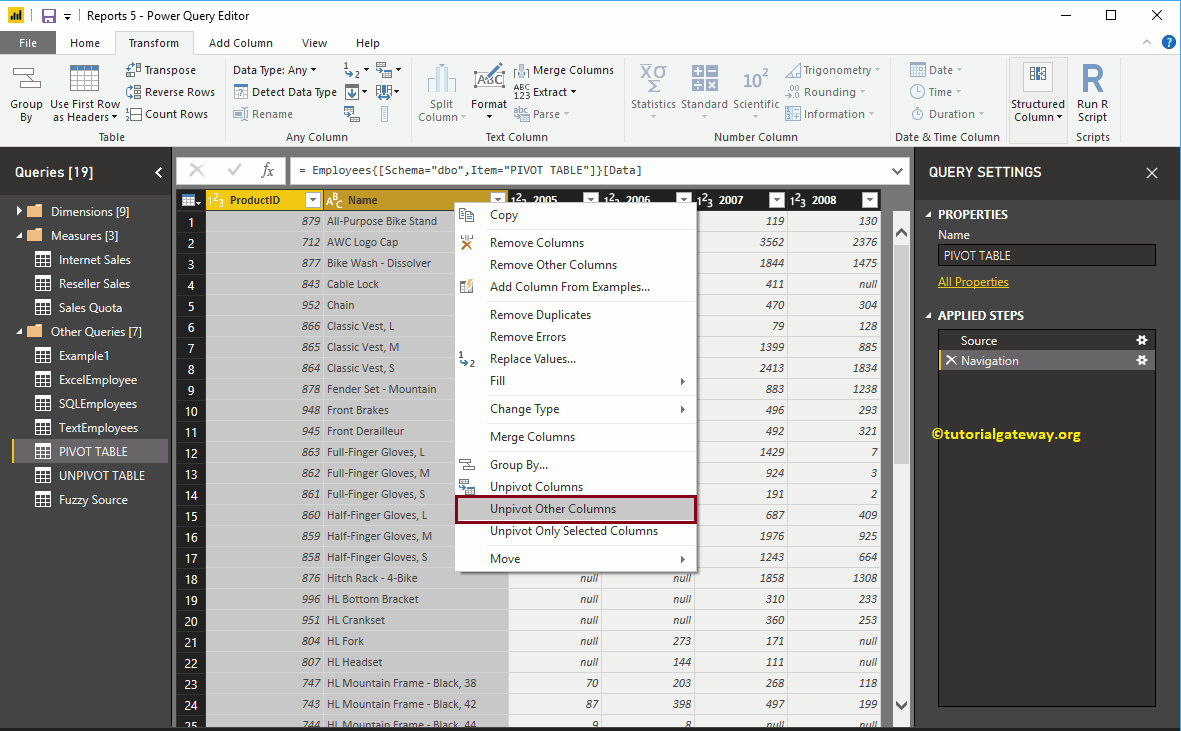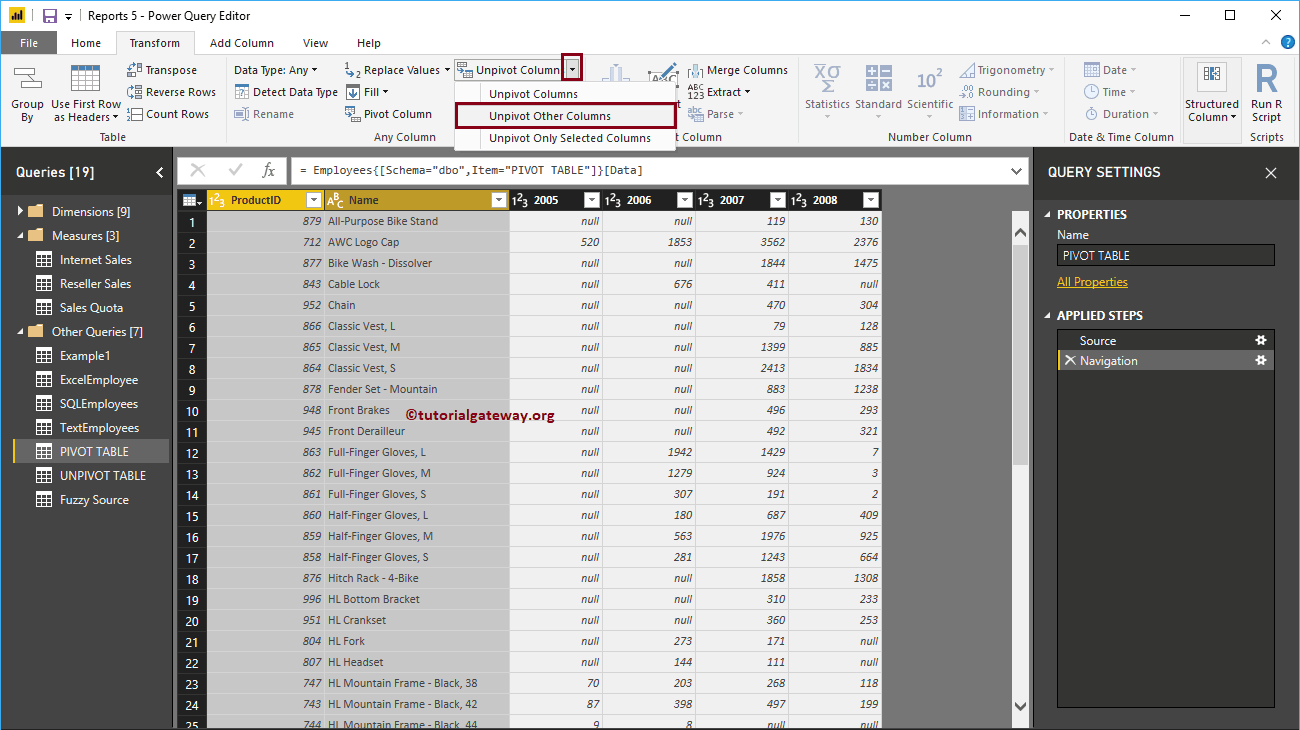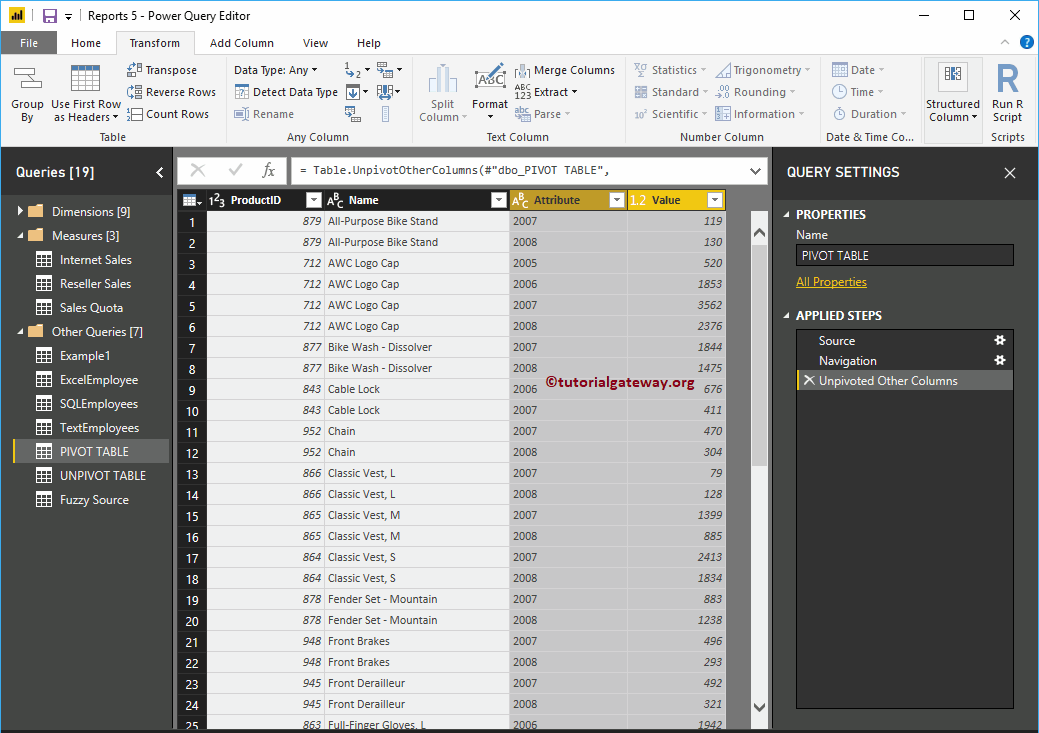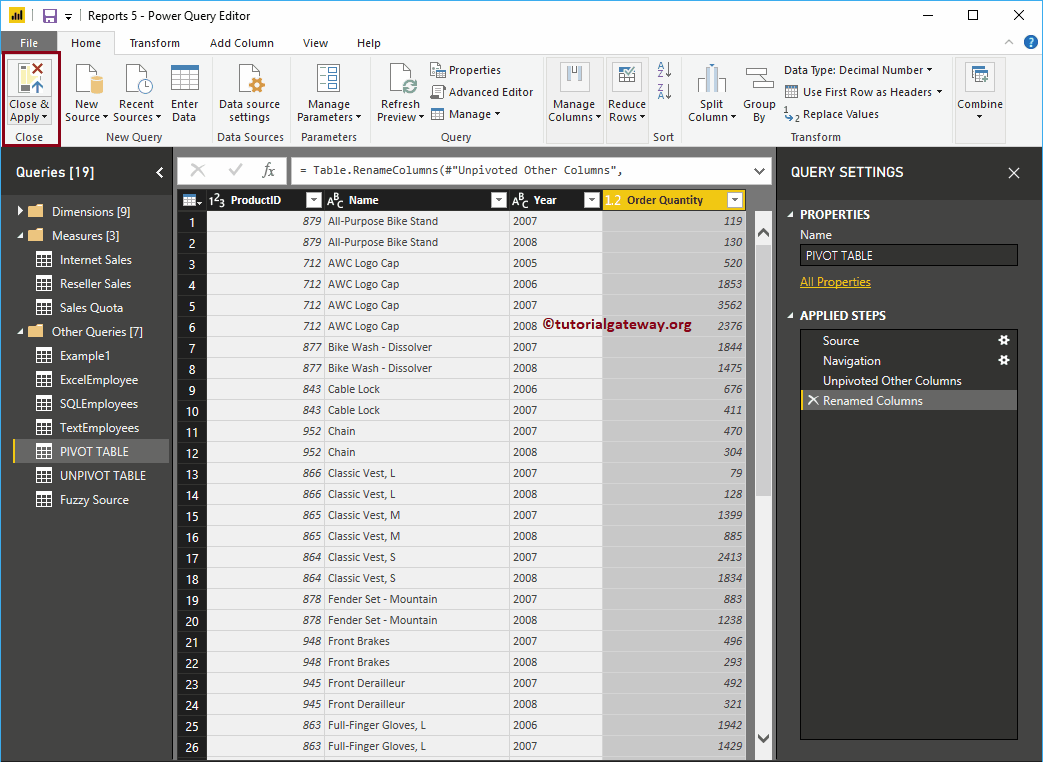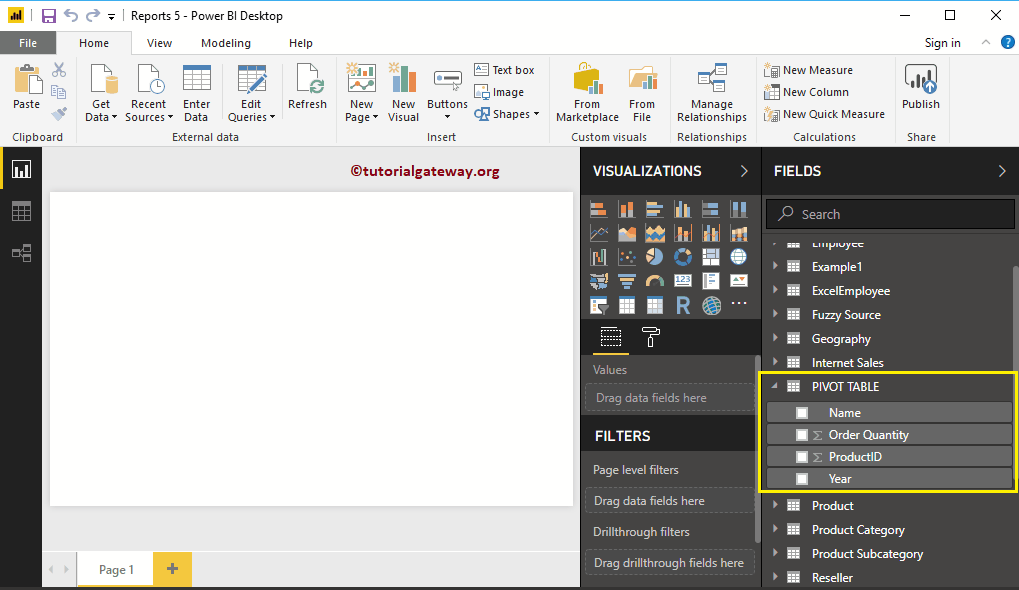La opción de tabla Unpivot de Power BI convierte las columnas seleccionadas en filas. Veamos cómo crear una tabla Unpivot o cómo convertir la tabla dinámica en la tabla Unpivot en Power BI con un ejemplo.
Cómo crear una tabla sin divisiones en Power BI
Para crear o convertir una tabla dinámica en una tabla sin divisiones, haga clic en el Editar consultas opción bajo la Hogar lengüeta.
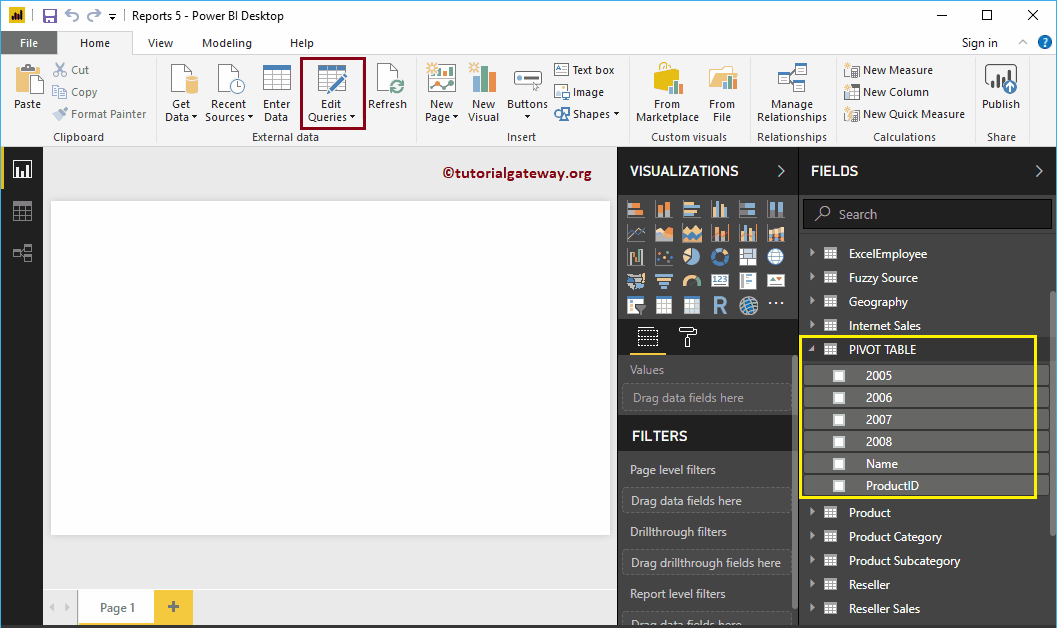
Haciendo clic en el Editar consultas La opción abre una nueva ventana llamada Power BI Editor de Power Query.
En este ejemplo de Unpivot Table, vamos a desivotar las columnas 2005, 2006, 2006 y 2007.
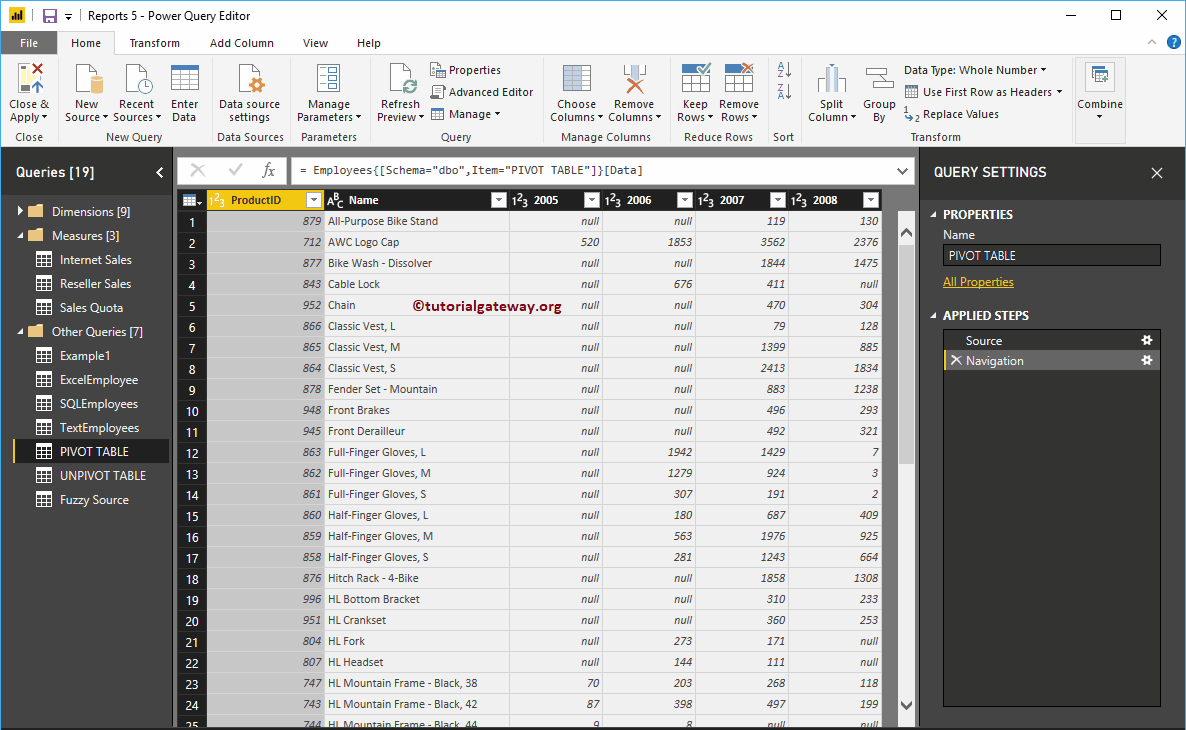
Hay un par de formas de desvincular la tabla
El primer enfoque para desvincular tablas en Power BI
Seleccione las columnas que no desea desvincular o si desea mantenerlas sin cambios, se abrirá el menú contextual. Selecciona el Retirar otras columnas opción. Esto desencadena todas las columnas excepto las seleccionadas.
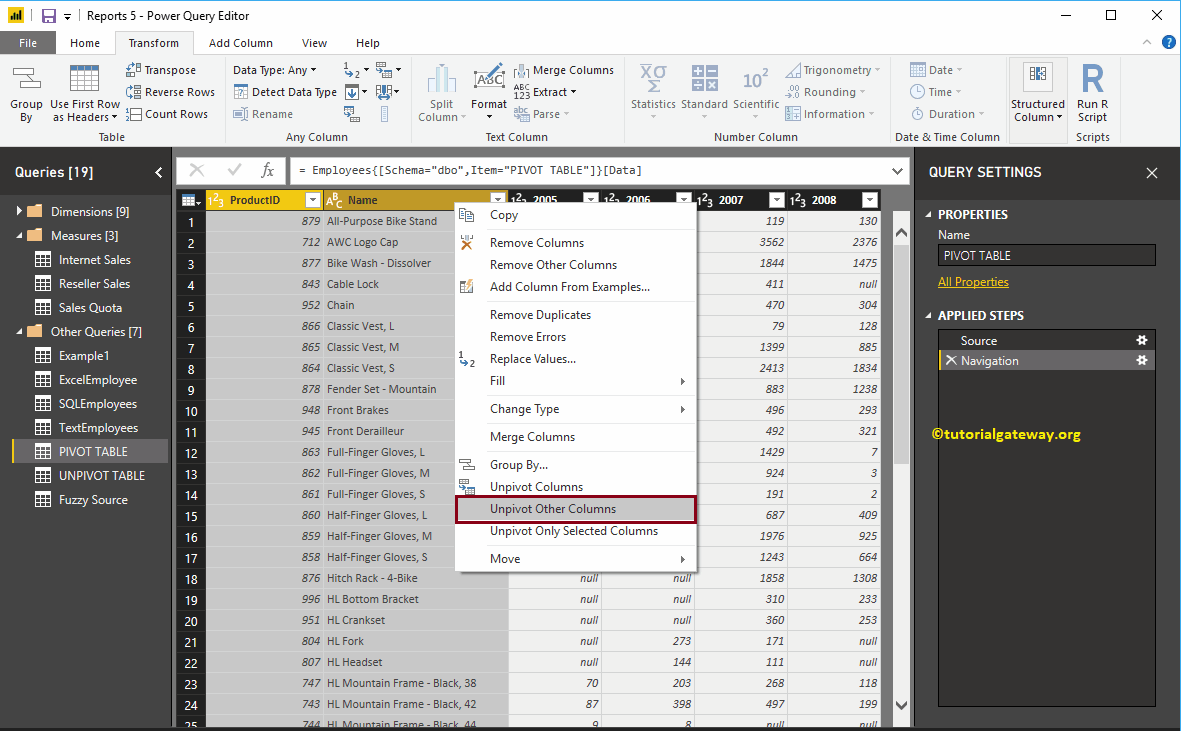
Ahora puedes ver la tabla sin pivote.
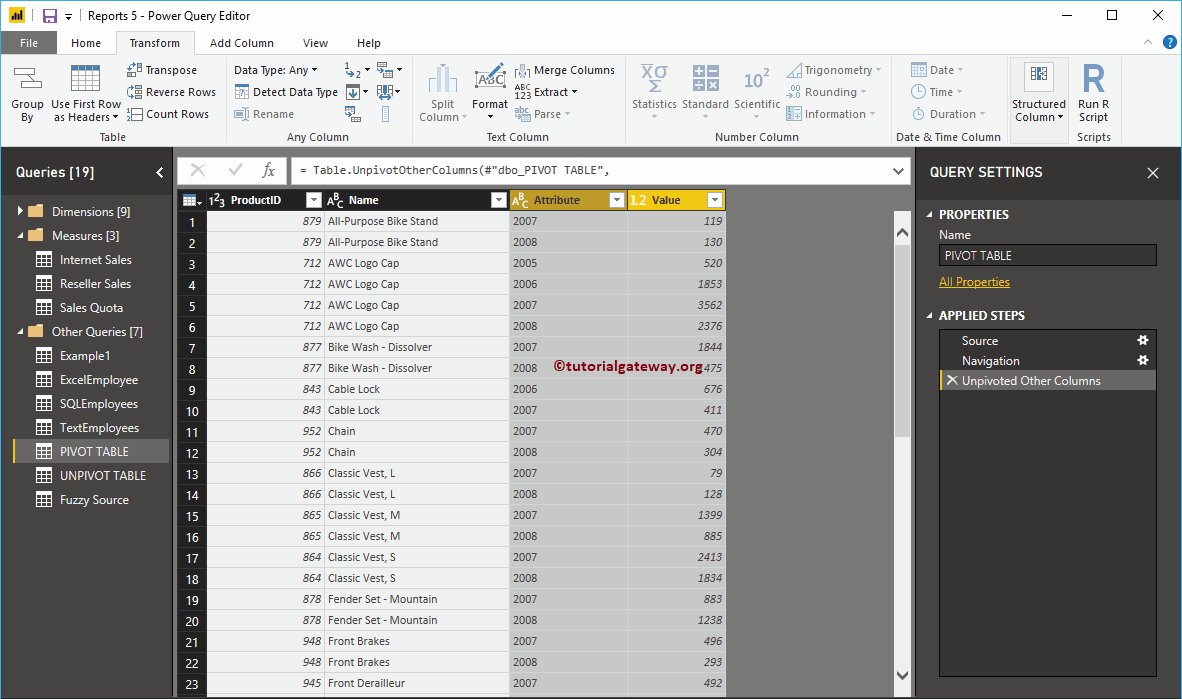
El segundo enfoque para desvincular tablas en Power BI
Seleccione las columnas que desea desvincular para abrir el menú contextual. Seleccione Retirar solo columnas seleccionadas opción. Esto desenvuelve todas las columnas seleccionadas.
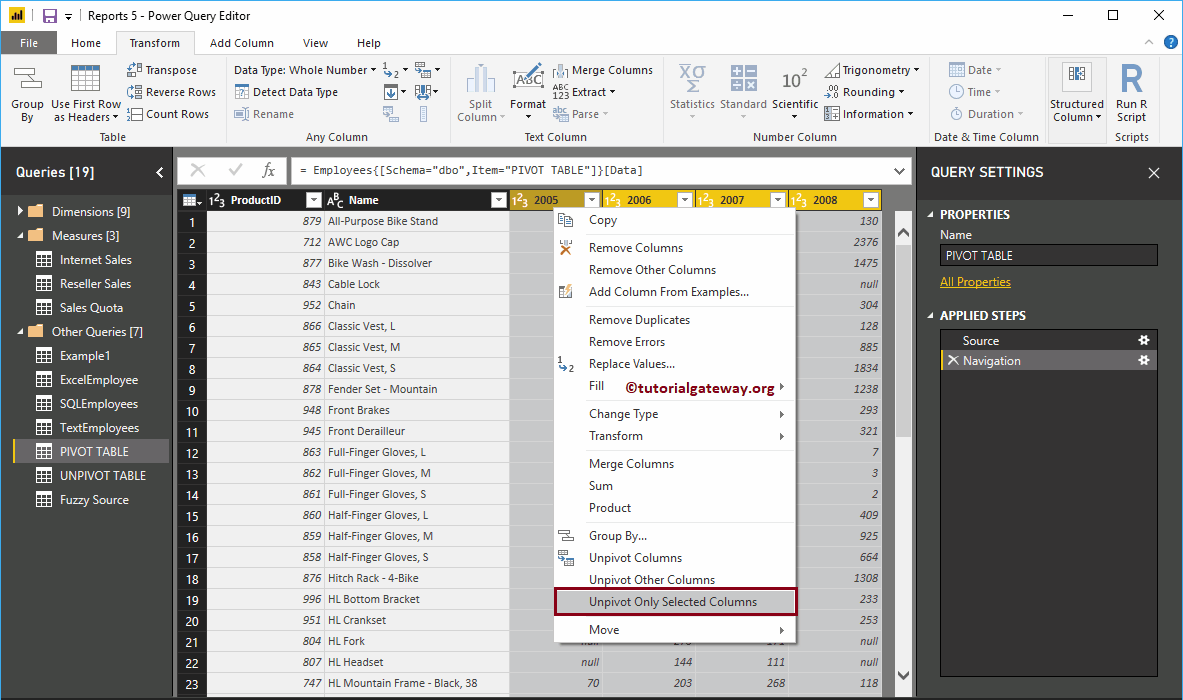
Ahora puedes ver la tabla sin pivote.
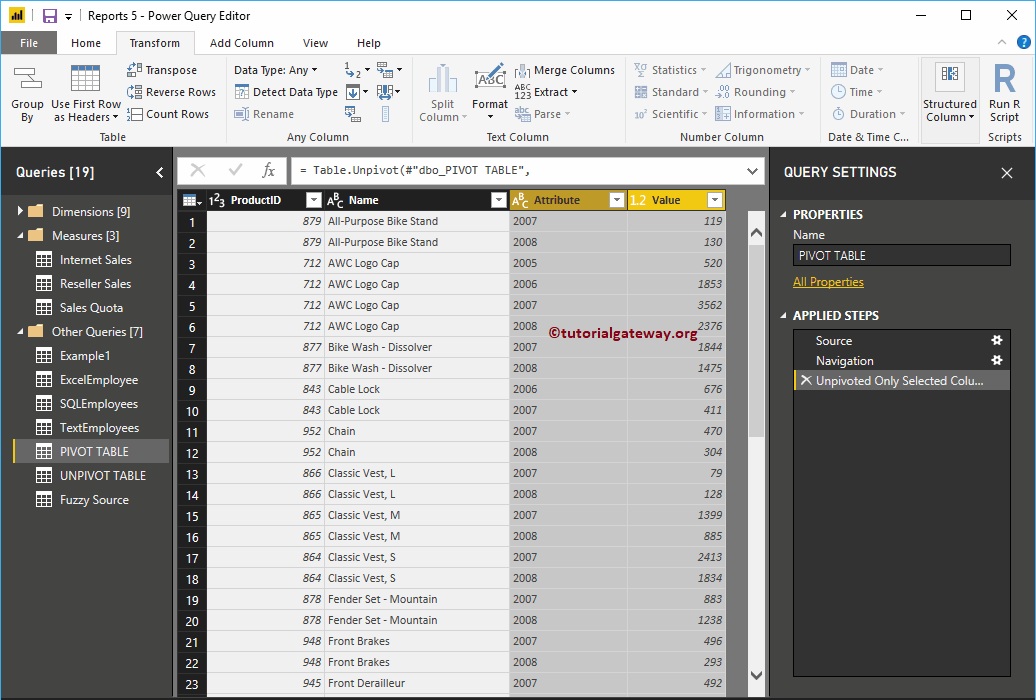
El tercer enfoque para desvincular tablas en Power BI
Para convertir la tabla dinámica en la tabla sin divisiones, vaya a Transformar Lengüeta. En esta pestaña, puede encontrar el Quitar pivote de columna botón como se muestra a continuación.
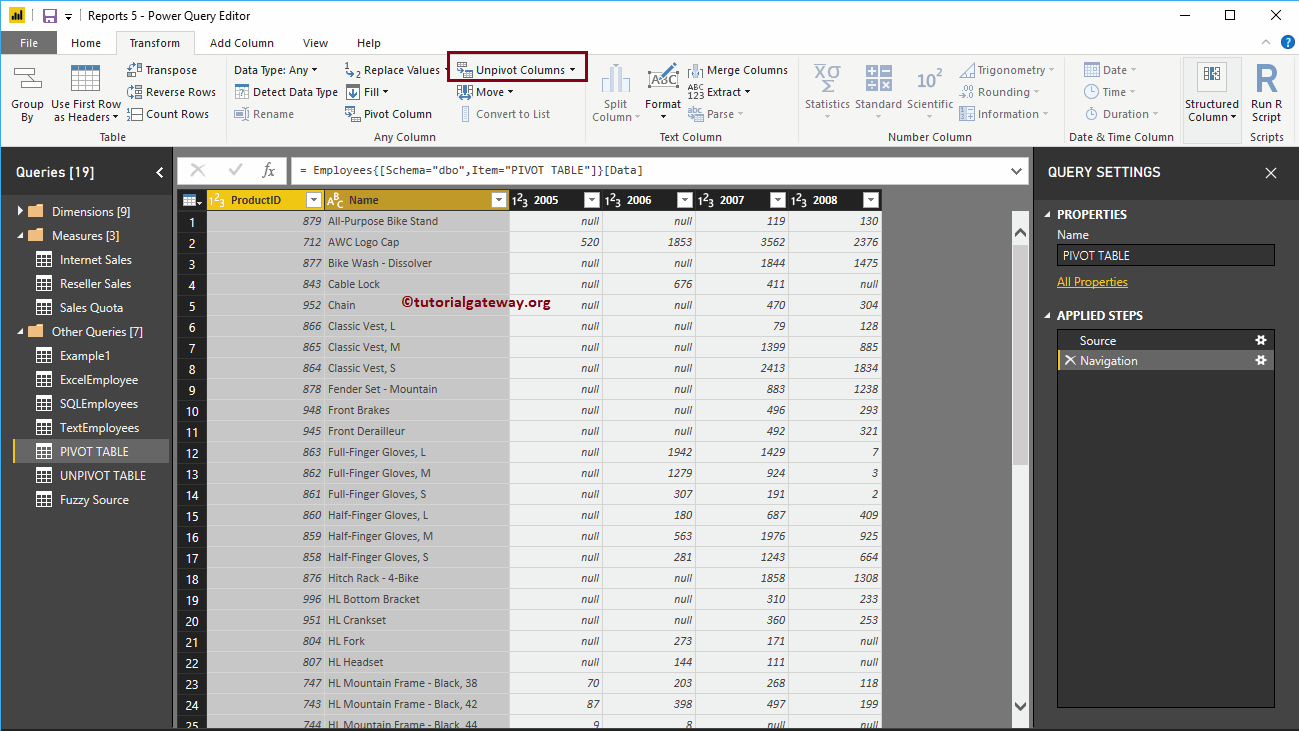
Utilice la lista desplegable para desvincular la tabla. Para el propósito de demostración de Unpivot Table, seleccionamos las columnas Product ID y Name, y luego seleccionamos el Retirar otras columnas opción.
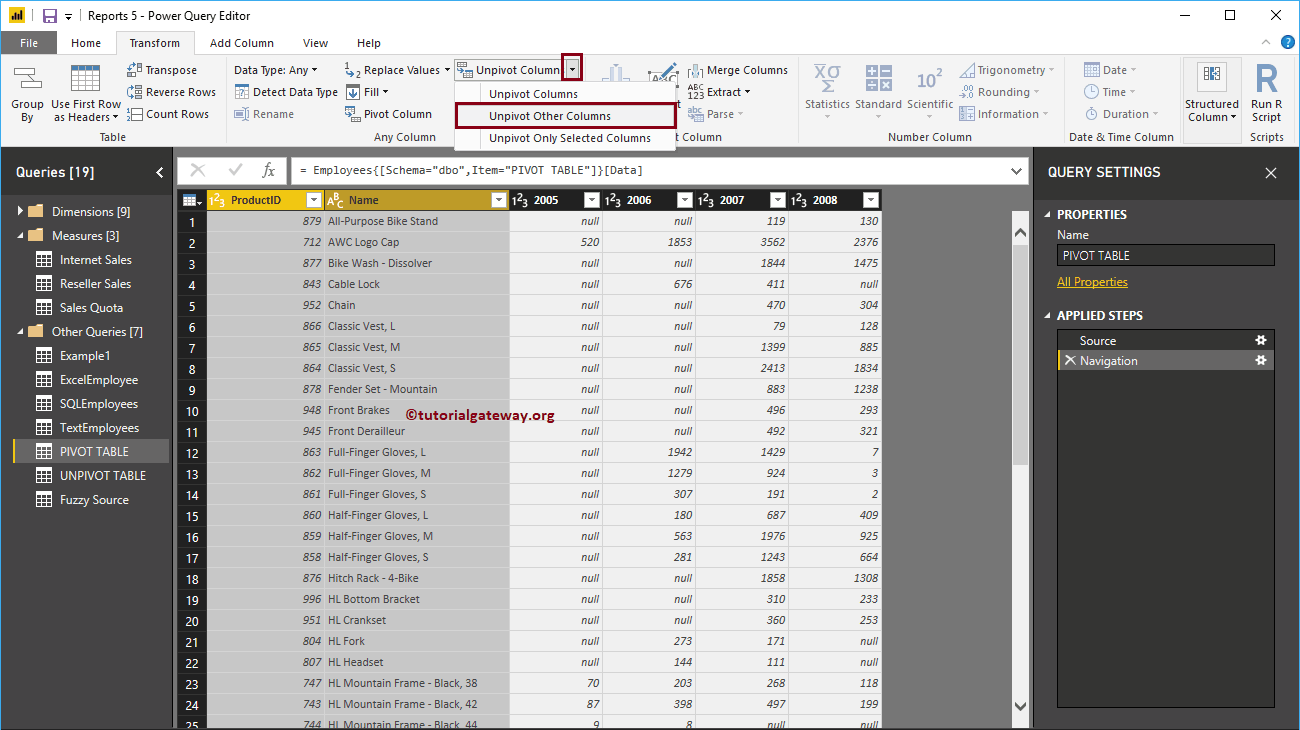
Ahora puede ver la tabla sin divisiones.
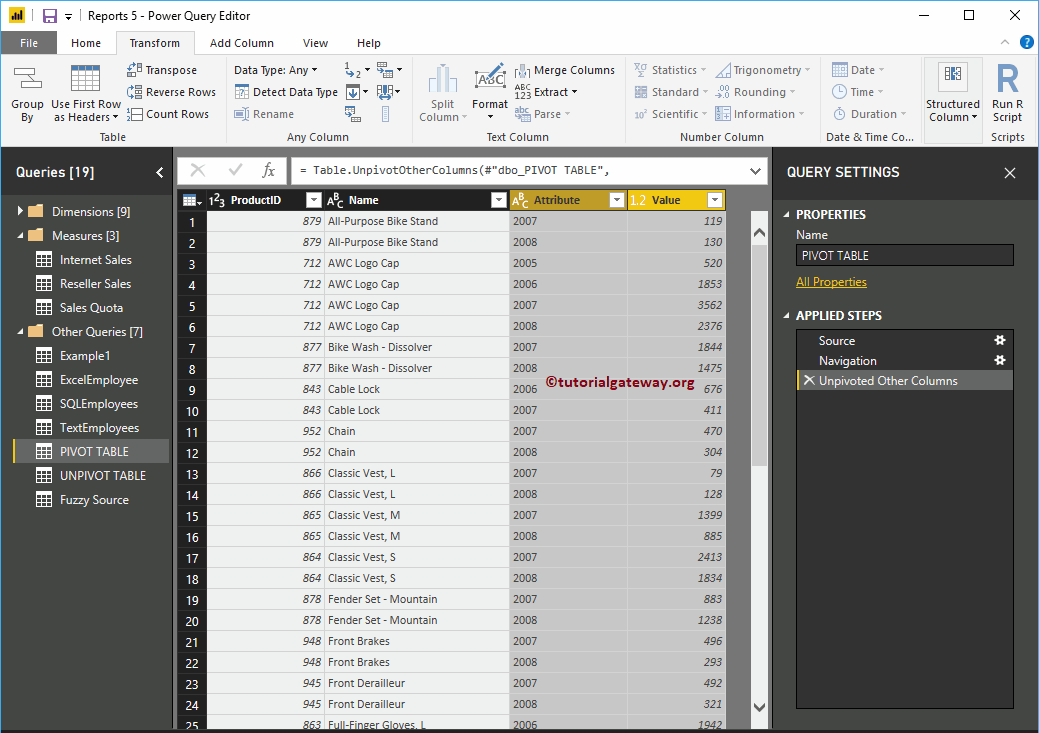
Cambiamos el nombre de las columnas por otras más significativas. A continuación, presione el Cerrar y aplicar opción bajo la Hogar pestaña para aplicar estos cambios.
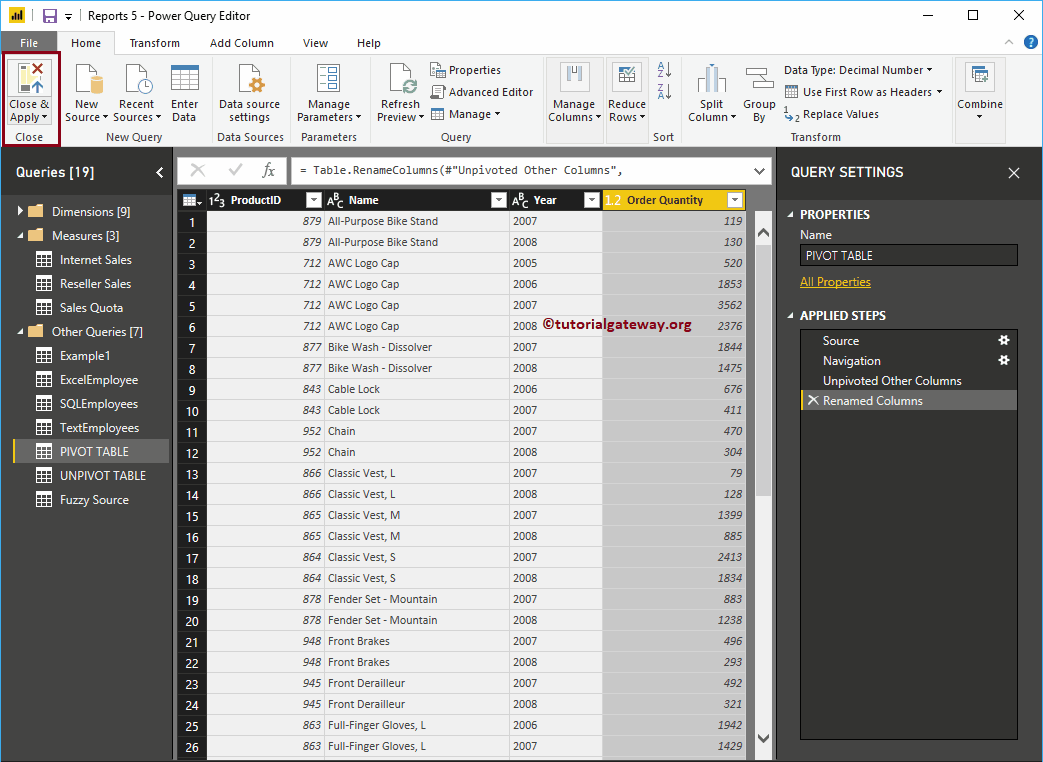
En la captura de pantalla a continuación, puede ver las columnas sin divisiones en el lado derecho.