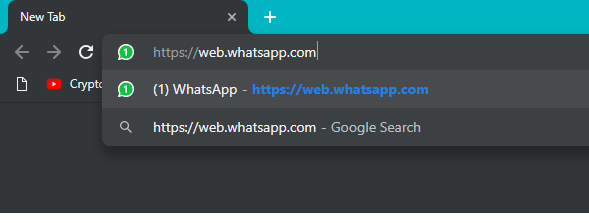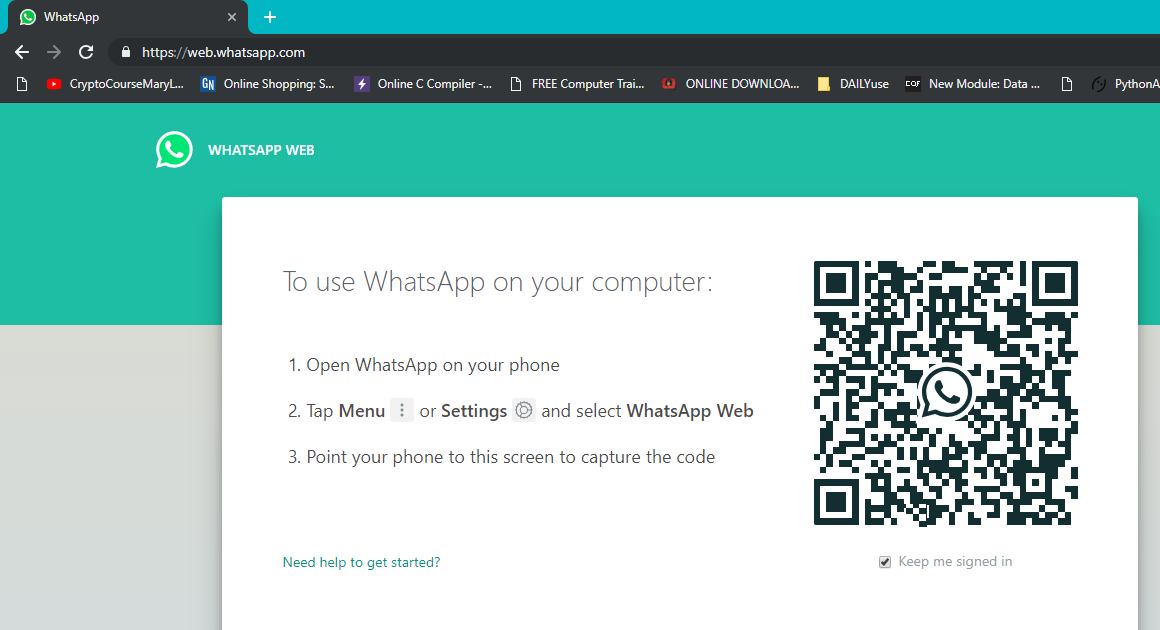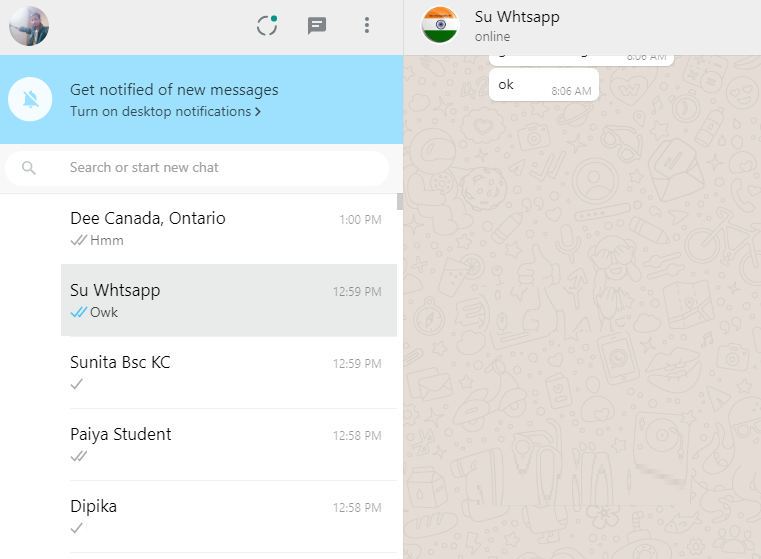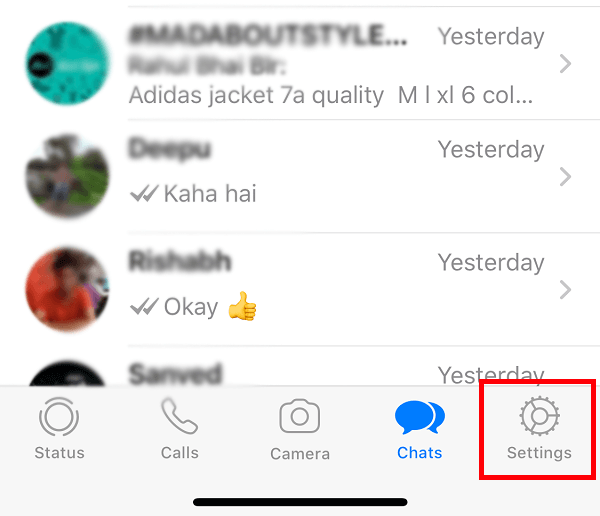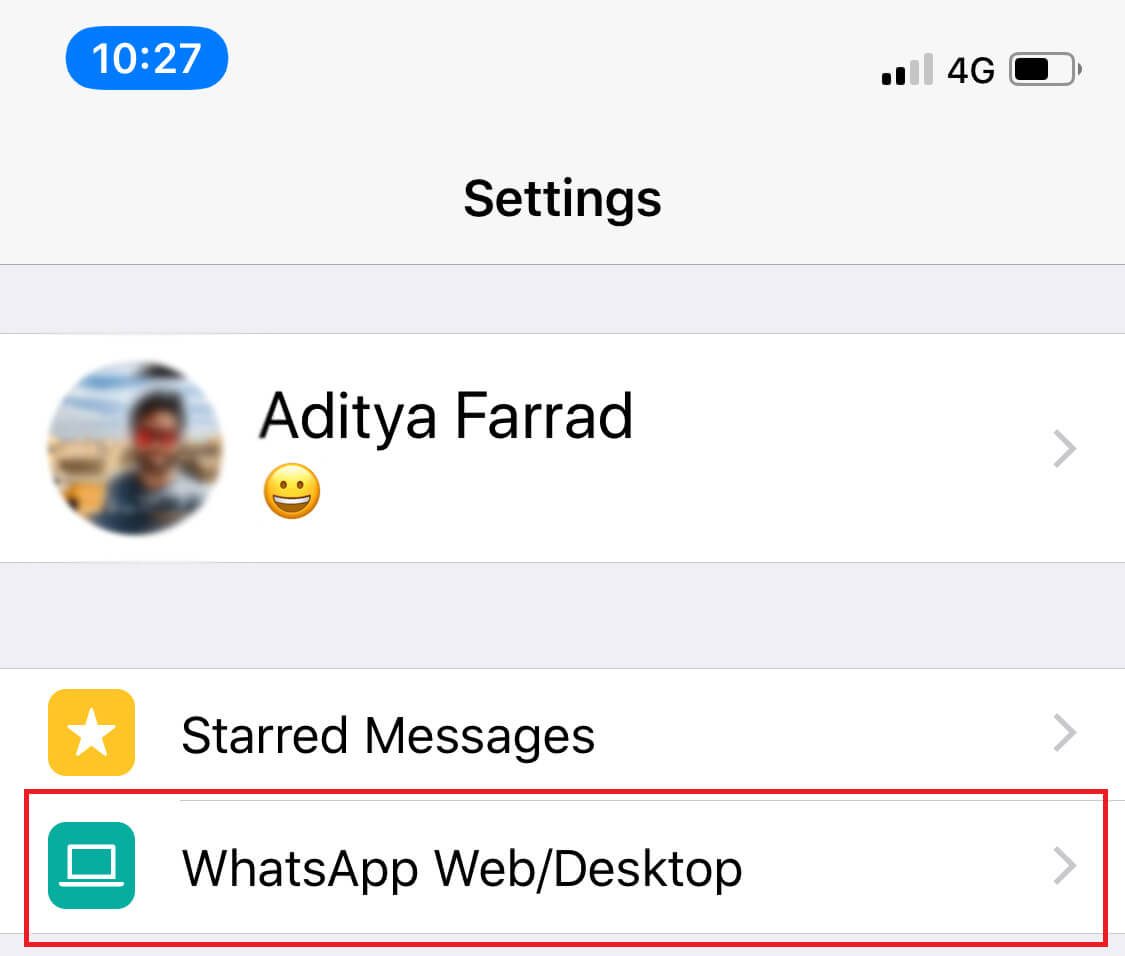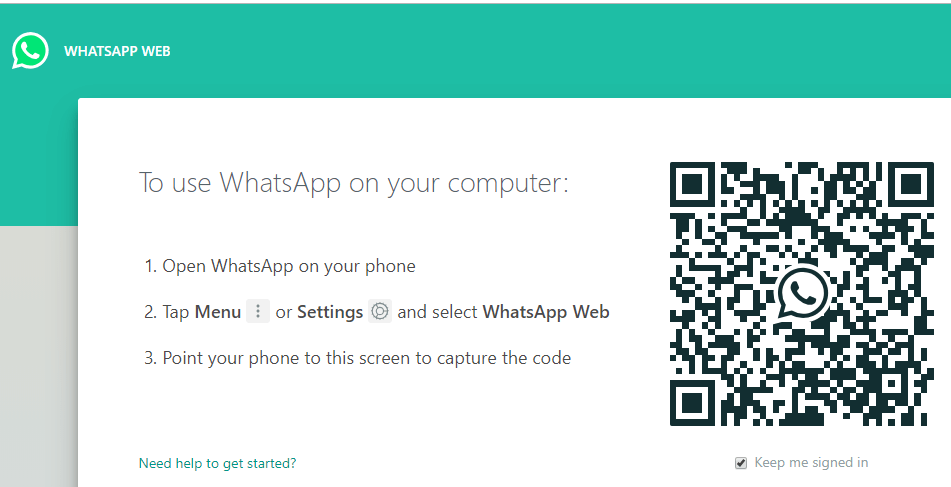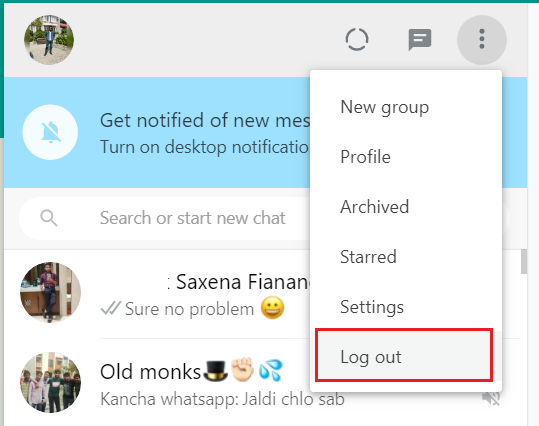WhatsApp is the most admired instant messenger for social networks, used by millions of users around the world. It is rich in features like chat messaging, voice calls, video calls, as well as sending pictures, documents, recordings and audio, etc. At first, it was only possible to use WhatsApp on smartphones, but later a new function called WhatsApp Web was added, with which WhatsApp can be launched on the PC.
Therefore, through the WhatsApp web you can send messages, photos, videos, documents, files, etc. from your computer to your friends' smartphones. Similarly, you can receive text messages and all other files on your computer using WhatsApp Web. Another option is to install WhatsApp for PC on a Windows or Mac computer. In this article, you will learn about all the methods with which you can use WhatsApp on your computer.
How to use WhatsApp on your PC
Method 1: How to use the WhatsApp web
To use WhatsApp on your PC, you must first open WhatsApp on your smartphone than from your WhatsApp navigate to the Menu icon. In the drop-down menu, tap "WhatsApp Web". Lastly, you will be asked to scan a QR code that you will need to use to scan your PC's QR code when you open WhatsApp Web.
Note: When you use WhatsApp Web on your PC, your smartphone, and your PC, both must be connected to the Internet in order to send or receive messages. If one of the devices loses internet connectivity, you will not be able to use WhatsApp Web on your PC.
Now you must follow these steps to be able to start using WhatsApp on your PC through the web browser:
1.Open any web browser of your choice.
2. Type the following in the browser's address bar: https://web.whatsapp.com
3.Press Enter and you will see a new WhatsApp page with a QR code on the right side of the page.
4.Now, on your smartphone, open WhatsApp and then, from the menu, tap on WhatsApp Web and analyze the QR code.
Finally, your WhatsApp will open in your browser and you can send and receive messages through it.
For iPhone users, the steps are slightly different. Follow the steps mentioned below:
1.On your PC, open your favorite browser (Chrome, Firefox, Edge, etc.) and navigate to the following address: web.whatsapp.com
2.Now, on your smartphone, open WhatsApp and then on the main chat screen (where you can see all the messages from different people), select Settings from the bottom menu.
3.Now, in Settings, tap on "WhatsApp Web / Desktop".
4.On the next screen, tap on "Screen QR Code".
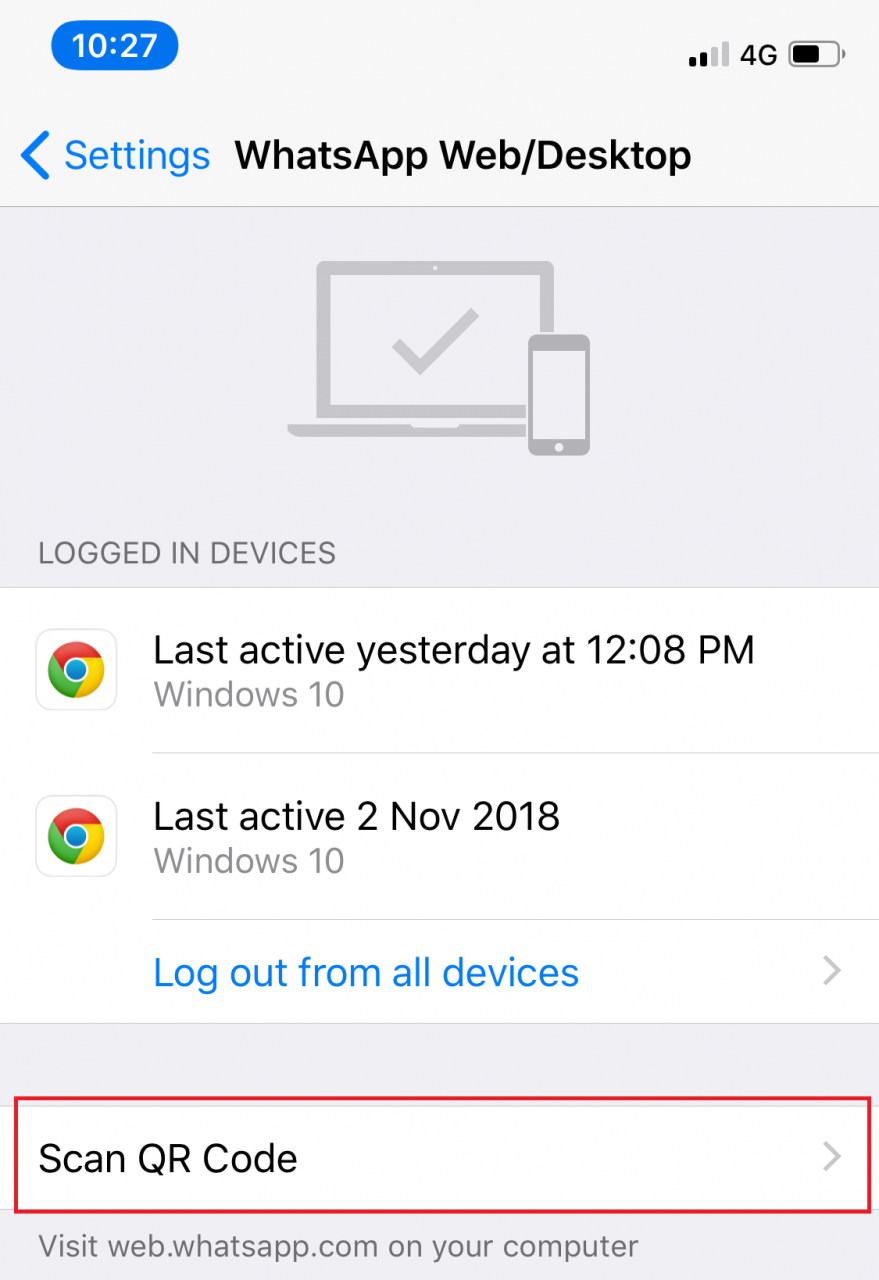
5.Now in the browser where you visited web.whatsapp.com, there would be a QR code that must be scanned with your smartphone.
6.WhatsApp will open in your browser and you can easily send / receive messages.
7.Once you are done using WhatsApp on your PC, log out by logging out.
8.To do this, in the WhatsApp tab of your browser, click on the three dots above the chat list and click on "Exit".
Method 2: Download WhatsApp for Windows / Mac
WhatsApp has also offered users an application that can be used with a Windows or Mac system to access WhatsApp on the PC. The steps to download WhatsApp for Windows / Mac are as follows:
Note: When using WhatsApp on your PC, your smartphone and PC must be connected to the Internet to be able to send or receive messages. If one of the devices loses internet connectivity, you will not be able to use WhatsApp on your PC.
1.Visit the official WhatsApp website: www.whatsapp.com
2.Now download the WhatsApp application for Mac or Windows PC according to your needs.
3.If you are using a Windows PC, click "Download for Windows (64-bit)". If you are using a Mac, click "Download for Mac OS X 10.10 and higher."
Note: Click the download button according to the version of your operating system (Windows / MAC).
4.Once the installation .exe file is downloaded, run the .exe file to start the installation process.
5.Once the installation is complete, open the program on your PC.
6.Now you will see the QR code that you need to scan using your phone's WhatsApp as you did in Method 1.
7.Finally, you will have access to WhatsApp on your PC and you can continue to send / receive messages without problems.
Method 3: Use Android Emulator - BlueStacks
You can always use Android emulators on your PC to run various Android apps smoothly. The most popular android emulator is BlueStack. To download BlueStack, you have to go to its official website. You have to download and install BlueStacks on your PC. To do this, you have to accept all the policies and click Next and finally Install to successfully install the application on your PC.
Once you have downloaded and installed BlueStacks on your system, then within the BlueStack emulator, you have to search for WhatsApp and install it. Now you have to add your Google account data to be able to access the Google Play Store and download applications within this emulator.
I hope the above steps have been helpful and that you can now use WhatsApp on your PC, but if you still have any questions about this tutorial, feel free to check them out in the comment section.