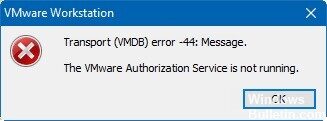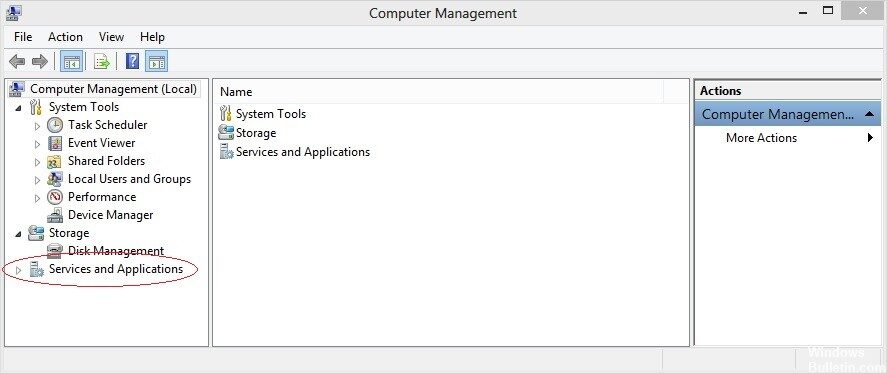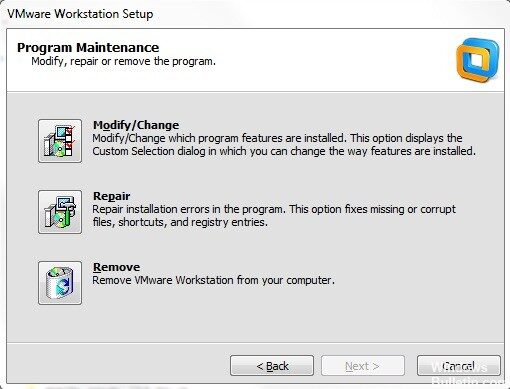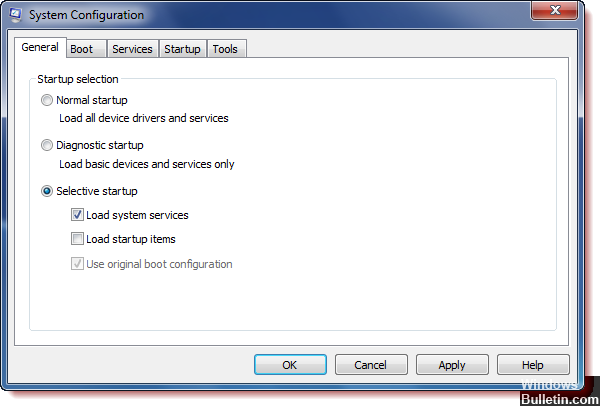RECOMMENDED: Click here to fix Windows errors and get the most out of your system performance
VMware Workstation is virtual machine software that runs multiple operating systems from a single physical host computer. Each virtual machine can run a single instance of any operating system simultaneously. Despite everything, there are cases where VMWare Workstation errors occur. Many users reported receiving an error message: VMware Authorization Service is not working.
If this is the case, there are many methods to fix the problem. Take a look at the following suggestions.
How to Fix VMware Authorization Service Not Running
Starting the VMware Authorization Service
- In Windows 10, press Windows + X logo, then press the M key on the keyboard. Additionally you can press Windows + R to open a Run dialog box. Then type “services.msc” and press Access to open the Services screen.
- Click Services and applications. Afterwards, double-click Services in the right panel.
Scroll down to find the VMware authorization service. Once recovered, double-click to open Properties. - In the Startup Type field, select Automatic. Then click on the Start button to start the service.
Repair VMware Workstation/VMware Player installation
- Press Windows + R to open a Run dialog box. Then type “appwiz.cpl” and press Access to open the Programs and Features window. When prompted by UAC, click Yes to grant access to the administrator.
- On the Programs and Features screen, scroll down the list of applications until you find VMware Player or VMware Workstation, depending on which program you are using.
- When you find the app, right-click it and select Edit.
- On the Settings screen, at the first prompt, click Yes.
- On the next screen, select Repair to ask the installer to repair the installation by repairing any missing or corrupted files.
- In short, click Repair and wait until the procedure is completed.
- Once your VMware product is repaired, restart your computer.
- When the next boot sequence is completed, open Vmware and see if the issue is resolved.
Administrator privileges for the VMware Authorization Service
- For Windows Vista and later, go to Control Panel and type UAC in the search bar to disable user account control from Control Panel.
- In the next step, add administrator privileges to the user account running VMware Administrator Authorization Service.
- After adding administrator rights to the user account, uninstall VMware Workstation.
- Restart the host computer and log in as a local administrator.
- Reinstall VMware Workstation and verify that the issue is resolved.
Perform a clean boot
- Right-click on the Start button.
- Click Search.
- Enter msconfig in the search field.
- In Better Match, right-click on System Settings.
- Click Run as administrator.
- Click the Services tab.
- On the Services tab, click the Hide all Microsoft services check box.
- Click Disable All.
- Select the Home tab.
- On the Startup tab, click Open Task Manager.
- Click on a program from the list to select it.
- After choosing, click the Deactivate button. This will prevent the app from starting the next time you launch it in Windows 10.
- Repeat steps 10 and 11 until all programs are disabled.
- If all programs are disabled, click Close Task Manager.
- Click OK.
- Windows 10 will now ask you to restart and apply the new settings. When prompted, click OK.
RECOMMENDED: Click here to fix Windows errors and get the most out of your system performance