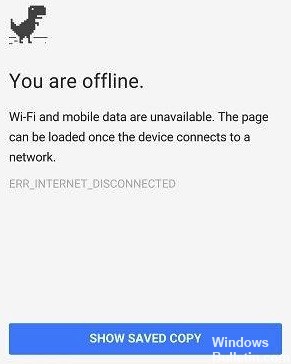RECOMMENDED: Click here to fix Windows errors and get the most out of your system performance
Google Chrome es uno de los browsers más utilizados debido a su alta velocidad y su interfaz fácil de utilizar. Las actualizaciones periódicas que mejoran el rendimiento y proporcionan correcciones de errores son otra razón por la que atrae a más de mil millones de usuarios. Chrome tiene muchas características que mejoran su rendimiento, una de las cuales es la capacidad de almacenar en cache ciertas páginas y sitios Web.
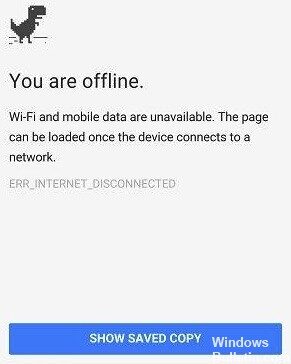
The browser almacena los datos en caché para disminuir los tiempos de carga y mejorar el rendimiento. Este caché se usa como una copia sin conexión de las páginas y, en teoría, se puede consultar sin conexión. En este post, analizaremos algunas de las formas más simples de mostrar páginas almacenadas en caché para un sitio en particular en Chrome. Asegúrese de seguir cada paso con cuidado y precisión para evitar enfrentamientos.
What is caching?
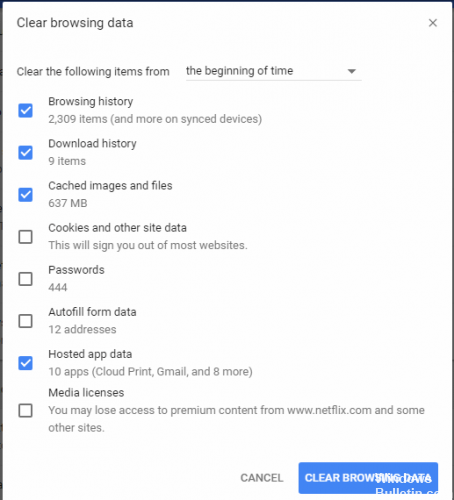
Es factible que haya escuchado el término de pasada, pero ¿comprende cómo funciona el caché? Simplemente, es un componente que almacena datos cuando visita un portal web. Esto le posibilita cargar estos datos más rápido la siguiente vez que visite el sitio. La idea es disminuir el ancho de banda y la potencia de procesamiento necesarios para mostrar el hardware.
Access cached pages in Chrome
- Click the Start button and then Control Panel.
- Select “Appearance and Personalization” and then click on “Folder Options”.
- Click the View tab and go to Advanced Settings.
- Click the Show hidden files and folders radio button, and then click OK.
- Haga clic en el botón del menú Inicio y después en Computadora. Haga doble clic en su disco duro principal, después haga clic en User y abra la carpeta con su nombre de usuario.
- Navegue hasta la ruta del archivo «AppData Local Google Chrome User Data Default Cache». El contents de la caché de Chrome se muestra en esta carpeta.
If your connection is spotty: Download the cached version from a web portal.
This feature isn't new, but it surely comes in handy when you're trying to reference something on a site that you've already loaded. It's not enabled by default, so start using the Load Cached Version feature on desktop and smartphone (Android):
- Type chrome://flags in the search box and look for the Enable Deprecated Offline Loading button or the Enable Show Saved Copy button depending on the version of Chrome (for example, stable, beta, or developer). You can also try these direct links:
chrome://d flags/# copy saved for presentation
chrome://drapeaux/# enable offline-load-stale-cache enable - After activating the setting, you will be prompted to restart Chrome.
- To test, turn on airplane mode and fly back to a location. A button should appear to load the cached version.
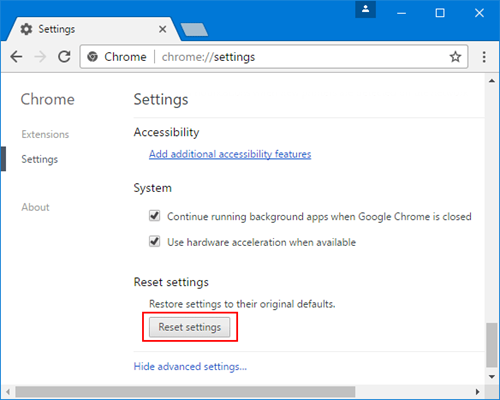
CONCLUSION
Along with Chrome for Windows, Offline Mode is also available on Chrome for Mac, Linux, Chrome OS, and Android, and works the same way as it does on Windows.
Recuerde que muestra versiones anteriores de páginas web cuando accede a sus copias en caché. Puede usar el modo sin conexión para mostrar cualquier portal web sin conexión, pero probablemente be más útil para los sitios web que no se actualizan con tanta frecuencia, por lo que la copia en caché no está tan desactualizada. Al mismo tiempo de mostrar copias en caché de sitios web cuando no está conectado, hay muchas aplicaciones de Chrome que puede utilizar sin conexión.
When you visit a web portal that is not cached, the screen appears at the top, but the Show Saved Copy button is not available. Even if you clear your cache, you should visit the websites you want to go to offline while you have an Internet connection, so that these sites are cached again and available if you don't have an Internet connection. If you don't clear your cache, you can also speed up browsing in Chrome.
RECOMMENDED: Click here to fix Windows errors and get the most out of your system performance