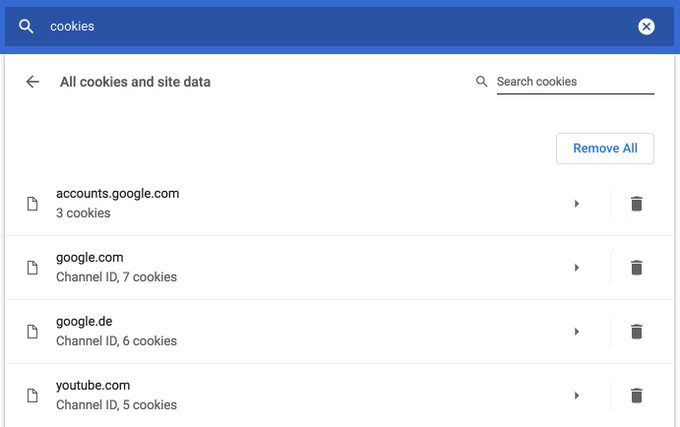RECOMMENDED: Click here to fix Windows errors and get the most out of your system performance
Google Chrome es el browser más popular. Actualmente, buscamos miles de sitios Web todos los días, dejando un registro del historial del navegador. Google usa el historial del navegador para aprovechar al máximo y mejorar nuestra experiencia de navegación web. No obstante, a veces los usuarios de Chrome no pueden borrar el historial, los datos, la memoria cache y las cookies de su navegador web. En este post, lo guiaremos a través de configuraciones específicas que lo ayudarán a eliminar el historial de su navegador en Chrome. Comenzaremos esta guía mencionando métodos comunes. Al final del post, hablaremos de métodos mucho más avanzados que indudablemente te ayudarán a borrar el historial de Chrome.
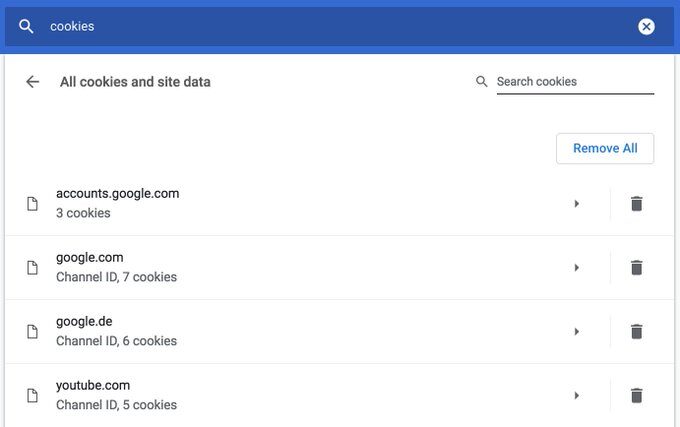
Chrome no elimina las cookies y otros datos del sitio de sus propios servicios cuando aparece el mensaje «Borrar datos de navegación». Dicho de otra forma, los datos almacenados por los servicios de Google como Gmail, la página de inicio de Google, Youtube no se verán afectados por la eliminación de los datos de navegación de Google Chrome.
Si intenta borrar las cookies de los servicios de Google, su navegador las regresará a crear de forma automática y hará que be imposible borrar los datos almacenados en los servidores de Google. Por suerte, puede arreglar este problema cancelando la subscription a los servicios de Google y eliminando el historial de su navegador. Pero no sabemos si verdaderamente está haciendo algo concreto, dada la naturaleza desesperada de Google.
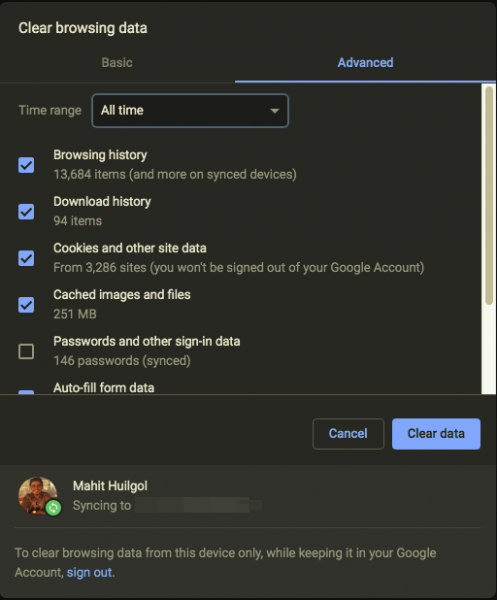
Google Chrome cannot clear browser history.
Some users have reported that the balancing procedure goes into an infinite loop. Google developers admitted that there is a hurdle and discussed it.
easy fix
It is a simple solution. Open Chrome, click the personalize link in the top right, go to the dropdown menu and choose Help, in Chrome. This will allow you to complete the update and the problem will be fixed.
Another alternative solution
- Click on the 3 vertical dots in the upper right corner of the browser.
- Click on “More tools”.
- Click on “Clear browsing data…”.
- En la pestaña Básico, cambie Domain de tiempo a Todo el tiempo.
- Turn off the Browsing history option, unless you also want to delete this data.
- Turn off "Cookies and other page data", this is highly recommended, you probably don't want to lose your login names and passwords for all pages.
- Enable “Cached images and files”, this is what we want to clear.
- Click the blue “Clear Data” button.
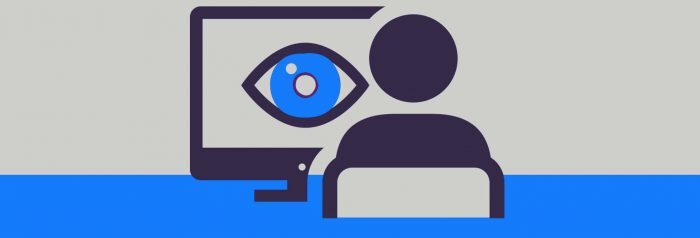
If you click on “Clear browsing data”, make sure that “Browsing history” is enabled in the list of items you want to clear. At the top of the box, you will also find the option “Delete the following items from:” in the dropdown menu, select the desired option and continue. It can work fine.
RECOMMENDED: Click here to fix Windows errors and get the most out of your system performance