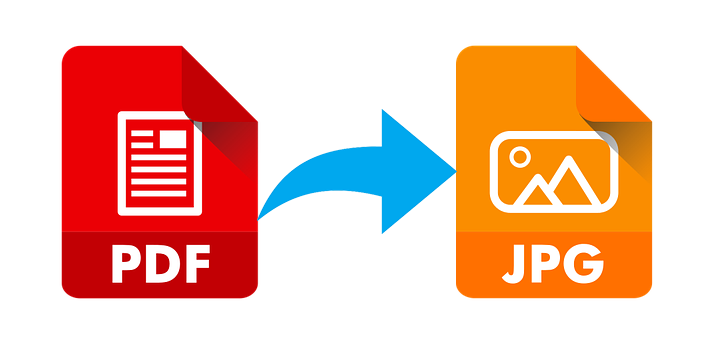Cómo extraer imágenes de un archivo PDF: Algunos archivos PDF contienen muchas imágenes y has descubierto que estas imágenes de un archivo PDF pueden ser útiles para ti. Pero, la pregunta aquí es cómo puedes extraer imágenes de archivos PDF. Para extraer imágenes hay múltiples maneras como software, herramientas, y sitios en línea, etc. En este artículo, vamos a discutir cinco métodos diferentes que pueden ayudarte a extraer imágenes de un archivo PDF.
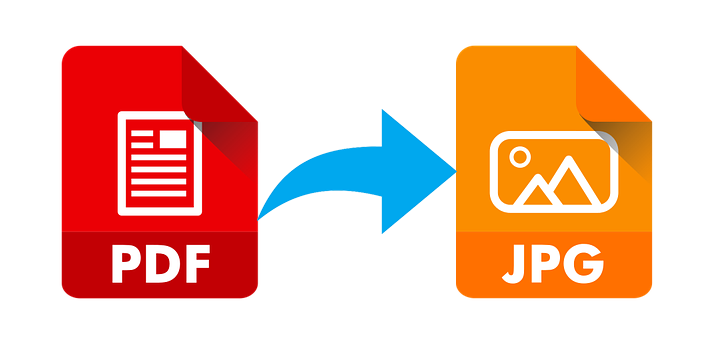
Each method has its own advantages, some are paid and some are free. These methods will help you in different cases such as if you want to store the extracted images on the unit or you want to store them in a different image format. These methods can be helpful in every way, so let's get started.
5 ways to extract images from a PDF file
Make sure to create a restore point in case something goes wrong.
Method 1: Extract images from PDF using Adobe Acrobat Pro
Adobe Acrobat Pro es la herramienta perfecta para todas las operaciones relacionadas con el PDF. Es muy fácil trabajar con esta herramienta, pero hay que pagar por esta herramienta ya que no es gratuita. Puedes usar su versión de prueba gratuita para usar sus características por algún tiempo pero después de eso, necesitas comprar una subscription.
You can easily export your PDF to any format using this tool. Just open this application and in the toolbar choose the option «TOOLS». Now click on the "Export PDF" option and browse for the PDF file from which you need to extract the images.
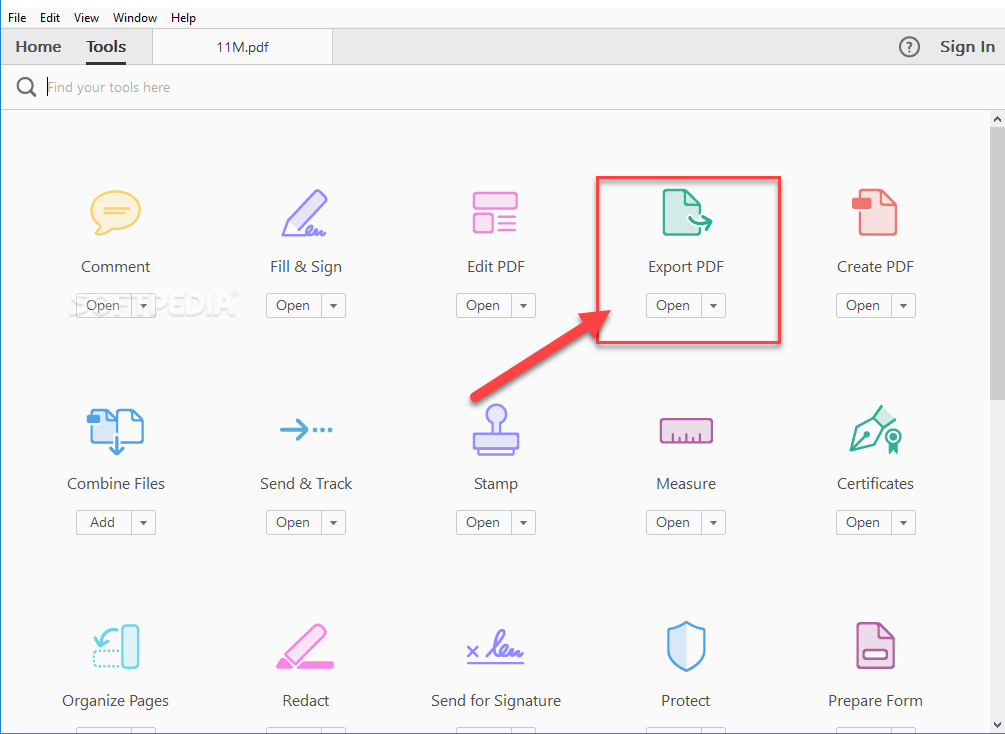
Now it will give you the options to select in which format you want to export your PDF file, make sure to select "Images". Now from below, click on the "Export all images" options and it will extract all images from the PDF file. You can also choose the format of the images.
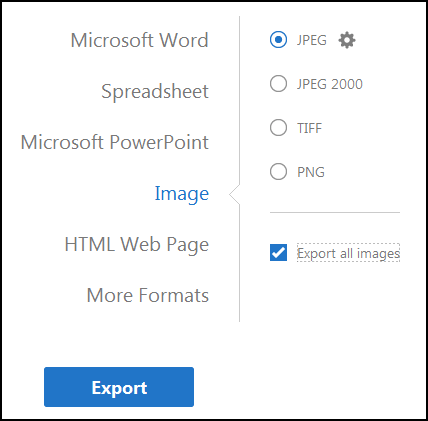
Lastly, click the Export button at the bottom and navigate to where you want to save all the extracted images.
Method 2: Use the Window Snipping Tool to Extract Images from a PDF File
Windows Snipping Tool is a tool built by Microsoft as a screen capture utility included in Windows Vista and later operating systems. You can take screenshots of the open window or any object on your screen, and then annotate, save or share the image. This tool can be very useful to extract the images from the PDF file. So you can easily take screenshots of the images from the PDF file using this tool and then save the images.
1.Press Windows Key + S to open Windows Search and type "Snipping Tool".
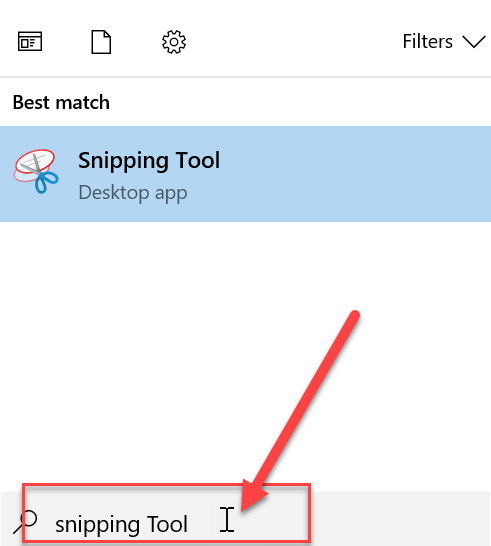
2.Select the mode using the desired option and take the screenshot of the images in a PDF file.
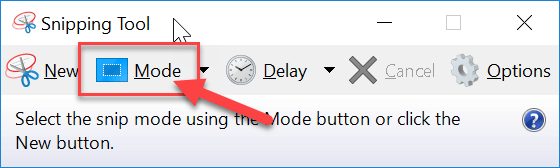
3.Finally, save the image to the clipboard folder.
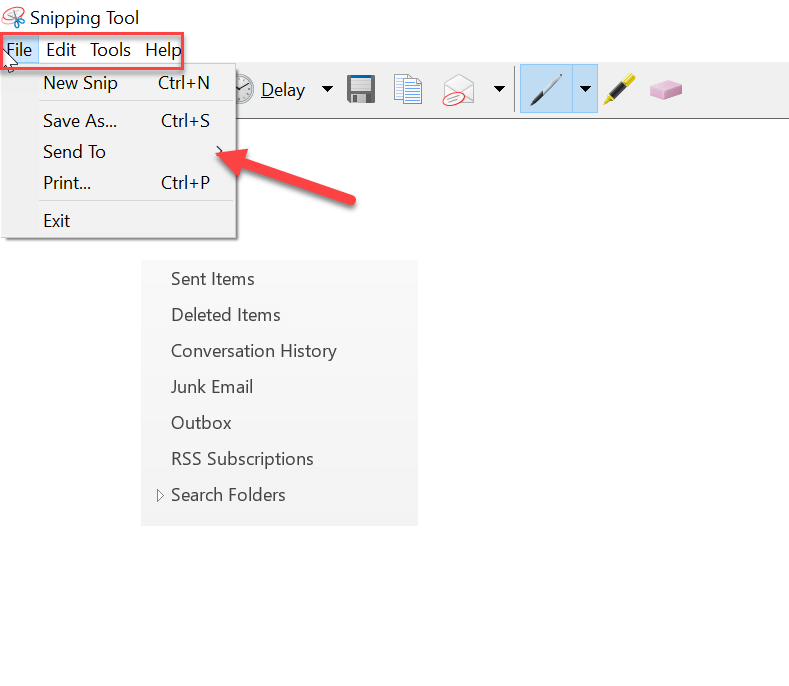
Método 3: Usar PDF Web Apps para extraer imágenes de un archivo PDF
There are some free PDF web applications that you can use if you want to extract a lot of images from PDF files.
PDFAID
Navigate to pdfaid.com and select the "Extract Images" option and choose "Select PDF File". Now, select the image format you need for the extracted images. Once everything is done, finally click on "Extract Images".
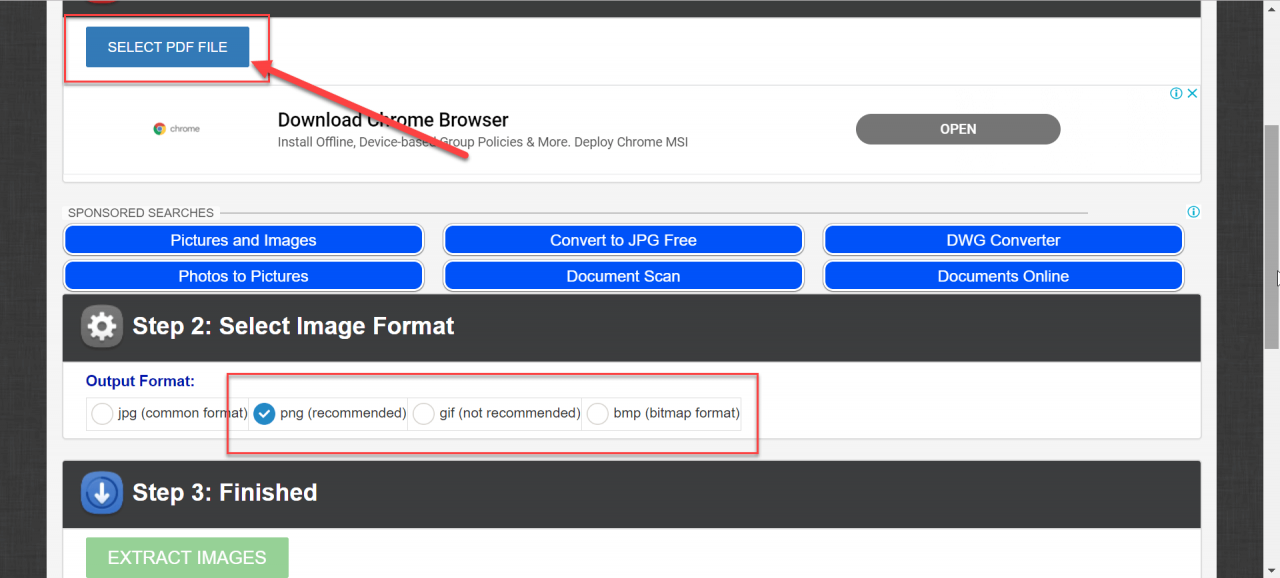
PDFcandy
Navega a pdfcandy.com y selecciona «Extraer imágenes» y luego añade archivos pdf, ya be usando tu ordenador o puedes añadirlos usando Google Drive, o Dropbox. Una vez que selecciones el archivo PDF, éste extraerá todas las imágenes del archivo PDF y podrás descargarlas en un archivo zip. Aquí no tendrás la opción de elegir el formato de las imágenes extraídas, pero puedes guardar fácilmente las imágenes en tu PC.
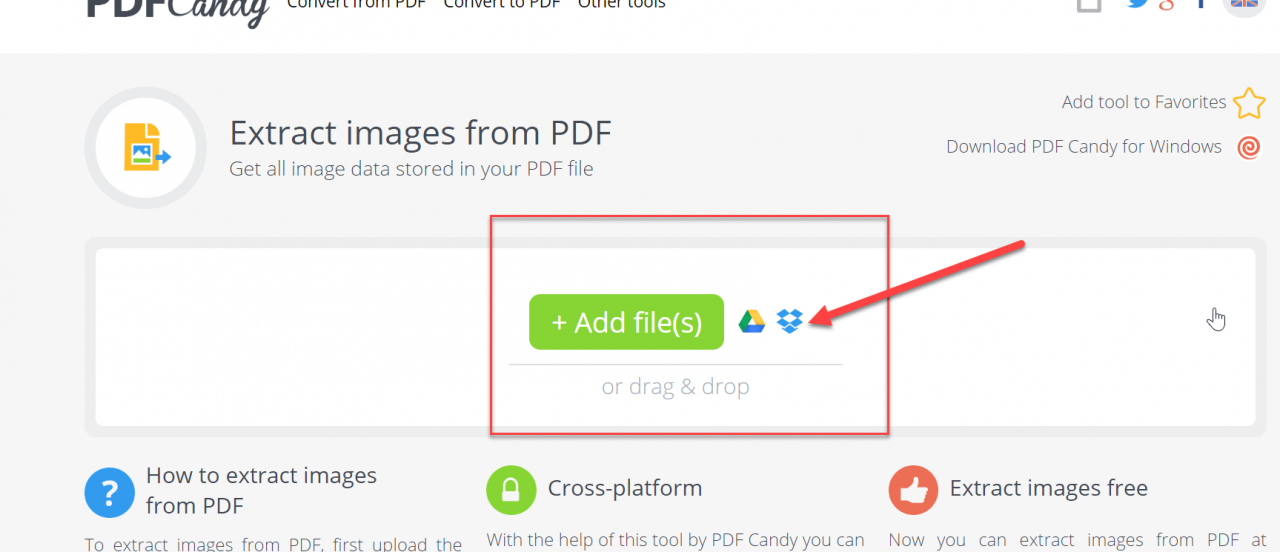
PDFdu
Navigate to pdfdu.com and you will see all the steps to extract the images from the PDF file. You can also choose the format of the extracted images.
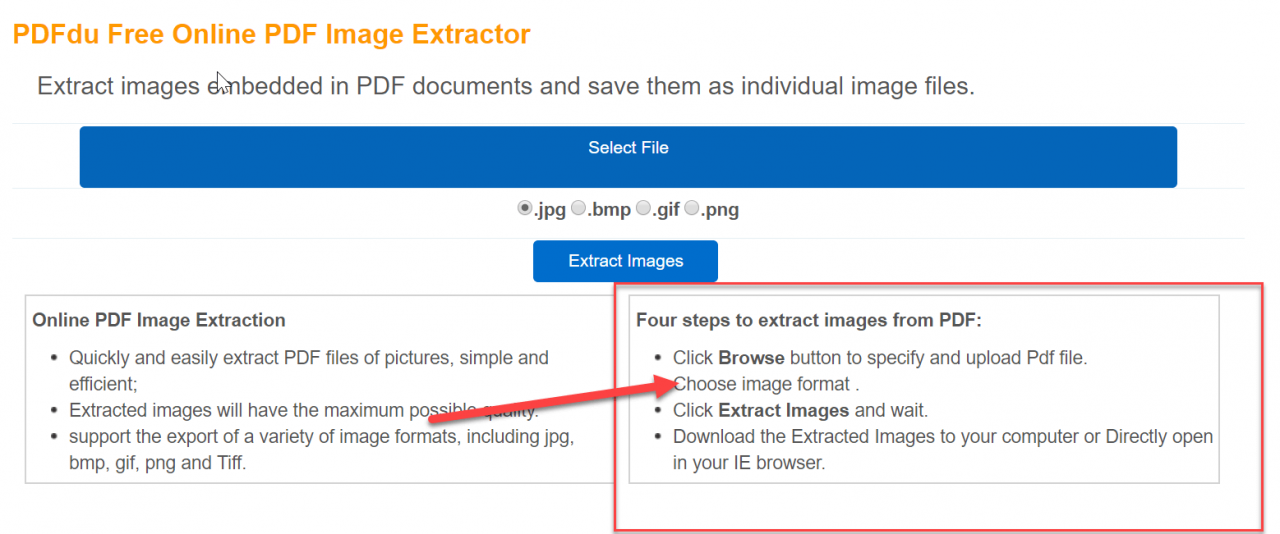
Método 4: Extraer imágenes de un archivo PDF usando Adobe Photoshop
Adobe Photoshop can also be used to extract images from the PDF file. Just follow these steps to extract the images:
1.Open Adobe Photoshop and then open the PDF file you want to extract the images from.
2.Then in the Import PDF dialog box, select the Images option and click OK.
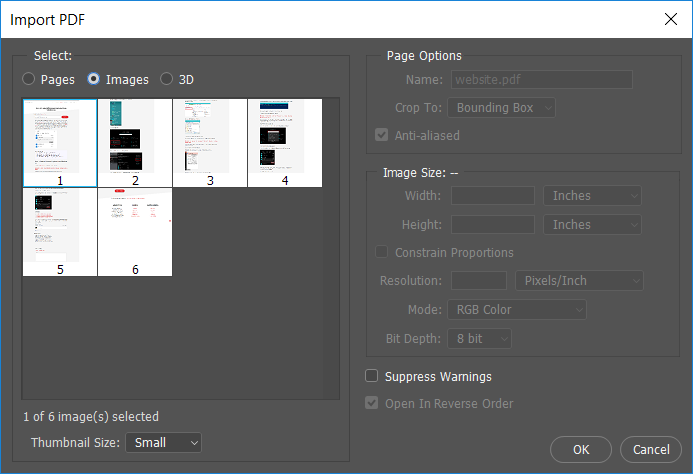
Now, choose the images from the PDF that you want to open in photoshop. With the help of the SHIFT key, you can open all the images in Photoshop.
4.Now type the desired name for each image and save them using shortcut key Ctrl + S. You can also save the images in whatever format you want and you can also make any changes to the image before saving.
Method 5: Extract Images from a PDF File Using Third Party Tools
PDFShaper
PDFShaper is the software that you can install to perform different functions on your PDF. It has a free version and a paid version. The image extraction feature is available in the free version, so the free version will work for you.
This has a very simple interface, you just have to add the file and it will extract all the images. You can also choose the image format with the option present in the software.
PkPdfConverter
PkPdfConverter es un software gratuito que puedes descargar para trabajar relacionado con el PDF. Contiene varias opciones además de extraer la imagen del PDF como la conversion de PDF a word, etc.
You just have to download the zip file (8mb) and run it. This will install this application on your computer. Now, run the application and add the file to extract images from PDF files.
Hope the above steps were helpful and now you can easily extract images from PDF file, but if you still have any questions about this tutorial, feel free to ask them in the comment section.