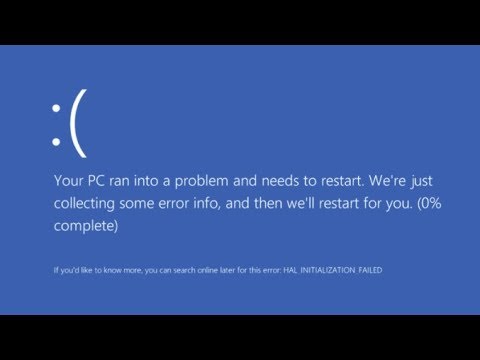It’s frustrating when your battery drains quickly or doesn’t charge properly, affecting your productivity and mobility. And if you’re a MacBook owner, chances are you’ve faced battery life issues at some point. However, there are several solutions that potentially improve your Mac’s battery problems.
Understand the causes behind battery life issues
Before we dive into the solutions, it’s important to understand the possible causes behind battery life issues on your MacBook. These issues are often related to overuse, incorrect settings, poor storage methods, faulty wall adapters, or a damaged battery. Now that you know the common causes, we will also look at the most effective solutions.
Solutions for the overuse issue
If you’ve noticed that your battery is draining faster than usual, you may be using your MacBook more intensively.
- Identify the apps that use the most power: Click the battery icon in the menu bar to see which apps are using the most power. This will give you an idea of which apps are affecting your battery life.
- Limit multitasking: Reducing the amount of multitasking you do and closing unnecessary apps can help conserve battery power. Prioritize the applications that are really important for your work and close the ones that you are not using.
Solutions for the incorrect configuration problem

- Turn off Bluetooth when you don’t need it : Click the Bluetooth icon in the menu bar and select «Turn off Bluetooth» when you are not using any Bluetooth device. This will reduce power consumption.
- Adjust screen brightness : Reducing screen brightness can help save power. Use the F1 function keys or the brightness icon on the Touch Bar to decrease screen brightness.
- Adjust the keyboard backlight : If the keyboard is too bright, you can adjust the backlight using the F5 function key or the controls on the Touch Bar.
- Power Saving Settings : Go to System Preferences and select «Power Saving». Adjust computer and screen sleep time to save battery power.
Solutions for the problem of a defective battery
If your battery is showing messages like «Replace Soon» or «Replace Now,» it’s probably bad or has reached the end of its useful life.
- Click the Apple menu in the upper left corner of the screen, hold down the OPTION key, and select «System Information.»
- From the «Power» tab, check the status and cycles of your battery. If it shows poor status or needs verification, the battery may need to be replaced.
Solutions for the problem of charging the battery at 100%
If your battery charge does not reach 100% or stops at a lower percentage , you can try to calibrate it.
- Charge the battery to 100% and use it for two hours: Connect your MacBook to the power adapter and allow the battery to fully charge. Then, use the computer for at least two hours with the charger connected.
- Drain the battery to 0%: Disconnect the charger and allow the battery to drain to 0% while using your MacBook. After the computer automatically shuts down, please wait at least 5 hours.
In either case, it’s important that you adjust your workflow, optimize settings, and maintain proper battery care. And of course, whenever necessary, consult a professional to replace the battery or solve more serious problems.