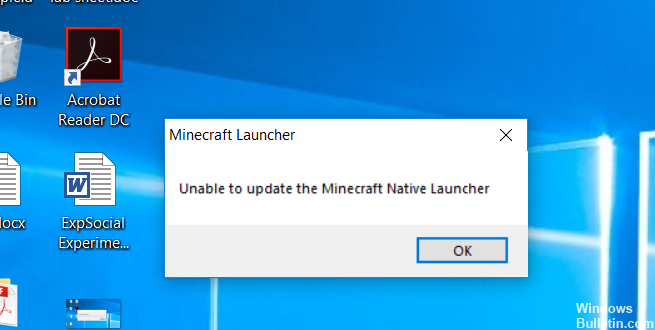RECOMENDADO: Haga clic aquí para corregir errores de Windows y aprovechar al máximo el rendimiento del sistema
Minecraft Native Launcher inicia la actualización, pero nunca termina y siempre dice que no puede actualizar el lanzador nativo de Minecraft. Aquí hay algunos métodos útiles para ayudarlo a corregir este error con Minecraft Native Launcher.
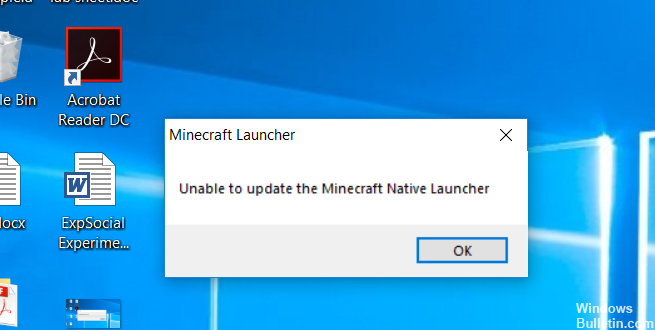
Resolución de problemas de compatibilidad del programa
Ejecutar la solución de problemas de compatibilidad del programa puede ayudar a solucionar problemas con juegos que no se han descargado de la tienda de Windows 10.
- En el cuadro de búsqueda de la barra de tareas, escriba Ejecutar programas, después haga clic en «Ejecutar programas creados para versiones anteriores de Windows».
- Haga clic en Siguiente y el solucionador de problemas intentará detectar posibles problemas con sus aplicaciones.
- En la siguiente ventana, seleccione la aplicación que tiene problemas y haga clic en Siguiente.
- Seleccione una opción de solución de problemas: use la configuración de compatibilidad recomendada o seleccione la configuración de compatibilidad usted mismo.
Si utiliza la configuración recomendada, la solución de problemas prueba la aplicación con una versión anterior de Windows para que pueda ver si el problema está resuelto.
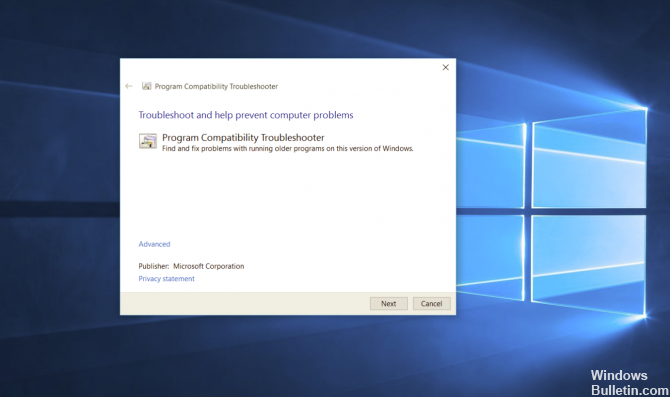
Actualiza Windows antes de actualizar Minecraft Native Launcher.
Al mantener su dispositivo actualizado, asegúrese de estar siempre utilizando el software o hardware más reciente conductores, dado que usualmente solucionamos problemas conocidos.
Para chequear las últimas actualizaciones de su dispositivo Windows 10:
- Pulse la tecla de Windows en su dispositivo o teclado o seleccione el ícono de Windows en la esquina inferior izquierda de la pantalla principal.
- Seleccione Configuración, después Actualización y seguridad.
- En la pestaña Windows Update, seleccione Verificar ahora para ver si hay actualizaciones disponibles para su dispositivo.
- Una vez que se hayan descargado las actualizaciones, seleccione Instalar ahora para empezar la instalación.
- Posteriormente de la instalación, le sugerimos que reinicie su dispositivo para que entren en vigor las últimas actualizaciones. Asegúrese de registrar y cerrar todas las aplicaciones que haya abierto antes de reiniciar.
Reparar Minecraft
A veces, las aplicaciones comienzan a informar de un error debido a que hay algunos archivos dañados o rotos. Es bastante común que los archivos se corrompan con el tiempo. Por suerte, hay una opción en la lista de desinstalación de Windows que le posibilita reparar la aplicación. Por lo tanto siga los pasos a continuación para reparar Minecraft y todo debería funcionar bien luego.
- Mantenga presionada la tecla de Windows y pulse R
- Ingrese appwiz.cpl y pulse Enter.
- Encuentra Minecraft en la lista de programas.
- Ahora haga clic derecho en Minecraft y seleccione Reparar. Básicamente siga todas las instrucciones en la pantalla y listo.
Descarga Minecraft desde Minecraft.net.
Descargar una nueva copia de forma directa desde Minecraft.net ha ayudado a solucionar el problema para muchos usuarios. Esto se debe a que el nuevo lanzador puede tener algunos problemas para descargar los archivos, sobre todo si su Internet es lento. Todo lo que debe hacer es descargar el archivo usted mismo. Siga los pasos a continuación para conseguir instrucciones detalladas acerca de cómo descargar desde el portal web.
- Haga clic aquí para ir a la página de descarga de minecraft.net.
- Haga clic en el link Probar otra descarga. Este link debe estar ubicado de forma directa debajo del botón grande Descargar.
- Ahora descargue el archivo minecraft.exe de esta página y ejecútelo.
https://bugs.mojang.com/browse/MCL-7041
RECOMENDADO: Haga clic aquí para arreglar errores de Windows y aprovechar al máximo el rendimiento del sistema