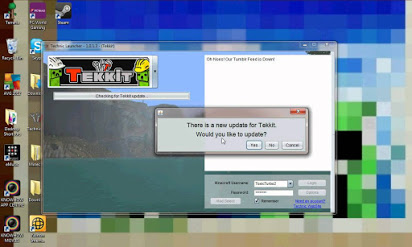RECOMENDADO: Haga clic aquí para corregir errores de Windows y aprovechar al máximo el rendimiento del sistema
Es viable que no pueda iniciar sesión en Tekkit debido a un caché dañado o la instalación de Technic Launcher. Al mismo tiempo, una instalación desactualizada de Minecraft además puede causar una falla en la conexión actual. El usuario afectado tiene un error al intentar participar en un juego multiplayer o al intentar conectarse al servidor. El problema puede ocurrir en Windows, Mac y Linux. En algunos casos, el usuario ha encontrado un problema posteriormente de actualizar su servidor Tekkit. El error afectó a la mayoría de los usuarios que han migrado cuentas.
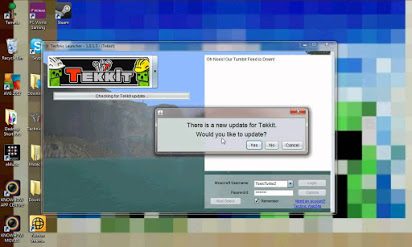
Antes de arreglar el problema, asegúrese de que todos los servidores de Minecraft estén habilitados y funcionando para borrar el mensaje de error. Además asegúrese de que su conexión a Internet funcione correctamente. Además asegúrese de que Java esté actualizado a la última versión.
Causas de este error
- Su sesión de autenticación actual ha expirado
- Estás conectado a la segunda instalación de inicio de Minecraft, que inició una nueva sesión de autenticación. Por tanto, la sesión de la primera instalación no es válida.
- Está usando el programa de inicio oficial de Minecraft actual para conectarse a la versión 1.6.4 o anterior del servidor de Minecraft.
- Puede haber un problema con los servidores de autenticación de Mojang.
Reinicie su computadora y el cliente de Minecraft
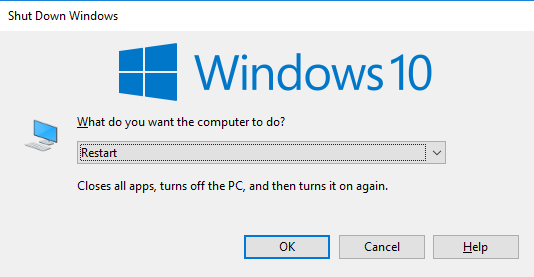
Por alguna razón, su computadora o red pueden tener problemas para conectarse al servidor de Minecraft.net. La mejor forma de solucionar este problema es comenzar de nuevo. Abre y cierra el cliente de Minecraft y reinicia tu computadora si no funciona. Con suerte, esto debería evitar que vuelva a pasar el error «Error de inicio de sesión: inicio de sesión incorrecto».
Vuelva a autenticar
- Sal de Minecraft.
- Cierre Minecraft, Technic Launcher, FTB Launcher o cualquier programa de inicio que utilice.
- Abre Minecraft de nuevo.
- Ingrese su nombre de usuario, contraseña y nombre de usuario.
- Intente conectarse a su servidor nuevamente.
- Si esto no funciona, pase a la próxima sección.
- Compruebe si hay problemas con los servidores de autenticación de Minecraft.
Desactivar el modo en línea en el servidor de Minecraft
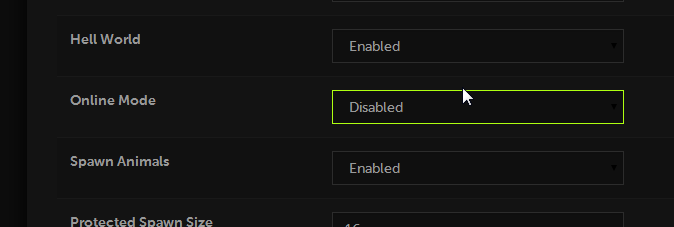
La desactivación del modo en línea en el servidor de Minecraft evita que el servidor se comunique con el servidor de autenticación de Mojang. A pesar de todo, además significa que los jugadores con clientes de Minecraft comprometidos pueden unirse y no se puede confiar en sus identidades. Esto puede permitir a los jugadores mantener el estado de una operación de combate en su servidor y causar estragos.
- Abre el panel de control de Minecraft.
- En el manual de la izquierda, haz un clic en Archivos y posteriormente en Personalizar archivos.
- En la parte de arriba de el listado, haga clic en Propiedades del servidor.
- Busque el modo en línea
- Configúrelo en Desactivado (si es un campo de texto, ingrese falso).
- Haga clic en Guardar en la parte inferior de la página.
- Reiniciar el servidor
Inicie sesión con su email
Si recientemente ha migrado su cuenta de Minecraft a una cuenta de Mojang, iniciar sesión con su nombre de usuario ya no funcionará. En su lugar, deberá usar la dirección de email que asignó a su cuenta de Mojang.
Ejecutar Minecraft desde ATLauncher
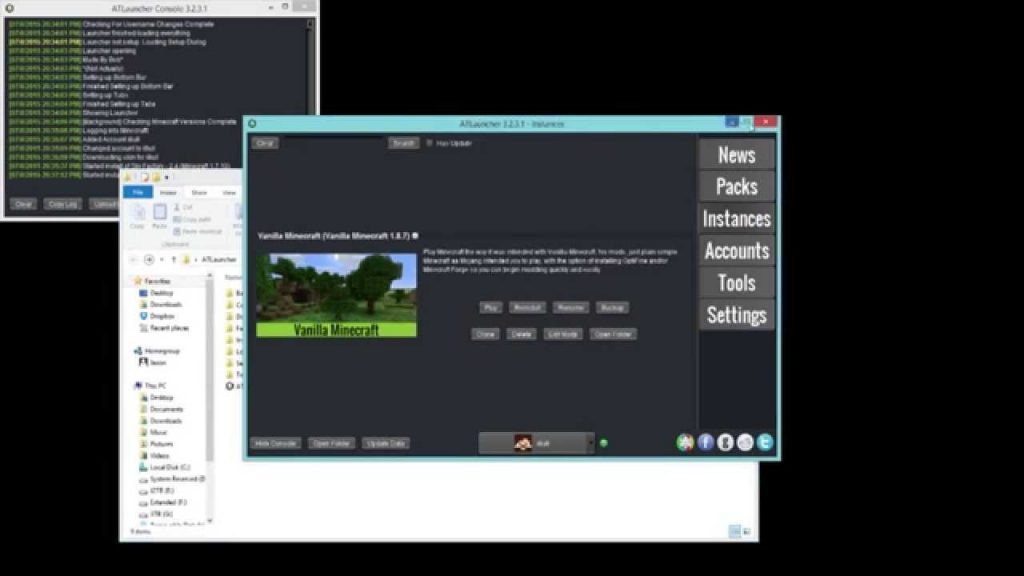
Puede configurar una instancia del cliente Vanilla Minecraft en ATLauncher.
- Abrir en lanzador
- Haga clic en el botón Paquetes en el menú de la derecha.
- Encuéntrelo en el listado de Vanilla Minecraft
- Haga clic en Nueva copia
- Seleccione la versión de Minecraft que desea instalar
- Opcional: cambie el nombre de la instancia (puede agregar el número de versión).
- Haga clic en Instalar
- En la ventana Elegir mods para instalar, haz un clic en Instalar nuevamente.
- Se instalará esta versión de Minecraft. Después haga clic en Aceptar.
- En el menú de la derecha, haga clic en el botón «Instancias».
- Busque su nueva instancia en el listado y pulse Reproducir
Limpiar la caché del lanzador técnico
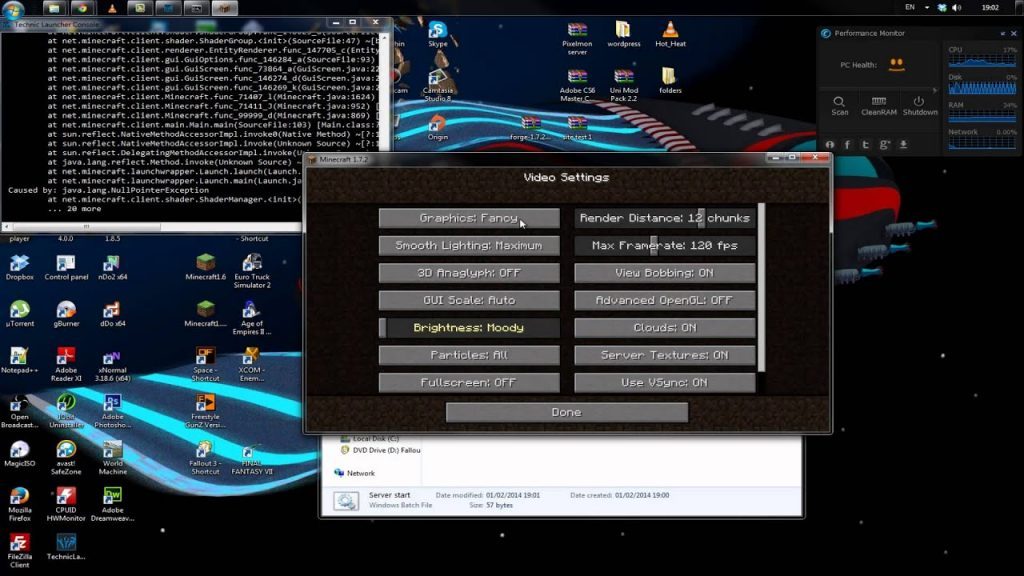
Como muchas otras aplicaciones, Technic Launcher usa la caché para impulsar la experiencia y la conveniencia del usuario. Puede ocurrir un error si la caché del módulo de inicio está dañada y no todos los módulos funcionan correctamente. Para este caso, limpiar la memoria caché del módulo de inicio resolverá el problema.
- Abra el Lanzador y vaya a sus parámetros.
- Ahora haga clic en «Eliminar caché» y salga del módulo de inicio.
- Después abra el Explorador y vaya a la próxima ruta:
- Ahora abra la carpeta .technic.
- Después abra la carpeta con la caché y elimine todo su contenido.
- Vuelva a la carpeta APPDATA% y abra la carpeta .techniclauncher.
- Ahora abra la carpeta de caché y elimine todo su contenido. Abra el panel de inicio y vea si se ha solucionado el error de conexión.
RECOMENDADO: Haga clic aquí para arreglar errores de Windows y aprovechar al máximo el rendimiento del sistema