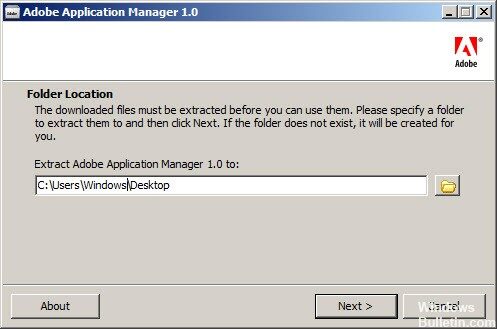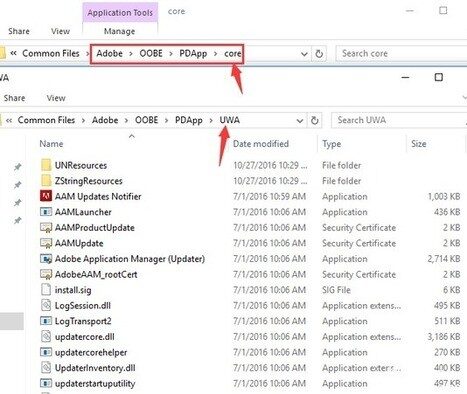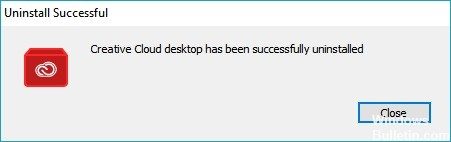RECOMMENDED: Click here to fix Windows errors and get the most out of your system performance
Many users have indicated that they cannot delete Adobe Application Manager once they have installed it on their computer. For this reason, today's post will explore the best alternatives to completely delete Adobe Application Manager from your system.
This problem can be extremely frustrating, especially for those who want to keep strict control over the applications installed on their computer. You will find detailed information on this topic below.
Adobe Application Manager is the core application for all Adobe Creative Suite products and is required to download, deploy, provision, and update functionality. Removing Adobe Application Manager from your device may cause your product, such as Photoshop Elements and Premier Elements, to not work properly. In this way, I recommend that you do not remove Adobe Application Manager from your computer.
Why Adobe won't allow users to uninstall Adobe Application Manager from their computer
Adobe developers have issued a permanent deletion statement for Adobe Application Manager that can only be done on one condition: removal of all Adobe products.
If you choose not to use the Adobe platform and applications on your computer, you must delete all installed applications from your computer. After the last application is deleted, the Adobe Application Manager will also be deleted.
Here are the steps you need to follow to complete this task:
- Download the Creative Cloud Cleaner Tool to delete database entries.
- Launch the app and complete the procedure by following the instructions on the screen.
- Press Win + X on your keyboard -> select Apps and features option.
- Scroll through the list of installed programs and find all Adobe applications installed on your system.
- Select each one and click -> Uninstall.
- Follow the instructions on the screen to complete the procedure.
Clear Creative Cloud in Windows
Important: Adobe offers a Creative Cloud Cleaner tool that removes the database entries, but not the physical files associated with the installation. To remove all components, run the program's uninstallers.
- Click Start > Control Panel.
- Click Programs and Features.
- Select a creative cloud app and click Uninstall.
- Repeat step 3 for all Creative Cloud apps.
RECOMMENDED: (*10*)Click here to fix Windows errors and get the most out of system performance