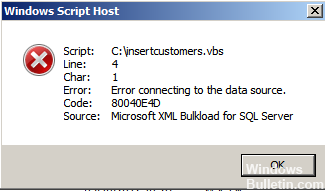RECOMMENDED: Click here to fix Windows errors and get the most out of your system performance
When you try to use an ODBC Data Source Name (DSN) to open an ActiveX Data Object (ADO) connection to a SQL Server database from an Active Server Pages (ASP) Page, you may receive the following error message: mistake:
Microsoft OLE DB Provider for ODBC Drivers (0x80040E4D)
[Microsoft][ODBC SQL Server Driver][SQL Server]Login failed for user '(null)'. Reason: Not associated with a trusted SQL Server connection.
What are the causes of this error?
1. You have connected to the wrong MSSQL server.
2 The database username and password may be invalid.
Verification of ODBC data sources
You need to verify the ODBC data sources used by WhatsUp Gold to log into the database, then transfer the changes to the WhatsUp Gold database configuration utility. For this, you must perform the following steps:
ODBC connection
- Select from the Windows Start menu: For a 32-bit Windows operating system: Control Panel > Administrative Tools > Data Sources, then the System DSN tab – or – for a 64-bit Windows operating system: Select “Run” and type (without quotes) “c: Windows SysWOW64 odbcad32.exe”; then select the System DSN tab in the ODBC Data Source Administrator dialog box.
- Select the “WhatsUp” DSN, then click the “Setup” button and the setup wizard will appear.
- Make sure that the name assigned is "WhatsUp" (or "NetFlow" if you are checking the NetFlow DSN) and that the Server field is correctly assigned, in other words >.
- In the second dialog, make sure the option “With SQL Server Authentication with user-entered login ID and password” is chosen. Enter the SQL username in the login field.
- In the Password field, enter the password of the SQL user (the default for WUG would be 'user' and the password for 'WhatsUp_Gold '), then click Next.
- In the third dialog, make sure Modify Default Database is selected and WhatsUp Database (or NetFlow if configured for NetFlow) appears in the dropdown menu, then click Next.
- Continue clicking "Next" until you reach the last dialog, then click Finish.
- The Microsoft SQL Server Setup ODBC dialog opens. You can click Test Data Source or OK to test the settings.
- Repeat steps b to f for the DSN "NetFlow" and "iDroneService".
Check if the UISR account has anonymous access.
- Log in to the application server knowledge base as a user with administrator rights.
- Right-click on the My Computer icon and choose Manage from the menu option.
- In the Computer Management window, expand Applications and Services > Internet Information Services (IIS) Manager > Websites.
- Right-click on the ClientPortal and select Properties from the menu option.
- On the Directory Security tab, in the Authentication and access control section, select Edit.
- Make sure the Enable anonymous access option is enabled for the UISR username.
- Click OK to save all changes.
- Click OK to close the ClientPortal Properties.
- Repeat steps 4-8 for the customer portal.
Once all issues related to these three causes have been resolved, users should no longer see the error message when connecting to the admin control panel knowledge base.
https://community.oracle.com/thread/89045
RECOMMENDED: Click here to fix Windows errors and get the most out of your system performance