Siempre inicie el browser Web on the navegación privada:¿Quién no quiere privacidad? Si estás navegando por algo que no te gusta que los demás sepan, evidentemente buscas formas de proporcionarte una completa privacidad. En el mundo actual, la privacidad de uno es muy importante, ya be en Internet o en la vida real. Aunque mantener la privacidad en la vida real es su responsabilidad, en su computadora debe asegurarse de que la aplicación o plataforma que está usando dispone de una configuración de privacidad satisfactoria.
Siempre y cuando utilizamos un PC para navegar o buscar cualquier cosa como sitios web, películas, canciones, cualquier proxy, etc. nuestro PC lleva un registro de todos estos datos en forma de historial de navegación, cookies, búsquedas y cualquier dato privado que almacenamos como contraseñas y nombres de Username. A veces este historial de navegación o las contraseñas guardadas son muy interesantes pero, para ser honesto, hacen más daño que bien. Como en los tiempos que corren, es muy arriesgado e inseguro dar a alguien la posibilidad de ver lo que está haciendo en Internet o ingresar a cualquiera de sus datos privados como las credenciales de Facebook, etc.Esto dificulta nuestra privacidad.
Pero evita preocuparte, la buena noticia es que puedes proteger tu privacidad fácilmente mientras navegas por Internet. Para proteger tu privacidad, todos los browsers modernos como Internet Explorer, Google Chrome, Microsoft Edge, Opera, Mozilla Firefox, etc. vienen con un modo de navegación privado a veces llamado modo de incógnito (en Chrome).
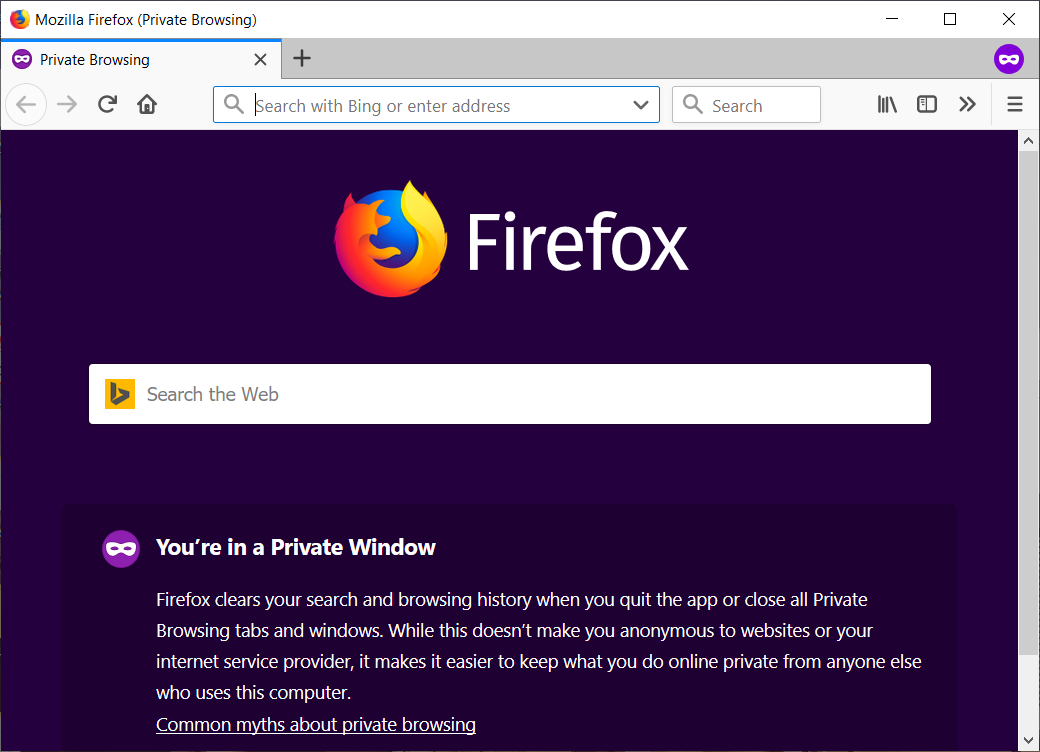
Modo de navegación privada: El modo de Navegación Privada es un modo que posibilita navegar por Internet sin dejar rastros de lo que ha hecho con su navegador. Proporciona privacidad y seguridad a sus usuarios. No guarda ninguna cookie, historial, ni ninguna búsqueda, ni ningún dato privado entre las sesiones de navegación y los archivos que se descargan. Es muy útil cuando se usa cualquier PC público. Una incidencia: Supongamos que visitas un cibercafé y accedes a tu email con cualquier navegador y cierras la ventana y te olvidas de cerrar la sesión. Ahora lo que sucederá es que otros usuarios podrán utilizar tu email y ingresar a tus datos. Pero si has usado el modo de navegación privada, tan pronto como cierres la ventana de navegación, habrás cerrado la sesión de tu email de forma automática.
All web browsers have their own private browsing modes. Each browser has a different name for private browsing mode. For example, "Incognito Mode" in Google Chrome, "InPrivate Window" in Internet Explorer, "Private Window" in Mozilla Firefox, and more.
By default, your browser opens in normal browsing mode which saves and tracks your history. You now have the option to always start the browser in private browsing mode by default, but most people want to use private mode permanently. The only disadvantage of the private mode is that you will not be able to save your access data and you will have to log in every time you want to access your account, such as email, Facebook, etc. In private browsing mode, the browser does not store cookies, passwords, history, etc., so as soon as you leave the private browsing window, you will be logged out of your account or the website you were accessing.
The good thing about the private browsing window is that it can be easily accessed by clicking on the Menu button present at the top right corner and selecting the private mode on that particular browser. And this will not set the private browsing mode as default, so the next time you want to enter it, you will have to open it again. But don't worry, you can always change the settings back and set private browsing mode as the default browsing mode. Each browser has a different method for setting private browsing mode as the default mode, which is explained in the next guide.
Always start the web browser in private browsing mode by default
Make sure to create a restore point in case something goes wrong. To set private browsing mode as the default mode in different browsers, you need to follow the procedure below.
Start Google Chrome in incognito mode by default
To always start the web browser (Google Chrome) in private browsing mode, follow the steps below:
1.Create a shortcut for Google Chrome on your desktop if it doesn't exist already. You can also access it from the taskbar or the search menu.
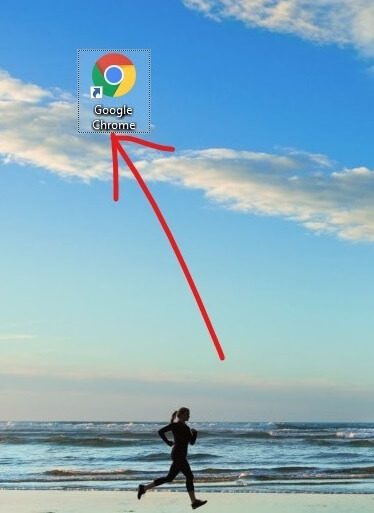
2.Right-click the Chrome icon and select Properties.
![]()
3.In the destination field, add "-cognito" to the end of the text as shown in the figure below.
Note: There must be a space between .exe and -incognito.
4.Click Apply and then OK to save your changes.
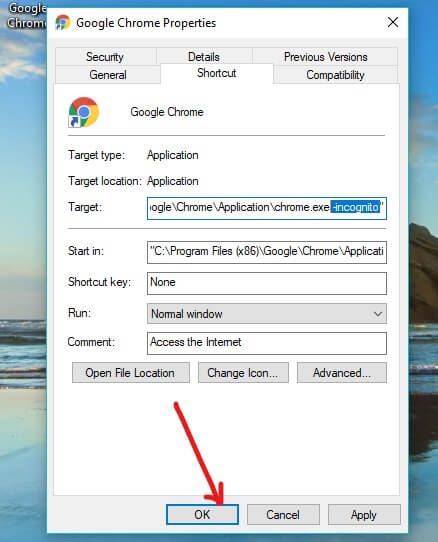
Now Google Chrome will automatically start in incognito mode every time you launch it with this particular shortcut. But, if you run it using another shortcut or another way, it won't open in incognito mode.
Always start Mozilla Firefox in private browsing mode
To always start your web browser (Mozilla Firefox) in private browsing mode, follow these steps:
1.Open Mozilla Firefox by clicking on its shortcut or search for it with the Windows search bar.
![]()
2.Click on the three parallel lines (Menu) present in the upper right corner.
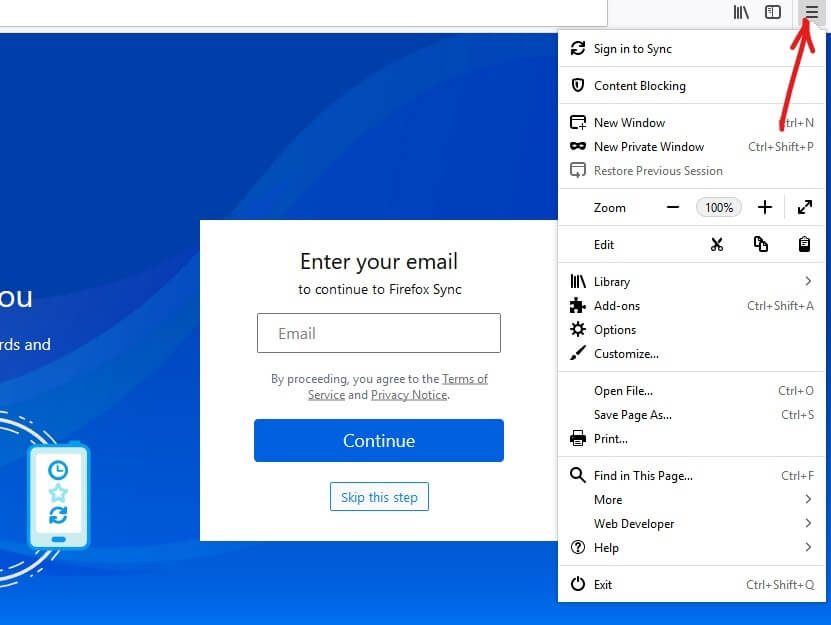
3.Click on Options in the Firefox menu.
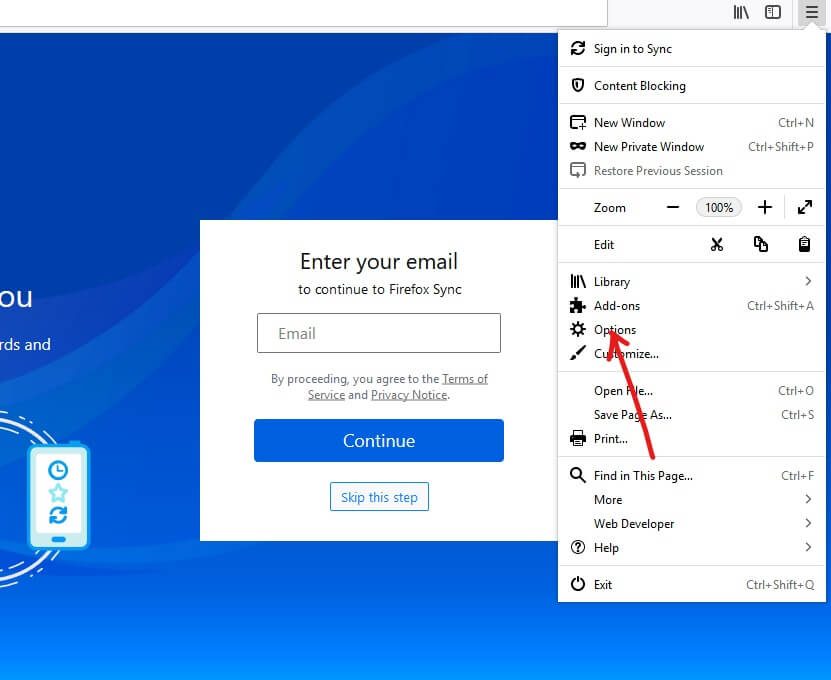
4.In the Options window, click Private & Security in the menu on the left.
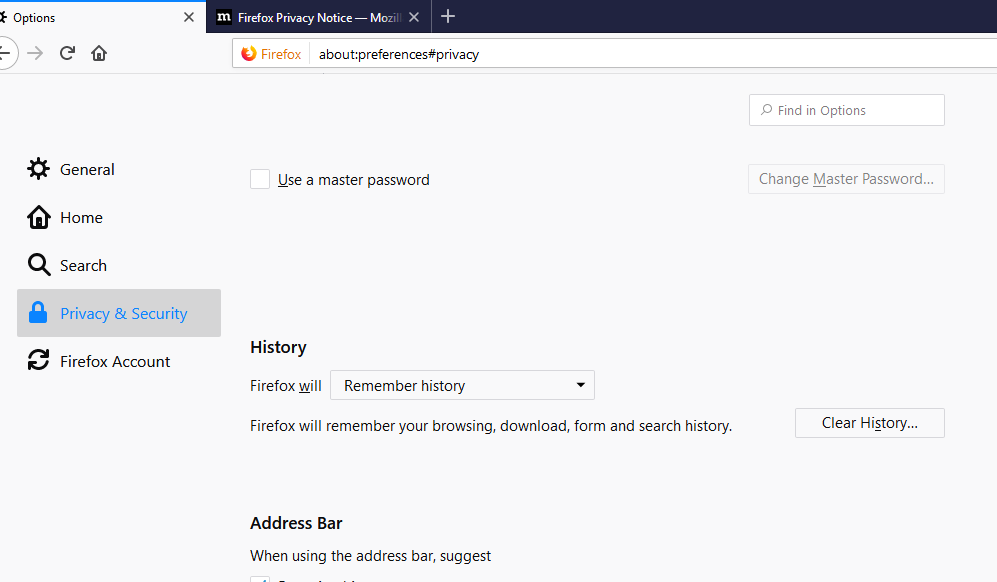
5.In History, in the drop-down menu «Firefox will» choose «Use custom settings for history».
6.Now check the box for “Always use private browsing mode”.
7. You will be prompted to restart Firefox, click the Restart Firefox now button.
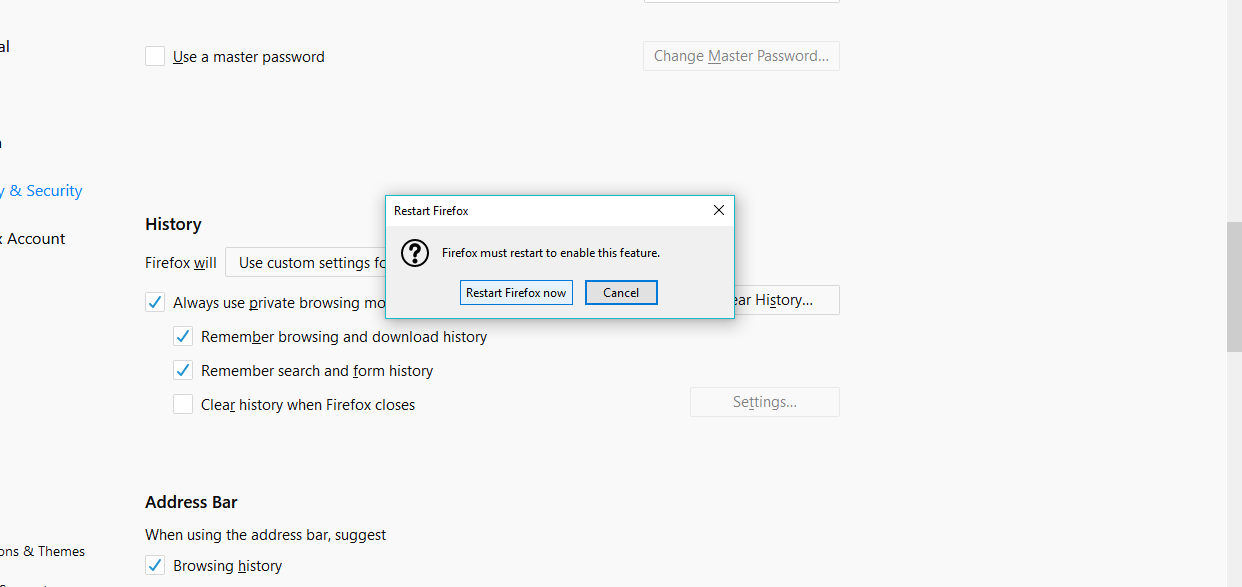
After restarting Firefox, it will open in private browsing mode. And now every time you open Firefox by default, it will always start in private browsing mode.
Always start Internet Explorer in private browsing mode by default
To always start the web browser (Internet Explorer) in private browsing mode, follow these steps:
1. Create a shortcut for Internet Explorer on your desktop, if it doesn't exist.
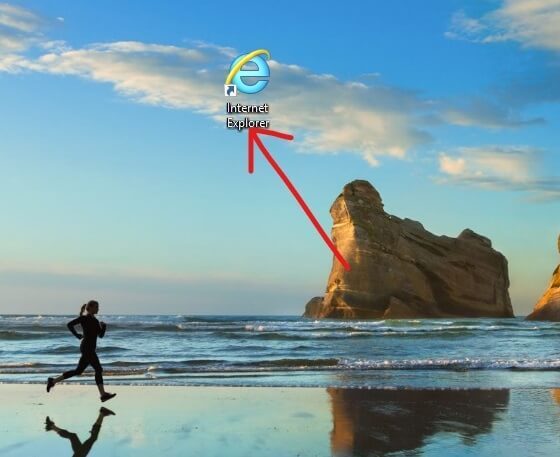
2.Right-click on the Internet Explorer icon and select Properties. You can also choose the properties option of the icon present in the taskbar or in the start menu.
![]()
3.Ahora añada -privado al final del campo de target como se muestra en la próxima figura.
Note: There must be a space between .exe and -private.

4.Click Apply and then OK to apply the changes.
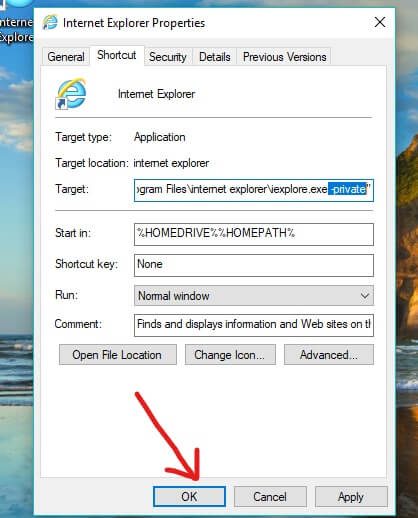
Now whenever you launch Internet Explorer using this shortcut, it will always launch in InPrivate browsing mode.
Start Microsoft Edge in private browsing mode by default
Start Internet Explorer in private browsing mode by default
There is no way to always open Microsoft Edge in private browsing mode automatically. You must manually open the private window every time you want to enter it. To do this, follow these steps:
1.Open Microsoft Edge by clicking on its icon or searching for it with the search bar.
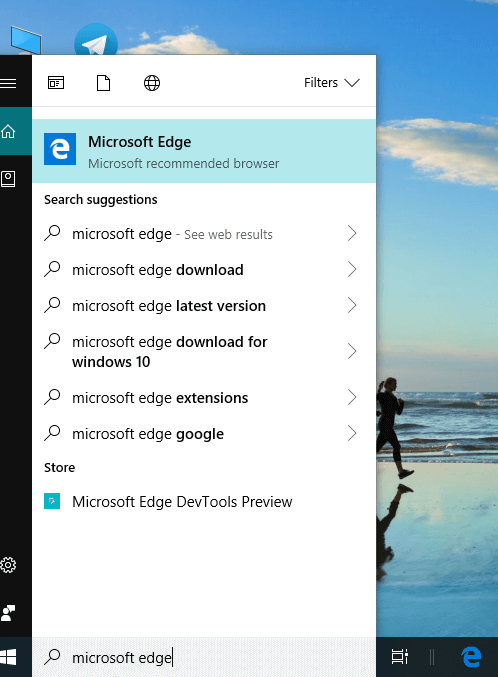
2.Click on the three dots icon present in the upper right corner.
![]()
3.Now click on the option of the new InPrivate window.
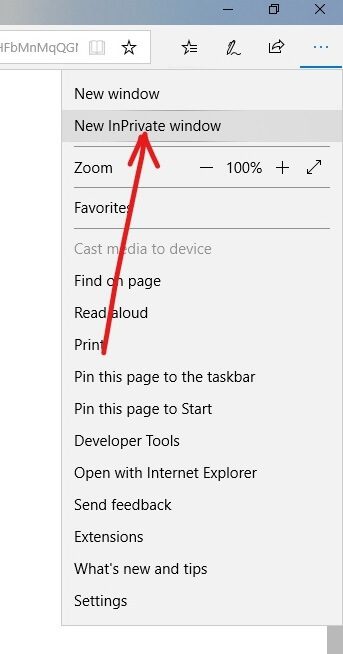
Now, your InPrivate window, in other words, the private browsing mode, will open and you will be able to browse without fear of anyone interfering with your data or your privacy.
Espero que este post haya sido útil y que ahora puedas iniciar siempre el navegador web en modo de navegación privada por defecto, pero si aún tienes alguna duda sobre este tutorial, no dudes en hacerla en la sección de comentarios.




