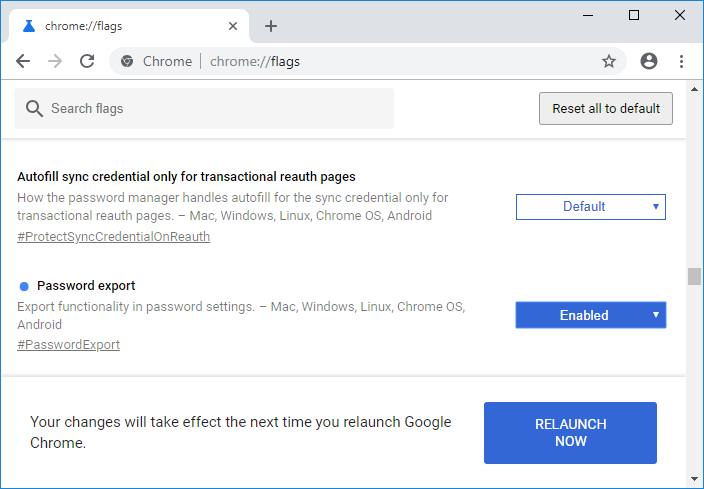Si ha guardado la información de acceso (nombre de Username y contraseña) en Google Chrome, puede resultar útil exportar la contraseña guardada a un archivo .csv como copia de seguridad. En el futuro, si deseas volver a instalar Google Chrome, puedes utilizar fácilmente este archivo CSV para restaurar las contraseñas que has guardado para varios sitios Web. Cada vez que visites un sitio web, Google Chrome te pedirá que guardes tu credencial para ese sitio web, de modo que en el futuro, cuando lo visites, puedas entrar automáticamente al sitio web con la ayuda de la credencial guardada.
A modo de ejemplo, si vas a Facebook.com y Chrome te pide que guardes tu contraseña para Facebook, le das permiso a Chrome para que guarde tu credencial para Facebook. Ahora, cada vez que visites Facebook, podrás iniciar sesión automáticamente con tu credencial guardada sin necesidad de introducir tu nombre de usuario y contraseña cada vez que visites Facebook.
Well, taking a backup of all your saved credentials makes sense, as without them, you could feel lost. But I must mention that when you backup to the .csv file, all your information is in plain text and anyone with access to your PC could easily retrieve your username and password for any of the websites listed in the CSV file. . Of course, you either save your .csv on a USB and then lock it up in a safe place or you can import this file into your password manager.
Therefore once you download the .csv file make sure to delete it right after putting it on a USB or within the password manager. Therefore, without wasting time, let's see how to export the passwords saved in Google Chrome in Windows 10 with the help of the following tutorial.
How to export saved passwords in Google Chrome
Make sure to create a restore point in case something goes wrong.
Method 1: Enable or disable password export in Google Chrome
1.Open Google Chrome and copy the following address in the address bar and hit Enter:
cromo://banderas/
2.The first option you would see on the screen above would be "Password Export".
Now, in the Export passwords drop-down menu, select On if you want to activate the export of passwords in Chrome.
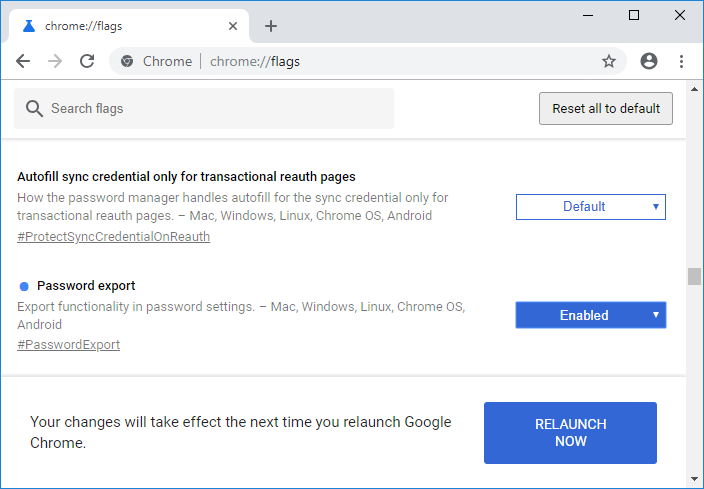
4.In case you want to disable password export, just select Disabled from the drop-down menu.
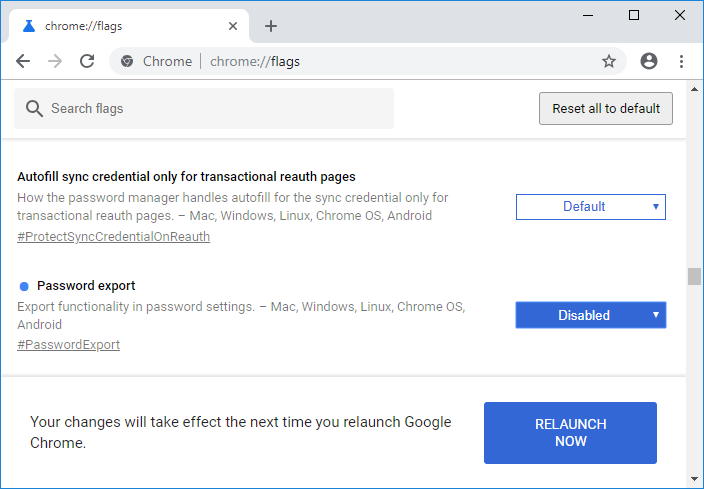
5.Restart Chrome to store the changes.
Method 2: How to Export Saved Passwords in Google Chrome
1.Open Google Chrome and click the three vertical dots (More button) in the upper right corner and then click Settings.
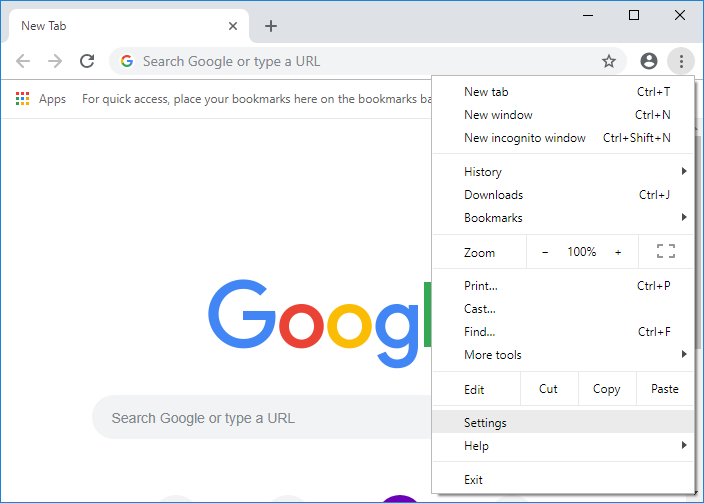
Nota: Puedes entrar directamente a la página de Gestión de Contraseñas yendo a esta dirección en el browser:chrome://configuración/contraseñas
2.Desplácese hacia abajo y haga clic en el link Avanzado en la parte inferior de la página.
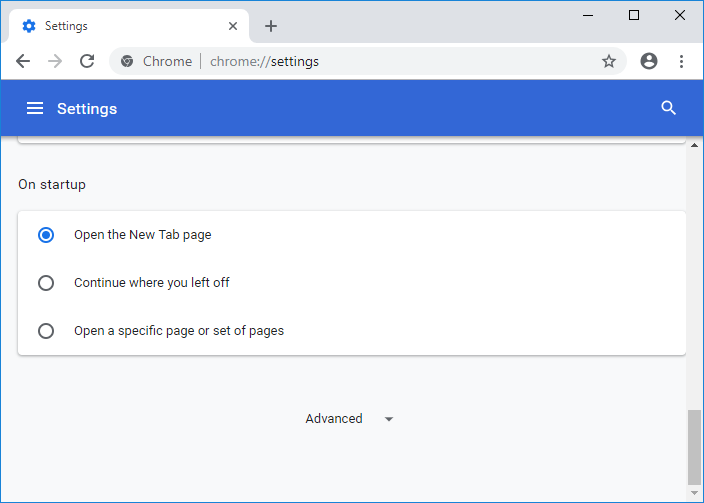
3.Now, in the Passwords and Forms section, click on "Manage Passwords".
4.Click the "More Action" button (three vertical dots) next to the "Saved Passwords" heading.
5. Then select "Export Passwords" and click the "Export Passwords" button again.
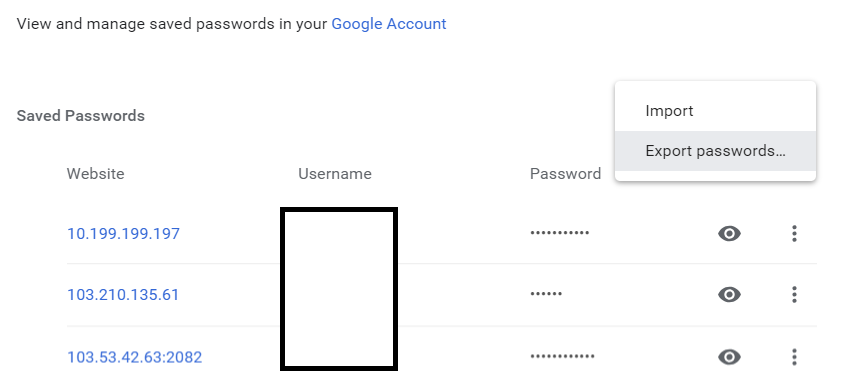
6.Once you click the "Export Passwords" button you will be asked to verify your identity by entering your current Windows login credentials.
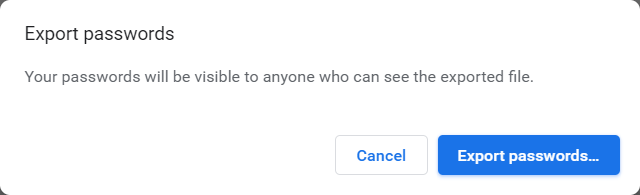
7.Enter the Windows username and password that you use to log in and click OK.
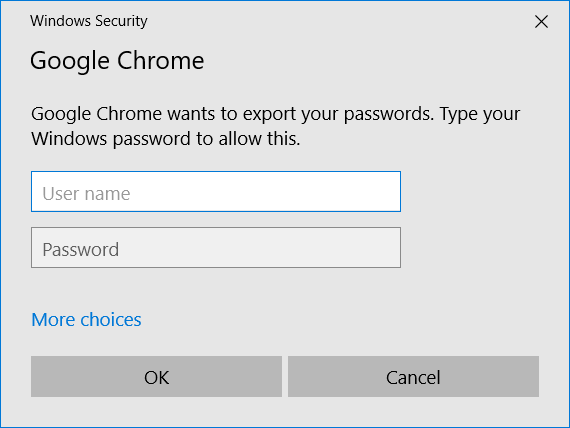
8.Navigate where you want to save the Chrome password list and click Save.
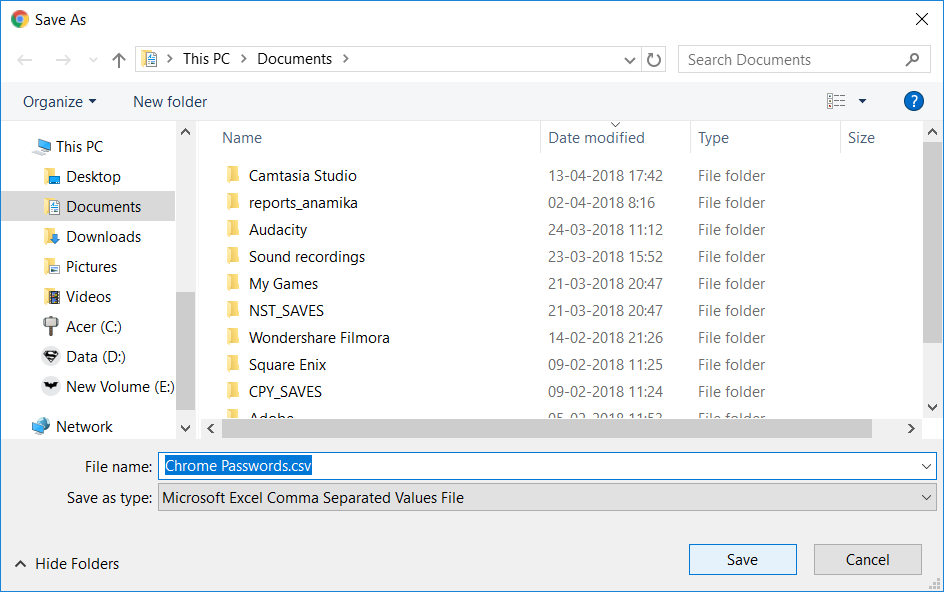
Note: By default, the password list will be named Chrome Passwords.csv, but if you want you can easily change it in the Save As dialog above.
9. Close Chrome and navigate to the Chrome Passwords.csv file to verify that all your credentials are there.
You have already learned how to export saved passwords in Google Chrome, but if you still have any questions about this tutorial, feel free to ask them in the comment section.