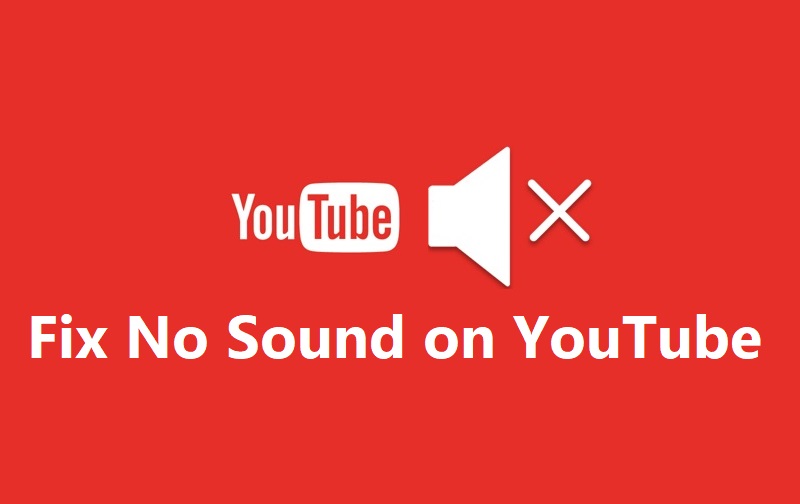Solucionar «No hay sonido» en Youtube:No se necesita una introducción para YouTube, uno de los sitios Web más populares de transmisión de videos. A pesar de todo, a veces se experimentan algunos fallos mientras se ven los videos favoritos. Uno de los problemas más comunes que experimentan los usuarios es «Sin sonido» mientras ven su video. En realidad, puede irritarte hasta el extremo, pero además hay una solución para este problema.
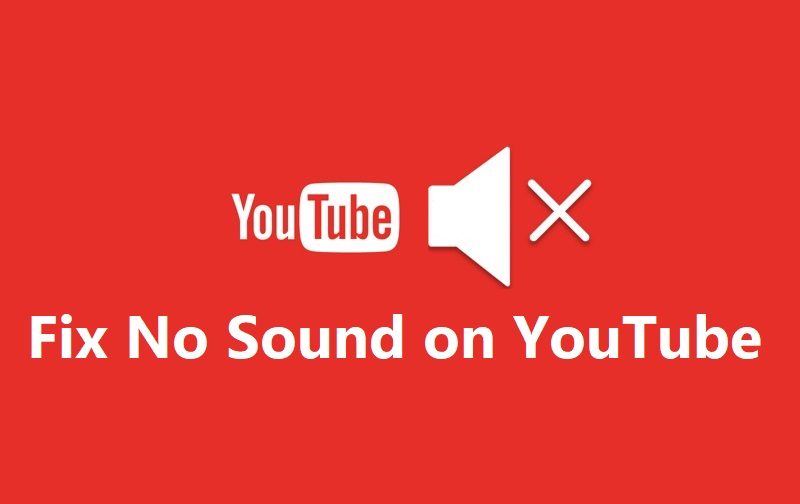
Cada problema viene con las soluciones, todo lo que necesitas hacer es hallar la mejor. Cuando se trata de hallar la respuesta a este problema, deberíamos comenzar por identificar la verdadera causa de la falta de sonido en YouTube. Podría haber varias cosas que interfieren en el sonido de YouTube, como la configuración del sitio, problemas del browser, problemas de sonido del sistema, etc. A pesar de todo, si se sigue un enfoque sistemático para reducir las alternativas para hallar el problema, definitivamente se encontraría la verdadera causa de este problema para aislar el problema al instante. A continuación se mencionan los métodos para arreglar los problemas de falta de sonido en YouTube.
5 ways to fix sound on YouTube
Make sure to create a restore point in case something goes wrong.
Method 1 - Check system sounds
Lo primero que tiene que hacer es chequear el sonido del sistema si funciona correctamente o no. Podría ser viable que la causa principal del problema de falta de sonido de YouTube be que el sonido del sistema no funciona. Para chequear la configuración del sonido del sistema, sólo debes de hacer un clic con el botón derecho del ratón en el icono de sonido de la barra de tareas y seleccionar Sonidos y hacer un clic en el botón Probar.
![]()
If there is no sound, then you should check the system settings.
1. Adjusting the volume - An obstacle could be that the volume is muted. You can check it on your taskbar. Once you click on the sound icon you will see a blue bar, if it is muted there will be an X mark on the speaker. You need to turn it on again.
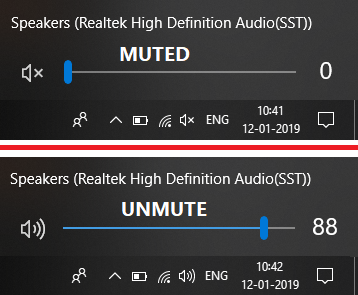
2. Check and update the sound driver - Most of the time we forget that some drivers want to be updated in time. You need to check the sound driver for this problem. It requires opening the Device Manager where you will find a sound and video settings. If there is a yellow exclamation mark under this setting, you have to right click and update the driver, see the last method to see how to manually update peer-to-peer sound drivers.
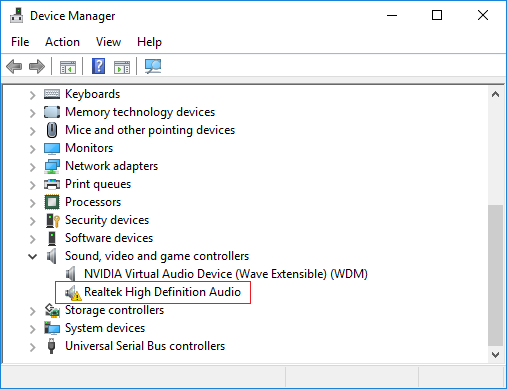
3. Enable the sound driver - You may have mistakenly disabled the sound driver. You should check it in Device Manager and sound driver. If it's disabled, basically right-click on the sound driver and select the Enable option.
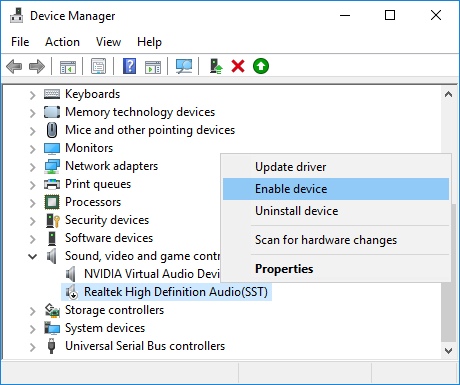
Method 2 - Browser problem
Si estás ejecutando tu vídeo de YouTube en el navegador Chrome y no hay sonido, deberías probar a abrir el mismo vídeo en un navegador distinto. Si el sonido funciona, puedes entender fácilmente que el problema era del navegador. Ahora debes arreglar el problema con el mismo navegador. Empieza con «clic derecho» en el icono del altavoz de la barra de tareas, abre el Mezclador de volumen y arregla el problema con el navegador elegido. En algunos casos, el altavoz podría estar silenciado para determinados browsers, por lo que hace falta habilitarlo. Si no tienes otro navegador instalado, necesitas instalar uno para marcar esta opción.
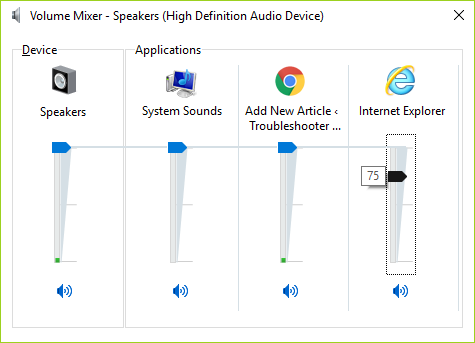
Método 3 – Actualización de Adobe Flash Player
If you open a flash video on a different video streaming web portal and hear the sound, then the problem is in the YouTube settings. Regardless, if there is still a sound obstacle, then the problem is with the adobe flash player. You must make sure that your adobe flash player is the latest recommended version for Windows. If you find that your version is not the latest recommended for Windows, you need to update it or install the latest version of adobe flash player to fix YouTube missing sound issue.
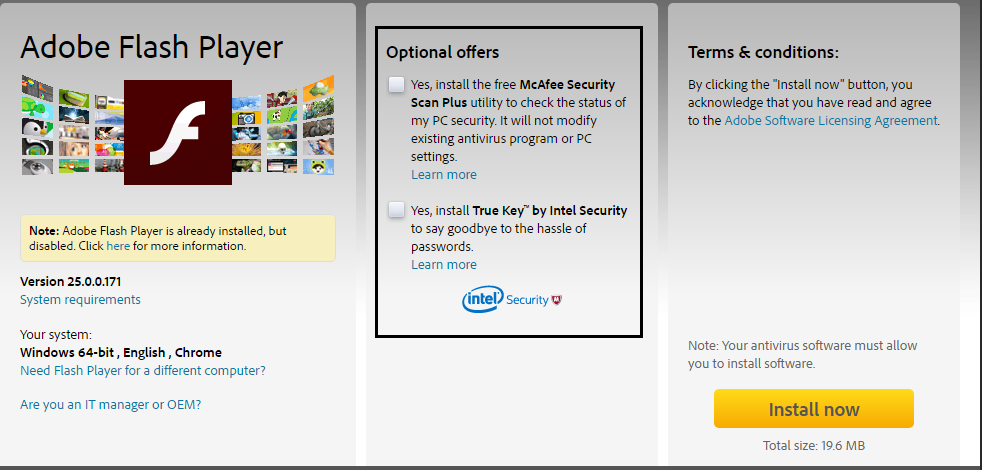
Además debes asegurarte de que el Adobe Flash Player está habilitado para tu navegador en Windows 10. Por lo tanto si no sabes cómo hacerlo, entonces definitivamente deberías leer este post:Habilitar Adobe Flash Player en Chrome, Firefox y Edge
Method 4 - YouTube Settings
De alguna manera has silenciado la configuración de sonido de YouTube. Sí, sucede con algunas persons que a veces silencian el YouTube y olvidan volver a activarlo para el sonido. Debes de mirar el icono del altavoz en el vídeo de YouTube, si ves la marca de la X en él, entonces está desactivado o silenciado. Cuando mueves el mouse sobre el ícono, puedes volver a activarlo fácilmente y ajustar el volumen. Debes mover el control deslizante hacia la derecha para incrementar el volumen.
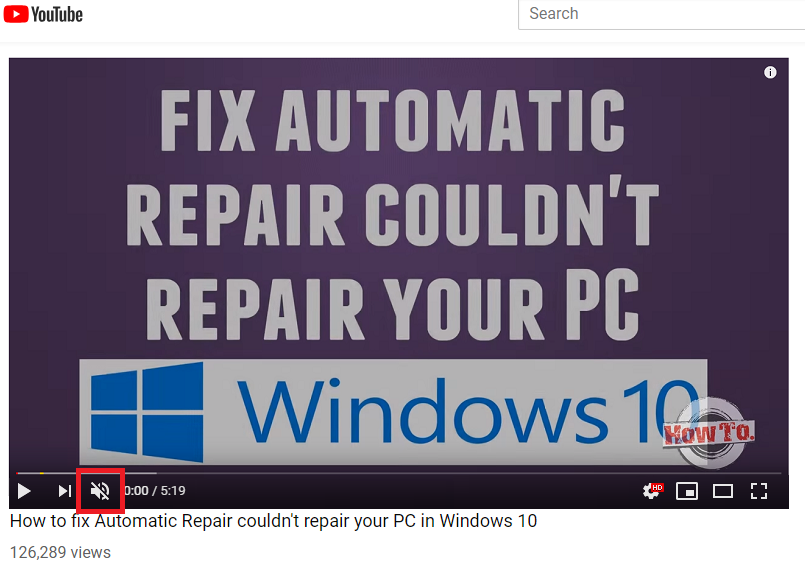
Method 5 - Update the sound card driver
1.Press Windows key + R, then type devmgmt.msc and hit Enter to open Device Manager.

2. Expand Sound, Video and Game Drivers and then right click on “Realtek High Definition Audio” and select Update Driver.
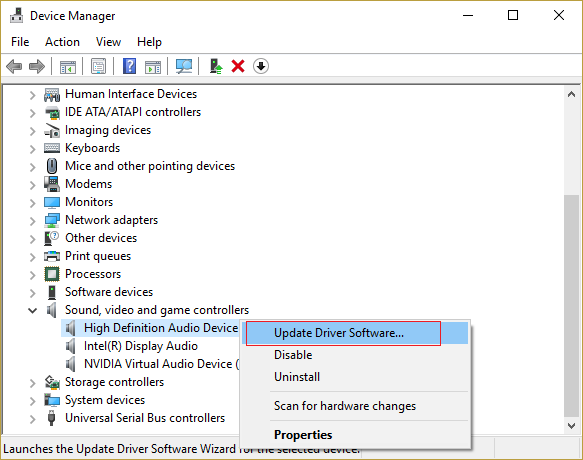
3.En la próxima ventana, haga clic en «Buscar de forma automática el software de controlador actualizado».
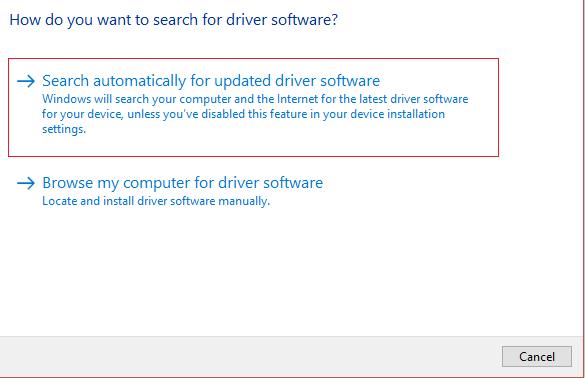
4.In case you already have the updated driver, the message "The best drivers for your device are already installed" will appear.
(*5*)
5.If you do not have the latest drivers, Windows will automatically update the Realtek Audio drivers with the latest available update.
5.Once finished, restart your computer to save the changes.
If you are still facing the Realtek HD Audio drivers problem then you need to manually update the drivers, just follow this guide.
1.Open Device Manager again and then right-click on Realtek High Definition Audio and select Update Driver.
2.This time click on "Browse my PC for driver software".
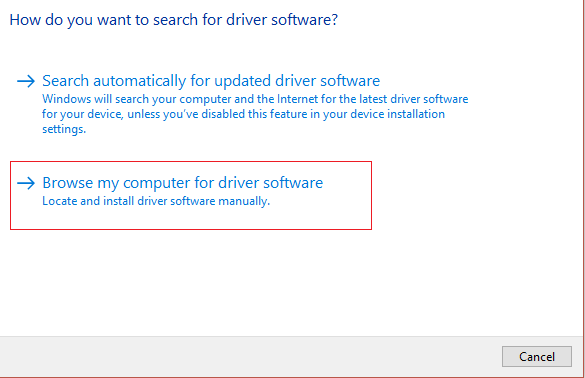
3. Then select "Let me select from a list of drivers available on my PC".
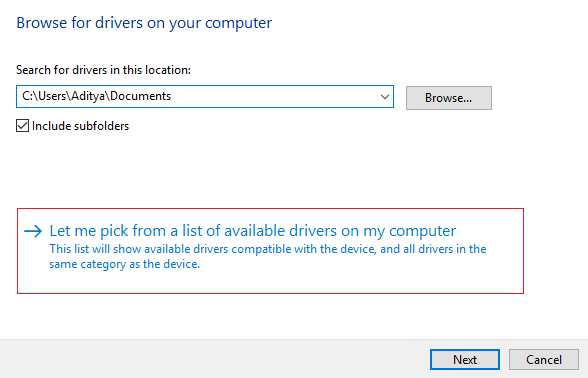
4.Select the appropriate driver from the list and click Next.
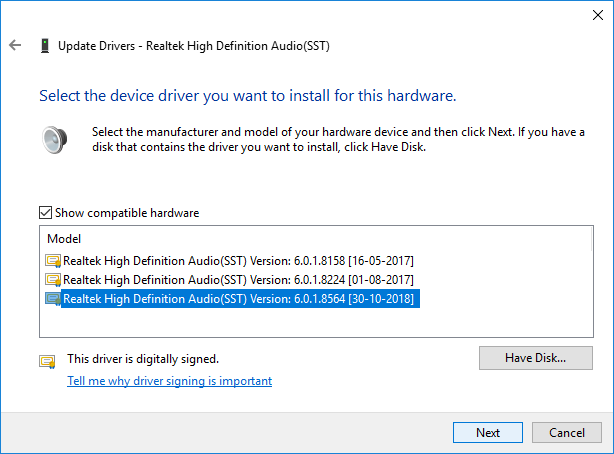
5. Allow the driver installation to complete and then restart your computer.
Hopefully, the steps mentioned above will help you fix the "No sound on YouTube" issue. You need to start with an option to understand if that method works for you or not. One by one you can check all the mentioned methods, and positively, you will have the option to watch your favorite video one more time with Sound as usual.