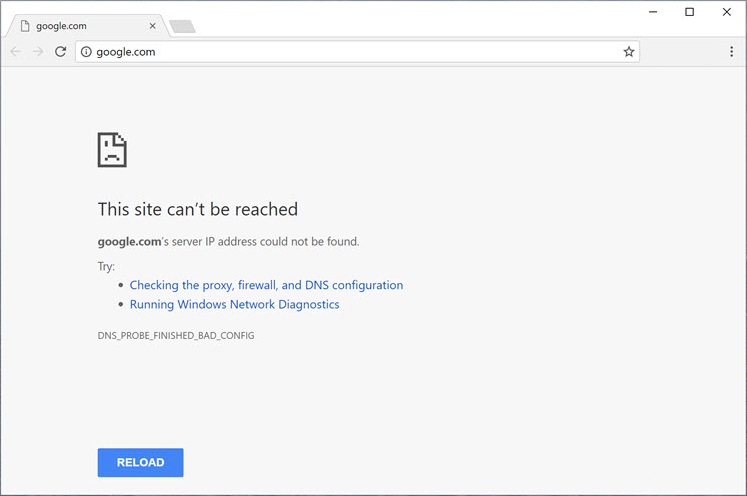Si te enfrentas al problema de la resolución de errores de host en Google Chrome que hace que los sitios Web se carguen lentamente o que no se encuentre el server DNS, evita preocuparte, dado que en esta guía hablaremos de varias soluciones que resolverán el problema.
Si no puedes abrir un portal web o si el portal web se carga muy lentamente en Google Chrome, si observas con atención verás el mensaje «Resolviendo el Host» en la barra de estado del browser, que es la causa principal del problema. Este problema lo experimentan la mayoría de los usuarios pero no conocen verdaderamente la razón detrás de esto y básicamente ignoran el mensaje hasta que no pueden abrir el portal web. No sólo Google Chrome sino todos los demás browsers además se ven afectados por este problema, como Firefox, Safari, Edge, etc.
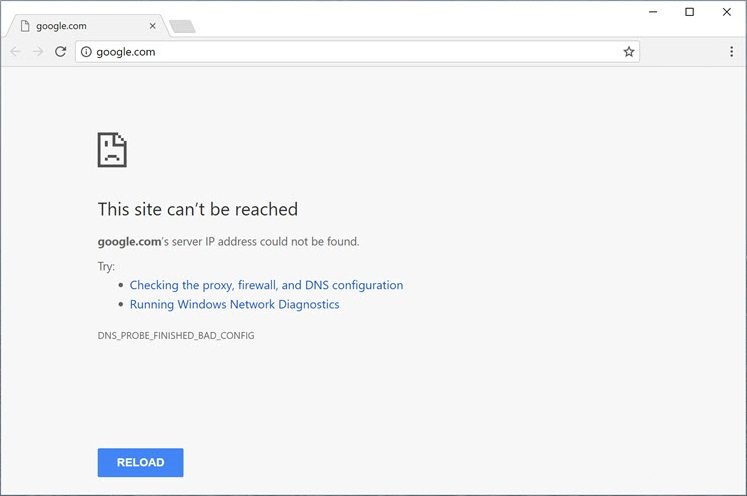
Note: This message may vary from one browser to another, as in Chrome it shows "Resolving the host", in Firefox it shows "Searching", and so on.
Why was the guest issue resolved in Chrome?
Para abrir cualquier portal web lo primero que hay que hacer es introducir la Url del portal web en la barra de direcciones del navegador y pulsar Intro. Y si piensas que así es como se abre la página web, entonces te equivocas amigo mío, dado que en realidad hay un procedimiento complejo para abrir cualquier página web. Para abrir cualquier portal web, la URL que ingresas se convierte primero en la IP adress para que las computadoras puedan entenderla. La resolución de la URL en una dirección IP ocurre por medio de del Domain Name System (DNS).
Cuando se introduce una URL, ésta pasa a una jerarquía multinivel de DNS y en cuanto se encuentra la dirección IP correcta para la URL introducida, se envía de nuevo al navegador y, como resultado, se muestra la página web. El motivo para resolver el problema del host puede ser su proveedor de servicios de Internet (ISP), dado que los servidores DNS configurados por ellos tardan mucho tiempo en hallar una dirección IP de mapeo para la URL introducida. Otras razones de los problemas son un cambio en el ISP o un cambio en la configuración del DNS. Otra razón es que el cache de DNS almacenado además puede causar un retraso en la búsqueda de la dirección IP correcta.
10 Ways To Fix Resolving A Host Error In Google Chrome
La forma más fácil y rápida de arreglar el error de host es introduciendo de forma directa la dirección IP del portal web que desea abrir en la barra de direcciones de su navegador. Esto saltará todo el procedimiento de conversion de URL a dirección IP y no será necesario el DNS. Por ejemplo, si necesitas abrir la página web de Apple, entonces en lugar de introducir su URL que es www.apple.com, introduce de forma directa su dirección IP que es «17.178.96.59». Aún cuando esto es sólo una solución temporal dado que será imposible recordar todas las direcciones IP de todos los sitios web y a veces un solo portal web puede tener diversos direcciones IP. En un escenario de hospedaje compartido, se asigna una dirección IP a varios sitios web, lo que además dificulta la apertura del portal web con la ayuda de la dirección IP, por lo que hace falta buscar una solución permanente para resolver este problema.
Below are several methods by which you can fix the host error in Chrome:
Method 1: Disable DNS Prediction or Pre-Lookup
The Chrome Prefetch option allows web pages to load quickly and this feature works by caching the IP addresses of web pages you have visited or searched for. And now every time you try to visit the same URL, then instead of looking for it again, the browser will directly look for the IP address of the URL entered from the cache, improving the loading speed of the web page. But this option can also cause the host resolution problem in Chrome, so you must disable the pre-search function by following the steps below:
1.Open Google Chrome.
2.Now click on the three dots icon available in the upper right corner and select Settings.
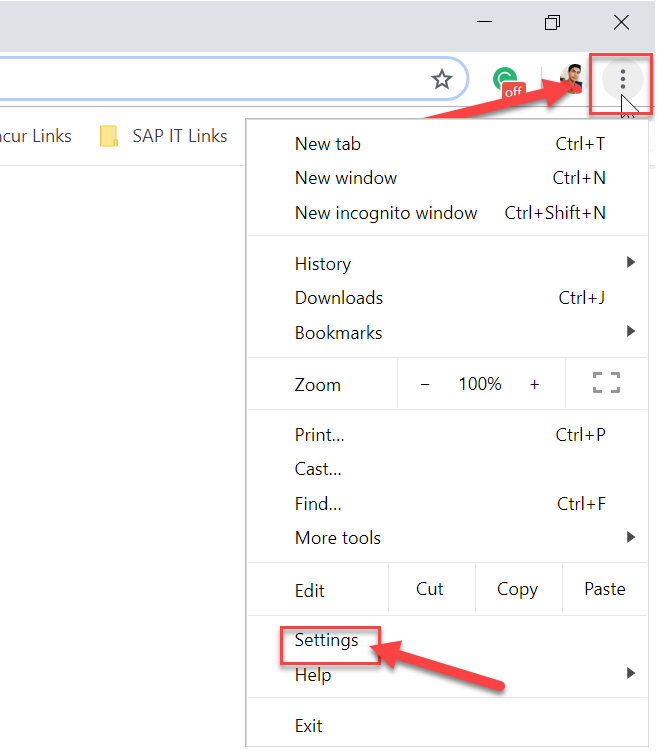
3.Scroll down to the bottom of the window and click on the Advanced option.
(*10*)
4.Now, in the privacy and security section, turn off the button next to the option "Use a prediction service to load pages more quickly."
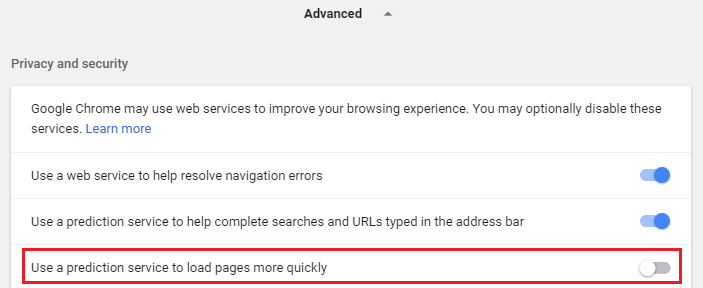
After completing the steps above, the Prefetch resource option will be disabled and you will now be able to visit the web page that previously displayed Resolving the Host error.
Method 2: Use Google's DNS server
Sometimes the default DNS server provided by the ISP can cause the error in Chrome or sometimes the default DNS is unreliable, in such cases you can easily change the DNS servers in Windows 10. It is recommended to use Google's public DNS as they are reliable and can fix any problem related to your computer's DNS.
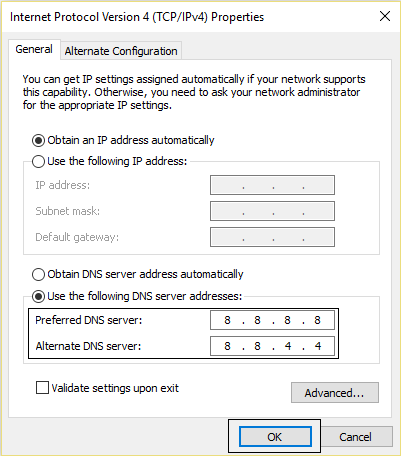
Method 3: Clear DNS Cache
1.Open Google Chrome and then go to incognito mode by pressing Ctrl + Shift + N.
2.Now type the following in the address bar and hit Enter:
cromo://net-internos/#dns
3. Next, click Clear host cache and restart the browser.
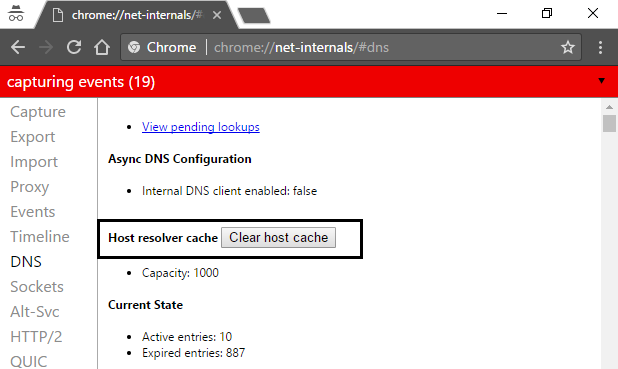
Recommended: 10 Ways To Fix Slow Page Loading In Google Chrome
Method 4: Clear DNS and restart TCP / IP
1.Right-click the Windows button and select "Command Prompt (Admin)".

2.Now type the following command and hit Enter after each one:
ipconfig / releaseipconfig / flushdns ipconfig / renew

3. Open the high command prompt again and type the following and press "Enter" after each one:
ipconfig / flushdnsnbtstat -rnetsh int ip resetnetsh winsock reset

4.Restart to apply the changes. DNS cleanup seems to fix the resolution of a host error in Google Chrome.
Method 5: Disable VPN and Proxy
Si estás utilizando una VPN para desbloquear los sitios bloqueados en las escuelas, colegios, lugares de negocios, etc., además puede causar el problema de resolver el Host en Chrome. Cuando se activa la VPN, la dirección IP real del Username se bloquea y en su lugar se asigna una dirección IP anónima que puede crear confusión en la red y puede bloquear el acceso a las páginas web.
Ya que la dirección IP asignada por la VPN puede ser utilizada por un gran número de usuarios, lo que puede llevar a resolver el problema del host en Chrome, se aconseja desactivar temporalmente el software de la VPN y chequear si se puede tener acceso al portal web o no.
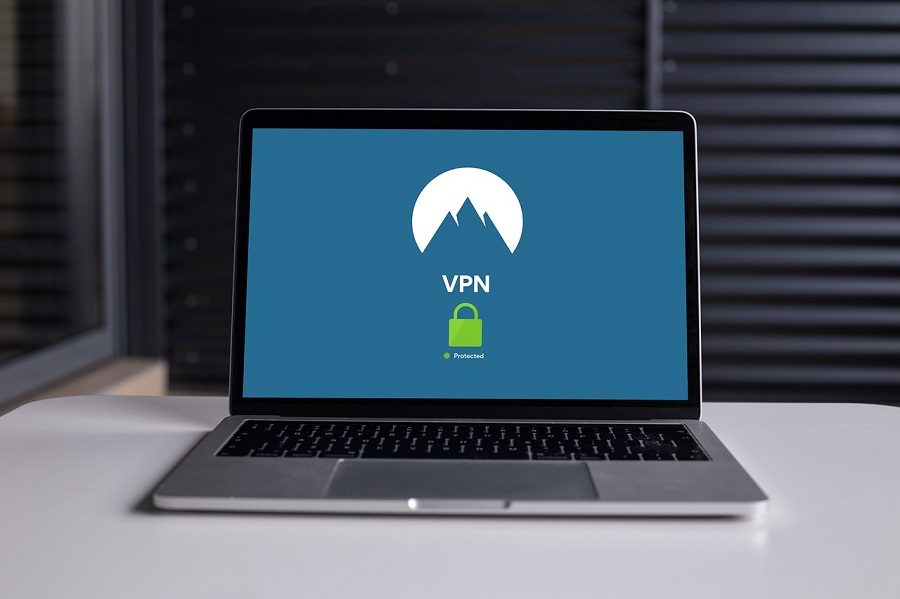
If you have the VPN software installed on your system or browser, you can remove it by following these steps:
- Usually, if a VPN is installed in the browser, its icon will be available in the Chrome address bar.
- Right-click on the VPN icon and select the "Remove from Chrome" option from the menu.
- At the same time, if you have a VPN installed on your system, from the notification area, right-click on the VPN software icon.
- Click the Disconnect option.
After performing the above steps, the VPN will be removed or temporarily disconnected and now you can try to check if you can visit the web page that previously showed the error. If you still have the problem, you must also disable the Proxy in Windows 10 by following the steps below:
1.Press Windows Key + R and type msconfig and click OK.
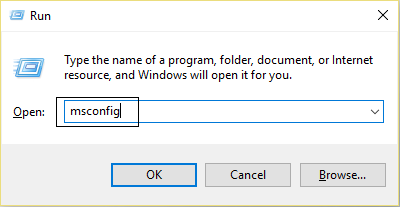
2.Select the boot tab and check the safe boot button. Then click Apply and OK.
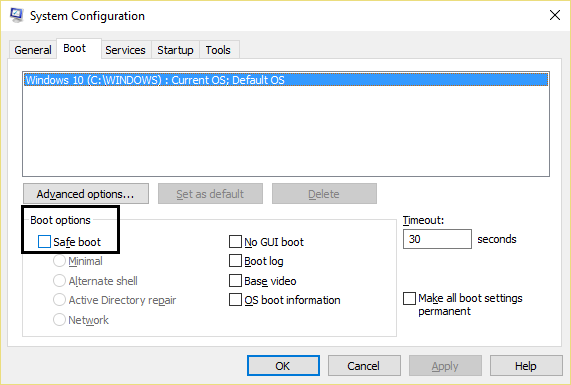
3.Restart your computer and once restarted press Windows key + R and type inetcpl.cpl.

4.Press Ok to open Internet properties and from there select Connections.

5.Desmarca «Utilizar un proxy server para tu LAN». Después haga clic en OK.

6.Open the MSConfig window again and uncheck the safe boot option, then click apply and OK.
7.Restart your computer and you can fix the host error resolution in Google Chrome.
Method 6: Delete browsing data
While browsing anything using Chrome, save URLs you've searched for, download history cookies, other websites, and plugins. The purpose of doing this is to speed up the search result by first looking in the cache or on the hard drive and then going to the web portal to download it if it is not found in the cache or on the hard drive. But, sometimes this cache gets too big and ends up slowing the page load, giving a host resolution error in Chrome. In this way, by removing the browsing data, your problem can be solved.
To remove all browsing history, follow the steps below:
1.Open Google Chrome and press Ctrl + H to open the history.
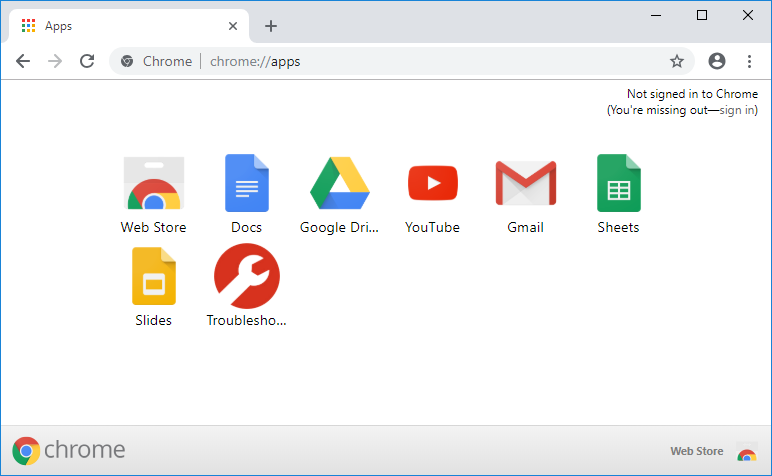
2.Then click Clear browsing data in the left panel.

3.Now you must choose the period for which you are deleting the date from the history. If you are looking to remove from the beginning, you must select the option to remove the browsing history from the beginning.
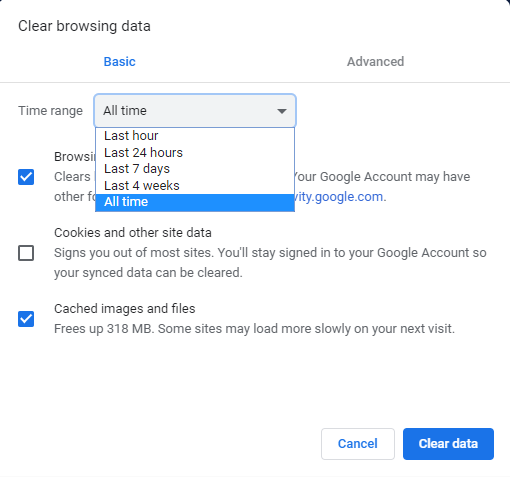
Note: You can also choose other options such as Last hour, Last 24 hours, Last 7 days, etc.
4.Also, check the following:
- Browsing history
- Cookies and other site data
- Cached images and files
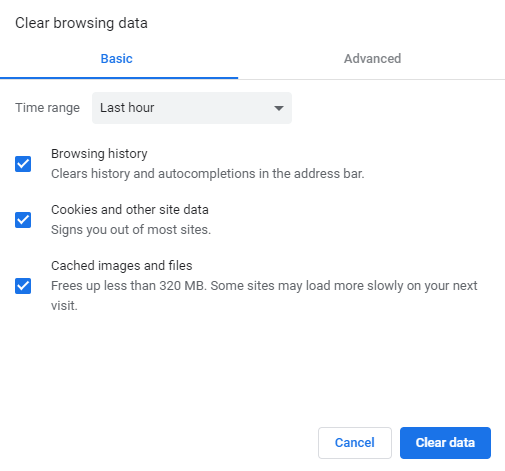
5.Now click on Delete data to start removing the browsing history and wait for it to finish.
6.Close your browser and restart your computer.
Method 7: Modifying the Hosts Profile
A "hosts" file is a plain text file, which maps host names to IP addresses. A "host" file helps to address the network nodes on a computer network. If the web portal you are trying to visit but cannot due to host error resolution is added in the hosts file, then you should remove the particular web portal and save the hosts file to fix the problem. Editing the hosts file is not easy, so it is recommended to consult this guide. To modify the host file, follow the next step:
1.Press Windows key + Q, then type Notepad and right-click on it to choose Run as administrator.
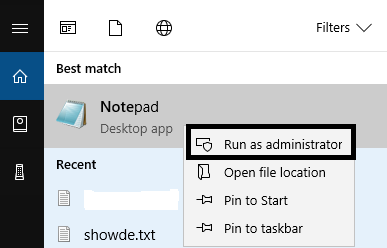
2.Now click on File and then select Open and browse to the following location:
C: 32-conductor window system, etc.
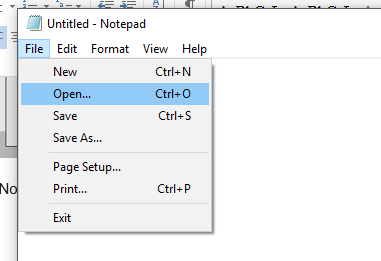
3.Then from the file type select All files.
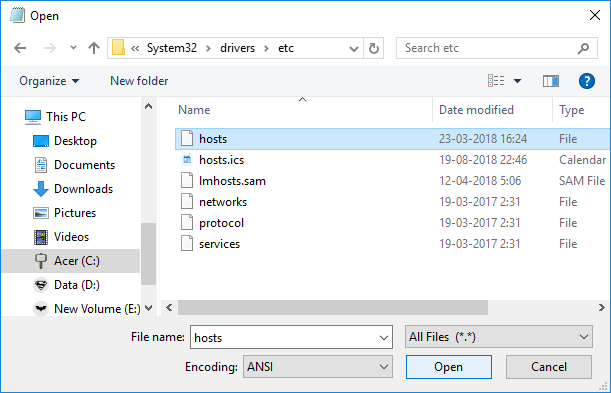
4.Then select the hosts file and click open.
5. Delete all after the last # sign.
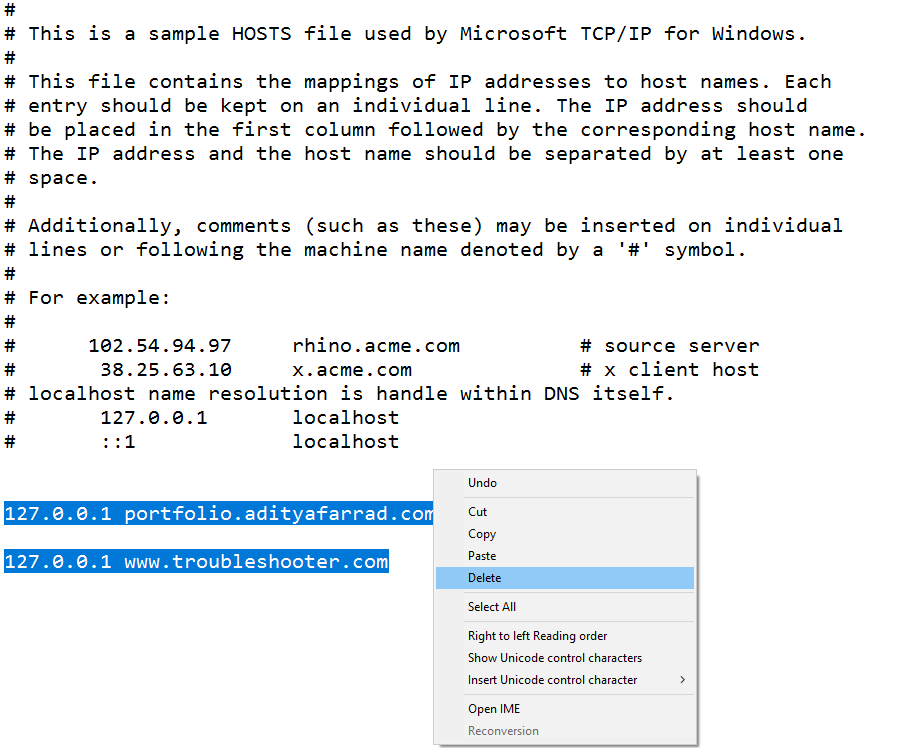
6. Click File> Save and then close Notepad and restart your computer.
After completing the above steps, your host's file will be modified and now it tries to run the web portal, it may load nicely now.
Pero si aún no puedes abrir el portal web, entonces puedes controlar la resolución del nombre de domain a la dirección IP utilizando el archivo del host. Y la resolución del archivo host tiene lugar antes de la resolución del DNS. De esta manera, puedes agregar fácilmente la dirección IP y su respectivo nombre de dominio o la URL en el archivo del host para arreglar el error de resolución del host en Chrome. Así, siempre y cuando visites un portal web determinado, la dirección IP se resolverá de forma directa desde el archivo del host y el procedimiento de resolución será mucho más rápido para los sitios que visites a menudo. La única desventaja de este método es que no es viable mantener las direcciones IP de todos los sitios web que visitas en el archivo de hosts.
1. Type Notepad in the start menu search bar and then right-click on it and select Run as administrator.
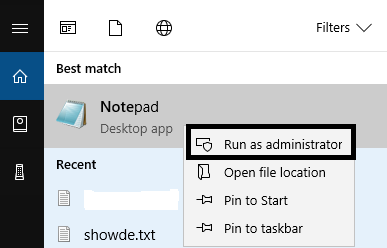
2.Now click File in the notepad menu, then select Open and navigate to the following location:
C: 32-conductor window system, etc.
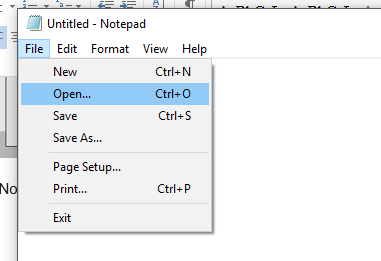
3.Then from the file type select All files and then select the hosts file and click open.
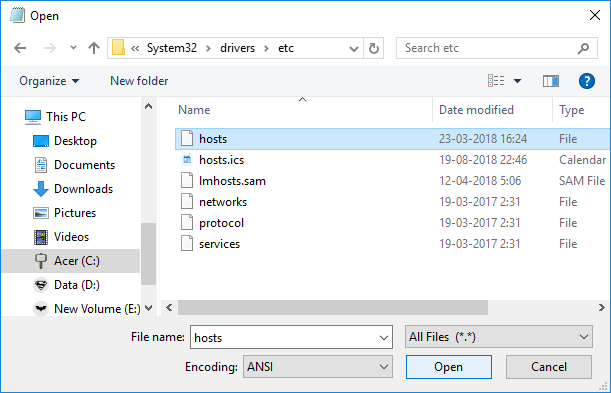
4.The hosts file will open, now add the required IP address and your domain name (URL) in the hosts file.
Example: 17.178.96.59 www.apple.com
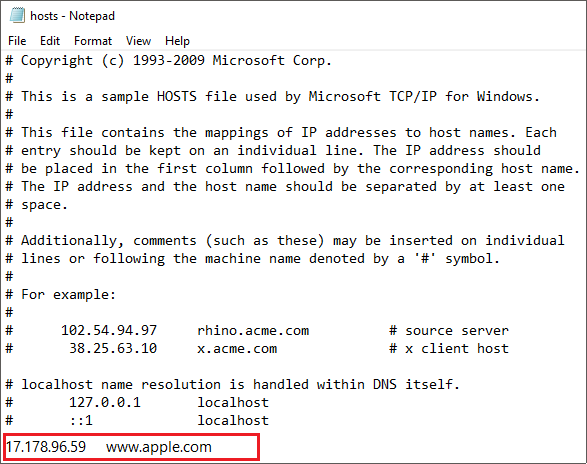
5. Save the file by pressing the Ctrl + S button on your keyboard.
After completing the steps above, your hosts file will be modified and you can now try again to open the web portal and this time it can load without problems.
Method 8: Disable IPv6
1.Right click on the WiFi icon in the systray and then click on "Open Internet and Network Settings".
![]()
2.Now scroll down the Status window and click on Network and Sharing Center.
3. Next, click on your current connection to open its Properties window.
Note: If you cannot connect to the network, use the Ethernet cable to connect and follow this step.
4.Click the Properties button in the Wi-Fi status window.

5. Make sure to uncheck Internet Protocol version 6 (TCP / IPv6).
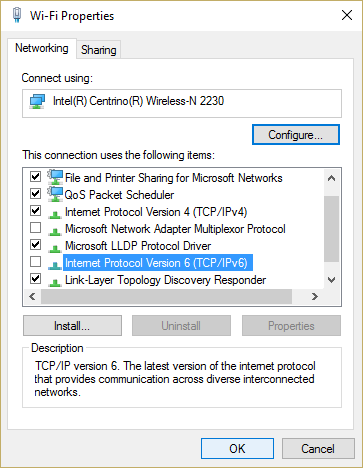
6.Click on OK and then on Close. 7. Restart your computer to save the changes.
Method 9: IP address conflict
Even though it is not something that happens often, despite this, IP address conflicts are extremely real problems and annoy many users. IP address conflicts occur when two or more systems, connection endpoints, or handheld devices on the same network end up being assigned the same IP address. These endpoints can be computers, mobile devices, or other network entities. When this IP conflict occurs between 2 endpoints, it causes problems using the Internet or connecting to the Internet.
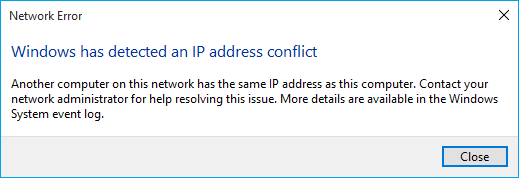
If you get the error that Windows has detected an IP address conflict on your PC, it means that another device on the same network has the same IP address as your computer. The main problem seems to be the connection between the computer and the router, so try restarting the modem or router and the problem can be resolved.
Method 10: Contact your Internet Service Provider
If none of the above methods work, the last option is to contact your Internet Service Provider (ISP) and discuss the matter with them. You must also provide them with all the URLs of the websites that you are trying to access but are unable to due to the host error resolution in Chrome. Your ISP will check the problem for their part and fix it or let you know that they are blocking these websites.
So hopefully, using any of the solutions mentioned above, you are going to be able to fix the host problem in Google Chrome.