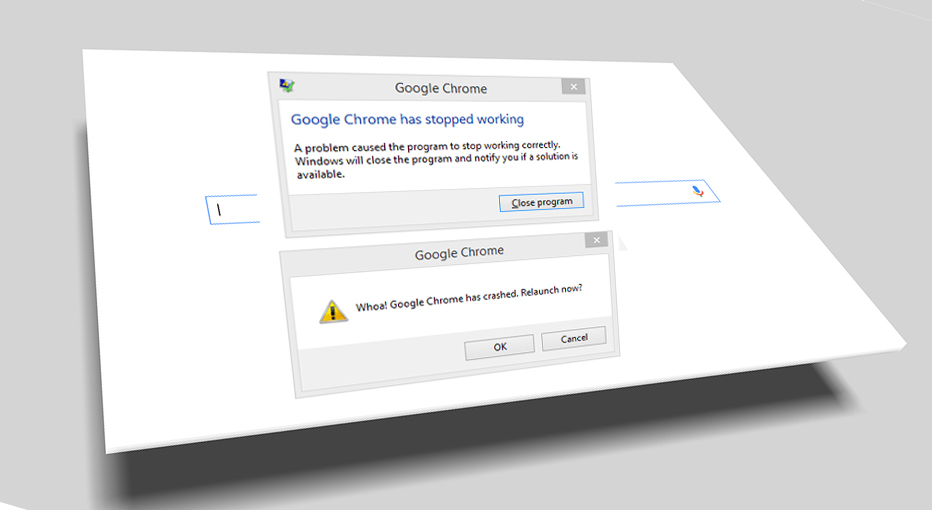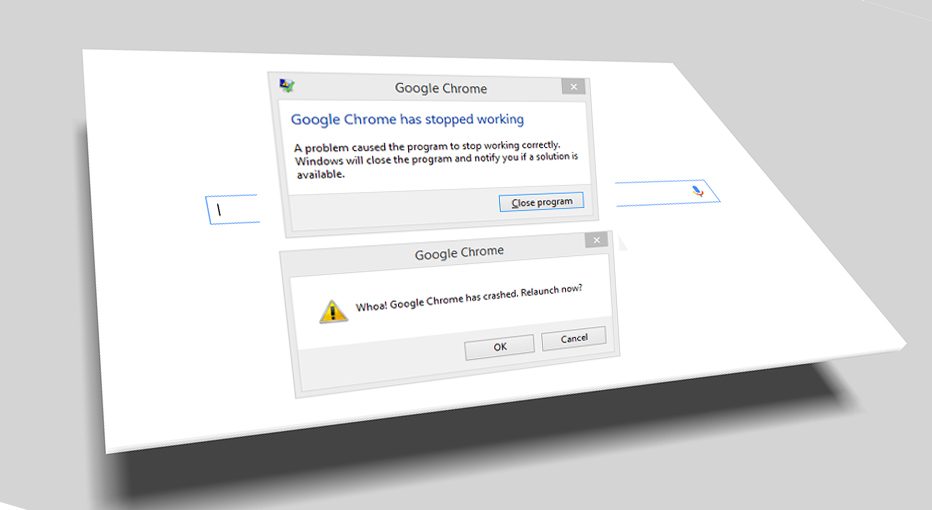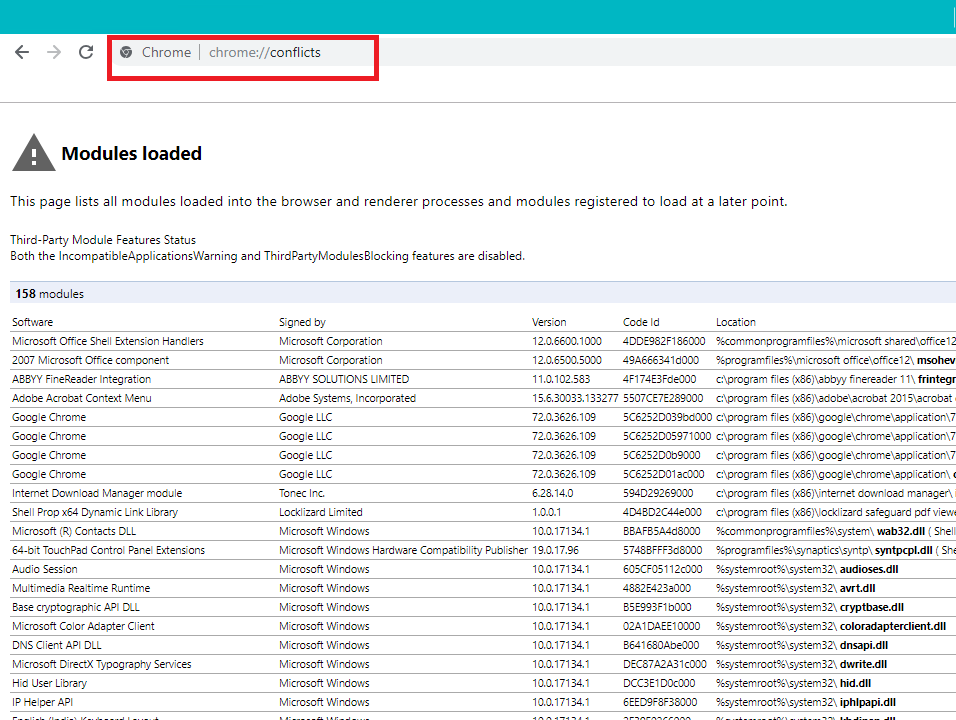Solucionar los choques de Google Chrome: Si te enfrentas al problema de que Google Chrome se estrelle, y recibes un «¡Whoa! Google Chrome se ha bloqueado», entonces tu PC y/o tu browser tiene algún problema asociado que requiere una solución inmediata. Si el bloqueo es ocasional, puede deberse a que se han abierto demasiadas pestañas o a que varios programas se ejecutan en paralelo. Pero si estos bloqueos son regulares, entonces probablemente necesites hacer algo para arreglarlo. En caso de que tengas curiosidad por saber cuántas veces al día se bloquea el cromo, puedes visitar esta Url «chrome://crashes» en la barra de direcciones y pulsar Intro. Esto te proporcionará una lista para mostrarte todos los choques que han tenido lugar. De esta manera, este post hablará sobre los diferentes métodos para arreglar el problema de la caída de Chrome.
Whoa! Google Chrome has crashed »
Google Chrome Crashes? 8 easy ways to fix it!
Make sure to create a restore point in case something goes wrong.
Method 1: Run the Google Chrome Cleanup Tool
La herramienta oficial de limpieza de Google Chrome ayuda a escanear y a quitar el software que puede causar el problema con el cromo, por ejemplo, bloqueos, páginas de inicio o bars de herramientas inusuales, anuncios inesperados de los que no puedes deshacerte o cambios en la experiencia de navegación.

Method 2: Confirm for any conflicting software
Es factible que haya algún software en el equipo o apps instaladas en el sistema que puedan provocar un conflicto con Google Chrome y que el navegador se bloquee. Puede tratarse de programas de software malintencionado o de software del sistema relacionado con la red que no be compatible con Google Chrome. Pero hay una forma de comprobarlo. Google Chrome dispone de una página de utilidad oculta para chequear este tipo de problemas.
To access the list of conflicts found by Google Chrome, visit: "chrome: // conflicts" in the Chrome address bar.
Al mismo tiempo, además puedes consultar la página Web de Google para averiguar el listado de apps que puede ser la razón por el que el navegador Chrome se bloquea. En caso de que encuentres algún software conflictivo asociado a este problema y que el navegador se bloquee, debes actualizar esas apps a la última versión o puedes inhabilitarlo o desinstalarlo si la actualización de esa aplicación no funciona.
Method 3: Close other tabs
You may have noticed that when you open too many tabs in Chrome browser, mouse movement and browsing slows down because Chrome browser can run out of memory and the browser crashes because of this. Therefore to avoid this problem -
- Close all the tabs you have open in Chrome.
- Then close your browser and restart Chrome.
- Open the browser again and start using several tabs one by one slowly to check if it works or not.
Method 4: disable unnecessary or unwanted extensions
Another method could be to disable the add-ons / extensions that you have installed in your Chrome browser. Extensions are a very useful feature in chrome to extend its functionality, but you should know that these extensions take up system resources while running in the background. In conclusion, even when the particular breadth is not in use, it will still use your system resources. This way, it is a good idea to remove all the unwanted / deleted Chrome extensions that you may have installed before. And it works if basically If you disable the breadth of Chrome that you are not using, it will save a huge RAM memory, which will result in an increase in the speed of the Chrome browser.
1.Open Google Chrome and type chrome: // extensions in the address and hit Enter.
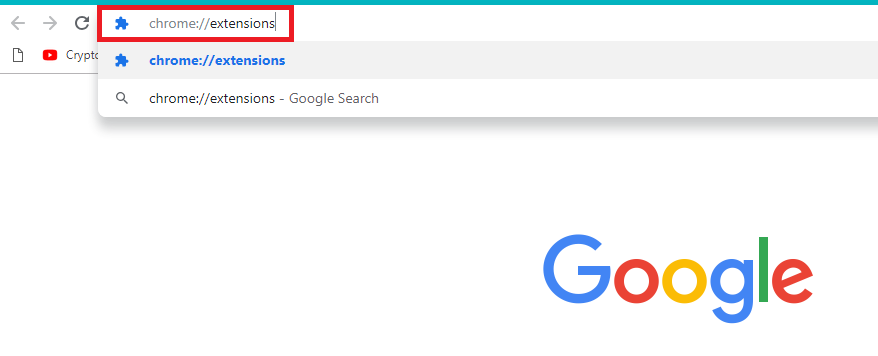
2.Now disable all unwanted extensions by turning off the toggle associated with each extension.
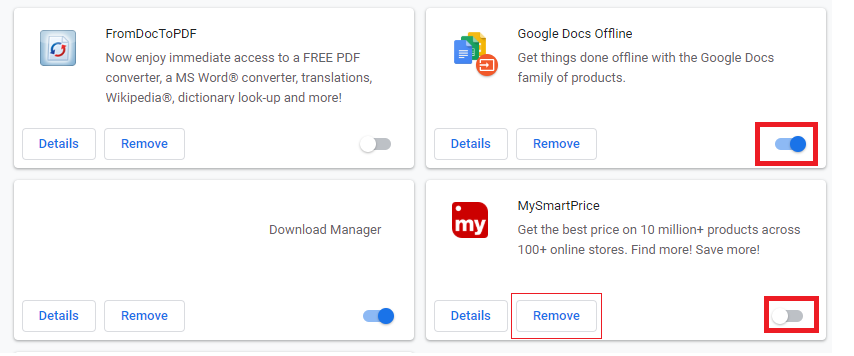
3.Then remove the unused extensions by clicking the Remove button.
4.Restart Chrome and see if you can fix Google Chrome crashing problem.
Método 5: Escanear para cualquier malware en su sistema
Malware can also be the reason that your Google Chrome crashes. In case the browser crashes regularly, you should scan the system with the updated antivirus or antimalware software Like Microsoft Security Essential (which is an official Microsoft free antivirus program). Otherwise, if you have another antivirus or malware scanner, you can also use it to remove malware from your system.
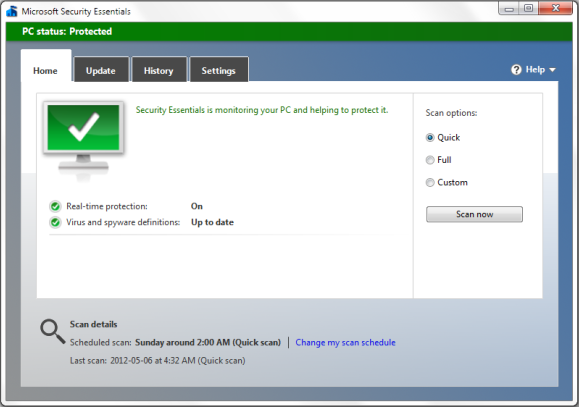
Method 6: Run CCleaner and Malwarebytes
1.Download and install CCleaner and Malwarebytes.
2. Launch Malwarebytes and let it scan your system for harmful files.
3.If malware is found, it will remove it automatically.
4.Now run CCleaner and in the "Cleaner" section, in the Windows tab, we recommend that you check the following selections to be cleaned:
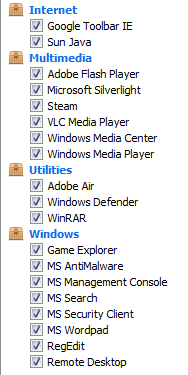
5.Once you make sure the correct points are checked, basically click Run Cleaner, and let CCleaner run its course.
6.To clean your system, select the Registry tab and make sure the following is checked:
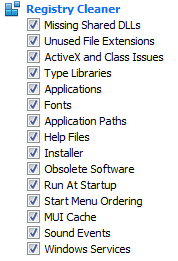
7.Select Scan by problem and allow CCleaner to scan it, then click Fix selected problems.
8.When CCleaner asks "Do you want to back up the registry changes?" select Yes.
9.Once your backup is complete, select Fix all selected issues.
10.Restart your computer to save the changes and this will fix the crash of Google Chrome.
Método 7: Cambiar a un nuevo perfil de Username en Chrome
You may have problems with Google Chrome collisions if your browser's profile is corrupted. Typically, users access the Chrome browser with their email account to keep their browsing data and saved bookmarks. In spite of everything, if the browser crashes often, it may be because the profile you accessed is corrupted. In this way, to avoid it, you must change to a new profile (accessing with a new email account) and check if you can fix the Google Chrome blocking problem.
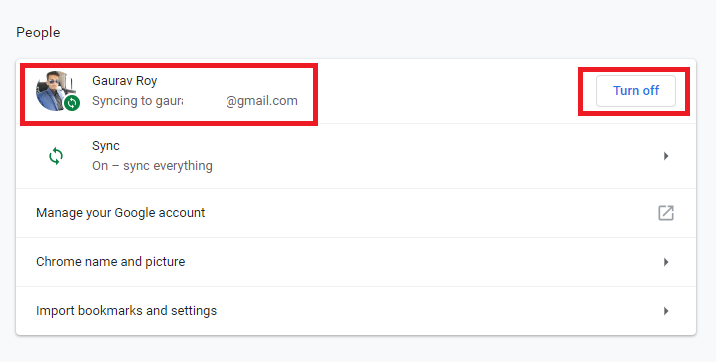
Method 8: Run the SFC and Check Disk
Google often recommends users to run SFC.EXE / SCANNOW to check the system files for fixes. These files can be protected system files that are associated with your Windows operating system and can cause crashes. To fix this, the steps are -
1.Press Windows Key + X and then click Command Prompt (Admin).

2.Now type the following in the cmd and hit enter:
Sfc / scannow sfc / scannow / offbootdir = c: / offwindir = c: windows (If the above fails then try this one)
(*8*)
3.Wait for the above procedure to finish and once done, restart your computer.
4.Then run CHKDSK from here Fix file system errors with Check Disk Utility (CHKDSK).
5.Let the above procedure complete and restart your computer again to save the changes.
I hope this post has been useful and that you can now easily fix the Google Chrome crashing problem, but if you still have any questions about this tutorial, feel free to ask them in the comments section.