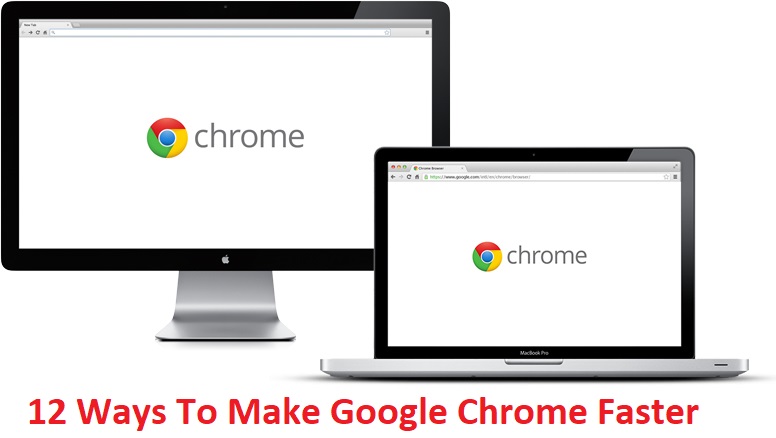12 maneras de hacer que Google Chrome be más rápido:Si te enfrentas a una navegación Web lenta en Google Chrome a pesar de tener una conexión de datos bastante rápida, podría ser un obstáculo de chrome. Los usuarios de todo el mundo buscan cómo acelerar Chrome? Bueno, eso es precisamente lo que vamos a discutir hoy, donde enumeraremos diferentes maneras de hacer que Google Chrome sea más rápido para una mejor experiencia de navegación. Al mismo tiempo, si abrís el Administrador de tareas, siempre podréis ver que Google Chrome se lleva la mayoría de los recursos del sistema, principalmente la memoria RAM.
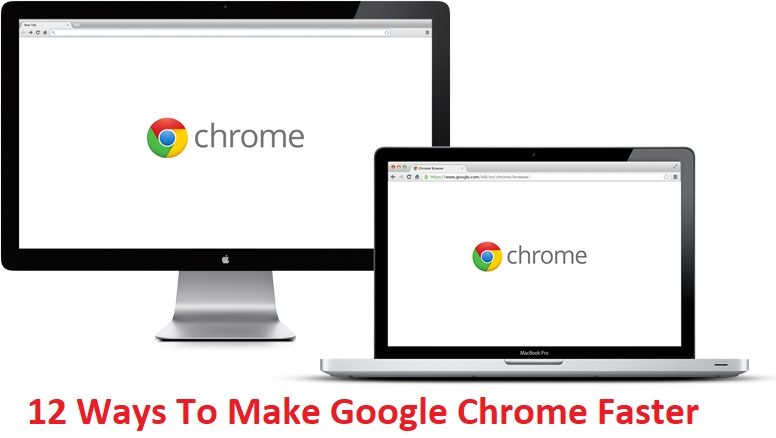
Aún cuando Chrome es uno de los mejores browsers disponibles y más del 30% de los usuarios lo usan, sigue siendo criticado por usar demasiada RAM y ralentizar el ordenador de los usuarios. Pero con las recientes actualizaciones, Chrome ha proporcionado un montón de diferentes características mediante de las cuales se podría acelerar Chrome un poco más y eso es lo que vamos a discutir a continuación. Así que, sin renunciar tiempo, veamos cómo hacer que Google Chrome sea más rápido con los pasos que se indican a continuación.
12 ways to make Google Chrome faster
Before taking a step forward make sure to update the chrome and then continue with the next steps. At the same time, create a restore point in case something goes wrong.
Method 1: Disable unwanted extensions
Extensions are a very useful feature in Chrome to extend its functionality, but you should know that these extensions take up system resources while running in the background. Finally, even when the particular amplitude is not in use, it will continue to use your system resources. So it is a good idea to remove all unwanted / junk extensions that you may have installed before.
1.Open Google Chrome and type chrome: // extensions in the address and hit Enter.
2.Now first disable all unwanted extensions and then delete them by clicking on the delete icon.

3.Restart Chrome and see if this helps to make Chrome faster.
Method 2: Delete unnecessary web apps
1.Again open Google Chrome and type chrome: // applications in the address bar and then press Enter.
2.Ves todas las apps instaladas en tu browser.
3. Make a right click on each of them that are necessarily there or you don't use them and select Delete from Chrome.
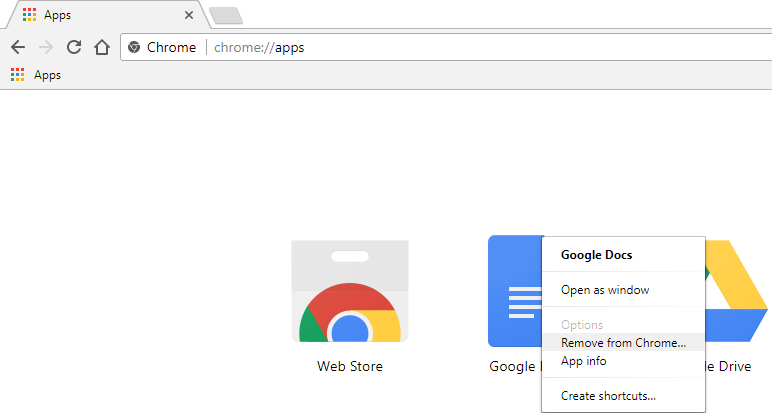
4.Click Delete again to confirm and you are done.
5.Restart Chrome to check if Chrome works normally again without any sluggishness.
Method 3: Enable the Prefetch Prediction or Resource Service
1.Open Google Chrome and click on the three dots in the upper right corner.
2.The Chrome menu will open from there click on Settings or you can manually type chrome: // settings / in the address bar and press Enter.

3. Scroll down and then click Advanced.

4.Now in Advanced Settings make sure to enable the option "Use the prediction service to load pages more quickly".
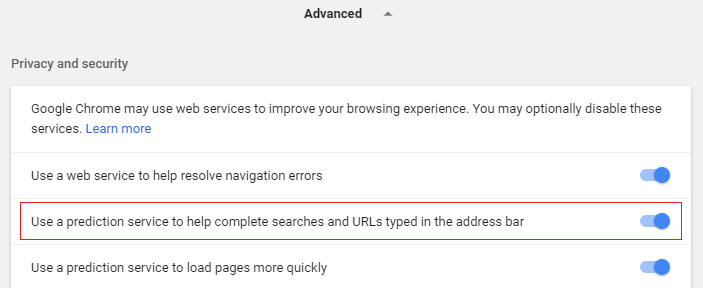
5.Restart Chrome to save your changes and see if you can make Google Chrome faster.
Método 4: Eliminar el historial de navegación y la cache de Google Chrome
1.Open Google Chrome and press Ctrl + H to open the history.
2.Then click Clear browsing data in the left panel.

3. Make sure the "beginning of time" is chosen in Obliterate the following items from.
4.Also, check the following:
- Browsing history
- Download story
- Cookies and other data from studs and plugins
- Cached images and files
- Autofill form data
- Passwords

5.Now click Clear browsing data and wait for it to finish.
6.Close your browser and restart your computer.
Method 5: Enable the experimental canvas features
1.Open Google Chrome, type chrome: // flags / #enable-experimental-canvas-features in the address bar and hit Enter.
2. Click Activate under Experimental Canvas Features.
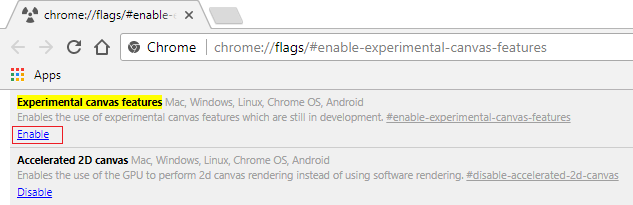
3.Restart Chrome to save the changes. Check if you can make Google Chrome faster, if not then proceed to the next method.
Method 6: Activate the fast closing of tabs and windows
1.Open Google Chrome and type chrome: // flags / #enable-fast-unload in the address bar and hit Enter.
2.Now click Activate on the Quick / Close Window tab.
(*12*)
3.Restart Chrome to save the changes.
Method 7: Enable Parchment Forecast
1.Open Google Chrome and type chrome: // flags / #enable-scroll-prediction in the address bar and hit Enter.
2.Now click Activate under Displacement Prediction.
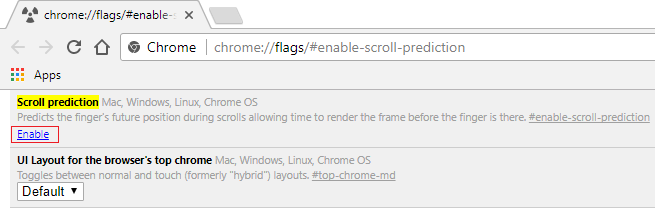
3.Relaunch Google Chrome to see the changes.
Check if you are able to make Google Chrome faster with the help of the tips above, if not then proceed to the next method.
Method 8: Determine the maximum number of tiles to 512
1.Open Google Chrome and type chrome: // flags / #max-tiles-per-area of interest in the address bar and hit Enter.
2. Choose 512 from the drop-down menu under maximum tiles for the area of interest and click Relaunch Now.
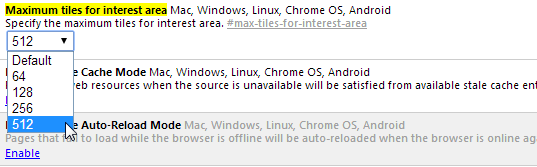
3. See if you have the ability to make Google Chrome faster using the above technique.
Method 9: Increase the number of weft threads
1.Navigate to chrome: // flags / #num-raster-threads in chrome.
2.Select 4 from the drop-down menu under Number of weft threads.
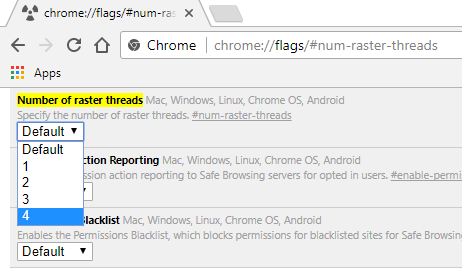
3.Click Relaunching para guardar los cambios.
Method 10: Enable Answers in Suggest
1. Type chrome: // flags / #new-omnibox-answer-types in Chrome's address bar and hit Enter.
2.Select Enabled from the drop-down menu under New omnibox responses under Suggest types.
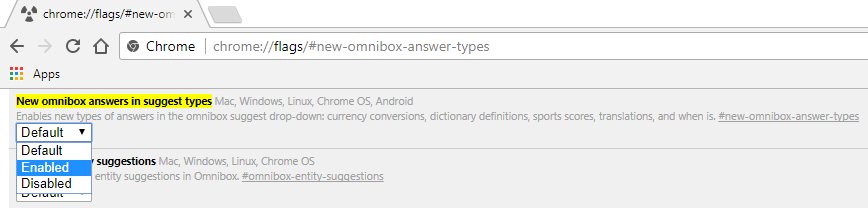
3. Click Relaunch to save the changes.
Método 11: Caché simple para HTTP
1.Open Google Chrome and type chrome: // flags / #enable-simple-cache-backend in the address bar and hit Enter.
2.Select Enabled from the drop-down menu under Simple Cache for HTTP.
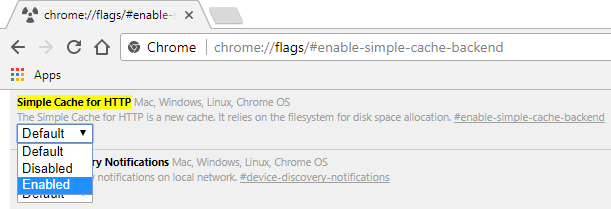
3. Click Relaunch to save your changes and see if you can speed up the chrome.
Method 12: Enable GPU acceleration
1.Navigate to cchrome: // flags / #ignore-gpu-blacklist in Chrome.
2.Seleccione Activar en el listado de representación del software de anulación.
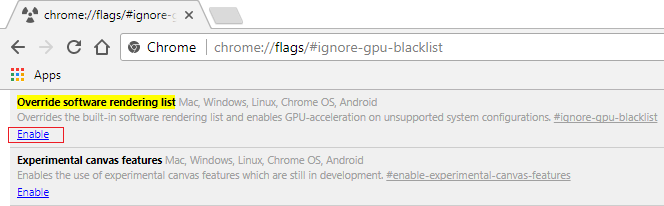
3. Click Relaunch to save the changes.
If none of the above helps and you are still experiencing speed issues, you can try the official Chrome cleanup tool, which will try to fix Google Chrome problems.

Recommended for you:
- Replace PowerShell with Command Prompt in Windows 10 context menu
- How to extend system drive partition (C :) in Windows 10
- Replace Powershell with Command Promptom in Windows 10 Start Menu
- Fix Windows 10 Creators Update installation stuck
This is so if you have learned how to make Google Chrome faster with the help of the previous tutorial, but if you still have any questions regarding this post, feel free to ask them in the comment section.