Corregir la hora del reloj de Windows 10: Si te enfrentas a este problema en Windows 10, en el que la hora del reloj siempre es incorrecta aún cuando la fecha Sein correcta, entonces debes seguir esta guía para corregir el problema. La hora de la barra de tareas y la configuración se verán afectadas por este problema. Si intentas configurar la hora manualmente, sólo funcionará temporalmente y una vez que reinicies el sistema, la hora regresará a cambiar. Te quedarás atascado en un bucle, dado que cada vez que intentes cambiar la hora funcionará hasta que reinicies el sistema.

¿El reloj de tu PC muestra una fecha u hora equivocada? Podría haber muchas razones posibles para este problema. En este Post, discutiremos acerca de muchos métodos para solucionar el reloj que muestra la fecha y la hora equivocadas.
10 Möglichkeiten, die Uhrzeit in Windows 10 zu korrigieren
Stellen Sie sicher, dass Sie einen Wiederherstellungspunkt erstellen, falls etwas schief geht.
Methode 1: Setzen Sie die Datums- und Uhrzeiteinstellungen zurück
1.Klicken Sie auf das Windows-Symbol in Ihrer Taskleiste und dann auf das Zahnradsymbol im Menü, um die Einstellungen zu öffnen.
![]()
2. Klicken Sie nun unter Einstellungen auf das Symbol „Zeit & Sprache“.
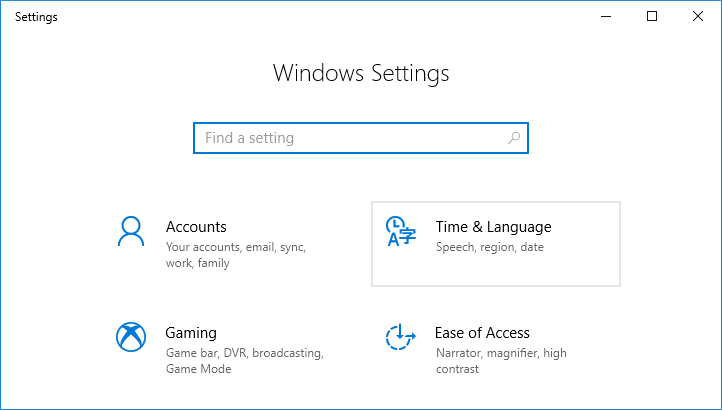
3. Klicken Sie im linken Bereich des Fensters auf "Datum und Uhrzeit".
4. Versuchen Sie nun, die Zeit und die Zeitzone auf automatisch einzustellen. Schalten Sie beide Schalter ein. Wenn sie bereits eingeschaltet sind, schalten Sie sie einmal aus und dann wieder ein.
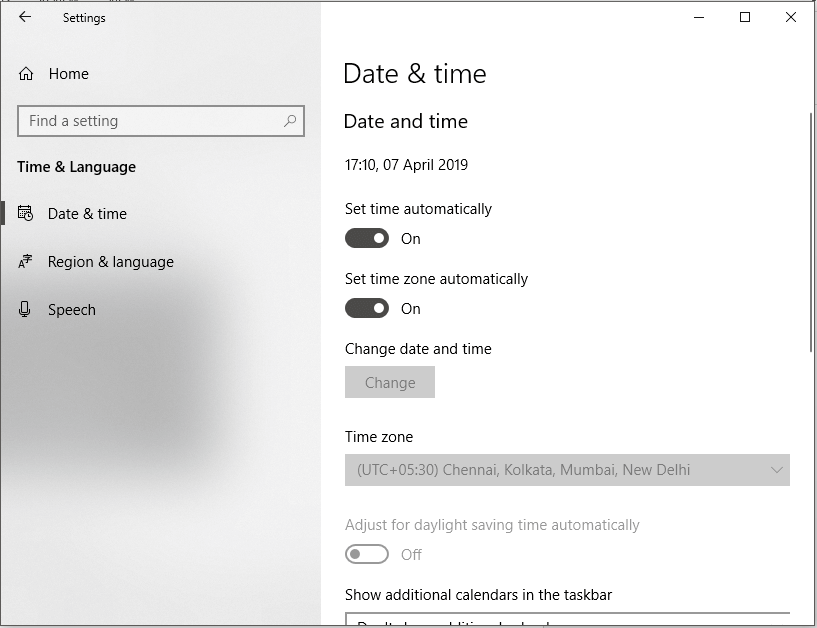
5. Überprüfen Sie, ob die Uhr die richtige Zeit anzeigt.
6. Wenn dies nicht der Fall ist, schalten Sie die automatische Zeit aus. 7.Klicken Sie auf die Schaltfläche Ändern und stellen Sie Datum und Uhrzeit manuell ein.
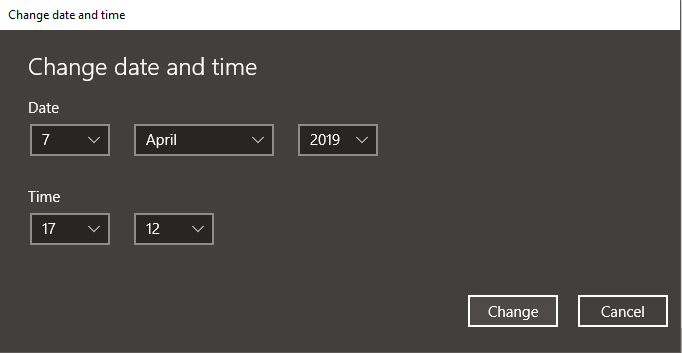
7.Klicken Sie auf Ändern, um Ihre Änderungen zu speichern.Wenn Ihre Uhr immer noch nicht die richtige Zeit anzeigt, deaktivieren Sie die automatische Zeitzone. Verwenden Sie das Dropdown-Menü, um es manuell einzustellen.
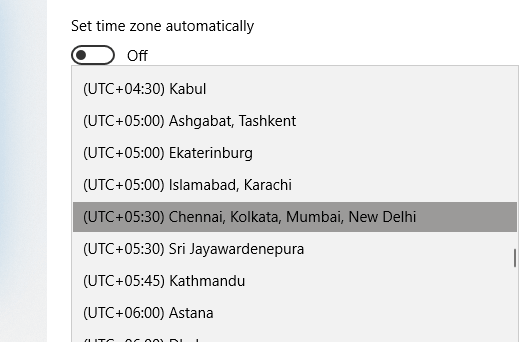
8.Überprüfen Sie, ob Sie das Uhrzeitproblem von Windows 10 beheben können.Wenn nicht, fahren Sie mit den nächsten Methoden fort.
Methode 2: Überprüfen Sie den Windows-Zeitdienst
Wenn der Windows-Zeitdienst nicht richtig konfiguriert ist, zeigt die Uhr möglicherweise das falsche Datum und die falsche Uhrzeit an. Um dieses Problem zu beheben,
1. Geben Sie im Suchfeld in der Taskleiste Dienste ein. 2.Klicken Sie im Suchergebnis auf Dienste.
2. Suchen Sie im Dienstfenster nach „Windows Time“ und klicken Sie dann mit der rechten Maustaste darauf und wählen Sie Eigenschaften.
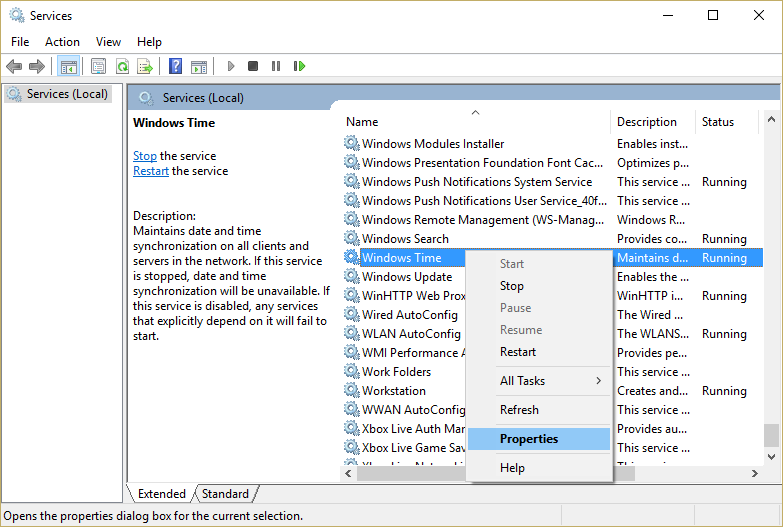
3. Stellen Sie sicher, dass der Starttyp auf automatisch eingestellt ist.
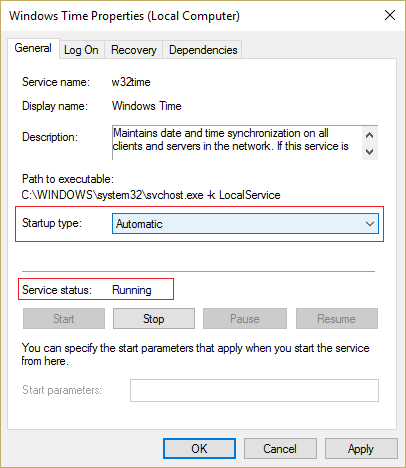
4. Wenn es bereits läuft, stoppen Sie es bitte im „Dienststatus“ und starten Sie es erneut. Ansonsten im Grunde abreißen.
5.Klicken Sie auf Übernehmen und dann auf OK.
Método 3: Activar o cambiar el Server de tiempo de Internet
Ihr Internet-Zeitserver kann auch der Grund für das falsche Datum und die falsche Uhrzeit sein. etwas reparieren,
1. Suchen Sie in der Windows-Suche in Ihrer Taskleiste die Systemsteuerung und öffnen Sie sie.
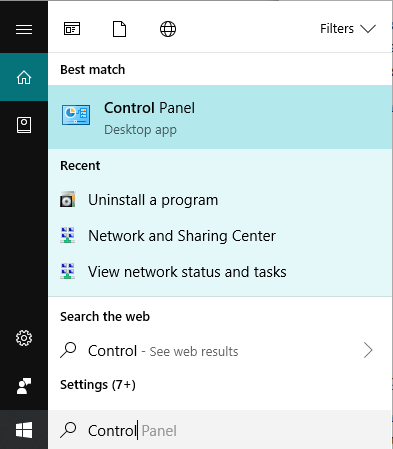
2. Klicken Sie nun in der Systemsteuerung auf "Uhr und Region".
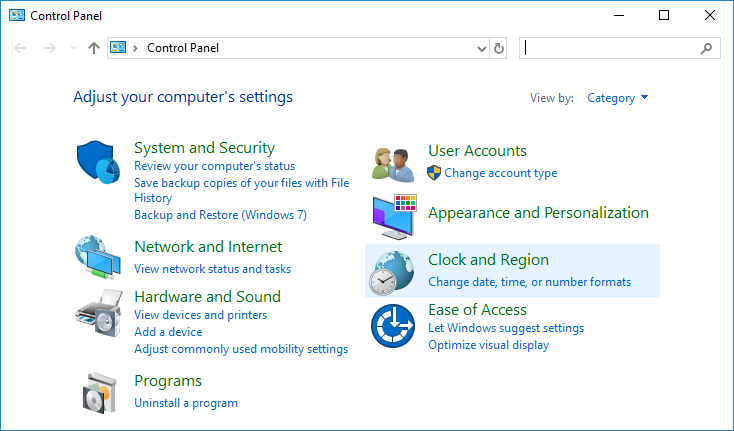
3. Klicken Sie im nächsten Bildschirm auf „Datum und Uhrzeit“.
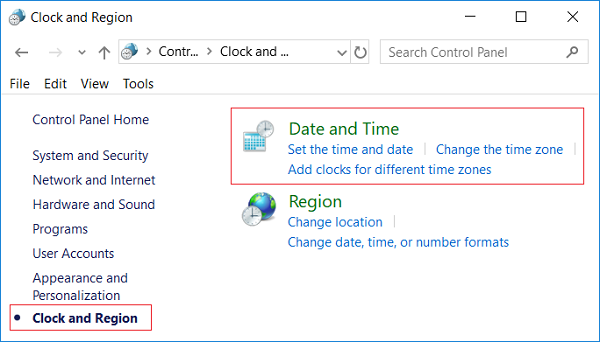
4. Wechseln Sie zur Registerkarte "Internetzeit" und klicken Sie auf "Einstellungen ändern".

5. Aktivieren Sie das Kontrollkästchen "Mit einem Internet-Zeitserver synchronisieren", falls es noch nicht aktiviert ist.

6.Wählen Sie nun im Dropdown-Menü Server die Option $0027time.nist.gov$0027 aus.
7.Klicken Sie auf „Jetzt aktualisieren“ und dann auf OK.
8.Überprüfen Sie, ob Sie das Uhrzeitproblem von Windows 10 beheben können.Wenn nicht, fahren Sie mit der nächsten Methode fort.
Methode 4: Registrieren Sie die Windows Time DLL erneut
1. Geben Sie im Suchfeld in der Taskleiste die Befehlszeile ein.
2.Klicken Sie mit der rechten Maustaste auf die Eingabeaufforderung und wählen Sie "Als Administrator ausführen".
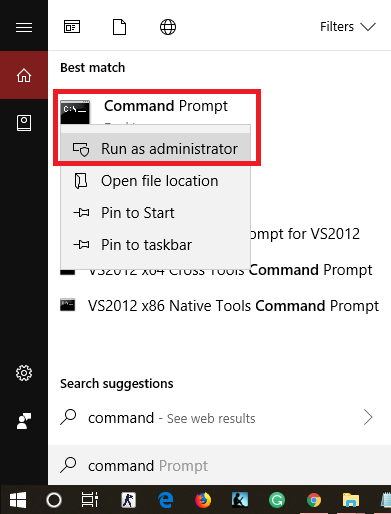
3. Geben Sie den folgenden Befehl ein und drücken Sie die Eingabetaste: regsvr32 w32time.dll
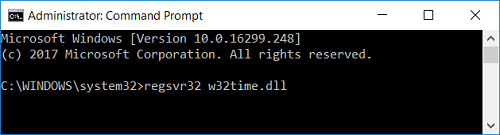
4.Überprüfen Sie, ob das Problem behoben wurde. Fahren Sie mit der nächsten Methode fort, falls Sie dies noch nicht getan haben.
Methode 5: Registrieren Sie den Windows-Zeitdienst erneut
1. Geben Sie im Suchfeld in der Taskleiste die Befehlszeile ein.
2.Klicken Sie mit der rechten Maustaste auf die Befehlszeilenverknüpfung und wählen Sie "Als Administrator ausführen".
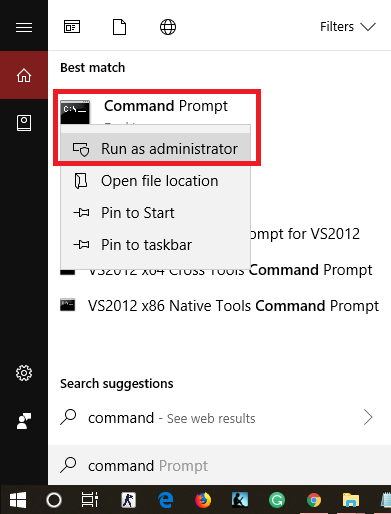
3. Geben Sie im Eingabeaufforderungsfenster jeden der folgenden Befehle ein und drücken Sie nach jedem Befehl die Eingabetaste:
net stop w32time w32tm / unregister w32tm / register net start w32time w32tm / resync
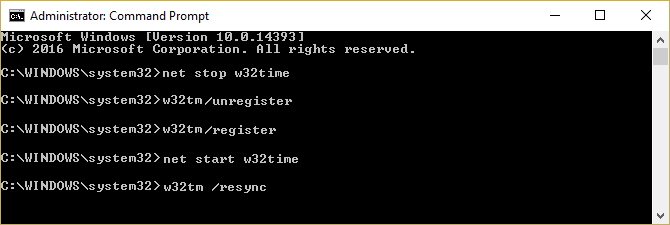
4.Schließen Sie das Eingabeaufforderungsfenster und starten Sie den PC neu.
Sie können die Uhrzeit auch mit Windows PowerShell synchronisieren. Dafür,
- Geben Sie im Suchfeld in der Taskleiste "Powershell" ein.
- Klicken Sie mit der rechten Maustaste auf die Windows PowerShell-Verknüpfung und wählen Sie „Als Administrator ausführen“.
- Wenn Sie als Administrator angemeldet sind, führen Sie den folgenden Befehl aus: w32tm / resync
- Wenn nicht, geben Sie ein: net time /domain und drücken Sie die Eingabetaste.
Método 6: Revise su computadora por si hay Malware
A veces, algunos programas maliciosos o virus pueden interrumpir el funcionamiento normal del reloj de la computadora. La presencia de este tipo de malware puede hacer que el reloj muestre una fecha u hora equivocada. Debe analizar su sistema con un Software antivirus y deshacerse inmediatamente de cualquier malware o virus no deseado.
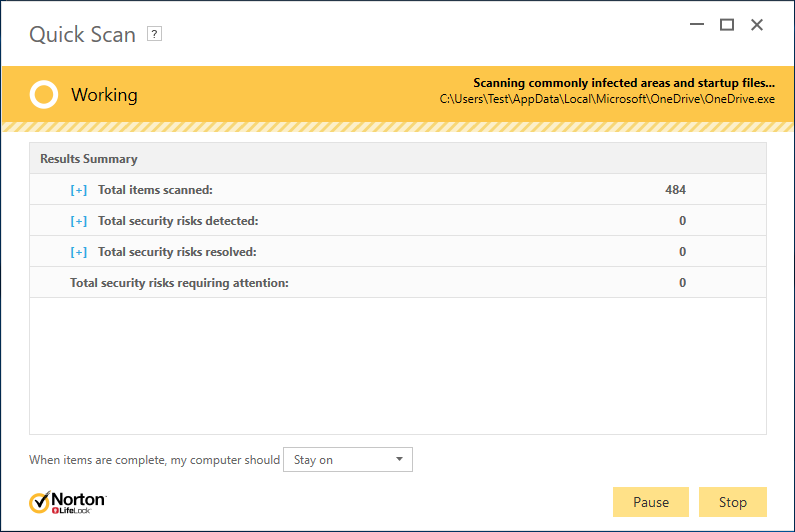
Jetzt sollten Sie ein Malware-Erkennungstool wie Malwarebytes verwenden, um einen Systemscan durchzuführen. Sie können es hier herunterladen. Führen Sie die heruntergeladene Datei aus, um diese Software zu installieren. Nach dem Herunterladen und Aktualisieren können Sie die Verbindung zum Internet trennen. Alternativ können Sie die Software auf ein anderes Gerät herunterladen und dann mit einem USB-Laufwerk auf Ihren infizierten Computer übertragen.
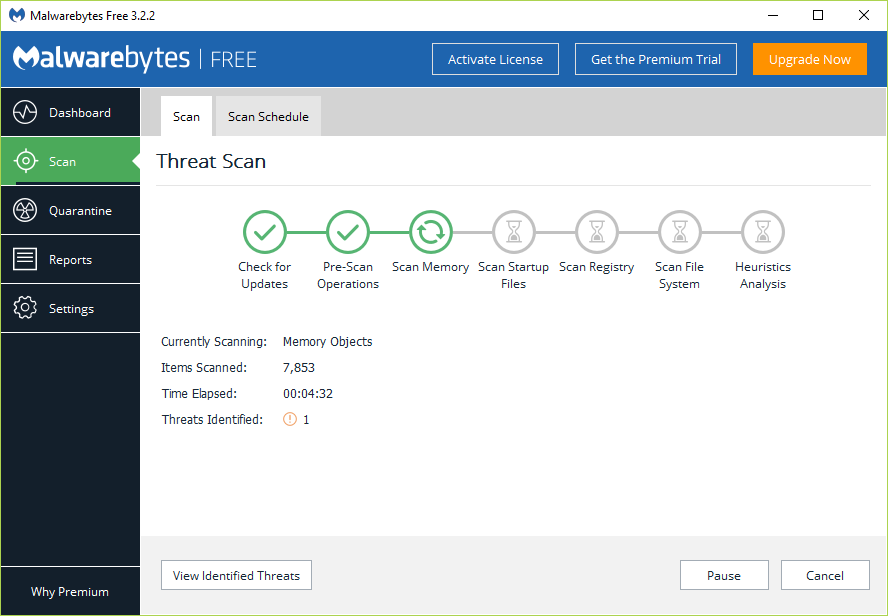
Daher wird empfohlen, ein aktualisiertes Antivirenprogramm zu verwenden, das solche Internetwürmer und Malware häufig scannen und von Ihrem Gerät entfernen kann, um das Problem mit der falschen Uhrzeit in Windows 10 zu beheben. Verwenden Sie also diese Anleitung, um mehr über die Verwendung von Malwarebytes Anti-Malware zu erfahren .
Methode 7: Entfernen Sie den Adobe Reader
Bei einigen Benutzern verursachte Adobe Reader dieses Problem. Dazu müssen sie den Adobe Reader deinstallieren. Ändern Sie dann vorübergehend Ihre Zeitzone in eine andere Zeitzone. Sie können dies in den Datums- und Uhrzeiteinstellungen tun, wie wir es bei der ersten Methode getan haben. Starten Sie danach Ihren Computer neu und ändern Sie Ihre Zeitzone wieder auf die ursprüngliche. Installieren Sie jetzt Adobe Reader neu und starten Sie Ihren Computer erneut.
Methode 8: Aktualisieren Sie Ihr Windows und BIOS
Auch eine veraltete Windows-Version könnte den normalen Betrieb der Uhr stören. Tatsächlich könnte es sich um einen Fehler in der vorhandenen Version handeln, der möglicherweise in der neuesten Version behoben wurde.
1.Drücken Sie die Windows-Taste + I, um die Einstellungen zu öffnen, und klicken Sie dann auf Update & Sicherheit.
![]()
2.Stellen Sie sicher, dass Sie im Menü auf der linken Seite Windows Update auswählen.
3. Klicken Sie nun auf die Schaltfläche „Nach Updates suchen“ und laden Sie alle ausstehenden Updates herunter und installieren Sie sie.
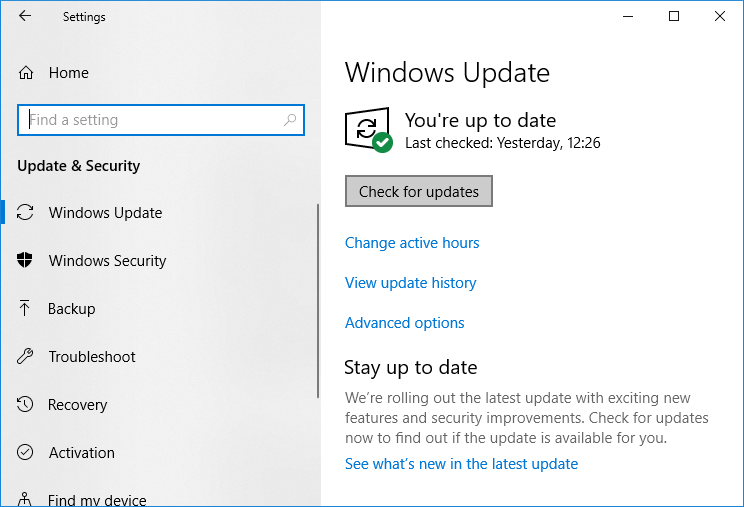
Ein veraltetes BIOS könnte ebenfalls der Grund für ungenaues Datum und Uhrzeit sein. Das Aktualisieren des BIOS kann für Sie funktionieren. Das Durchführen des BIOS-Updates ist eine kritische Aufgabe und wenn etwas schief geht, kann es Ihr System ernsthaft beschädigen, daher wird eine fachmännische Überwachung empfohlen.
1.Der erste Schritt besteht darin, Ihre BIOS-Version zu identifizieren. Drücken Sie dazu die Windows-Taste + R, geben Sie dann „msinfo32“ (ohne Anführungszeichen) ein und drücken Sie die Eingabetaste, um die Systeminformationen zu öffnen.
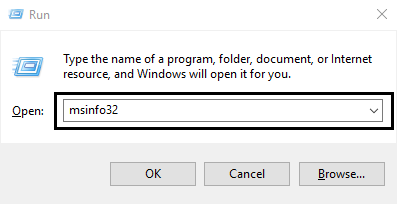
2. Suchen Sie nach dem Öffnen des Fensters Systeminformationen die BIOS-Version / das BIOS-Datum und notieren Sie den Hersteller und die BIOS-Version.
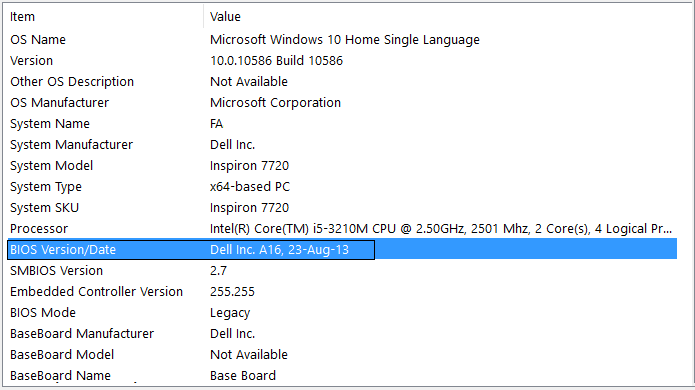
3.A continuación, vaya a la página Netz del fabricante, a modo de ejemplo, en mi caso es Dell, por lo tanto iré a la página web de Dell y después introduciré el número de serie de mi PC o haré clic en la opción de detección automática.
4. Jetzt klicke ich in der Liste der angezeigten Treiber auf BIOS und lade das empfohlene Update herunter.
Hinweis: Schalten Sie den PC nicht aus oder trennen Sie ihn nicht von der Stromquelle, während Sie das BIOS aktualisieren, da dies den PC beschädigen kann. Während des Updates wird der PC neu gestartet und Sie sehen kurz einen schwarzen Bildschirm.
5. Sobald die Datei heruntergeladen wurde, doppelklicken Sie einfach auf die Exe-Datei, um sie auszuführen.
6. Kurz gesagt, Sie haben Ihr BIOS aktualisiert und dies kann auch das Problem mit der falschen Uhrzeit in Windows 10 beheben.
Methode 9: Registrieren Sie RealTimeIsUniversal im Registrierungseditor
Für diejenigen unter Ihnen, die Windows 10 und Linux doppelt booten, könnte das Hinzufügen von RealTimeIsUniversal DWORD im Registrierungseditor funktionieren. Dafür,
1.Entra en Linux y ejecuta los comandos dados como Nutzername root:
ntpdate pool.ntp.orghwclock -systohc -utc
2. Starten Sie jetzt Ihren PC neu und melden Sie sich bei Windows an.
3.Öffnen Sie Ausführen, indem Sie die Windows-Taste + R drücken.
4. Geben Sie regedit ein und drücken Sie die Eingabetaste.
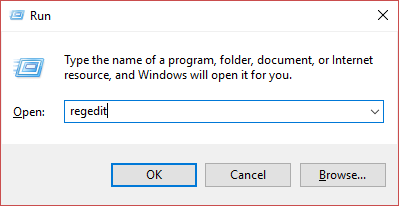
5. Navigieren Sie im linken Bereich zu ..:
HKEY_LOCAL_MACHINE_SYSTEMN-Kontrollzone Aktuelle ControlN-Zeitzoneninformationen
6.Klicken Sie mit der rechten Maustaste auf TimeZoneInformation und wählen Sie Neu> DWORD-Wert (32-Bit).
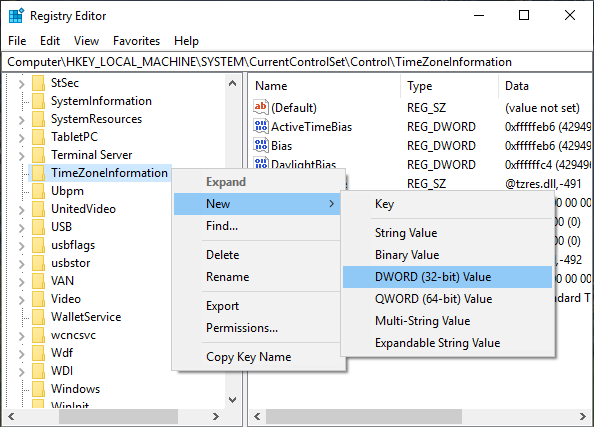
7. Geben Sie RealTimeIsUniversal als Namen für dieses neu erstellte DWORD ein.
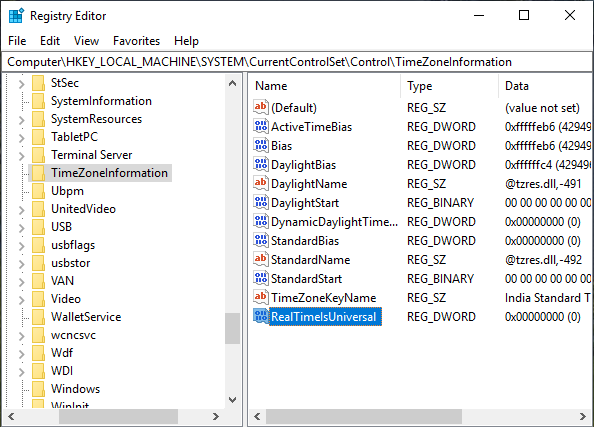
8. Doppelklicken Sie jetzt darauf und setzen Sie die Wertdaten auf 1.
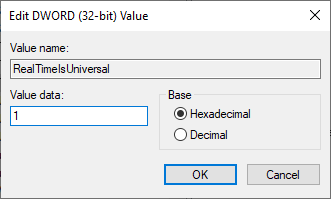
9.Klicken Sie auf OK.
10. Ihr Problem muss gelöst sein. Wenn nicht, ziehen Sie die folgende Methode in Betracht.
Methode 10: Ersetzen Sie die CMOS-Batterie
Die CMOS-Batterie wird verwendet, um die Systemuhr am Laufen zu halten, wenn das System ausgeschaltet ist. Ein möglicher Grund dafür, dass die Uhr nicht richtig funktioniert, könnte daher sein, dass die CMOS-Batterie erschöpft ist. In diesem Fall sollten Sie die Batterie wechseln. Um zu bestätigen, dass die CMOS-Batterie das Problem ist, überprüfen Sie die Uhrzeit im BIOS. Wenn Ihre BIOS-Zeit nicht korrekt ist, liegt das Problem am CMOS. Sie können auch erwägen, das BIOS auf seinen Standardzustand zurückzusetzen, um dieses Problem zu beheben.

Ich hoffe, dieser Beitrag war hilfreich und Sie können das Problem mit der falschen Uhrzeit in Windows 10 jetzt leicht beheben. Wenn Sie jedoch noch Fragen zu diesem Handbuch haben, können Sie diese gerne im Kommentarbereich unten stellen.







