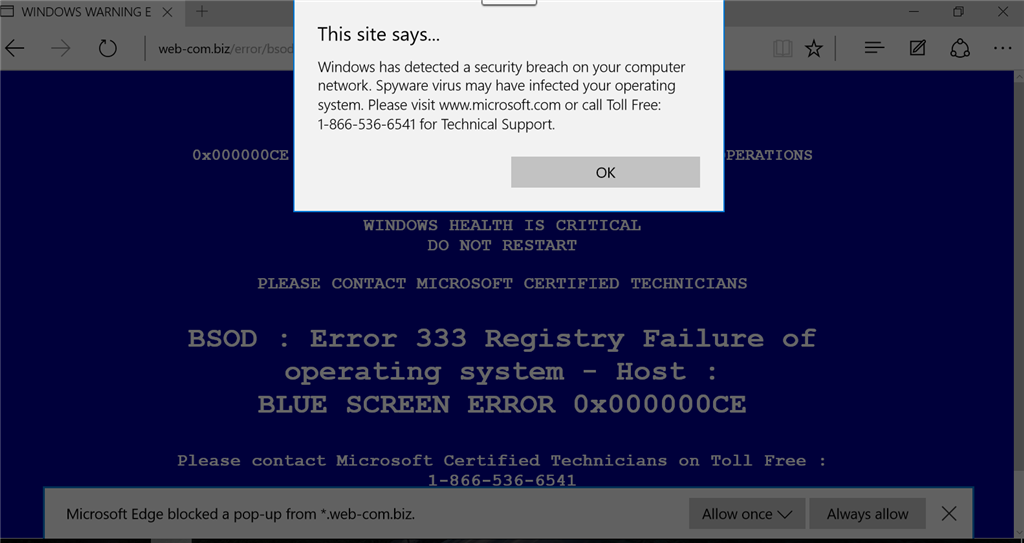Entfernen Sie die gefälschte Virenwarnung von Microsoft Edge: Wenn in Microsoft ein Popup-Fenster mit der Meldung "Ihr Computer hat einen schwerwiegenden Virus" angezeigt wird, geraten Sie nicht in Panik, da dies eine gefälschte Virenwarnung ist und nicht offiziell von Microsoft stammt. Wenn das Popup-Fenster angezeigt wird, können Sie Edge nicht verwenden, da das Popup-Fenster kontinuierlich angezeigt wird. Sie können den Edge nur mithilfe des Task-Managers schließen. Sie können die Microsoft Edge-Einstellungen oder andere Registerkarten nicht öffnen, da das Popup-Fenster fast unmittelbar nach dem erneuten Öffnen von Edge erneut angezeigt wird.
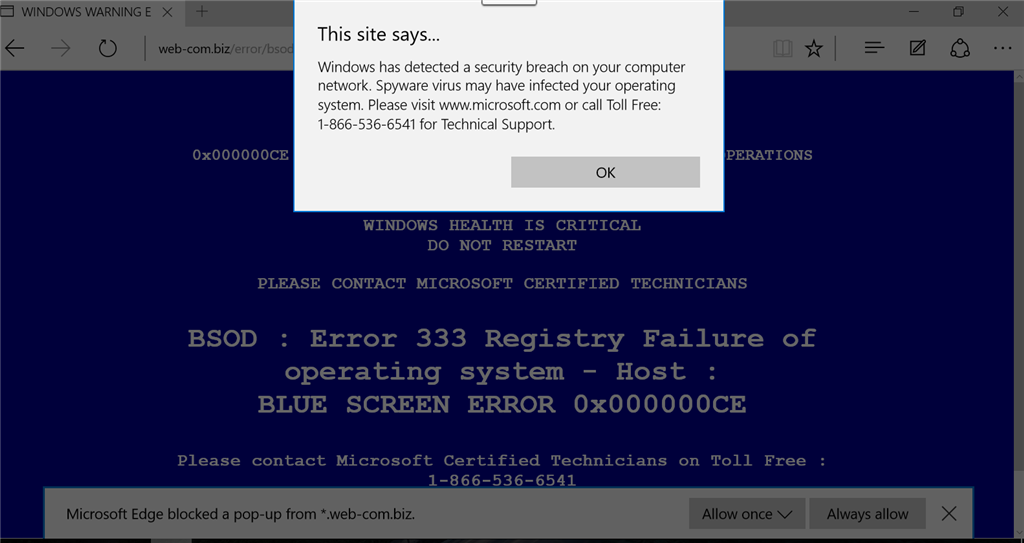
El principal problema de este mensaje de advertencia es que proporciona un número gratuito para que el Nutzername llame para recibir apoyo. No caigas en la trampa, ya que no es oficialmente de Microsoft y probablemente es una estafa para obtener los datos de tu tarjeta de crédito o posiblemente cobrarte por arreglar los problemas. Los usuarios que han caído en esta estafa han reportado que han sido estafados por miles de dólares, así que ten cuidado con estas estafas.
Hinweis: Rufen Sie niemals eine von den Anwendungen generierte Nummer an.
Bueno, este virus o Malware parece haber alterado la configuración de Microsoft Edge para mostrar esta ventana emergente, lo cual es algo extraño, ya que Microsoft Edge está incorporado en Windows 10, por lo que hay una grave laguna jurídica que Microsoft debería corregir lo antes posible. Ahora, sin perder tiempo, veamos cómo eliminar la falsa advertencia de virus de Microsoft Edge con la ayuda de la guía que aparece a continuación.
Entfernen Sie gefälschte Virenwarnungen von Microsoft Edge
Stellen Sie sicher, dass Sie einen Wiederherstellungspunkt erstellen, falls etwas schief geht.
Schließen Sie zuerst Microsoft Edge, indem Sie den Task-Manager öffnen (Drücken Sie Strg + Umschalt + Esc). Klicken Sie dann mit der rechten Maustaste auf Edge, wählen Sie Task beenden aus und folgen Sie den nächsten Methoden.
Methode 1: Führen Sie CCleaner und Malwarebytes aus
1.Downloaden und installieren Sie CCleaner und Malwarebytes.
2. Starten Sie Malwarebytes und lassen Sie es Ihr System nach schädlichen Dateien durchsuchen.
3.Wenn Malware gefunden wird, wird sie automatisch entfernt.
4. Führen Sie jetzt CCleaner aus und empfehlen Sie im Abschnitt "Reiniger" auf der Registerkarte "Windows", die folgenden zu bereinigenden Auswahlen zu überprüfen:
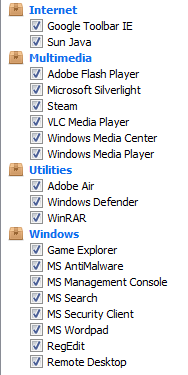
5. Sobald Sie sichergestellt haben, dass die richtigen Punkte überprüft wurden, klicken Sie einfach auf Run Cleaner und lassen Sie CCleaner seinen Lauf ausführen.
6.Um Ihr System zu bereinigen, wählen Sie die Registerkarte Registrierung und stellen Sie sicher, dass Folgendes aktiviert ist:
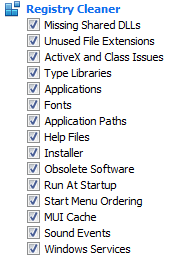
7.Wählen Sie Nach Problem scannen und lassen Sie CCleaner es scannen. Klicken Sie dann auf Ausgewählte Probleme beheben.
8.Wenn CCleaner fragt "Möchten Sie die Registrierungsänderungen sichern?" Wählen Sie Ja.
9.Wenn Ihre Sicherung abgeschlossen ist, wählen Sie Alle ausgewählten Probleme beheben.
10. Starten Sie Ihren PC neu, um die Änderungen zu speichern.
Methode 2: Führen Sie AdwCleaner und HitmanPro aus
1.Descargue AdwCleaner desde este Verknüpfung.
2. Doppelklicken Sie auf die heruntergeladene Datei, um AdwCleaner auszuführen.
3. Klicken Sie jetzt auf Scannen, damit AdwCleaner Ihr System scannt.
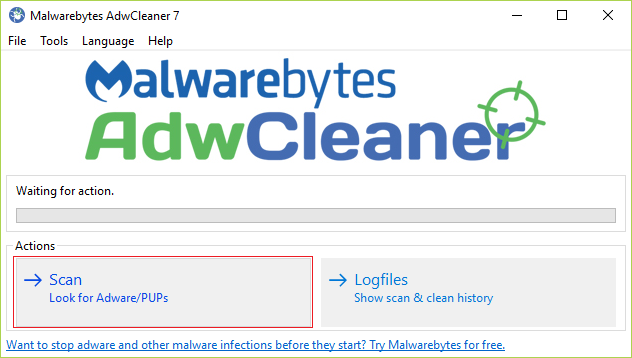
4.Wenn schädliche Dateien erkannt werden, klicken Sie auf Bereinigen.
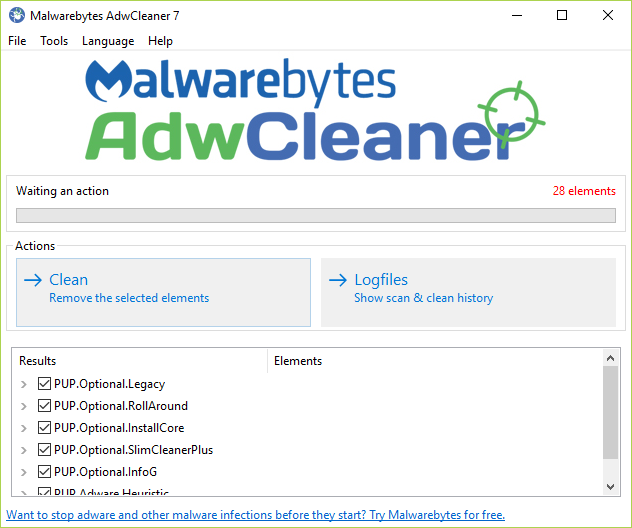
5. Nachdem Sie die gesamte unerwünschte Adware entfernt haben, werden Sie von AdwCleaner zum Neustart aufgefordert. Klicken Sie daher zum Neustart auf OK.
6. Überprüfen Sie, ob Sie die Microsoft Edge-Warnung vor gefälschten Viren entfernen können. Wenn nicht, laden Sie HitmanPro herunter und führen Sie es aus.
Methode 3: Löschen des Microsoft Edge-Verlaufs
1.Öffnen Sie Microsoft Edge, klicken Sie auf die 3 Punkte in der oberen rechten Ecke und wählen Sie Einstellungen.
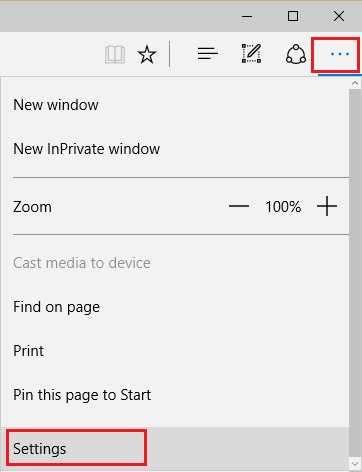
2. Scrollen Sie nach unten, bis Sie "Browserdaten löschen" finden, und klicken Sie dann auf die Schaltfläche Auswählen, was gelöscht werden soll.
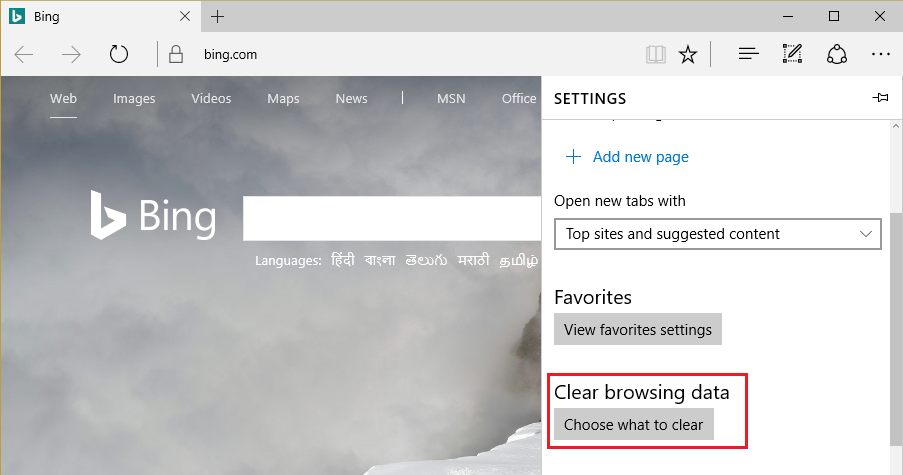
3.Wählen Sie alle aus und klicken Sie auf die Schaltfläche Löschen.
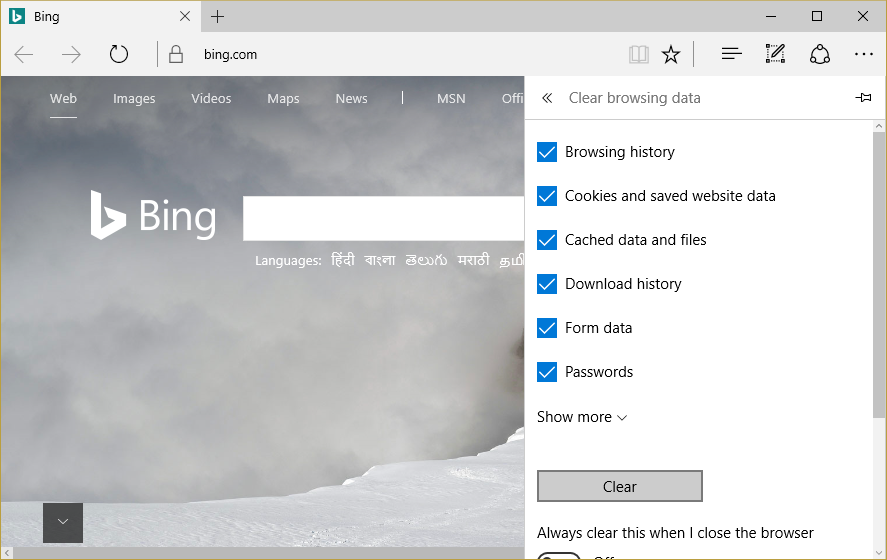
4.Espere a que el Browser borre todos los datos y reinicie Edge. Borrar la Zwischenspeicher del navegador parece eliminar la advertencia de virus falso de Microsoft Edge, pero si este paso no ha sido útil, entonces intenta el siguiente método.
Methode 4: Starten Sie Microsoft Edge neu
1.Drücken Sie Windows-Taste + R, geben Sie msconfig ein und drücken Sie die Eingabetaste, um die Systemeinstellungen zu öffnen.
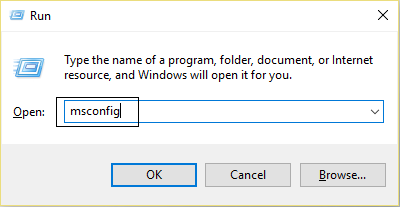
2. Wechseln Sie zur Startregisterkarte und aktivieren Sie die Option für den sicheren Start.
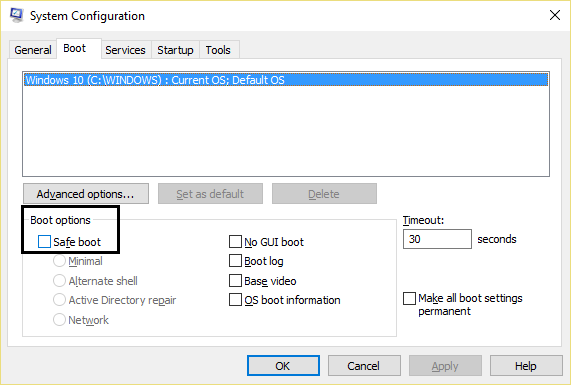
3. Klicken Sie auf Übernehmen und dann auf OK.
4. Starten Sie Ihren PC neu und das System startet automatisch im abgesicherten Modus.
5.Drücken Sie die Windows-Taste + R, geben Sie %localappdata% ein und drücken Sie die Eingabetaste.
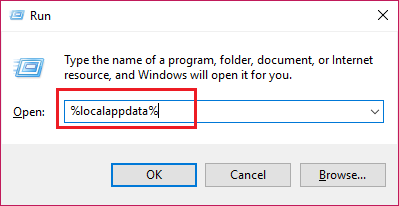
2. Doppelklicken Sie auf Pakete und dann auf Microsoft.MicrosoftEdge_8wekyb3d8bbwe.
3. Sie können auch direkt zum oben genannten Ort navigieren, indem Sie die Windows-Taste + R drücken. Geben Sie dann Folgendes ein und drücken Sie die Eingabetaste:
C: | Users%username%%AppDataNLocal_PackagesMicrosoft.MicrosoftEdge_8wekyb3d8bbwe
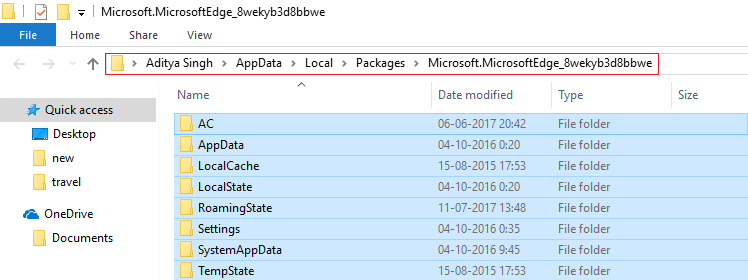
4. Löschen Sie alles, was sich in diesem Ordner befindet.
Nota: Si obtienes un error de acceso a la carpeta denegada, simplemente haz clic en Continuar. Haga clic con el botón derecho del ratón en la carpeta Microsoft.MicrosoftEdge_8wekyb3d8bbwe y desmarque la opción Sólo lectura. Haz clic en Aplicar y luego en Aceptar y vuelve a ver si puedes eliminar el Inhalt de esta carpeta.
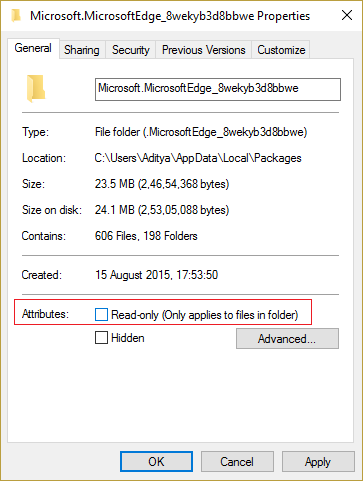
5.Drücken Sie Windows-Taste + Q, geben Sie powerhell ein, klicken Sie mit der rechten Maustaste auf Windows PowerShell und wählen Sie Als Administrator ausführen.
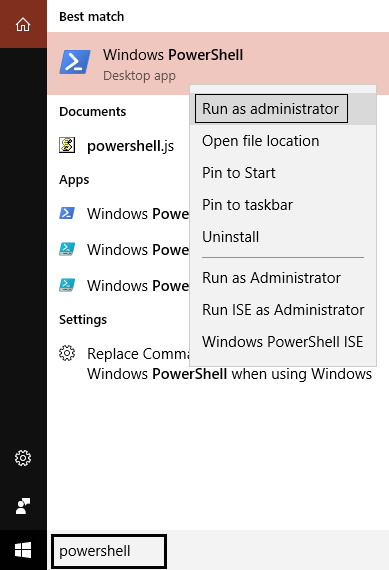
6. Geben Sie den folgenden Befehl ein und drücken Sie die Eingabetaste:
Get-AppXPackage - AllUsers -Name Microsoft.MicrosoftEdge | Foreach {Add-AppxPackage -DisableDevelopmentMode -Register «$ ($_.InstallLocation) AppXManifest.xml» -Verbose}
7. Dadurch wird der Microsoft Edge-Browser neu installiert. Starten Sie Ihren PC normal neu und prüfen Sie, ob das Problem behoben ist oder nicht.
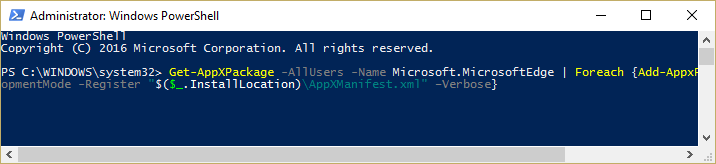
8.Öffnen Sie die Systemeinstellungen erneut und deaktivieren Sie die Option Sicherer Start.
9. Starten Sie Ihren PC neu, um die Änderungen zu speichern und festzustellen, ob Sie die gefälschte Virenwarnung von Microsoft Edge entfernen können.
Für dich empfohlen:
- Problem, bei dem die Tastatur in Windows 10 nicht funktionierte - gefixt
- Beheben Sie den Systemwiederherstellungsfehler 0x800700B7
- So reparieren Sie die Windows-Sicherung, die mit dem Fehler 0x807800C5 fehlgeschlagen ist
- Behobene Verknüpfungssymbole wurden in ein Internet Explorer-Symbol geändert
Das war's, Sie haben die gefälschte Virenwarnung erfolgreich von Microsoft Edge entfernt. Wenn Sie jedoch noch Fragen zu diesem Beitrag haben, können Sie diese gerne im Kommentarbereich stellen.