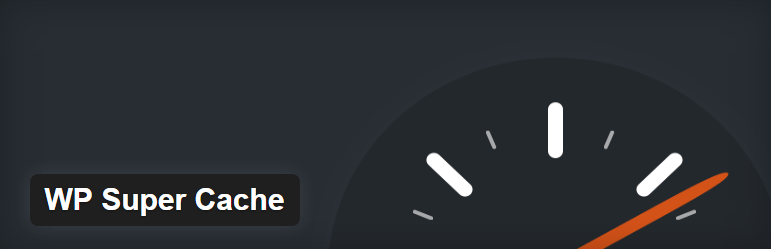Hoy nos vamos a centrar en aprender a usar WP Super Cache en el Blog von WordPress. Hay dos grandes plugins que pueden ser usados para el propósito de los plugins de cacheo: WP Super Cache y W3 Total Cache. Dependiendo de tus necesidades uno de ellos debe ser habilitado en tu blog, pero hoy sólo vamos a discutir cómo usar WP Super Cache en el blog de WordPress.
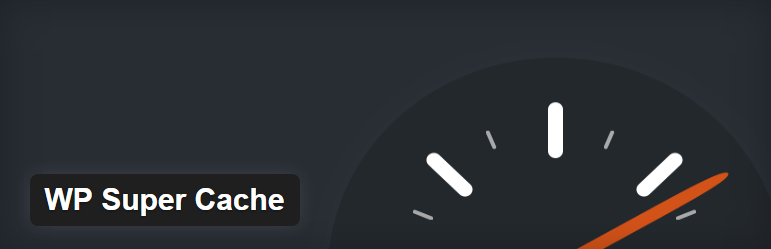
Lo que hace WP Super Cache es que toma los archivos PHP de WordPress dinámico de tu blog y los convierte en archivos HTML estáticos. El beneficio de este archivo es que es menos pesado que el archivo PHP real y aumenta la velocidad de carga de la página, lo que en última instancia hace que el visitante se sienta feliz, ya que a nadie le gusta esperar. Con el aumento de la velocidad de carga de la página, los Suchmaschinen tienen más probabilidades de indexar sus páginas y mostrarlas a los visitantes potenciales.
Bueno, la mayoría de lo anterior es cierto, pero hay un inconveniente, el archivo HTML estático se servirá a la mayoría de los usuarios, excepto a los que estén conectados a su sitio Netz o hayan dejado un comentario en su blog. Esta parcialidad se debe a que cuando el Nutzername está conectado o ha dejado un comentario en su blog se muestra con su nombre en lugar del archivo estático, por lo que son manejados por el motor de almacenamiento en Zwischenspeicher heredado.
Stellt den WP Super Cache vor:
- Permitirle usar la Red de Entrega de Inhalt (CDN) junto con el sistema de caché.
- Komprimierte Webseiten zur Reduzierung der Ladezeit.
- Caching auch für PHP-Seiten verfügbar
- Caching ist auch für mobile Geräte und Tablets verfügbar.
So verwenden Sie WP Super Cache im WordPress-Blog
Para usar WP Super Cache en el blog de WordPress, primero debes instalar el Plugin. Veamos cómo hacerlo, ve a tu cuenta de administrador y desde Plugin> Add New, busca WP Super Cache y luego instala y activa el plugin.
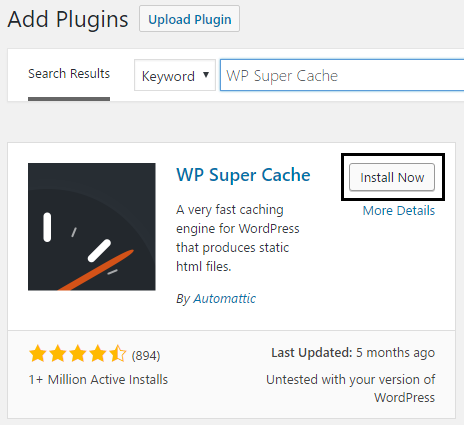
Sobald das Plugin installiert ist, wird die folgende Meldung angezeigt:
WP Super Cache ist deaktiviert. Bitte gehen Sie zur Plugin-Verwaltungsseite, um das Caching zu aktivieren.

Sie müssen das WP Super Cache-Plugin aktivieren, bevor Sie es verwenden können. Klicken Sie einfach auf "Admin-Seiten-Plugin" und Sie werden zu den WP Super Cache-Einstellungen weitergeleitet.
Konfigurieren Sie den WP Super Cache
Aktivieren Sie das Kontrollkästchen neben Caching ein (empfohlen), um WP Super Cache zu aktivieren, und klicken Sie auf die Schaltfläche Status aktualisieren, um die Änderungen zu speichern.
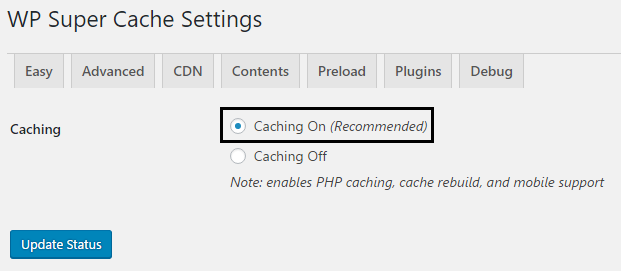
Jetzt werden wir überprüfen, ob das Plugin funktioniert oder nicht, indem wir auf die Schaltfläche Testcache unter Cache Tester klicken. Wenn alles entsprechend läuft, würden Sie so etwas sehen:
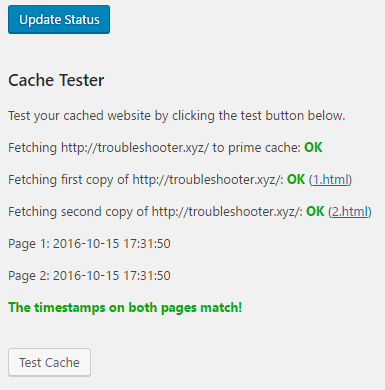
Wenn Sie aus irgendeinem Grund Ihre zwischengespeicherten Seiten löschen möchten, klicken Sie auf die Schaltfläche Cache löschen, und Sie sind fertig.
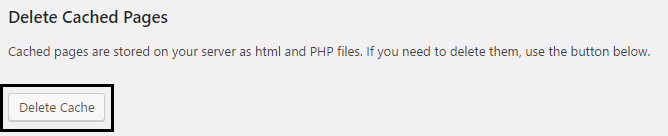
In den erweiterten Optionen werden diese 4 Einstellungen vorgenommen:
- Caching
- Verschiedenes
- Fortgeschrittene
- Cache-Speicherort
Lassen Sie uns über jeden von ihnen sprechen und sehen, wie Sie die Wp Super Cache-Einstellungen optimal nutzen können.
Caching
Aktivieren Sie das Kontrollkästchen Cache-Treffer auf dieser Website für den Schnellzugriff (empfohlen), um das Caching zu aktivieren.
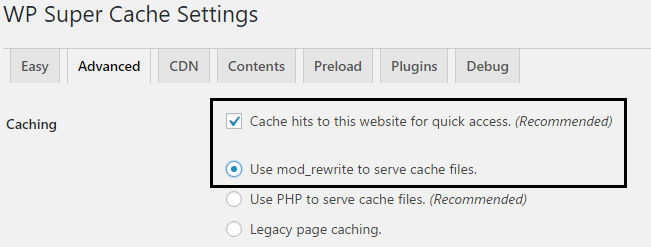
Im Folgenden stehen drei Optionen zum Zwischenspeichern zur Verfügung. Standardmäßig wird PHP zum Bereitstellen der Cache-Dateien verwendet. Wir möchten jedoch kein PHP einbeziehen, da dies die Ladezeit der Seite verlängert. Klicken Sie daher auf das Optionsfeld neben "Verwenden Sie mod_rewrite, um Cache-Dateien bereitzustellen". Dies ist die schnellste Methode, um Ihre HTML-Dateien ohne Beteiligung der PHP-Engine bereitzustellen.
Verschiedenes
Aktivieren Sie unter Verschiedenes die Optionen Seiten komprimieren, da diese Option standardmäßig deaktiviert ist. Diese Option reduziert die Ladezeit der gesamten Seite.
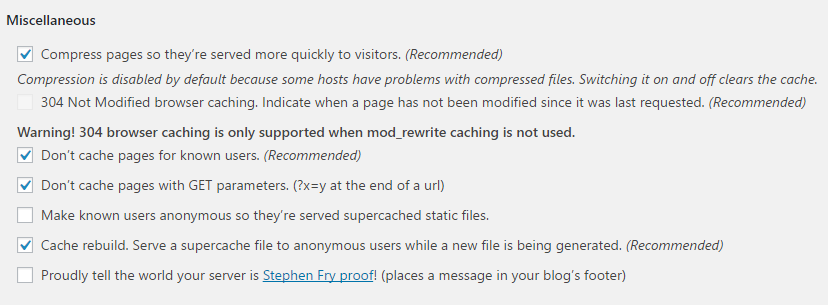
Aktivieren Sie Option 304 no Geändertes Browser-Caching, das angibt, ob eine Seite seit der letzten Anforderung geändert wurde oder nicht. Aktivieren Sie die Option Don$0027t, um Seiten für bekannte Benutzer zwischenzuspeichern, da der Administrator und die Benutzer die realen Seiten ohne Caching anzeigen können.
Aktivieren Sie die Option Nicht zwischenspeichern mit GET-Parametern, da diese Anforderungen über PHP-Engines verarbeitet werden, und aktivieren Sie dann die Option Cache neu erstellen.
Fortgeschrittene
Aktivieren Sie die Unterstützung mobiler Geräte, wodurch Wp Super Cache offensichtlich auf mobilen Geräten kompatibel ist. Aktivieren Sie dann die Option Alle Cache-Dateien löschen, wenn ein Beitrag oder eine Seite veröffentlicht wird, wenn das Ablaufdatum des Caches lang ist, oder lassen Sie diese Option unverändert.
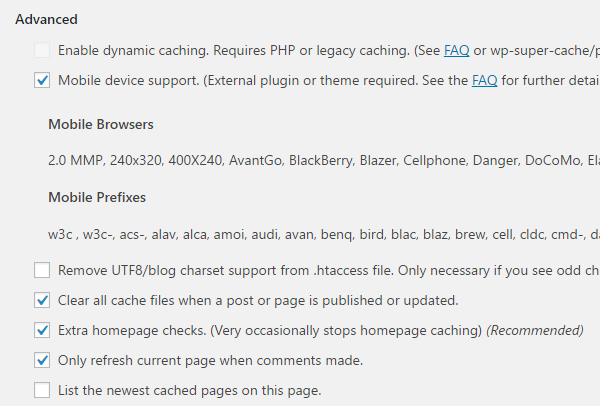
Aktiviert zusätzliche Homepage-Überprüfungen, sodass der Homepage-Cache unerwartet angehalten wird, um zu überprüfen, ob er ordnungsgemäß funktioniert. Aktivieren Sie außerdem die Option Nur aktuelle Seite aktualisieren, wenn Kommentare abgegeben werden, um dem Benutzer die PHP-Seite erneut anzuzeigen, wenn er kommentiert.
Cache-Speicherort
Gute Nachrichten, Sie müssen diese Option nicht einmal berühren, sondern unverändert lassen.
Wenn Sie mit allen oben genannten Einstellungen fertig sind, klicken Sie einfach auf die Schaltfläche Status aktualisieren. Nach dem Aktualisieren der Seite werden einige Modi angezeigt, in denen die Regeln direkt unter den erweiterten Einstellungen neu geschrieben werden:
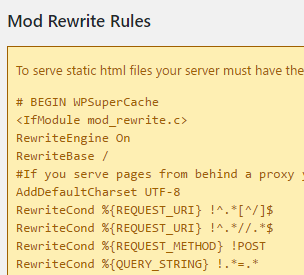
Klicken Sie einfach auf das Update der Mod_rewrite-Regeln und sobald Sie fertig sind, sehen Sie ungefähr Folgendes:
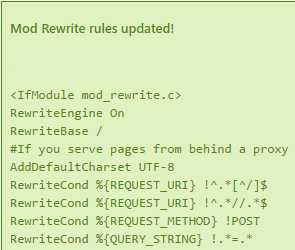
Nun, ich denke, Sie haben alles über die erweiterten Einstellungen gelernt und können anderen beibringen, wie man das WP Super Cache-Plugin effizient verwendet. Es gibt jedoch noch einige weitere Einstellungen, die Sie kennen müssen, bevor Sie loslegen.
Ablaufzeit und Speicherbereinigung
Aquí se establece el tiempo y la frecuencia de validez de los datos almacenados en su Server. Por defecto, el tiempo de espera de la caché está establecido en 1800 segundos, pero si tienes un gran número de artículos en tu sitio, entonces establece un tiempo menor.
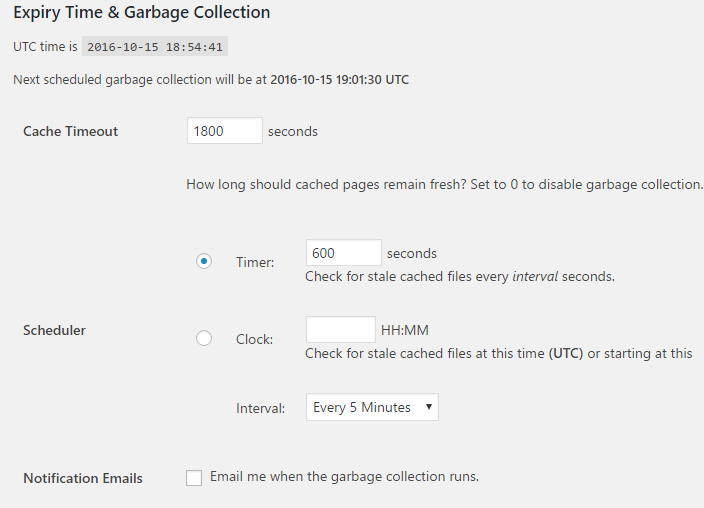
Im Folgenden werden akzeptierte Dateinamen und abgelehnte URIs aufgeführt. Hier können Sie die folgenden Seitentypen für das Caching entsprechend Ihren Anforderungen deaktivieren:
- Einzelne Beiträge
- Seiten durchsuchen
- Autorenseiten
- Erste Seite
- Kategorie
- Archiv
- Seiten
- Essen
- Zuhause
- Stichworte
Nun, Sie müssen sich nicht mit dieser geschäftigen Szene anlegen.
Aktivieren Sie die CDN-Unterstützung
Um die CDN-Unterstützung mit dem WP Super Cache-Plugin zu aktivieren, müssen Sie das Kontrollkästchen CDN-Unterstützung aktivieren aktivieren (Stellen Sie sicher, dass Sie die Registerkarte CDN neben den erweiterten Einstellungen ausgewählt haben).
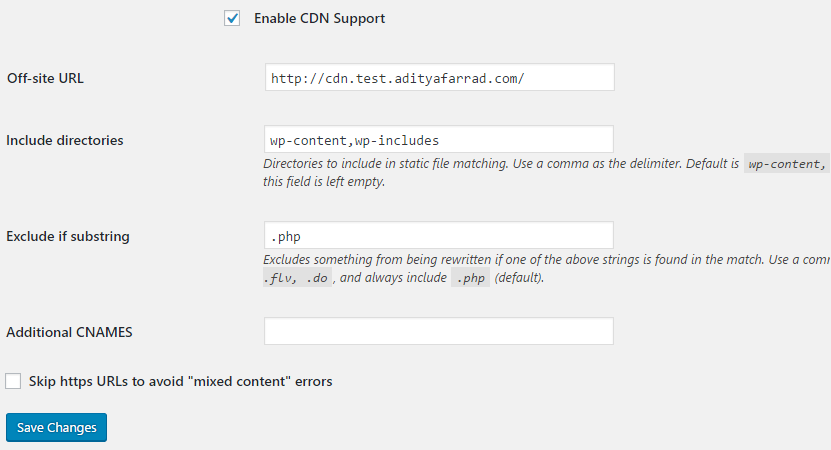
A continuación, introduzca su Url local o la URL externa como http://cdn.test.adityafarrad.com/wp-includes/js/prototype.js y haga clic en Guardar cambios.
Inhalt
Die nächste Registerkarte ist "Inhalt", die sich neben dem CDN befindet. Hier können Sie die zwischengespeicherten Statistiken neu generieren, da sie nicht automatisch generiert werden. Sie können auch abgelaufene Seiten und den Cache löschen.
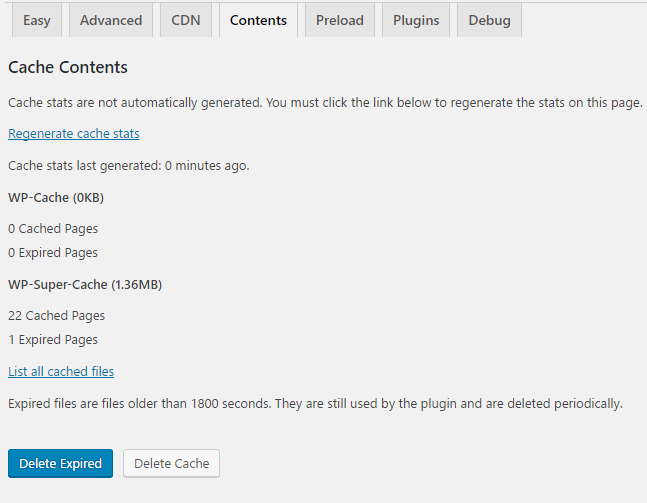
Vorladen
Die Preload-Option speichert alle Seiten und Beiträge auf Ihrer Website zwischen und stellt dann allen Besuchern die statische Version zur Verfügung. Diese Option ist standardmäßig 0, was eigentlich ein deaktivierter Status ist. Die erforderliche Mindestzeit beträgt 30 Minuten. Außerdem müssen Sie alle Vorladeoptionen aktivieren, um wirklich von diesem Plugin zu profitieren.
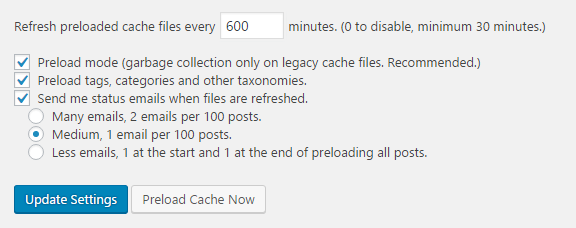
Klicken Sie anschließend auf Einstellungen aktualisieren und klicken Sie nach dem Aktualisieren der Seite auf die Schaltfläche Cache jetzt vorladen. Sie werden eine drastische Verbesserung Ihrer Seitenladegeschwindigkeit feststellen, sobald der Cache für Ihre Site erstellt wird.
Wir hoffen, dass dieser Artikel für Sie hilfreich war und Sie gelernt haben, wie Sie das WP Super Cache-Plugin im WordPress-Blog verwenden. Sobald Sie die oben genannten Einstellungen vorgenommen haben, erhöht sich die Ladegeschwindigkeit Ihrer Site erheblich. Wenn Sie noch Fragen zu diesem Beitrag haben, können Sie diese gerne in den Kommentaren stellen.
Haben Sie Vorschläge, die Sie hier hinzufügen können? Haben Sie einen geheimen Trick, um die Geschwindigkeit beim Laden von Seiten zu erhöhen? Vorschläge sind hier immer willkommen!