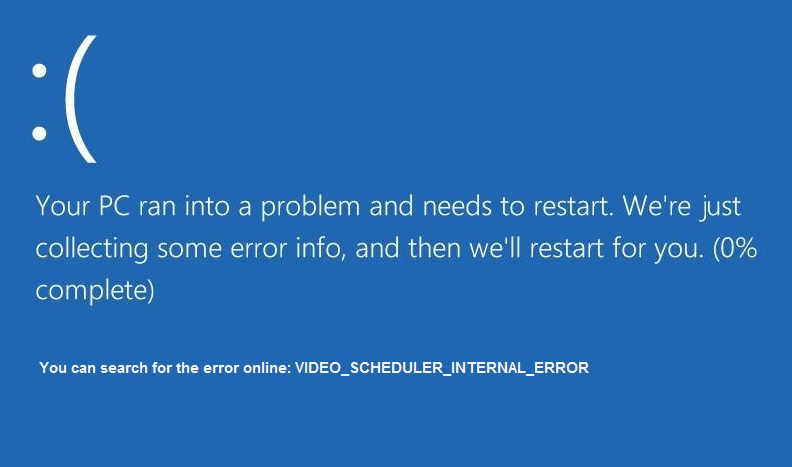El VIDEO_SCHEDULER_INTERNAL_ERROR ocurre si recientemente instaló nuevo Hardware- oder Software que causa un conflicto entre los controladores de video y Windows 10. El Error interno del Programmierer de video es un error de pantalla azul de la muerte (BSOD) que indica que el programador de video ha detectado una infracción fatal. El error es provocado principalmente por la tarjeta gráfica, es un obstáculo de controladores y tiene un código de error de detención 0x00000119.
Wenn Sie VIDEO_SCHEDULER_INTERNAL_ERROR sehen, wird der Computer im Allgemeinen neu gestartet, und bevor dieser Fehler auftritt, friert Ihr Computer höchstwahrscheinlich einige Minuten lang ein. Der Bildschirm scheint von Zeit zu Zeit abzustürzen, was viele Benutzer zu frustrieren scheint. Bevor wir jedoch einen Schritt zur Lösung dieses Problems unternehmen, müssen wir unbedingt verstehen, was diesen VIDEO_SCHEDULER_INTERNAL_ERROR verursacht, und dann bereit sein, diesen Fehler zu beheben.
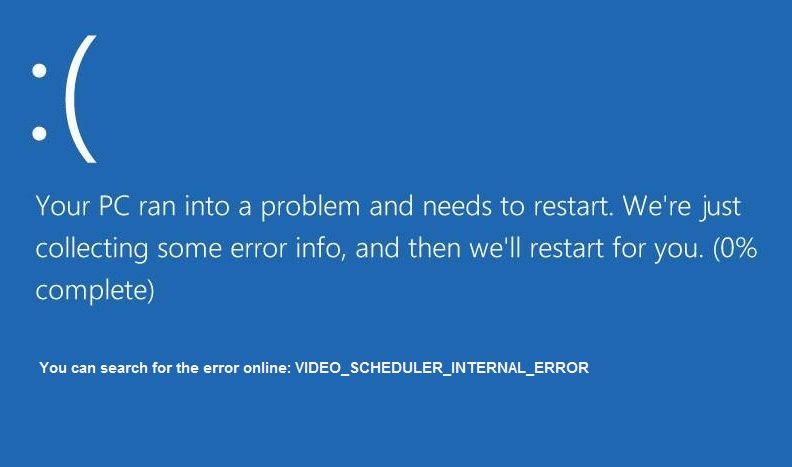
Verschiedene Ursachen für interne Videoprogrammiererfehler:
- Inkompatible, beschädigte oder veraltete Grafiktreiber
- Beschädigte Windows-Registrierung
- Infección por virus o Malware
- Beschädigte Windows-Systemdateien
- Hardwareprobleme
Der interne Video-Scheduler-Fehler kann jederzeit auftreten, wenn Sie an etwas Wichtigem arbeiten oder gelegentlich einen Film ansehen. Wenn dieser Fehler auftritt, können Sie keine Arbeit auf Ihrem System speichern, da Sie direkt mit diesem BSOD-Fehler konfrontiert werden und später, um Ihren Computer neu zu starten und all Ihre Arbeit zu verlieren. Lassen Sie uns also, ohne Zeit zu verlieren, sehen, wie Sie diesen Fehler mit dem unten aufgeführten Tutorial zur Fehlerbehebung beheben können.
Behebung des internen Video-Scheduler-Fehlers
Stellen Sie sicher, dass Sie einen Wiederherstellungspunkt erstellen, falls etwas schief geht.
Methode 1: Führen Sie System File Checker (SFC) und Check Disk (CHKDSK) aus.
1. Drücken Sie die Windows-Taste + X und klicken Sie dann auf Eingabeaufforderung (Administrator).

2. Geben Sie nun Folgendes in das cmd ein und drücken Sie die Eingabetaste:
Sfc / scannow sfc / scannow / offbootdir = c: / offwindir = c: windows

3. Warten Sie, bis der oben beschriebene Vorgang abgeschlossen ist, und starten Sie den Computer anschließend neu.
4. Führen Sie dann CHKDSK aus Reparieren Sie Dateisystemfehler mit dem Dienstprogramm Check Disk (CHKDSK).
5. Lassen Sie den obigen Vorgang abschließen und starten Sie Ihren Computer erneut, um die Änderungen zu speichern.
Methode 2: Führen Sie DISM (Deployment Image Servicing and Management) aus.
1. Drücken Sie die Windows-Taste + X und wählen Sie dann Eingabeaufforderung (Administrator).

2. Geben Sie den folgenden Befehl nacheinander in cmd ein und drücken Sie die Eingabetaste:
Dism / Online / Cleanup-Image / StartComponentCleanup
Dism / Online / Cleanup-Image / RestoreHealth

3. Wenn der obige Befehl nicht funktioniert, versuchen Sie Folgendes:
Dism / Image: C: offline / Cleanup-Image / RestoreHealth / Quelle: c: Test-Mount-Fenster
Dism / Online / Cleanup-Image / RestoreHealth / Quelle: c: Test Mount Windows / LimitAccess
Hinweis: Ersetzen Sie C: RepairSource Windows durch den Speicherort Ihrer Reparaturquelle (Windows Install oder Recovery Disc).
4. Führen Sie nicht SFC / scannow aus, sondern den Befehl DISM, um die Systemintegrität zu überprüfen:
Dism / Online / Cleanup-Image / CheckHealth
5. Starten Sie Ihren Computer neu, um die Änderungen zu speichern.
Methode 3: Deinstallieren Sie den Grafikkartentreiber
1. Klicken Sie im Geräte-Manager mit der rechten Maustaste auf Ihre NVIDIA-Grafikkarte und wählen Sie Deinstallieren

2. Wenn Sie zur Bestätigung aufgefordert werden, wählen Sie Ja.
3. Geben Sie control in die Windows-Suche ein und klicken Sie dann im Suchergebnis auf Systemsteuerung.
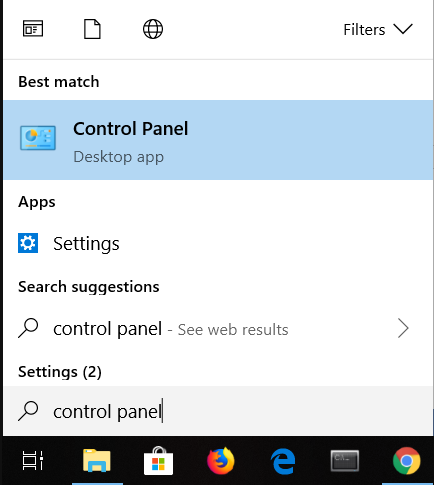
4. Klicken Sie in der Systemsteuerung auf Ein Programm deinstallieren.
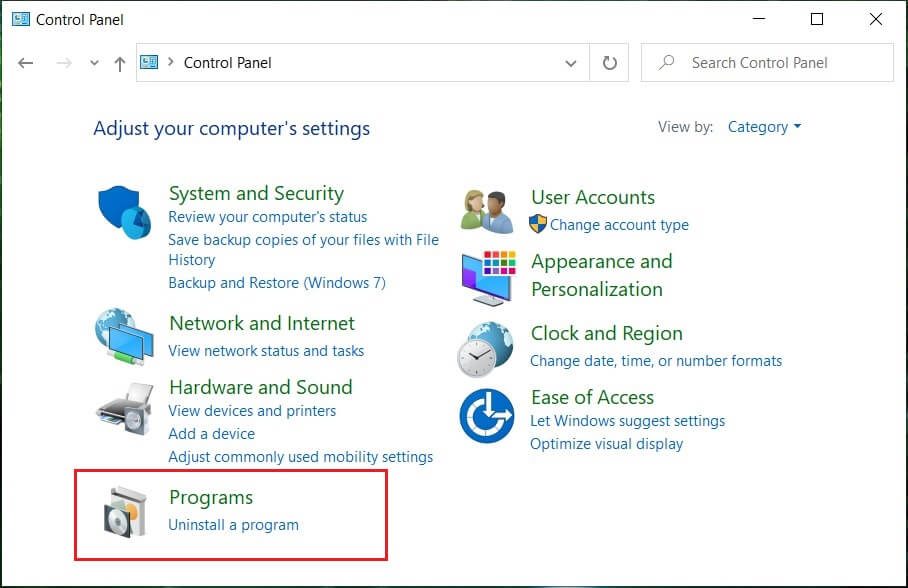
5. Dann Deinstallieren Sie alles, was mit Nvidia zu tun hat.
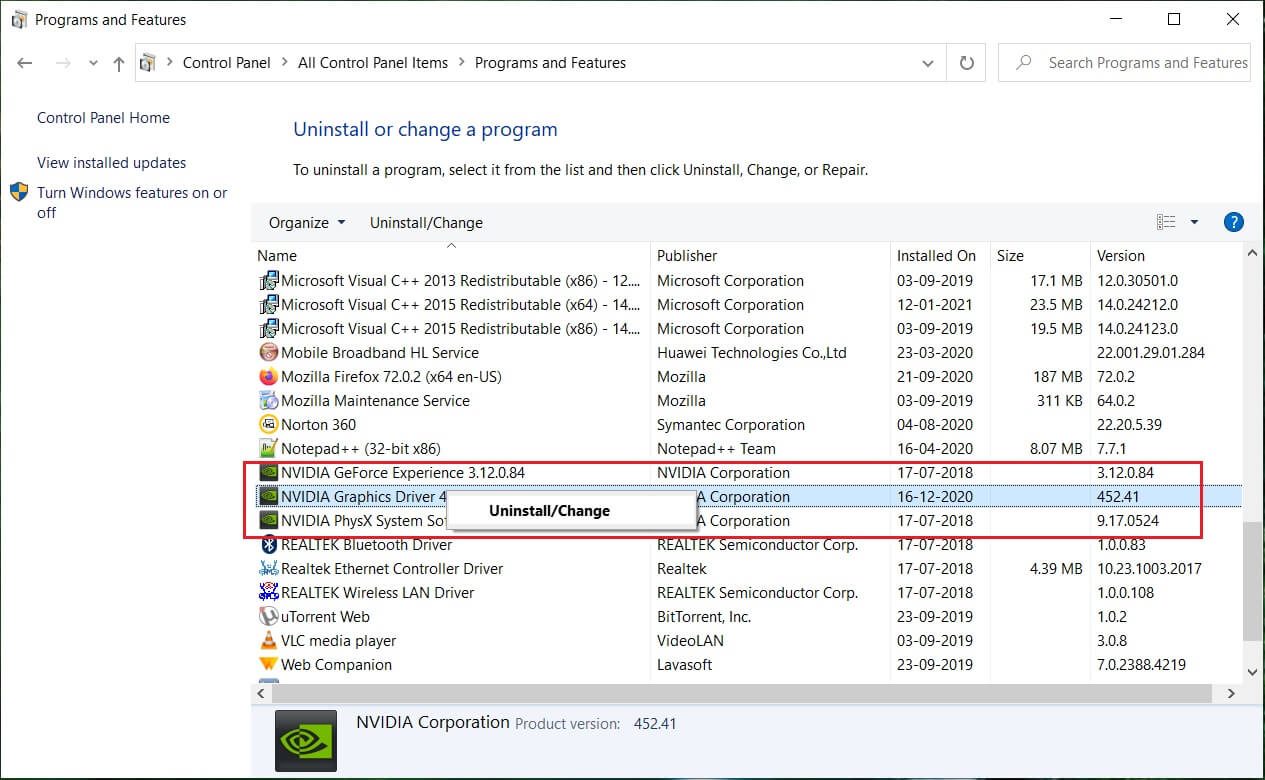
6. Starten Sie Ihr System neu, um die Änderungen und zu speichern Laden Sie die Konfiguration erneut herunter desde el portal Netz del fabricante. En nuestro caso, tenemos la tarjeta gráfica NVIDIA para descargar la configuración desde la Nvidia-Webportal.

7. Wenn Sie sicher sind, dass Sie alles entfernt haben, Versuchen Sie erneut, die Treiber zu installieren. Die Einstellungen sollten reibungslos funktionieren.
Methode 4: Aktualisieren Sie die Grafikkartentreiber
1. Drücken Sie die Windows-Taste + R und geben Sie "devmgmt.msc”(Keine Anführungszeichen) und drücken Sie die Eingabetaste, um den Geräte-Manager zu öffnen.

2. Erweitern Sie dann Adapter anzeigen Klicken Sie mit der rechten Maustaste auf Ihre Nvidia-Grafikkarte und wählen Sie Ermöglichen.

3. Wenn Sie dies erneut getan haben, klicken Sie mit der rechten Maustaste auf Ihre Grafikkarte und wählen Sie «Aktualisieren Sie die Treibersoftware.«
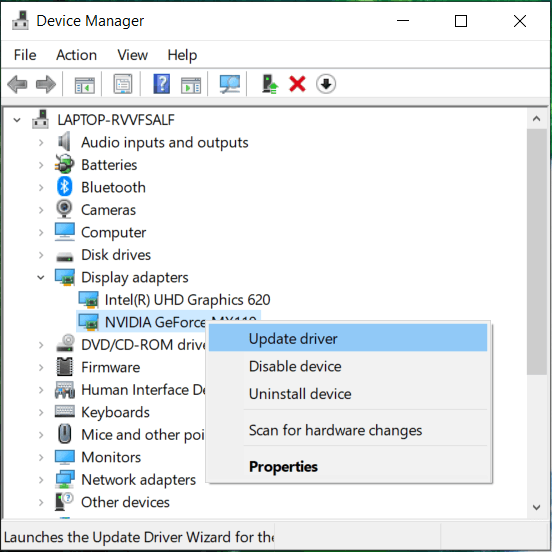
4. Wählen Sie «Automatisch nach aktualisierter Treibersoftware suchenUnd lassen Sie den Vorgang beenden.
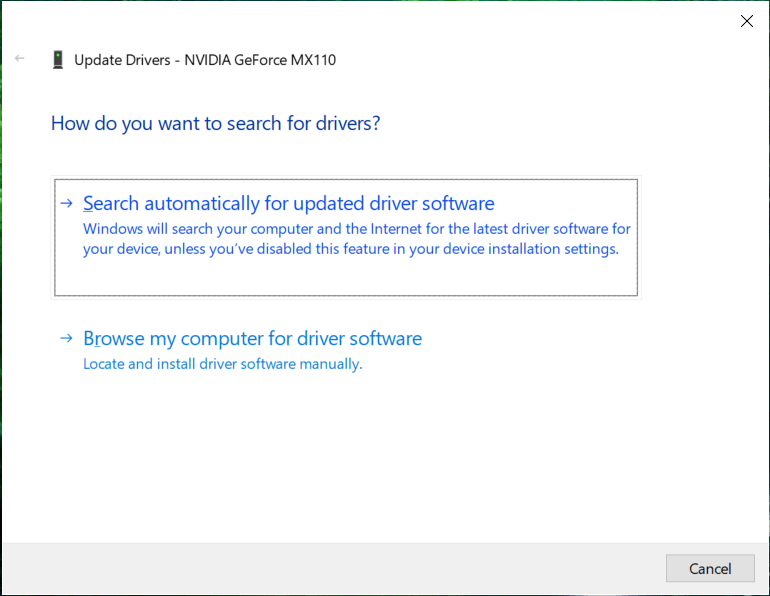
5. Wenn der vorherige Schritt Ihr Problem lösen konnte, fahren Sie fort, wenn nicht, fahren Sie fort.
6. Wählen Sie «Aktualisieren Sie die Treibersoftware"Aber diesmal auf dem nächsten Bildschirm auswählen"Durchsuche meinen Computer nach Treibersoftware.«
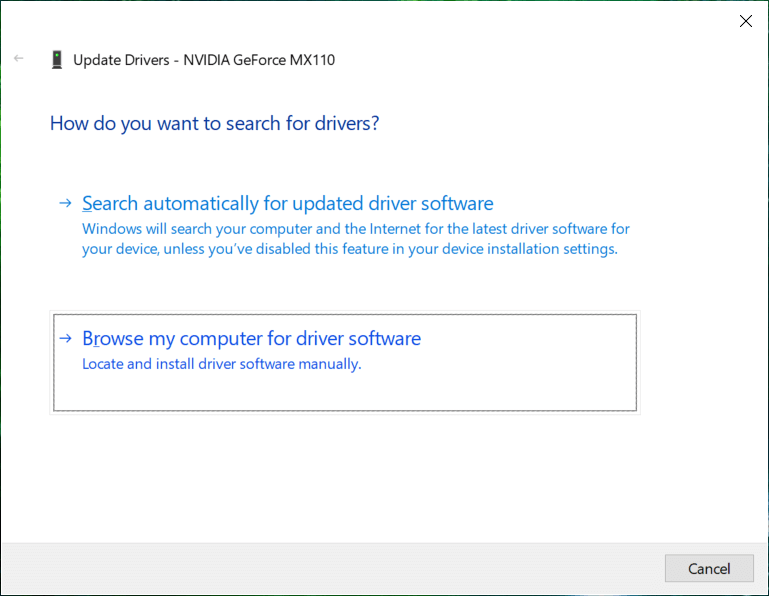
7. Wählen Sie nun «Lassen Sie mich aus einer Liste von Gerätetreibern auf meinem Computer auswählen. «
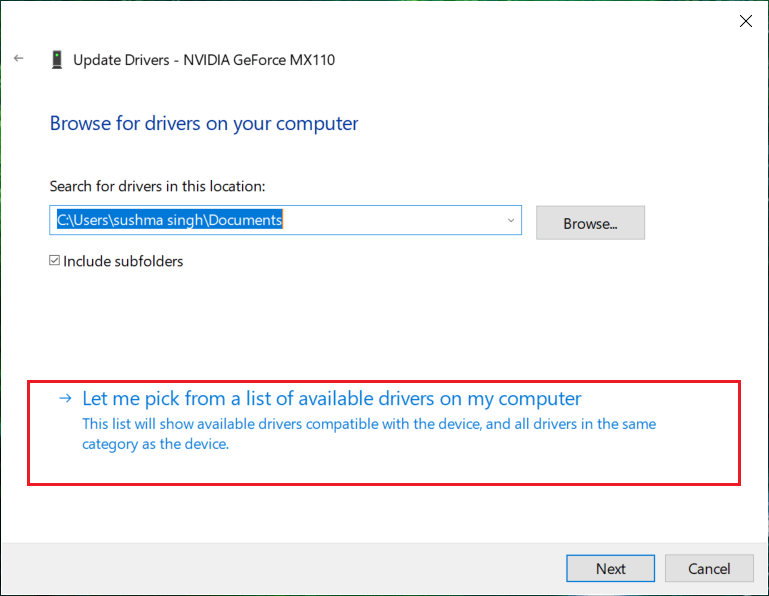
8. Wählen Sie abschließend den kompatiblen Treiber aus der Liste für Ihren aus Nvidia-Grafikkarte und klicken Sie auf Weiter.
9. Lassen Sie den obigen Vorgang abschließen und starten Sie Ihren Computer neu, um die Änderungen zu speichern. Nach dem Aktualisieren der Grafikkarte können Sie möglicherweise Behebung des internen Videoprogrammiererfehlers.
Wenn Sie den Grafiktreiber nicht über die obigen Schritte aktualisieren können, können Sie die Grafiktreiber auf andere Weise aktualisieren.
Methode 5: Führen Sie die Datenträgerbereinigung aus
Die Datenträgerbereinigung ist ein in Windows integriertes Tool, mit dem Sie unnötige und temporäre Dateien entsprechend Ihren Anforderungen entfernen können. Um die Datenträgerbereinigung auszuführen,
1. Gehen Sie zu Dieser Computer oder Arbeitsplatz und klicken Sie mit der rechten Maustaste auf das Laufwerk C:, um auszuwählen Eigenschaften.
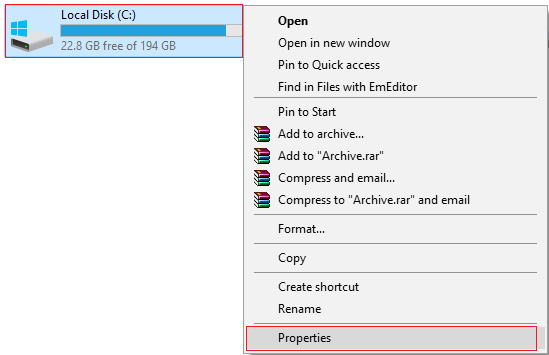
2. Nun von der Eigenschaften Fenster, klicken Sie Datenträgerbereinigung Geringe Kapazität.
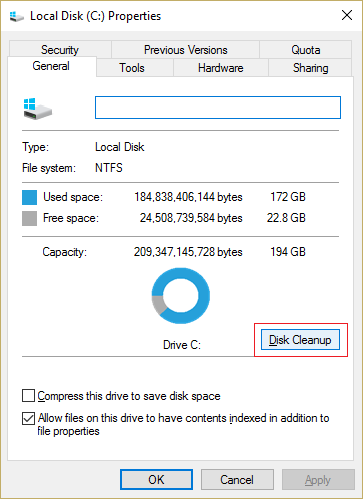
3. Die Berechnung dauert einige Zeit Wie viel Speicherplatz wird durch die Datenträgerbereinigung frei?
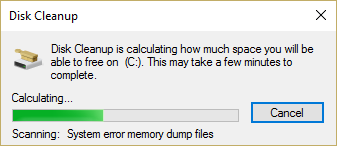
4. Klicken Sie nun auf Bereinigen Sie die Systemdateien unten unter Beschreibung.
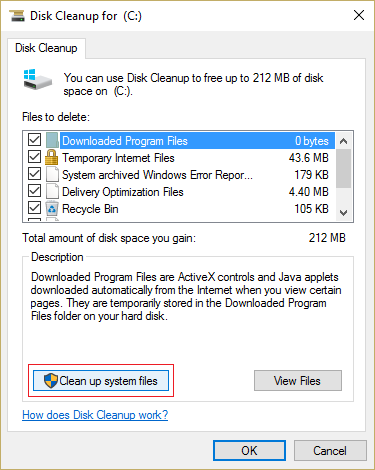
5. Stellen Sie im nächsten Fenster sicher, dass Sie all in auswählen Zu entfernende Dateien Klicken Sie anschließend auf OK, um die Datenträgerbereinigung auszuführen. Hinweis: Wir suchen "Frühere Windows-Installationen" und "Temporäre Windows-Installationsdateien”Wenn verfügbar, stellen Sie sicher, dass sie überprüft werden.
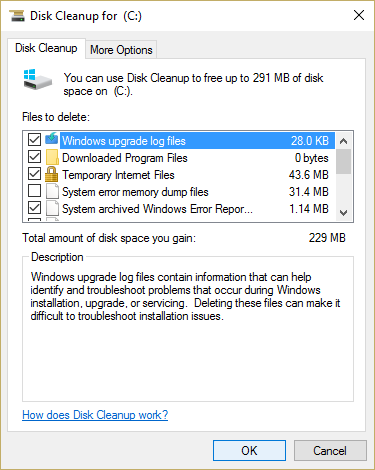
6. Lassen Sie die Datenträgerbereinigung abschließen, und starten Sie den Computer neu, um die Änderungen zu speichern. Versuchen Sie erneut, die Installation auszuführen Behebung des internen Videoprogrammiererfehlers.
Methode 6: Führen Sie CCleaner aus
1. Laden Sie CCleaner herunter und installieren Sie es.
2. Doppelklicken Sie auf setup.exe, um die Installation zu starten.
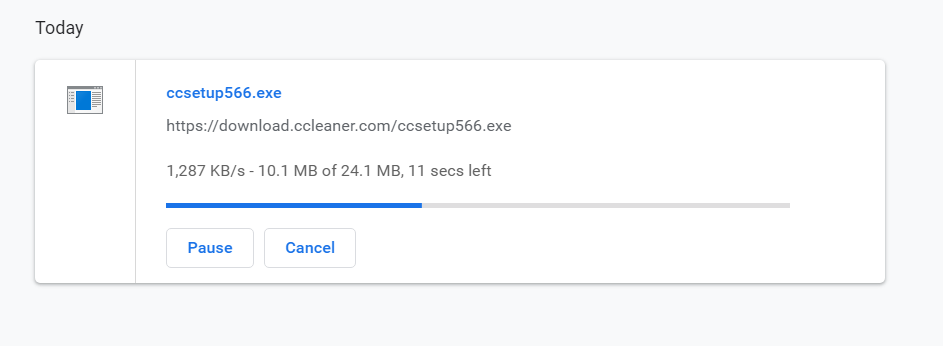
3. Klicken Sie auf Schaltfläche "Installieren" um die CCleaner-Installation zu starten. Befolgen Sie die Anweisungen auf dem Bildschirm, um die Installation abzuschließen.
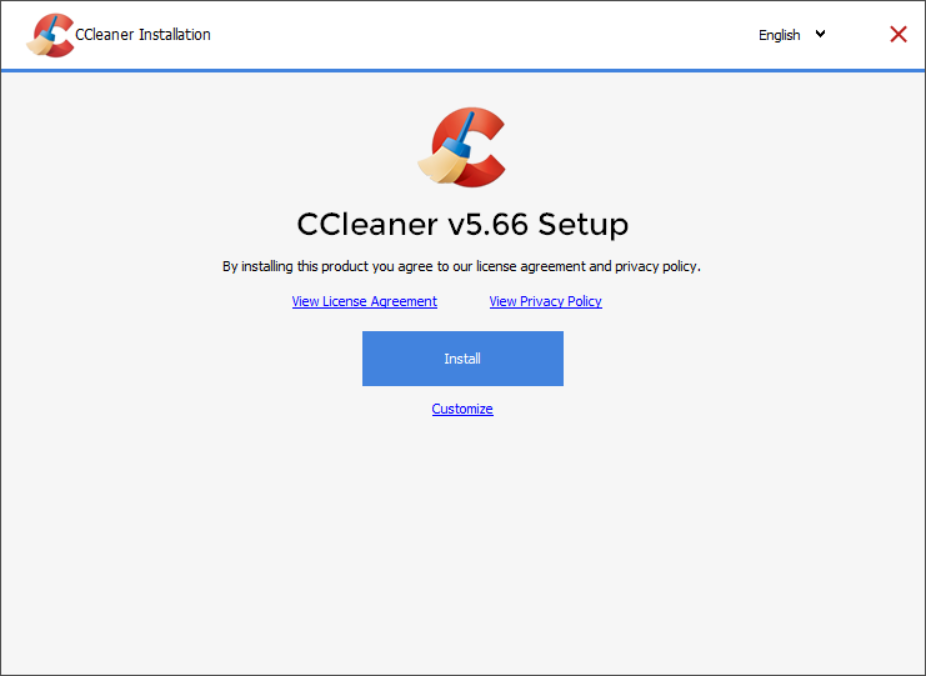
4. Starten Sie die Anwendung und wählen Sie im Menü auf der linken Seite Personalisiert.
5. Ahora vea si requiere marcar otra cosa que no Sein la configuración predeterminada. Una vez realizado esto, haga clic en Analizar.
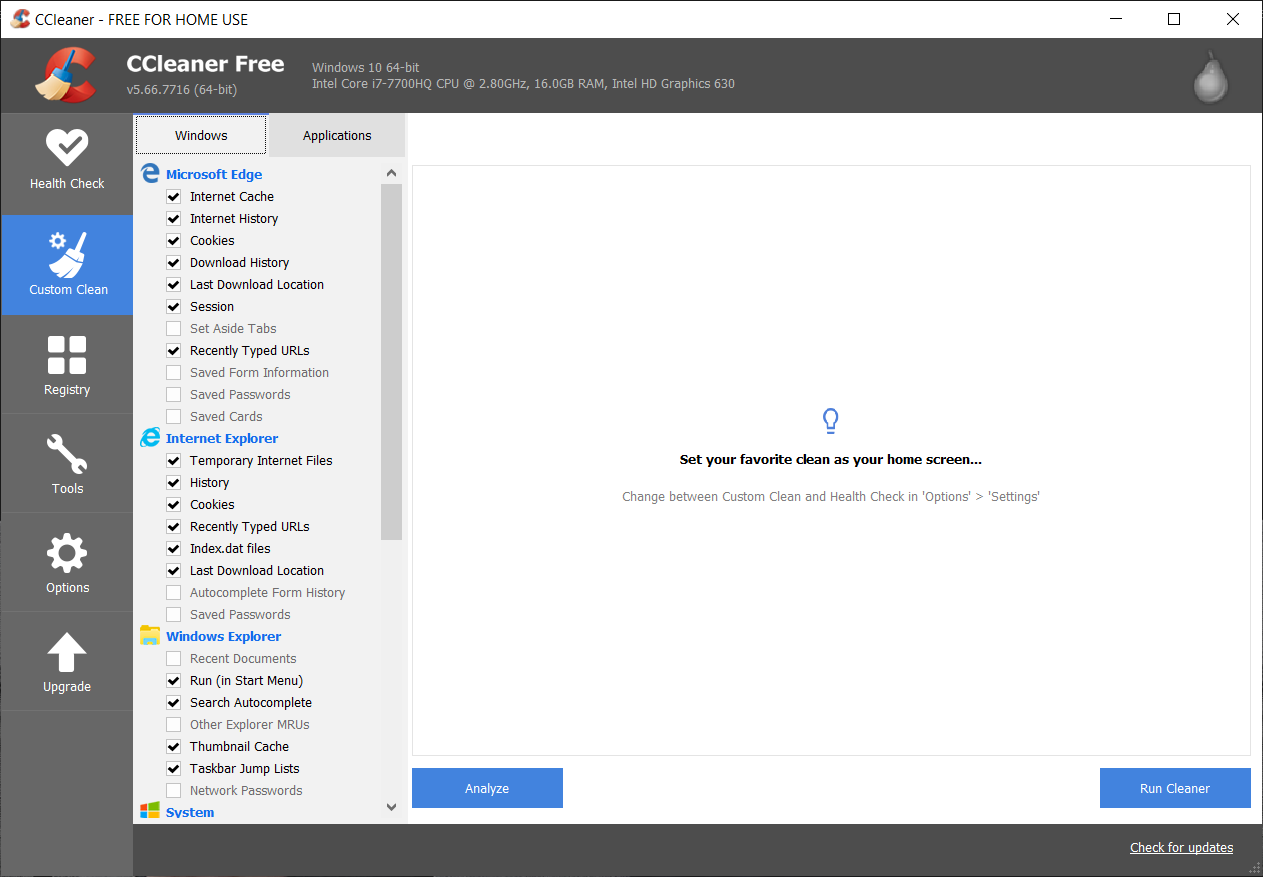
6. Klicken Sie nach Abschluss der Analyse auf «Führen Sie CCleaner aus" Taste.
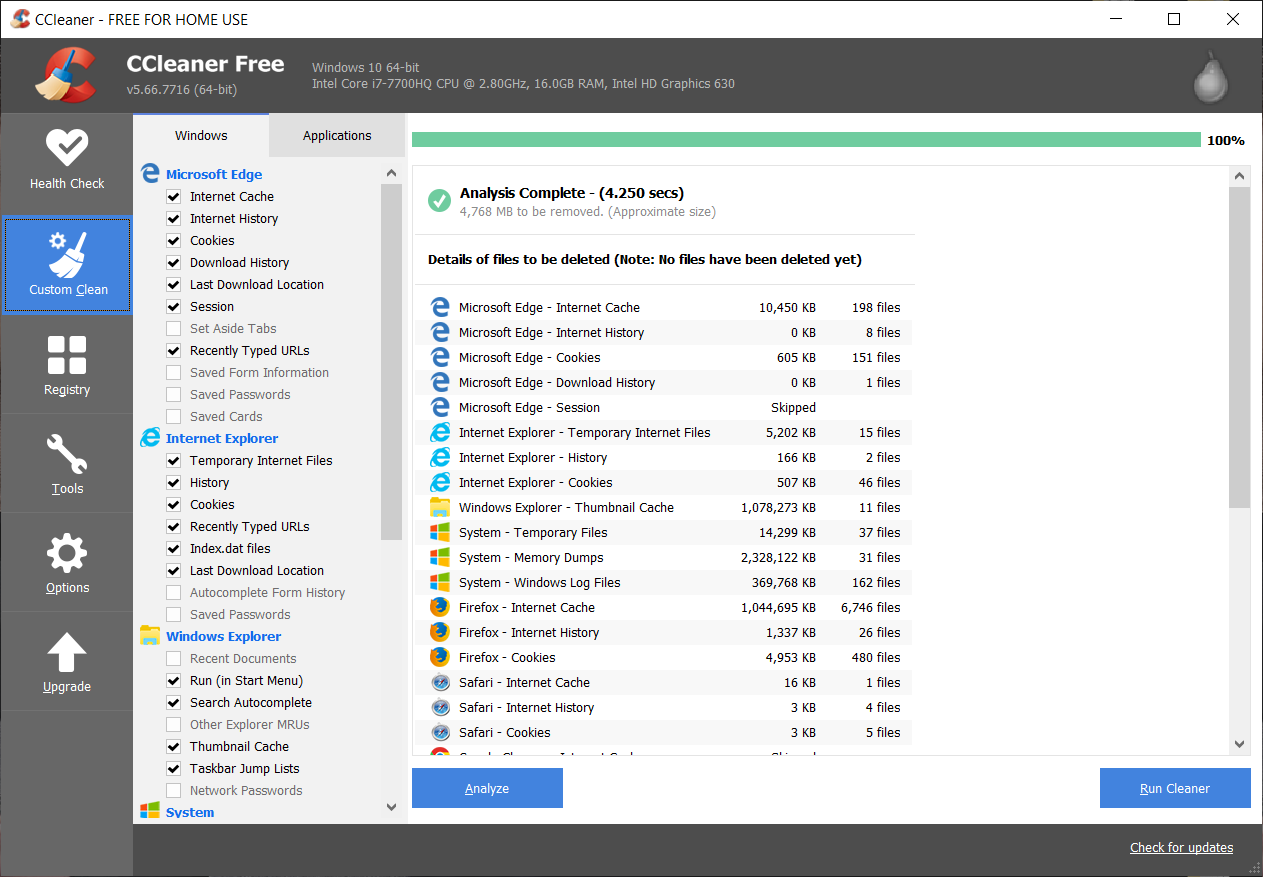
7. Deje que CCleaner siga su curso y esto borrará todo el Zwischenspeicher y las cookies de su sistema.
8. Um Ihr System weiter zu reinigen, wählen Sie nun die Option Registerkarte Registrierung, und stellen Sie sicher, dass Folgendes überprüft wird.
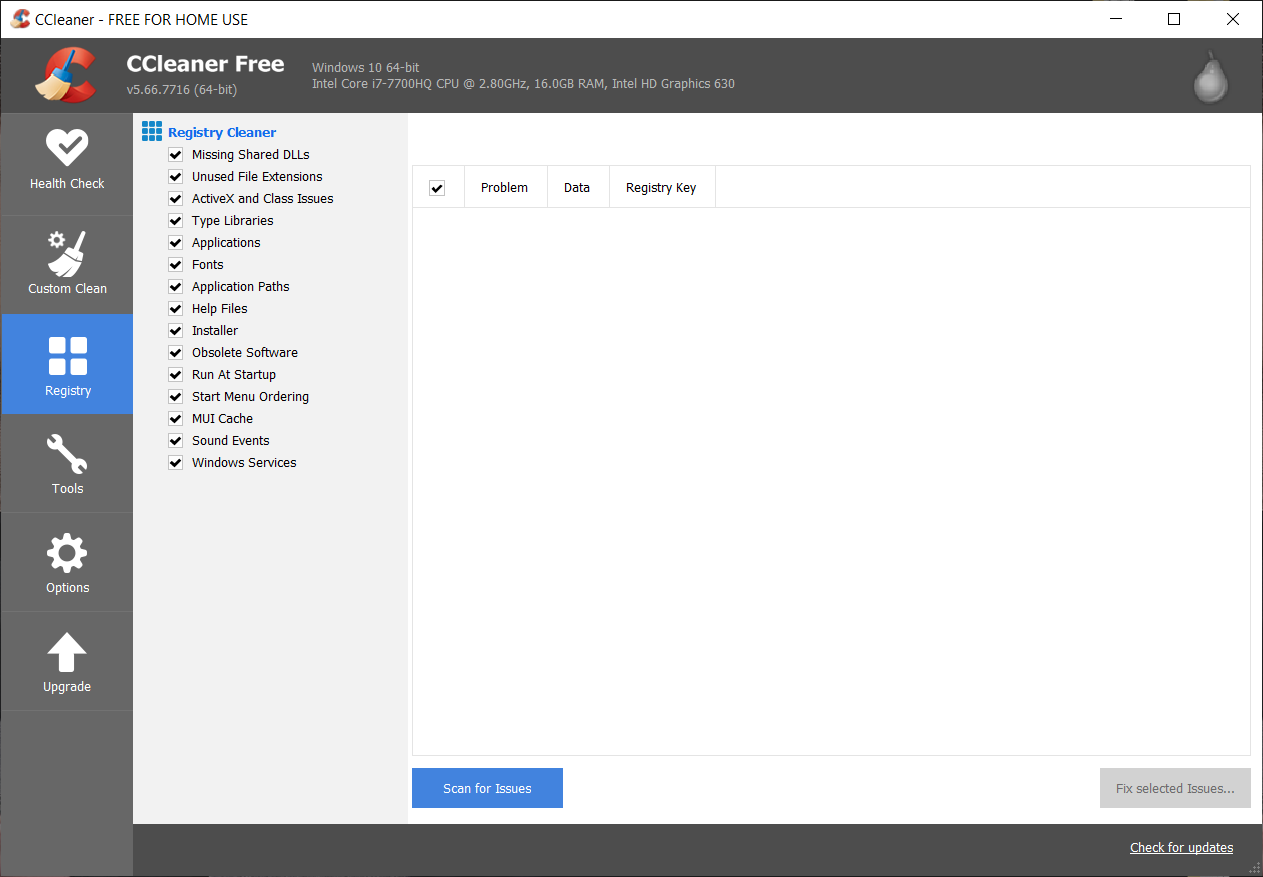
9. Klicken Sie anschließend auf «Nach Problemen suchenUnd lassen Sie CCleaner scannen.
10. CCleaner zeigt aktuelle Probleme mit der Windows-Registrierung an. Klicken Sie auf die Antwort auf ausgewählte Probleme Taste.
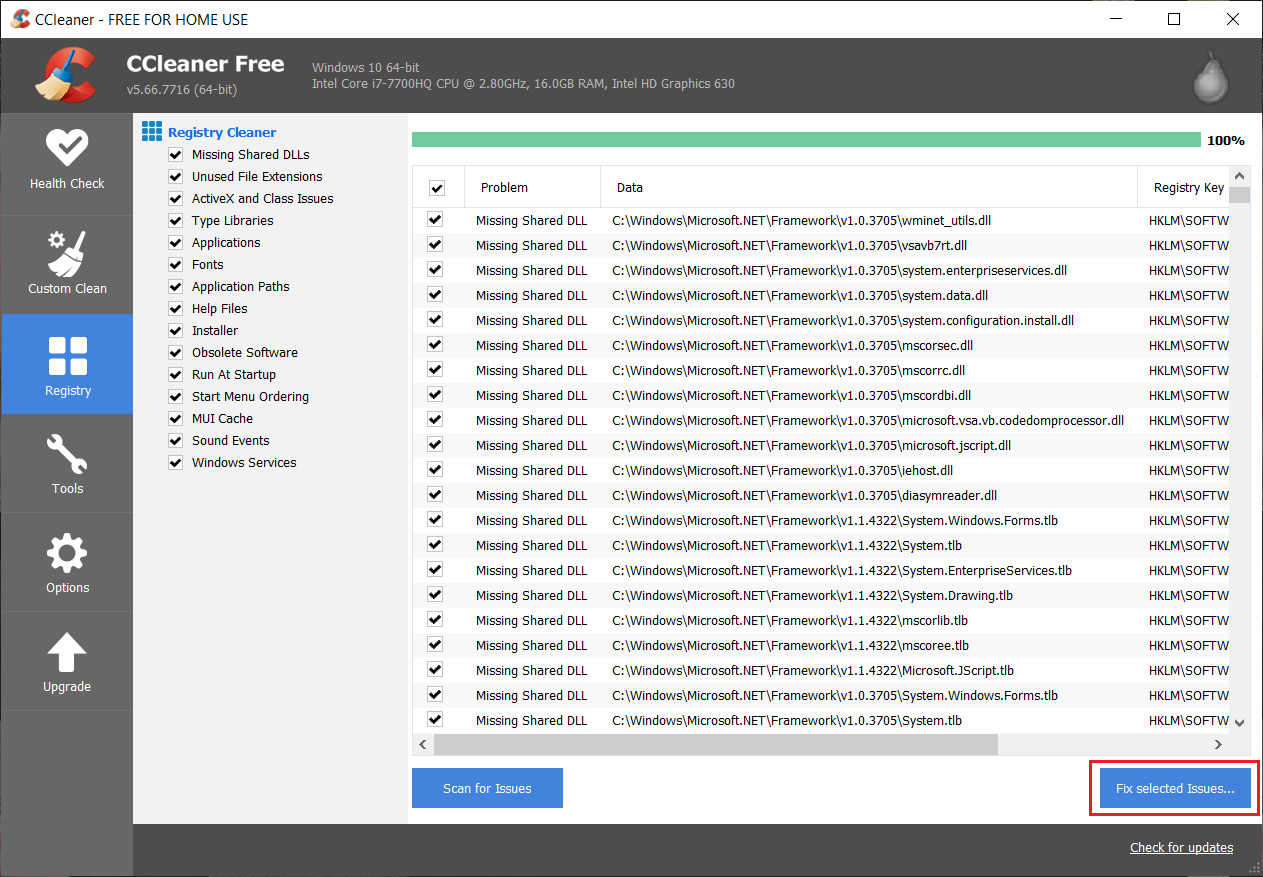
11. Wenn CCleaner fragt «Möchten Sie Ihre Registrierungsänderungen sichern?"Wählen Ja.
12. Wählen Sie nach Abschluss der Sicherung aus Beheben Sie alle ausgewählten Probleme.
13. Starten Sie Ihren Computer neu, um die Änderungen zu speichern.
Diese Methode scheint Behebung des internen Video-Scheduler-Fehlers wo das System aufgrund von Malware oder Viren betroffen ist. Andernfalls können Sie Antiviren- oder Malware-Scanner von Drittanbietern verwenden, um Malware von Ihrem System zu entfernen.
Methode 7: Stellen Sie sicher, dass Windows auf dem neuesten Stand ist
1. Drücken Sie Windows-Taste + Ich öffne Einstellungen und klicke dann auf Update und Sicherheit.
![]()
2. Auf der linken Seite klickt das Menü Windows Update.
3. Klicken Sie nun auf «Suche nach Updates”Um nach verfügbaren Updates zu suchen.

4. Wenn ausstehende Updates anstehen, klicken Sie auf Laden Sie Updates herunter und installieren Sie sie.
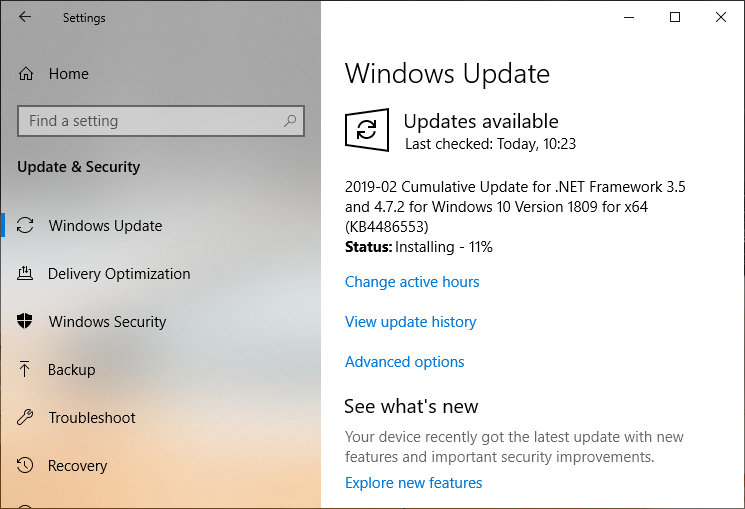
5. Sobald die Updates heruntergeladen sind, installieren Sie sie und Ihr Windows wird aktualisiert.
6. Starten Sie Ihren Computer nach der Installation der Updates neu, um die Änderungen zu speichern.
Empfohlen:
Das ist alles, was Sie mit Erfolg haben Behebung des internen Video-Scheduler-Fehlers Wenn Sie jedoch noch Fragen zu diesem Beitrag haben, können Sie diese gerne im Kommentarbereich stellen.