Korrektur von Desktopsymbolen in Windows 10: Wenn Sie mit diesem Problem konfrontiert sind, bei dem Desktopsymbole nach jedem Neustart oder sogar beim Aktualisieren automatisch neu angeordnet oder angeordnet werden, sind Sie hier richtig, da wir heute diskutieren werden, wie dieses Problem behoben werden kann. In den meisten Fällen ist die Funktion zum automatischen Anordnen höchstwahrscheinlich aktiviert, wenn Windows die Desktopsymbole weiterhin automatisch verschiebt und neu anordnet. Wenn die Desktopsymbole auch nach dem Deaktivieren dieser Option automatisch organisiert werden, treten große Probleme auf, da mit Ihrem Computer ein schwerwiegender Fehler vorliegt.
![]()
No hay ninguna razón en particular por la que se cause este problema, pero en la mayoría de los casos, parece ser provocado por controladores desactualizados, corruptos o incompatibles, tarjeta de video defectuosa o un controlador desactualizado para la tarjeta de video, perfil de Nutzername corrupto, Zwischenspeicher de iconos corruptos, etc. Por tanto, el problema depende de la configuración y el entorno del sistema del usuario. Desde luego, sin renunciar tiempo, veamos cómo solucionar verdaderamente los iconos del escritorio y seguir reorganizándose en Windows 10 con los pasos de solución de problemas que se enumeran a continuación.
Fix Desktop-Symbole werden in Windows 10 immer wieder neu organisiert
Stelle sicher das einen Wiederherstellungspunkt erstellen falls etwas schief geht.
Methode 1: Deaktivieren Sie die Rasterausrichtungssymbole und ordnen Sie die Symbole automatisch an
1.Klicken Sie mit der rechten Maustaste auf einen leeren Bereich auf dem Desktop und wählen Sie dann Ansicht und Deaktivieren Sie die Option Symbole am Raster ausrichten.
![]()
2.Wenn nicht, dann über die Option Ansicht Deaktivieren Sie die Option Symbole automatisch organisieren und alles wird klappen.
3. Starten Sie Ihren Computer neu und prüfen Sie, ob die vorherigen Einstellungen beibehalten werden oder sich automatisch ändern.
Methode 2: Ändern Sie die Symbolansicht
1.Klicken Sie mit der rechten Maustaste auf den Desktop und wählen Sie dann Sicht und ändern Sie die Ansicht von der zu diesem Zeitpunkt ausgewählten Ansicht in eine andere. Wenn beispielsweise zu diesem Zeitpunkt "Mittel" ausgewählt ist, klicken Sie auf "Klein".
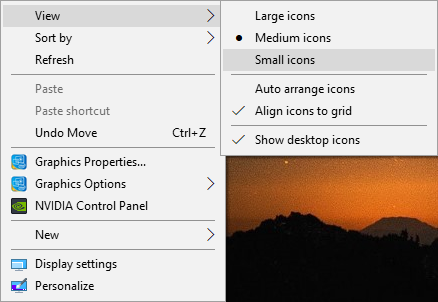
2.Wählen Sie jetzt erneut dieselbe Ansicht aus, die zuvor ausgewählt wurde. Als Beispiel würden wir auswählen Wieder mittel.
3.Wählen Sie dann «Klein”In der Option Ansicht sehen Sie sofort die Änderungen auf dem Desktop-Symbol.
![]()
Danach wird das Symbol nicht automatisch neu angeordnet.
Methode 3: Entfernen Sie den Symbol-Cache
1. Stellen Sie sicher, dass Sie alle Ihre Arbeiten speichern und alle vorhandenen Anwendungen oder Ordnerfenster schließen.
2.Drücken Sie gleichzeitig Strg + Umschalt + Esc, um das Menü zu öffnen Taskmanager.
3. Klicken Sie mit der rechten Maustaste auf Windows Explorer und wählen Sie Letzte Aufgabe.
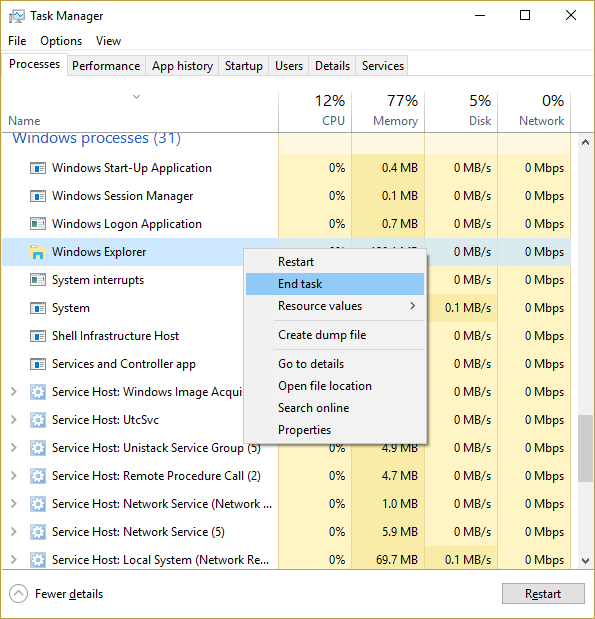
4.Klicken Sie Verfahren dann klicken Sie auf Führen Sie eine neue Aufgabe aus.
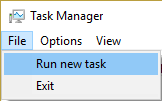
5.Typ cmd.exe im Wertefeld und klicken Sie auf OK.
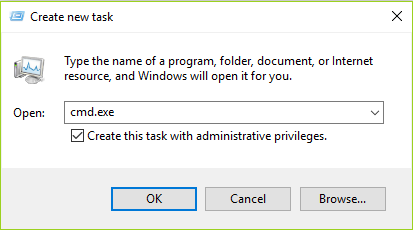
6. Geben Sie nun den folgenden Befehl in cmd ein und drücken Sie nach jedem Befehl die Eingabetaste:
CD / d% Benutzerprofil% Lokale AppData
DEL IconCache.db / a
AUSFAHRT
![]()
7. Schließen Sie die Eingabeaufforderung, nachdem alle Befehle erfolgreich ausgeführt wurden.
8. Öffnen Sie jetzt den Task-Manager erneut, wenn Sie ihn geschlossen haben, und klicken Sie dann auf Datei> Neue Aufgabe ausführen.
9. Geben Sie explorer.exe ein und klicken Sie auf OK. Dies würde Ihren Windows Explorer neu starten und Fix Desktop-Symbole werden in Windows 10 immer wieder neu organisiert.
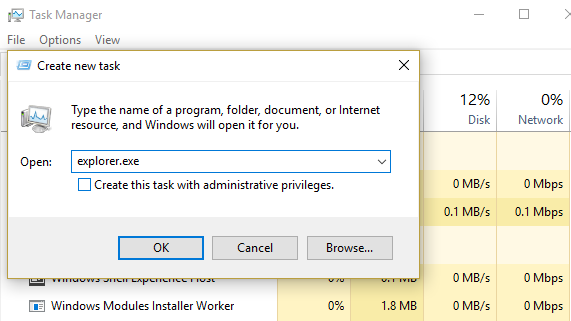
Methode 4: Deaktivieren Sie "Themen erlauben, Desktopsymbole zu ändern"
1.Klicken Sie mit der rechten Maustaste auf einen leeren Bereich auf dem Desktop und wählen Sie dann Personifizieren.
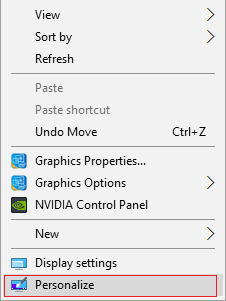
2. Wählen Sie im Menü links die Option Themen und dann klicken Desktop-Symboleinstellungen.
![]()
3. Deaktivieren Sie nun im Fenster Einstellungen für Desktopsymbole das Kontrollkästchen «Erlauben Sie Themen, Desktopsymbole zu ändern" auf der Unterseite.
![]()
4. Klicken Sie auf Übernehmen und anschließend auf OK.
5. Starten Sie Ihren Computer neu, um die Änderungen zu speichern und zu prüfen, ob Sie dies können Reparatur-Desktopsymbole werden automatisch neu angeordnet.
Methode 5: Deinstallieren Sie die Grafikkartentreiber
1.Drücken Sie Windows-Taste + R, geben Sie devmgmt.msc ein und drücken Sie die Eingabetaste, um den Geräte-Manager zu öffnen.
2. Erweitern Sie Anzeigeadapter, klicken Sie mit der rechten Maustaste auf Ihre NVIDIA-Grafikkarte und wählen Sie Deinstallieren

2.Wenn Sie zur Bestätigung aufgefordert werden, wählen Sie Ja.
3.Drücken Sie die Windows-Taste + X und wählen Sie Schalttafel.

4. Klicken Sie in der Systemsteuerung auf Ein Programm deinstallieren.
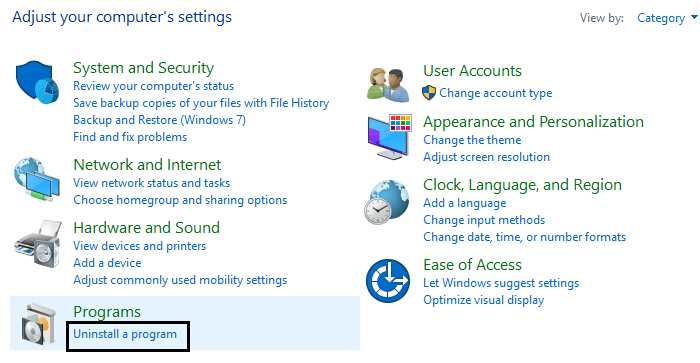
5.Nächste, Deinstallieren Sie alles, was mit Nvidia zu tun hat.
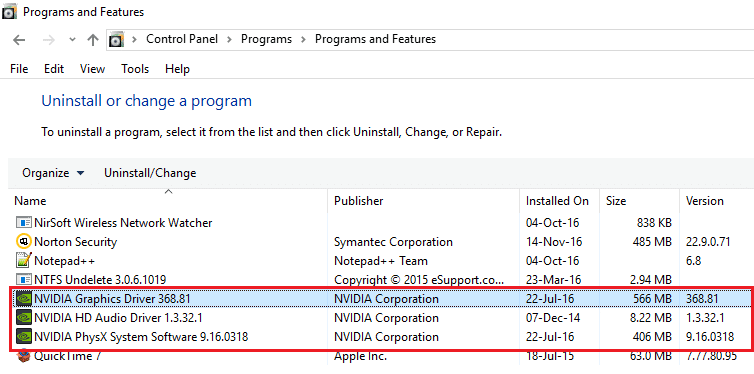
6. Starten Sie Ihr System neu, um die Änderungen zu speichern und Laden Sie die Konfiguration erneut herunter desde el portal Netz del fabricante.
5. Sobald Sie sicher sind, dass Sie alles entfernt haben, Versuchen Sie erneut, die Treiber zu installieren. Das Setup sollte reibungslos funktionieren und Sie können Behebung des Problems bei der Neuanordnung von Desktopsymbolen in Windows 10.
Methode 6: Aktualisieren der Anzeigetreiber (Grafikkarte)
1.Drücken Sie die Windows-Taste + R und geben Sie „devmgmt.msc”(Keine Anführungszeichen) und drücken Sie die Eingabetaste, um den Geräte-Manager zu öffnen.

2. Dann erweitern Adapter anzeigen Klicken Sie mit der rechten Maustaste auf Ihre Nvidia-Grafikkarte und wählen Sie Ermöglichen.

3. Wenn Sie dies erneut getan haben, klicken Sie mit der rechten Maustaste auf Ihre Grafikkarte und wählen Sie «Aktualisieren Sie die Software del controlador.«
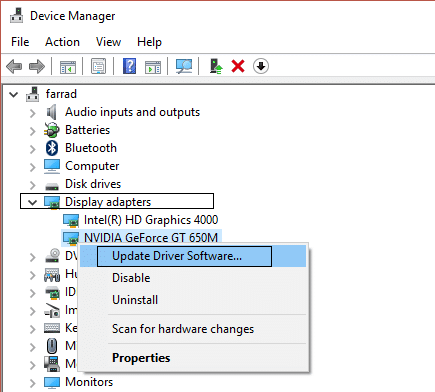
4.Wählen Sie «Automatisch nach aktualisierter Treibersoftware suchenUnd lassen Sie den Vorgang beenden.

5.Wenn der obige Schritt Ihr Problem lösen konnte, fahren Sie fort, wenn nicht, fahren Sie fort.
6.Wählen Sie «Aktualisieren Sie die Treibersoftware"Aber diesmal auf dem nächsten Bildschirm auswählen"Durchsuche meinen Computer nach Treibersoftware.«

7.Wählen Sie jetzt «Lassen Sie mich aus einer Liste von Gerätetreibern auf meinem Computer auswählen. «

8.Wählen Sie zum Abschluss den kompatiblen Treiber aus der Liste für Ihren Nvidia-Grafikkarte und klicken Sie auf Weiter.
9. Lassen Sie den obigen Vorgang abschließen und starten Sie Ihren Computer neu, um die Änderungen zu speichern. Nach dem Aktualisieren der Grafikkarte können Sie möglicherweise Fix Desktop-Symbole werden in Windows 10 immer wieder neu organisiert.
Methode 7: Aktualisieren Sie DirectX
Um dieses Problem zu lösen, sollten Sie immer versuchen, DirectX zu aktualisieren. Der beste Weg, um sicherzustellen, dass Sie die neueste Version installiert haben, ist das Herunterladen DirectX Runtime-Webinstallationsprogramm vom offiziellen Microsoft-Webportal.
Methode 8: Führen Sie die Befehle SFC und DISM aus
1.Drücken Sie Windows-Taste + X und klicken Sie dann auf Eingabeaufforderung (Administrator).

2. Geben Sie nun Folgendes in das cmd ein und drücken Sie die Eingabetaste:
Sfc / scannow sfc / scannow / offbootdir = c: / offwindir = c: windows (Wenn oben fehlschlägt, versuchen Sie es mit diesem)

3.Warten Sie, bis der oben beschriebene Vorgang abgeschlossen ist, und starten Sie den Computer anschließend neu.
4. Geben Sie dann den folgenden Befehl in cmd ein und drücken Sie nach jedem Befehl die Eingabetaste:
a) Dism / Online / Cleanup-Image / CheckHealth b) Dism / Online / Cleanup-Image / ScanHealth c) Dism / Online / Cleanup-Image / RestoreHealth

5. Lassen Sie den Befehl DISM laufen und warten Sie, bis er beendet ist.
6. Wenn der obige Befehl nicht funktioniert, versuchen Sie Folgendes:
Dism / Image: C: offline / Cleanup-Image / RestoreHealth / Quelle: c: testmountwindows Dism / Online / Cleanup-Image / RestoreHealth / Quelle: c: testmountwindows / LimitAccess
Hinweis: Ersetzen Sie C: RepairSource Windows durch den Speicherort Ihrer Reparaturquelle (Windows Install oder Recovery Disc).
7. Starten Sie Ihren Computer neu, um die Änderungen zu speichern.
Methode 9: Erstellen Sie ein neues Benutzerkonto
1.Drücken Sie zum Öffnen die Windows-Taste + I. die Einstellungen und dann klicken Konten.
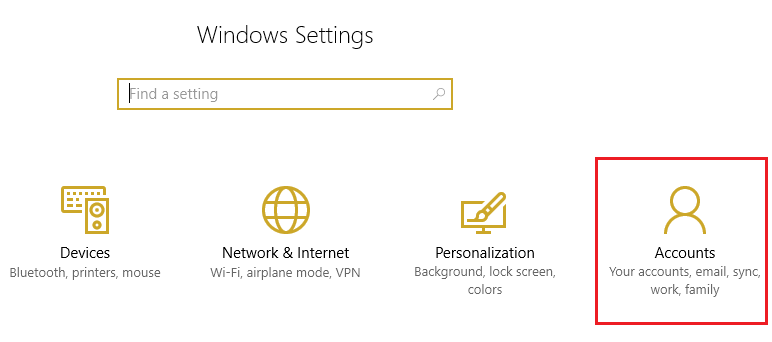
2.Klicken Sie Pestaña Familia y otras Personen im linken Menü und klicken Sie auf Fügen Sie diesem Computer eine andere Person hinzu unter Andere Leute.
(*10*)
3.Klicken Sie Ich habe keine Anmeldeinformationen für diese Person auf der Unterseite.

4.Wählen Sie Fügen Sie einen Benutzer ohne Microsoft-Konto hinzu auf der Unterseite.
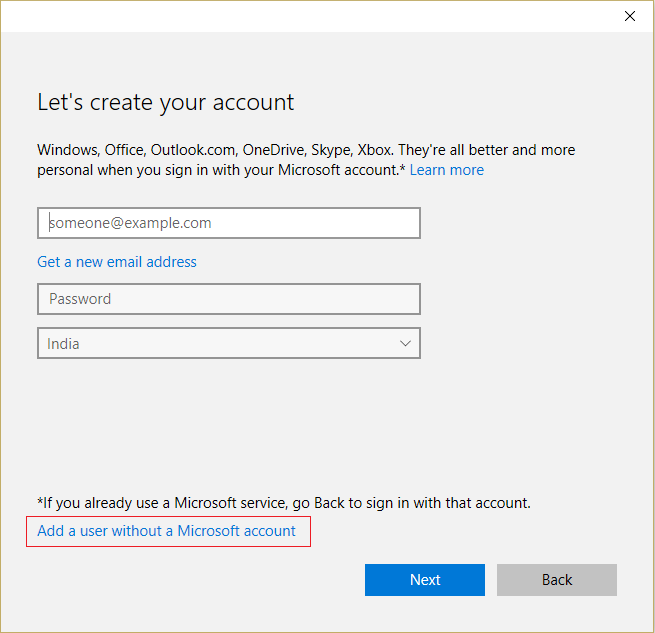
5. Geben Sie nun den Benutzernamen und das Passwort für das neue Konto ein und klicken Sie auf Weiter.
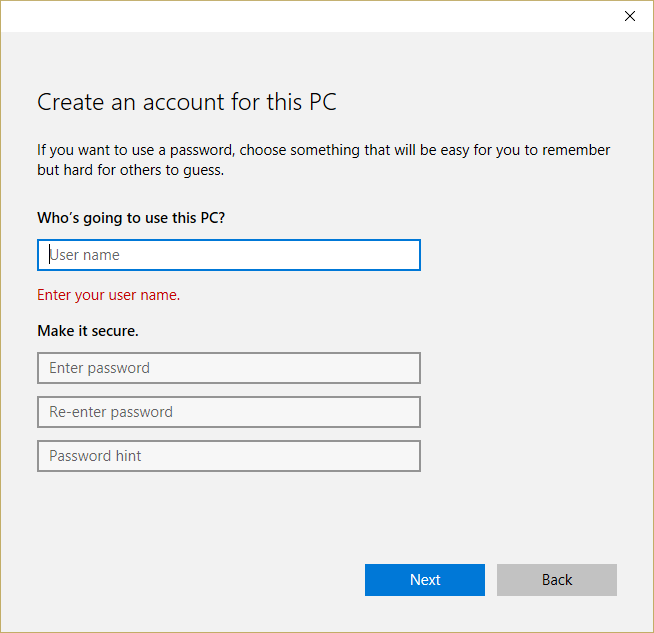
Melden Sie sich bei diesem neuen Benutzerkonto an und prüfen Sie, ob Sie das Problem mit den Symbolen lösen können. Wenn Sie die Fähigkeit dazu haben Behebung des Problems mit Desktopsymbolen, die automatisch neu angeordnet werden In diesem neuen Benutzerkonto lag das Problem bei Ihrem alten Benutzerkonto, das möglicherweise beschädigt wurde. Übertragen Sie Ihre Dateien natürlich auf dieses Konto und löschen Sie das alte Konto, um den Übergang zu diesem neuen Konto abzuschließen.
Methode 10: für Benutzer, die ESET NOD32 verwenden
1.Drücken Sie die Windows-Taste + R und geben Sie ein regedit und klicken Sie auf Zugriff abrufen, um den Registrierungseditor zu öffnen.

2.Gehen Sie zum nächsten Registrierungsschlüssel:
HKEY_CLASSES_ROOTWow6432NodeCLSID {42aedc87-2188-41fd-b9a3-0c966feabec1} InProcServer32 HKEY_CLASSES_ROOTCLSID {42aedc87-2188-41fd-b9a3-0c966feaerbec1} InProcS
3. Doppelklick (Standard) und ersetzen «% SystemRoot% SysWow64 shell32.dll"mit"% SystemRoot% system32 windows.storage.dll"In beiden Destinationen.
4. Starten Sie Ihren Computer neu, um die Änderungen zu speichern.
Methode 11: Reparieren Installieren Sie Windows 10
Este método es el último recurso debido a que si nada funciona, ciertamente este método reparará todos los problemas de su ordenador. Repair Install solo usa una actualización en el lugar para reparar problemas con el sistema sin quitar los datos del usuario presentes en el sistema. Por lo tanto siga este Post para ver Cómo reparar la instalación de Windows 10 fácilmente.
.
Das ist alles, was Sie mit Erfolg haben Fix Desktop-Symbole werden in Windows 10 immer wieder neu organisiert Wenn Sie jedoch noch Fragen zu diesem Handbuch haben, können Sie diese gerne im Kommentarbereich stellen.






