Das Formatieren unseres PCs müssen wir früher oder später immer tun. Aus diesem Grund werden wir in diesem Tutorial ausführlich erläutern wie man Windows 10 formatiert sich durch verschiedene Möglichkeiten. Wählen Sie die aus, die Ihnen am besten gefällt.
 <>
<>
Formatieren Sie Windows 10 ohne Verwendung einer externen Kopie
Der erste Weg, wie wir unsere Ausrüstung formatieren müssen, ist aus dem Betriebssystem selbst. Diese Option wird dringend empfohlen, wenn wir keine Installations-CD oder kein USB-Gerät mit einer Kopie des Betriebssystems haben. Bestimmte Fehler, die bei diesem Vorgang aufgetreten sind, wurden in einigen Versionen von Windows 8 behoben eine sichere und sehr komfortable Option.
Aus unserem Konfigurationsfenster
Das erste, was wir tun werden, ist Öffnen Sie die Registerkarte Start und klicken Sie auf "Einstellungen".. Sobald wir drinnen sind, gehen wir zur Option "Update und Sicherheit "und innerhalb dieser" Wiederherstellung ". Grundsätzlich müssen wir den Knopf geben "Start" unter der Option Computer zurücksetzen.
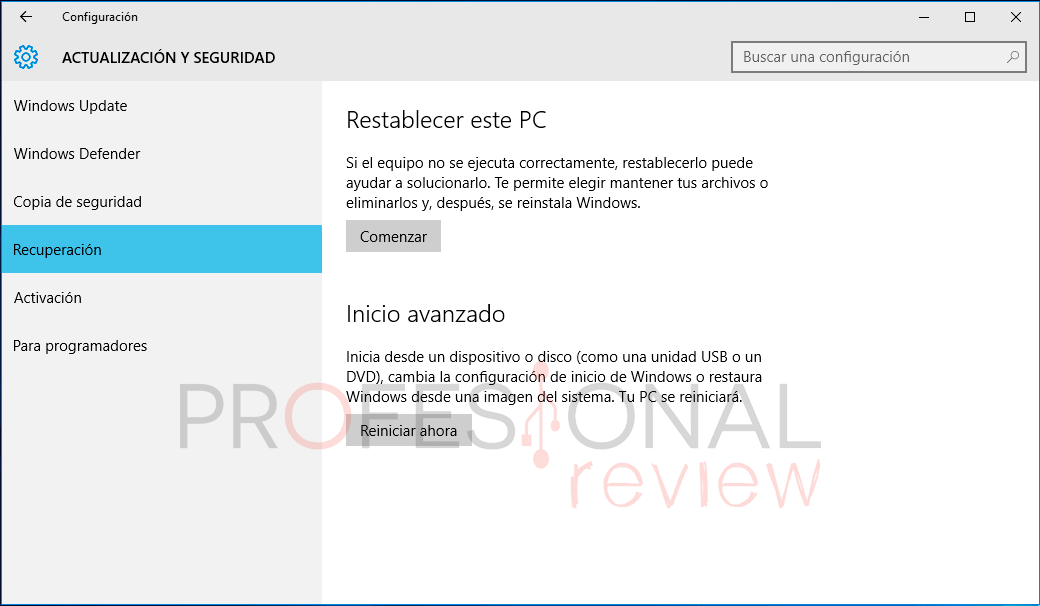
Nach dem Drücken von werden zwei Bildschirme angezeigt, in denen Sie nach verschiedenen Optionen zum Formatieren von Windows 10 gefragt werden:
- Es fragt uns, ob wir die Dateien behalten oder alles entfernen möchten, z. B. eine vollständige Formatierung Wir werden diese zweite Option wählen.
Alles zu löschen bedeutet, alle Dateien, Programme und die Konfiguration zu verlieren, die wir haben.
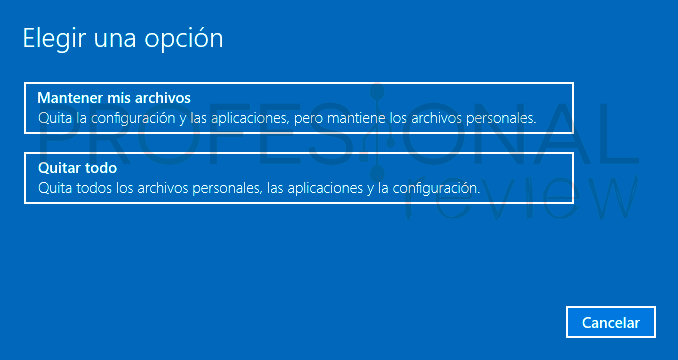
- Es wird dann gefragt, ob wir die Laufwerke reinigen möchten. Die erste Option ist die schnellste, aber am wenigsten sichere, dado que solo se borrará la tabla de archivos del disco duro. La segunda opción sí que realizará un borrado físico de todo el Inhalt del disco duro (esto podría tardar bastante tiempo).
Wenn Sie die erste Option auswählen, können Sie diese Dateien über Computerprogramme wiederherstellen, sodass ein vollständiges Format aus Sicherheitsgründen besser ist. Wählen Sie die gewünschte aus.
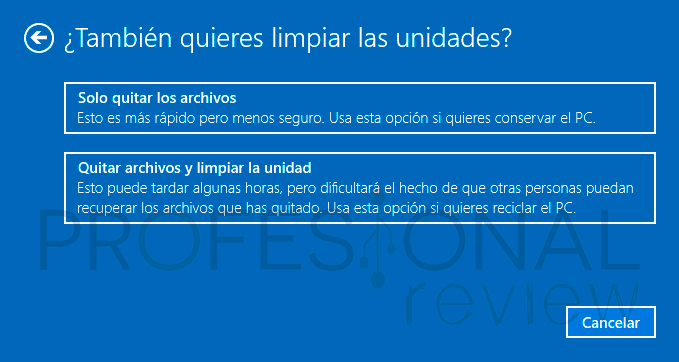
- Schließlich wird ein Bildschirm angezeigt, der eine Zusammenfassung der ausgeführten Aktionen enthält und uns auffordert, unseren Wunsch zu bestätigen, mit der Formatierung fortzufahren.
Von hier aus verlieren Sie alle Ihre Dateien. Speichern Sie daher das, was Sie für wichtig halten, bevor Sie fortfahren.
Danach wird der PC neu gestartet und beginnt, Windows 10 neu zu installieren.
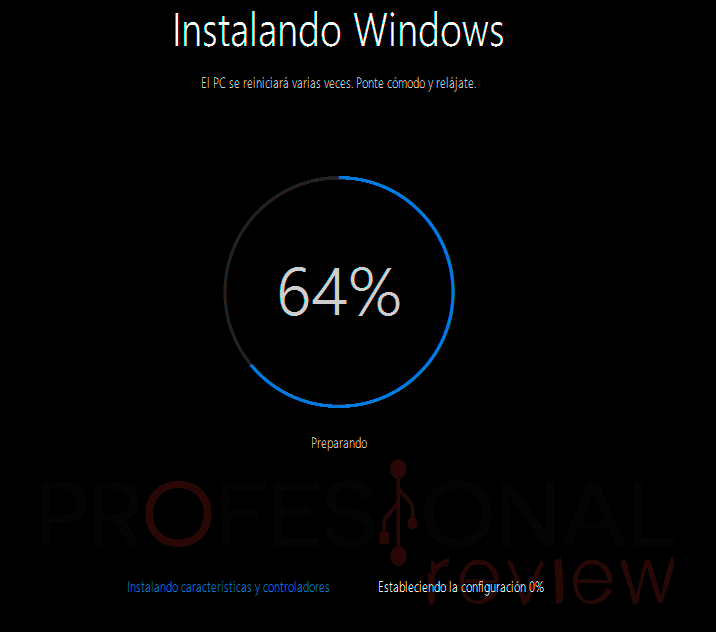
Installation abschließen
Nach Abschluss der Installation wird die System-Setup-Assistent wo wir auswählen können "Schnelleinstellungen verwenden" (empfohlen für unerfahrene Benutzer) oder passen Sie die Einstellungen an, um verschiedene Datenschutzoptionen zu konfigurieren.
Tras esto, el PC se regresará a reiniciar y ya estaremos en disposición de configurar nuestro Nutzername. Para esto podemos introducir de forma directa una cuenta que tengamos con algún producto de Microsoft (Hotmail, bing, one drive, etc)
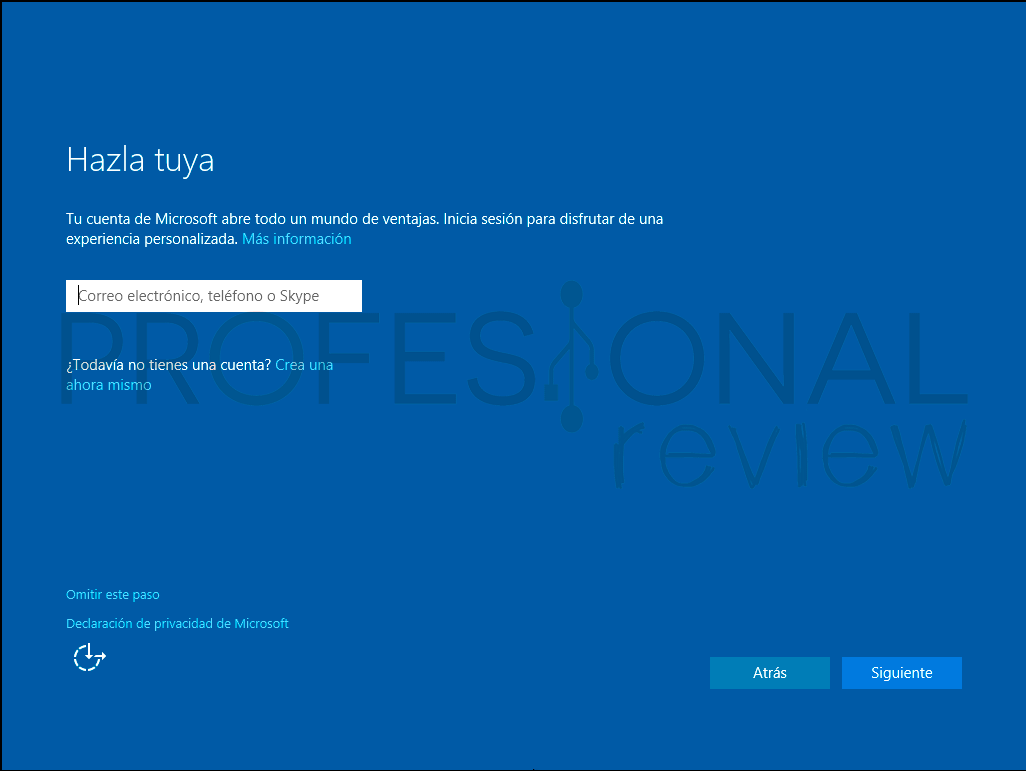
Oder wenn wir diesen Schritt überspringen, Erstellen Sie einen normalen Benutzer und aktuell ohne die Notwendigkeit, eine Mail zu verwenden.
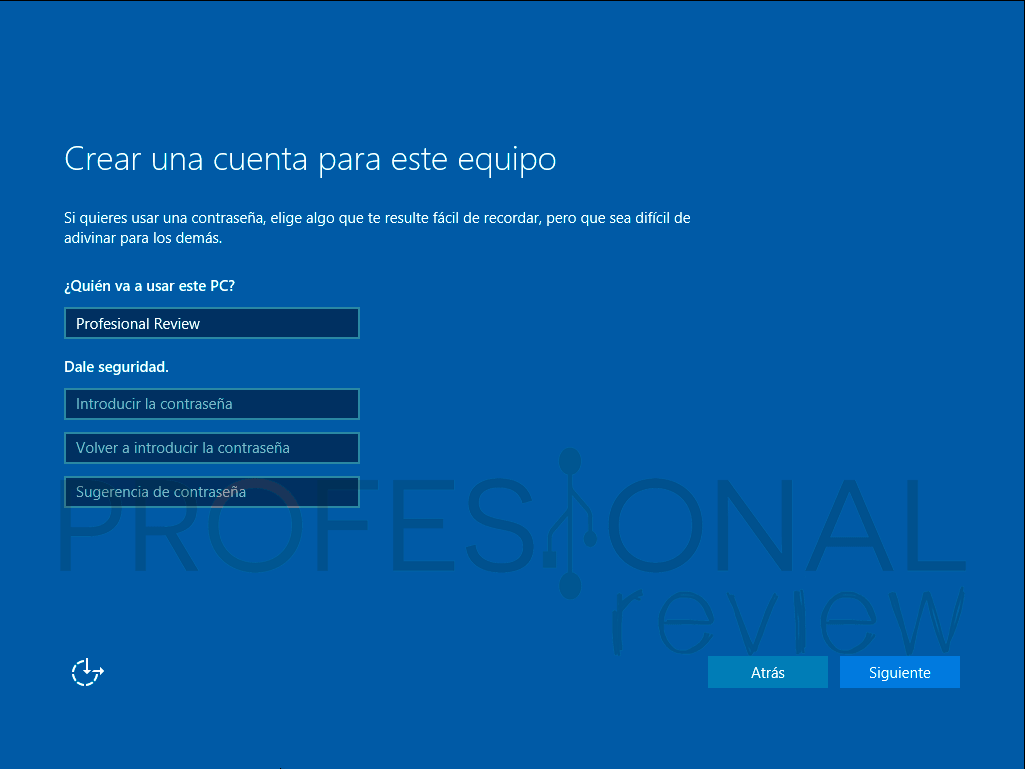
Para terminar, el sistema operativo ultimará todos los detalles con respecto a configuración de dispositivos Hardware- y aplicaciones y Wir werden endlich Windows 10 installiert haben. Sehr einfach!
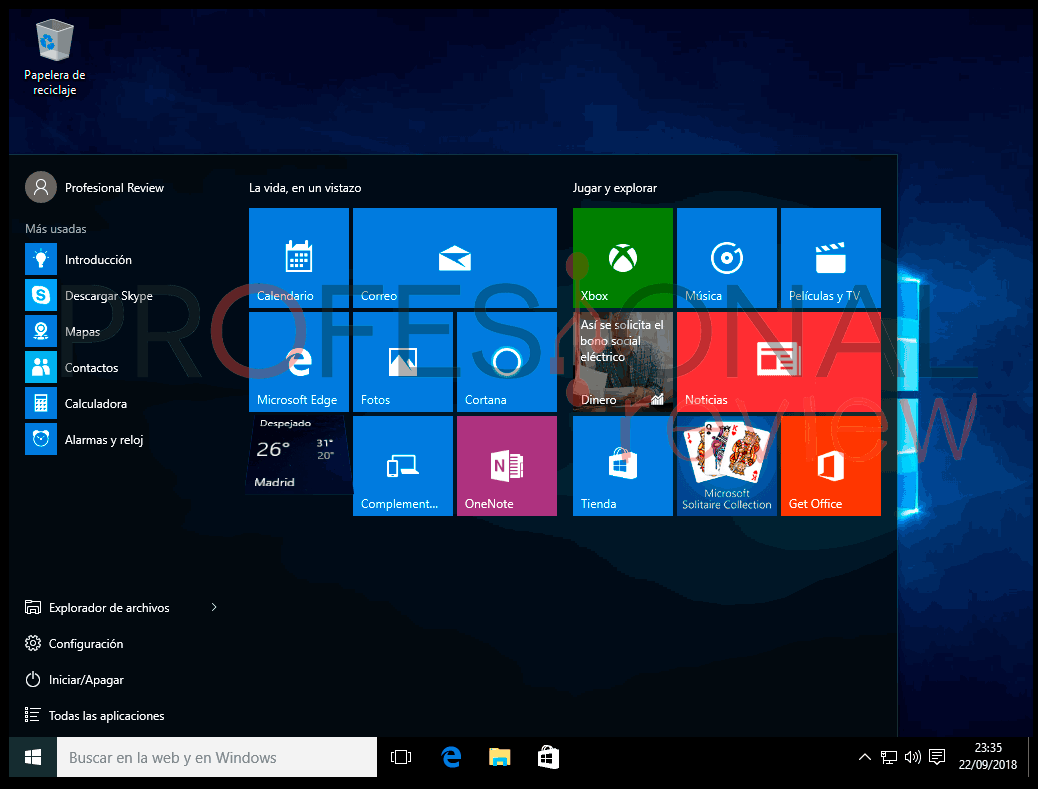
Aus unserem Startmenü
Was ist mehr Wir können Windows 10 direkter neu installieren, indem wir zum Startmenü gehen und gleichzeitig die UMSCHALTTASTE drücken, wählen wir die Neustartoption und wir werden auf das Windows-Wiederherstellungsmenü zugreifen.
Auf diesem Bildschirm werden wir wählen "Probleme lösen".
(*10*)
Sobald wir drinnen sind, werden wir die Option wählen "Diesen Computer zurücksetzen" und dann können wir auswählen, ob unsere Dateien aufbewahrt oder vollständig gelöscht werden sollen. Wir werden die zweite Option wählen.
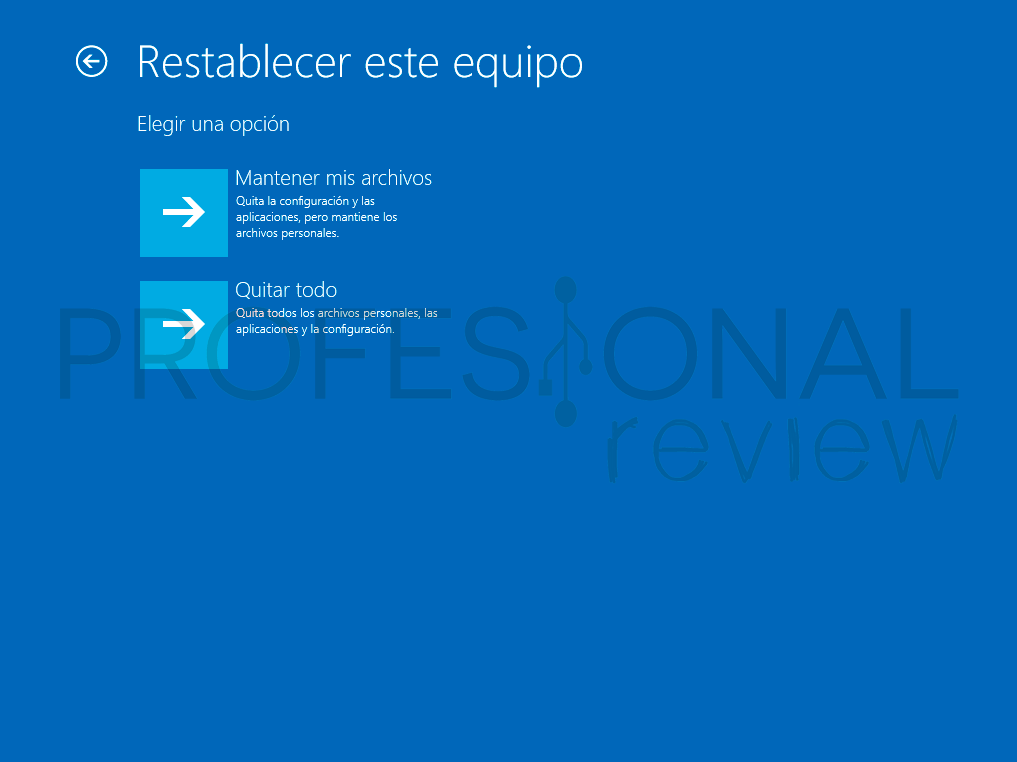
Der PC wird neu gestartet und der Installationsassistent wird aufgerufen. Es wird zurückkehren, um uns etwas zu fragen, was wir bereits in der ersten Methode gesehen haben, und es ist ein schnelles Formatieren oder stattdessen alle Dateien physisch von der Festplatte zu entfernen. Wählen Sie die gewünschte Option erneut.
Von hier an wird der Prozess praktisch der Methode 1 entsprechen, sodass wir den Prozess nicht wiederholen werden.
Formatieren Sie Windows 10 mit einer DVD
So verwenden Sie die herkömmliche Formatierungsmethode mit einer DVD Wir müssen ein bootfähiges Laufwerk erstellen, das eine Kopie von Windows 10 für die Installation enthält.
Installations-DVD erstellen
So erstellen Sie diese Einheit Wir werden das Microsoft-Tool verwenden. Windows Media-Erstellungstool, dass wir es erreichen werden Download von der Microsoft-Website kostenlos.
Nach dem Herunterladen führen wir die Anwendung aus und wählen "Installationsmedium erstellen". Im nächsten Bildschirm wählen wir die Sprache, die Windows-Version und die Architektur aus.
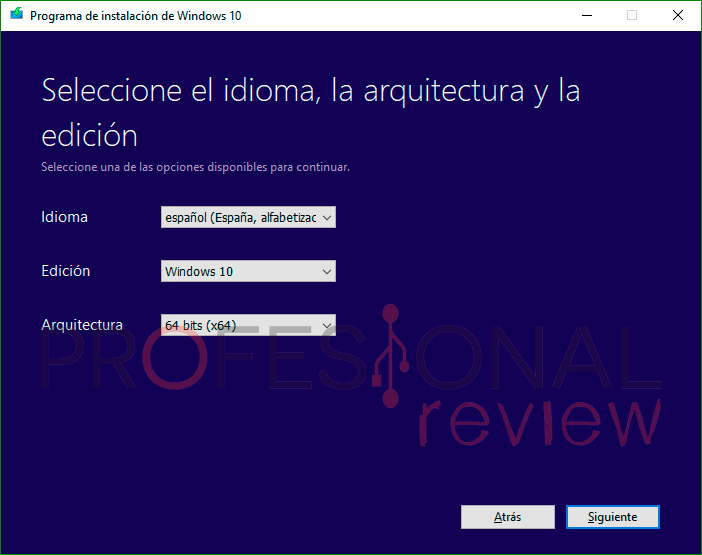
Als nächstes wählen wir auf dem nächsten Bildschirm die Option aus "ISO-Datei" für das Programm zum Herunterladen von Windows 10 aus den Repositories des Unternehmens.
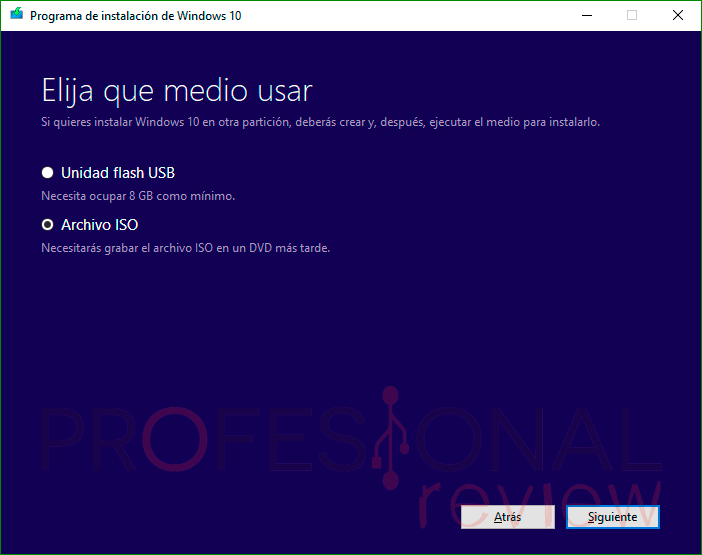
In diesem Punkt, Das Programm fordert uns auf, das Verzeichnis in unserem PC auszuwählen, in dem das ISO-Image gespeichert werden soll, das heruntergeladen werden soll.
Sobald der Download des ISO-Images abgeschlossen ist, schließen wir das Programm und wechseln in das Verzeichnis, in dem wir unsere Kopie von Windows 10 gespeichert haben. Wir legen unsere DVD in den Recorder ein und drücken die rechte Taste in der Datei, um auf "Disc-Image brennen" zu klicken. und erstellen Sie so unsere Installations-DVD.
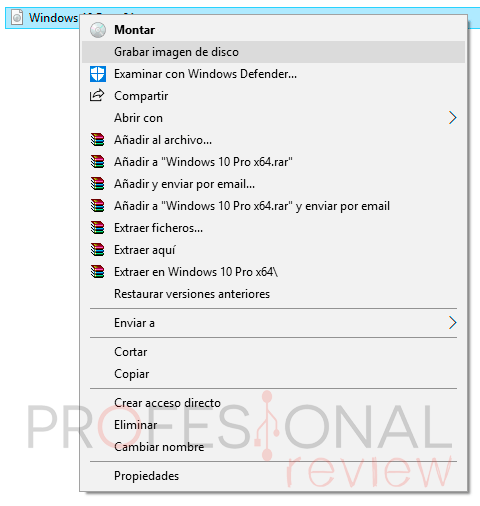
Booten vom CD / DVD-Laufwerk
Das erste, was wir tun müssen, ist asegurarnos de que nuestro PC Sein capaz de arrancar desde un CD antes de arrancar desde la instalación de Windows Was ist auf der Festplatte.
Dazu müssen Sie nur den PC neu starten und Drücken Sie wiederholt die Taste "Del", "F2" oder der jeweilige Schlüssel von Zugriff auf unser BIOS.
Beim Start wird auf dem Bildschirm nach einer ähnlichen Meldung gesucht: Drücken Sie [Taste], um das BIOS-Setup aufzurufen
Innerhalb dieser und mit Hilfe der Tastaturdaten, Wir gehen zu "Boot" und können mit den Tasten "+" und "-" die Priorität der Gerätestartsequenz ändern. Wir möchten, dass die CD vor der Festplatte bootet, daher sollte dies das Ergebnis sein.
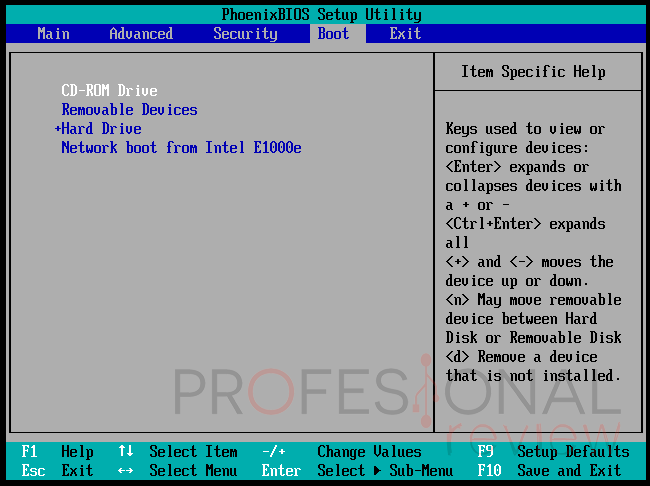
Um die Änderungen zu akzeptieren und zu speichern, drücken wir F10. Der PC startet dann neu und startet die Windows-Installations-CD, wodurch der Windows 10-Installationsassistent gestartet wird.
Bei den meisten PCs wird durch Drücken der Taste F8 während des Startvorgangs ein Menü mit den angeschlossenen Geräten angezeigt, und wir können auswählen, von welchem Gerät gestartet werden soll, ohne das BIOS konfigurieren zu müssen.
Installationsverfahren
Von hier aus ist das Verfahren fast so einfach wie das Installieren einer Anwendung in Windows selbst. Drücken Sie daher auf "Weiter", um einen Schritt nach vorne zu machen.
Der Bildschirm, der zu uns herauskommt Mit dieser Option können Sie Windows direkt installieren oder den Computer reparieren. Wenn wir auf diese letzte Option klicken, erhalten wir ein Menü, das praktisch dem entspricht, das wir beim Formatieren von Windows 10 ohne Verwendung einer externen Kopie gesehen haben.
Wir Grundsätzlich wählen wir die Option "Jetzt installieren"..
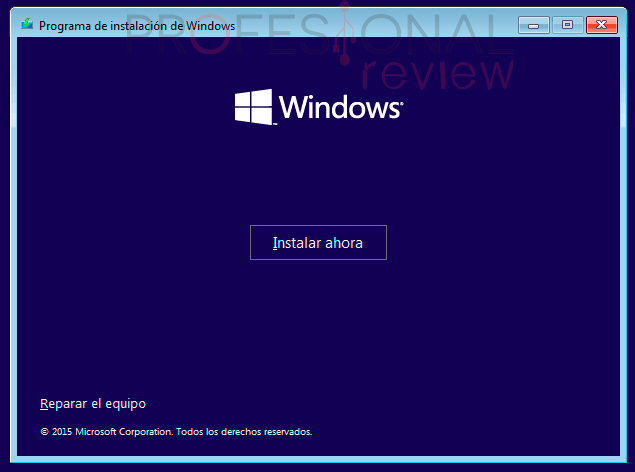
Nach Auswahl der Installationsoption wird das Fenster zum Einfügen des Produktschlüssels geöffnet. Wir können es jetzt schreiben oder die Option zum Überspringen auswählen, um Windows nach Abschluss der Installation zu validieren. In unserem werden wir auf überspringen klicken.
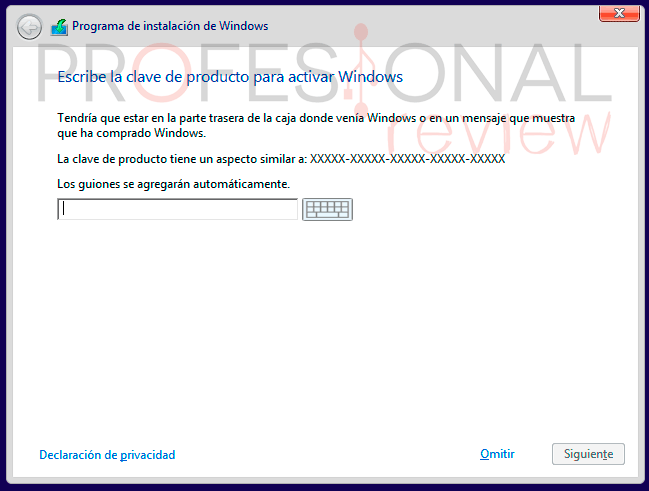
Wir klicken auf "Weiter" und akzeptieren die Lizenzbedingungen. Wir gelangen dann zum nächsten Bildschirm, auf dem zwei Optionen angezeigt werden:
- Das erste schlägt vor, dass wir ein Windows-Update durchführen und dabei die Dateien beibehalten, die wir nicht möchten.
- Und der zweite schlägt vor, a benutzerdefinierte InstallationDies ist derjenige, der uns interessiert, ein vollständiges Format zu erstellen und das jungfräuliche Betriebssystem zu installieren.
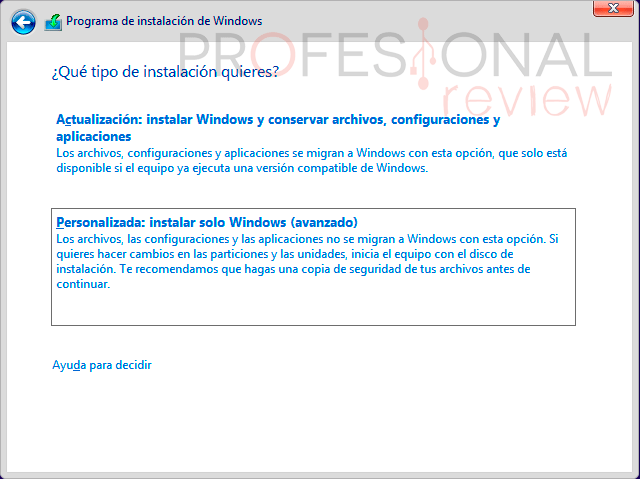
Nachdem Sie diese Option ausgewählt haben, wird ein Partitionsassistent für unsere Festplatte geöffnet. Wie zuvor können wir verschiedene Dinge tun:
- (Schnelloption) Drücken Sie die Taste "Löschen"Dadurch werden alle vorhandenen Partitionen nacheinander gelöscht, sodass nur ein „nicht zugewiesener Speicherplatz“ übrig bleibt, der der gesamten Festplatte entspricht. (Diese Option löscht die physischen Daten auf der Festplatte nicht, sondern überschreibt sie nur.) In diesem Punkt Wir können auf Weiter klicken und Windows startet die Installation mit einer einzelnen Partition, die auf der Festplatte sichtbar ist.
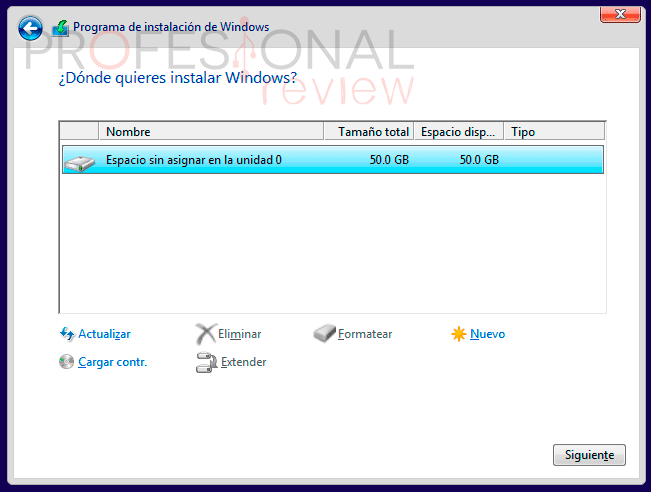
- (Option Langsam) Wir können auch jede Partition formatieren, die mit der Schaltfläche erstellt wurde "Format", Dadurch bleibt die Datenfestplatte absolut sauber.
Danach können wir die Schritte im vorherigen Punkt ausführen oder neue Partitionen mit der gewünschten Größe erstellen. Wir schlagen vor Aktivieren Sie eine Partition, um das System und die Programme zwischen 100 und 200 GB zu installieren, und eine andere Partition, um Dokumente zu speichern. Windows erstellt eine zusätzliche 500-MB-Partition für die ausschließliche Verwendung des Systems.
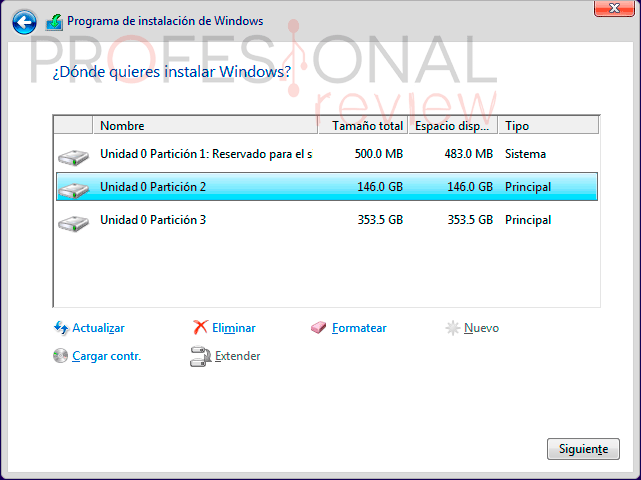
Nachdem Sie ausgewählt haben, auf welcher Partition Windows gehostet werden soll, beginnt die Installation. Im Folgenden Sie müssen nichts anfassenwird der PC wiederholt neu gestartet bis ich Ihnen den System-Setup-Assistenten zeige, ein Zeichen dafür, dass die Installation abgeschlossen ist.
Ab hier ist das Windows-Setup-Verfahren praktisch das gleiche wie im vorherigen Abschnitt des Abschlusses der Installation.
Formatieren Sie Windows 10 mit einem USB-Gerät
Erstellen des USB-Installationslaufwerks
Unter diesen Umständen was Wir müssen ein USB-Installationsgerät erstellenund dafür werden wir wieder verwenden Windows Media-Erstellungstool.
Befolgen Sie die vorherigen Schritte bei der Ausführung dieses Tools Lass uns auswählen “Unidad Blitz USB” anstelle von "ISO-Datei". Wir müssen das USB-Speichergerät in den PC einstecken, damit das Gerät uns auf dem nächsten Bildschirm erkennt. (Wenn mehrere Geräte eingesetzt sind, wählen Sie das für uns am besten geeignete aus.)
Das Gerät muss eine Speicherkapazität von mehr als 4 GB haben
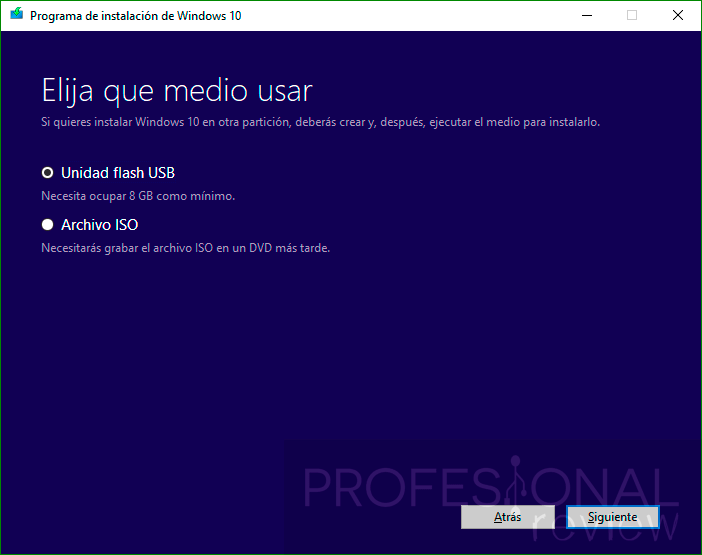
Dadurch wird der USB-Erstellungsvorgang unter Windows 10 gestartet. Er wird von der Microsoft-Website heruntergeladen und auf dem USB-Gerät gespeichert.
Booten Sie von USB-Geräten
Unter diesen Umständen, wie bei der DVD, Der PC muss von einem USB-Gerät booten können anstatt von der Installation von Windows auf der Festplatte.
Wir werden unseren PC neu starten AUGE: mit angeschlossenem USB-Gerätund wir werden wieder auf das BIOS zugreifen, indem wir die entsprechende Taste (Del, F2 usw.) drücken. In diesem Fall wählen wir als erste Option "Wechselmedien" oder eine ähnliche Option je nach BIOS-Typ.
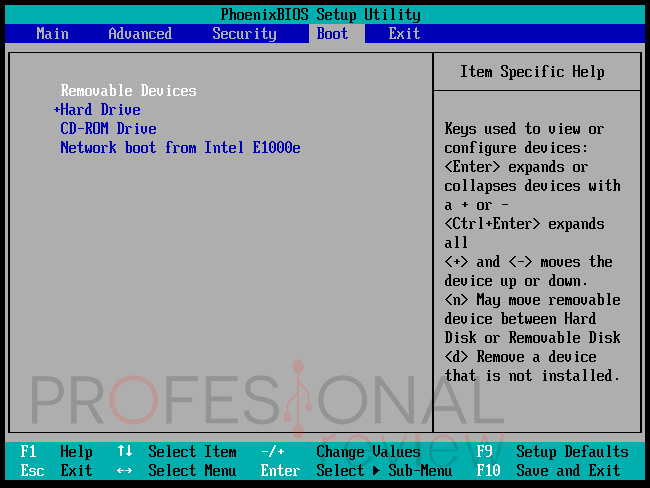
Wir drücken F10, um die vorgenommenen Änderungen zu speichern und den PC neu zu starten. Ab hier entspricht der Vorgang dem der Installation auf DVD.
Windows-Validierung
In jeder Methode zum Formatieren von Windows 10 Eine Produktvalidierung ist erforderlich während oder am Ende der Installation. Dazu ist es erforderlich, eine Windows 10-Lizenz zu erwerben, und Sie haben noch keine zur Verfügung. Dies ist ein guter Weg, um rechtliche Probleme zu vermeiden und Windows 10 immer aktiv und auf dem neuesten Stand zu halten.
Damit Sie eine günstige Windows-Lizenz finden, empfehlen wir unser Tutorial
Wagen Sie es, den PC selbst zu formatieren und Windows 10 zu installieren, wenn Sie ihn noch nicht haben? Wenn Sie ein Problem haben, müssen Sie nur einen Kommentar hinterlassen.







