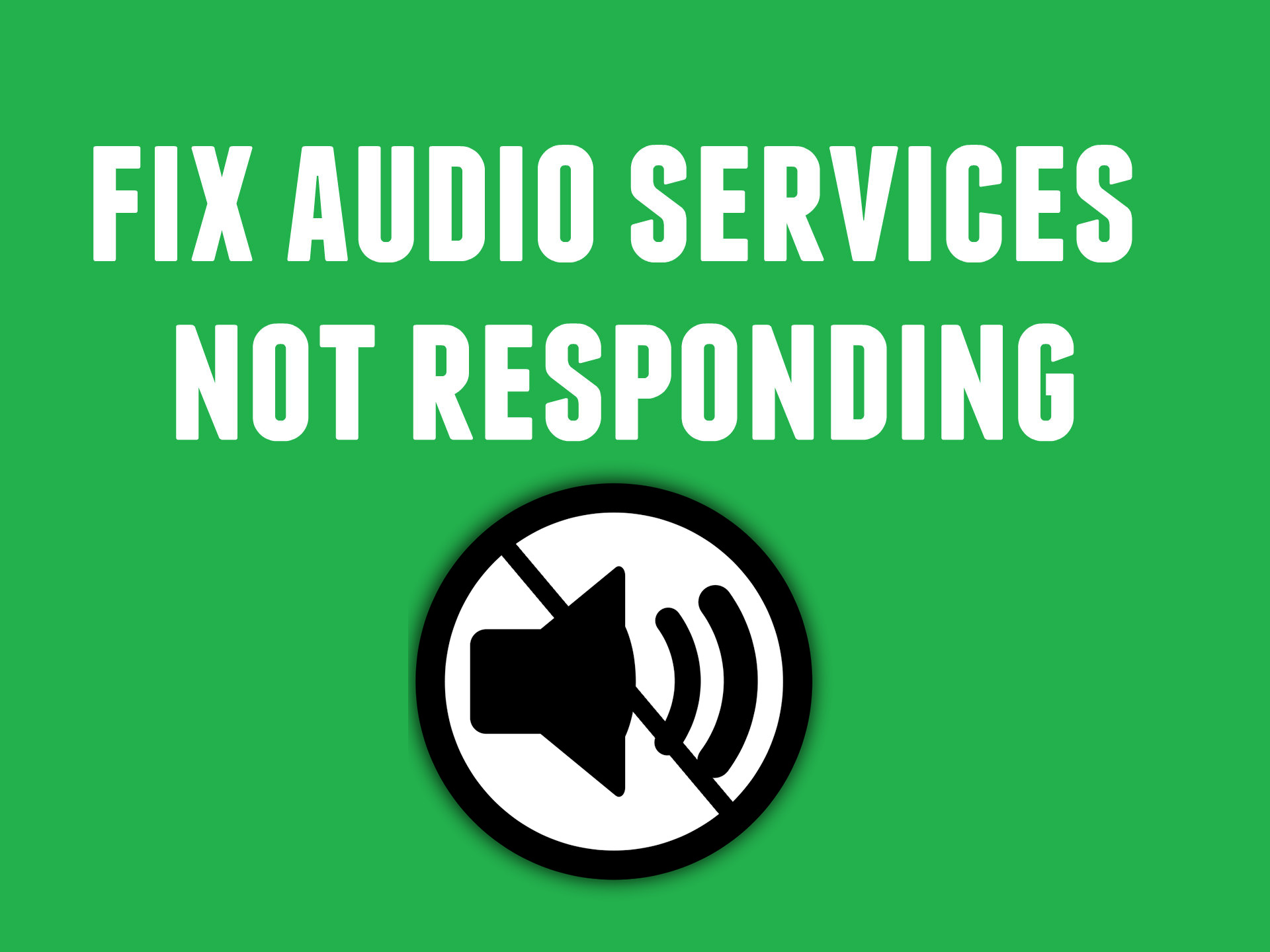So beheben Sie nicht reagierende Audiodienste in Windows 10: Sie verwenden Windows 10 schon seit einiger Zeit, aber eines Tages kommt plötzlich aus dem Nichts die Fehlermeldung "Audiodienste reagieren nichtUnd das Audio funktioniert auf Ihrem Computer nicht mehr. Keine Sorge, dies ist absolut behebbar, aber lassen Sie uns zunächst verstehen, warum Sie diesen Fehler erhalten.
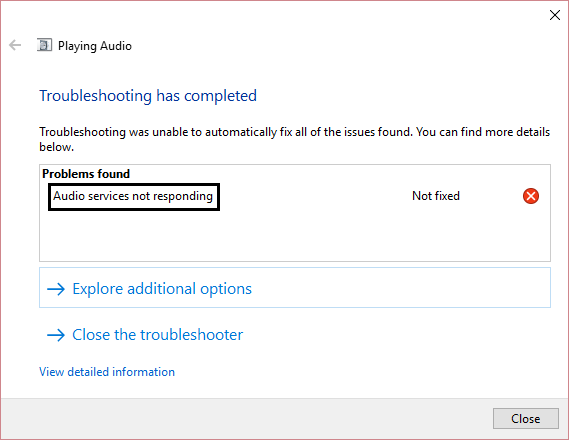
El error de servicio de audio que no se ejecuta puede ocurrir debido a controladores de audio desactualizados o incompatibles, los servicios relacionados con el audio pueden no estar funcionando, permiso incorrecto para los servicios de audio, etc. Sei cual sea el caso, sin renunciar tiempo, veamos Cómo Beheben Sie nicht reagierende Audiodienste in Windows 10 mit Hilfe der unten aufgeführten Schritte zur Fehlerbehebung.
Audiodienste reagieren in Windows 10 nicht: Fix:
Ein Vorschlag von Rosiger Baldwin que parecen funcionar para todos los usuarios, así que he decidido incluir en el Post principal:
1. Drücken Sie Windows-Taste + R. später schreiben services.msc und drücken Sie die Eingabetaste, um die Windows-Diensteliste zu öffnen.
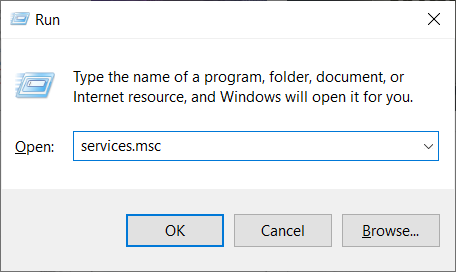
2. Finden Windows Audio Drücken Sie in der Liste der Dienste W, um sie leicht zu finden.
3. Klicken Sie mit der rechten Maustaste auf Windows Audio und wählen Sie Eigenschaften.
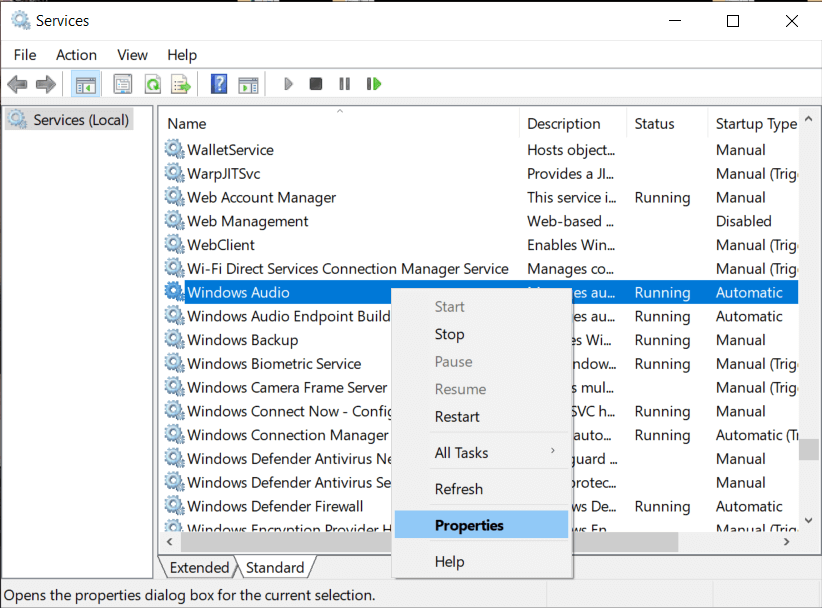
4. Navigieren Sie im Eigenschaftenfenster zu «Zugang haben"tab.
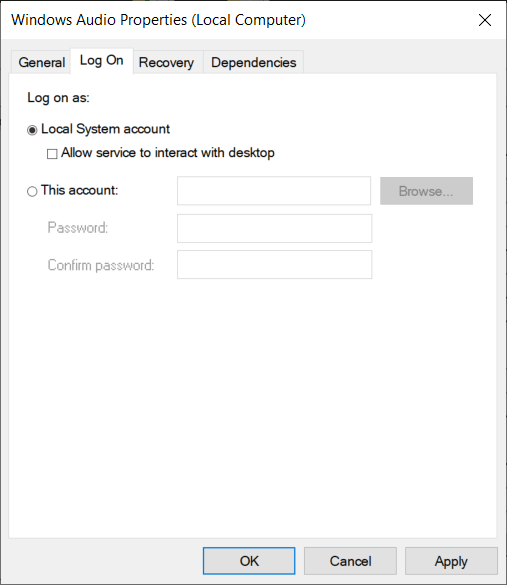
5. Wählen Sie dann Dieses Konto und stellen Sie sicher Service vor Ort wird mit Passwort ausgewählt.
Hinweis: Wenn Sie das Passwort nicht kennen, können Sie ein neues Passwort eingeben und auf OK klicken, um die Änderungen zu speichern. Oder klicken Sie auf Surfen Klicken Sie dann auf die Fortgeschrittene Taste. Klicken Sie nun auf Jetzt finden später auswählen SERVICE VOR ORT Suchergebnisse und klicken Sie auf OK.
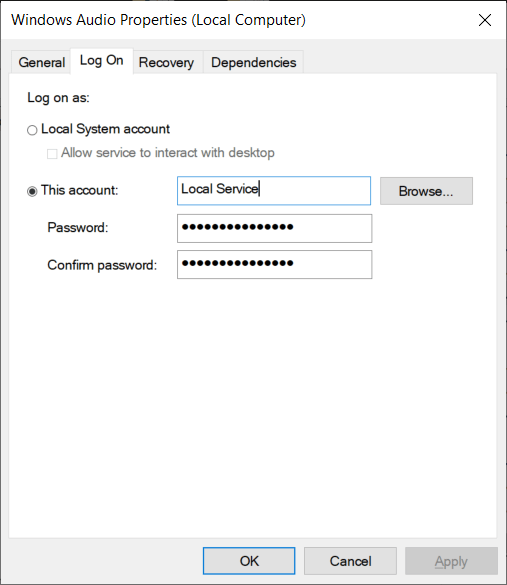
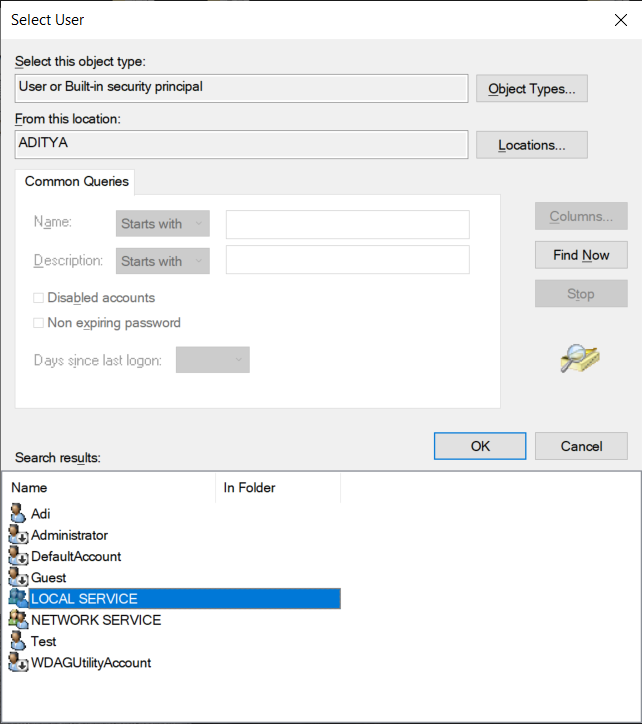
6. Klicken Sie auf Übernehmen und dann auf OK, um die Änderungen zu speichern.
7. Wenn Sie Ihre Änderungen nicht speichern können, müssen Sie zuerst die Einstellungen eines anderen aufgerufenen Dienstes ändern Windows Audio Terminal Generator.
8. Klicken Sie mit der rechten Maustaste auf Windows Audio Endpoint Builder und wählen Sie Eigenschaften. Navigieren Sie nun zur Registerkarte "Login".
9. Auf der Registerkarte «Login» Wählen Sie Lokales Systemkonto.
(*10*)
10. Klicken Sie auf Übernehmen und anschließend auf OK, um die Änderungen zu speichern.
11. Versuchen Sie nun erneut, die Windows-Audioeinstellungen unter «zu ändernZugang habenTab und diesmal wirst du erfolgreich sein.
Methode 1: Starten Sie die Windows-Audiodienste
1. Drücken Sie Windows-Taste + R. später schreiben services.msc und drücken Sie die Eingabetaste, um die Windows-Diensteliste zu öffnen.
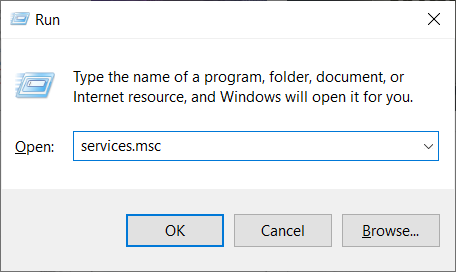
2. Suchen Sie nun die folgenden Dienste:
Windows Audio Plug & Play für Windows Audio Endpoint Builder
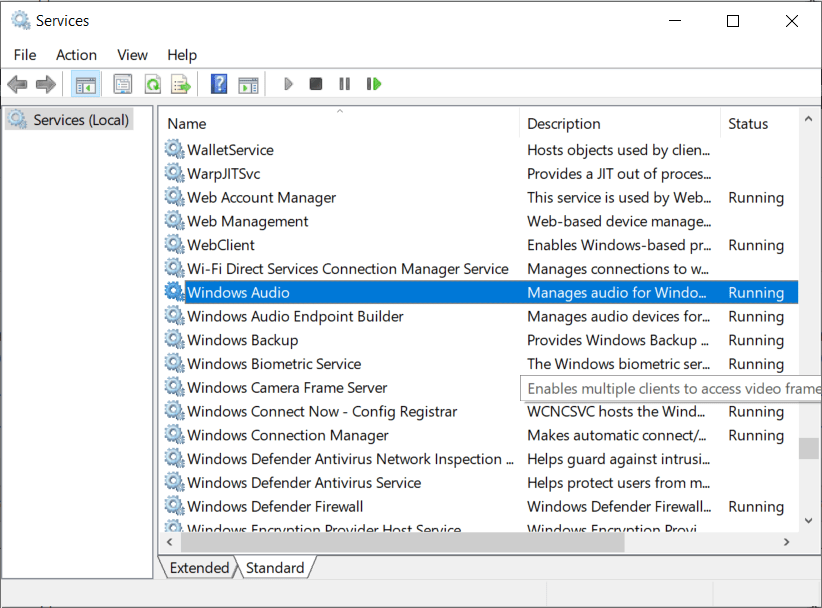
3. Stellen Sie sicher, dass Ihre Starttyp ist definiert in Automatisch und die Dienstleistungen sind In EileSetzen Sie sie in jedem Fall noch einmal zurück.
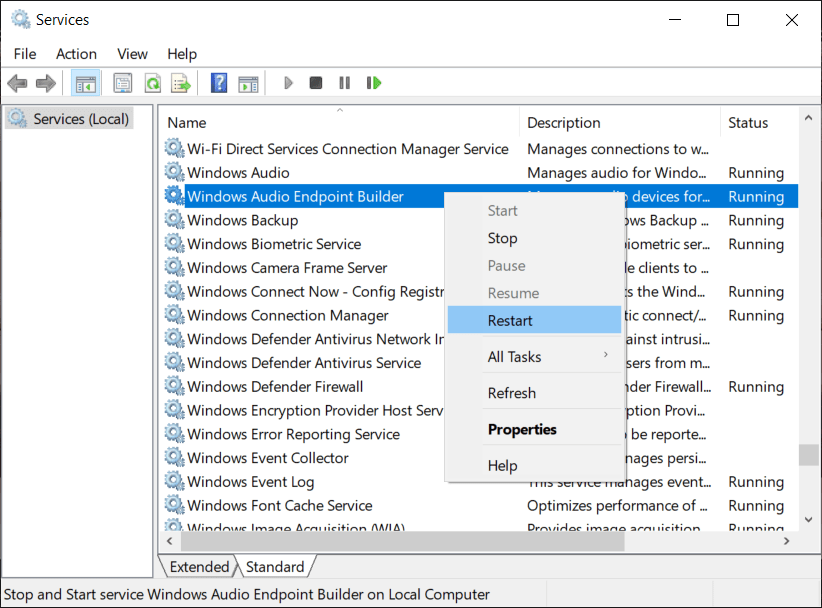
4. Wenn der Starttyp nicht Automatisch ist, doppelklicken Sie auf die Dienste und konfigurieren Sie sie in der Eigenschaft im Fenster Automatisch.
Hinweis: Möglicherweise müssen Sie den Dienst zuerst beenden, indem Sie auf die Schaltfläche Stopp klicken, um den Dienst auf Automatisch einzustellen. Klicken Sie anschließend auf die Schaltfläche Start, um den Dienst wieder zu aktivieren.
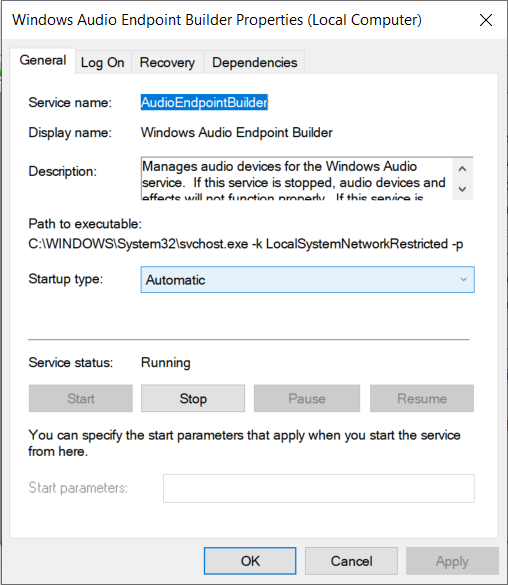
5. Drücken Sie die Windows-Taste + R und geben Sie ein msconfig und klicken Sie auf Zugriff abrufen, um die Systemeinstellungen zu öffnen.

6. Wechseln Sie zur Registerkarte Dienste und stellen Sie sicher, dass die oben genannten Schritte ausgeführt wurden Dienstleistungen sind markiert im Systemkonfigurationsfenster.
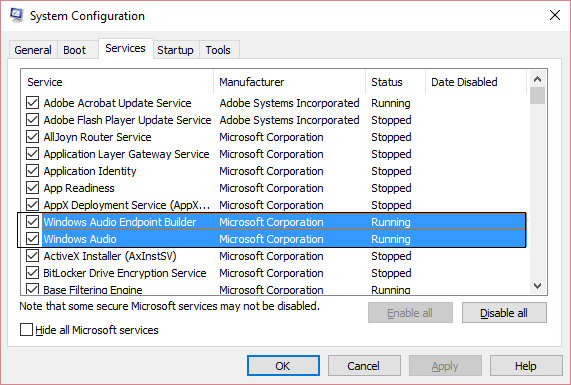
7. Neu starten Ihren Computer, um diese Änderungen zu übernehmen.
Methode 2: Starten Sie Windows-Audiokomponenten
1. Drücken Sie Windows-Taste + R. später schreiben services.msc
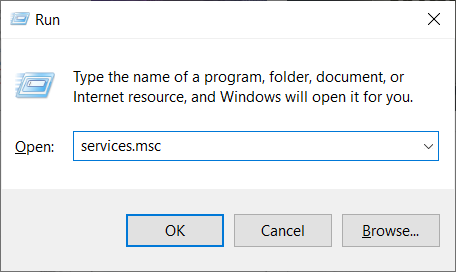
2. Suchen Sie Windows Audio Service und doppelklicken Sie darauf offene Eigenschaften.
3. Wechseln Sie zu Registerkarte "Abhängigkeiten" und erweitern Sie die unter «aufgeführten KomponentenDieser Service hängt von den folgenden Systemkomponenten ab. «
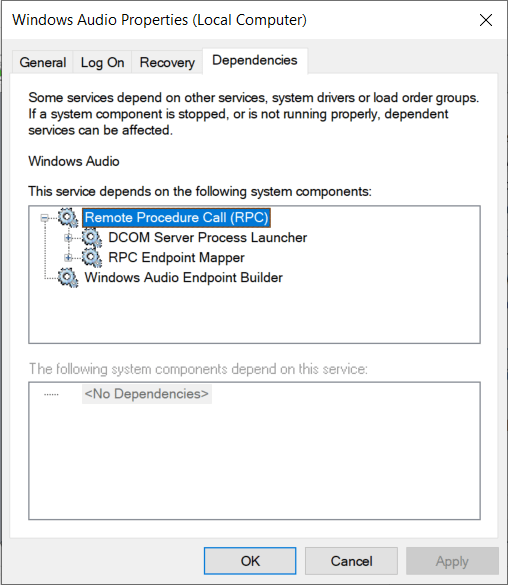
4. Stellen Sie nun sicher, dass alle zuvor aufgeführten Komponenten vorhanden sind Wird in services.msc gestartet und ausgeführt
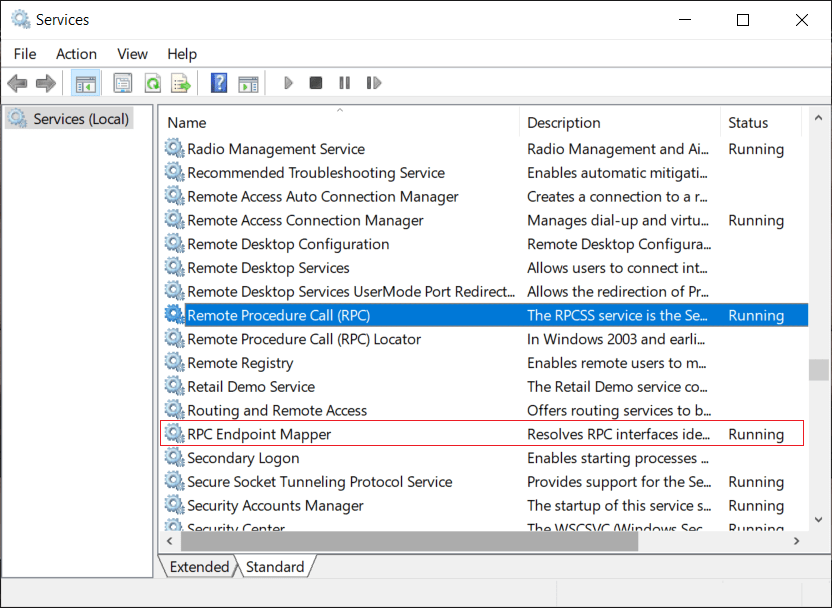
5. Abschließend: Starten Sie die Windows-Audiodienste neu und starten Sie neu, um die Änderungen zu übernehmen.
Sehen Sie, wenn Sie können Behebung eines nicht reagierenden Audiodienstes unter Windows 10Wenn nicht, fahren Sie mit der nächsten Methode fort.
Methode 3: Deinstallieren Sie die Soundtreiber
1. Laden Sie CCleaner herunter und installieren Sie es.
2. Gehen Sie zu Protokollfenster Auf der linken Seite finden Sie dann alle Probleme und lassen Sie mich sie beheben.
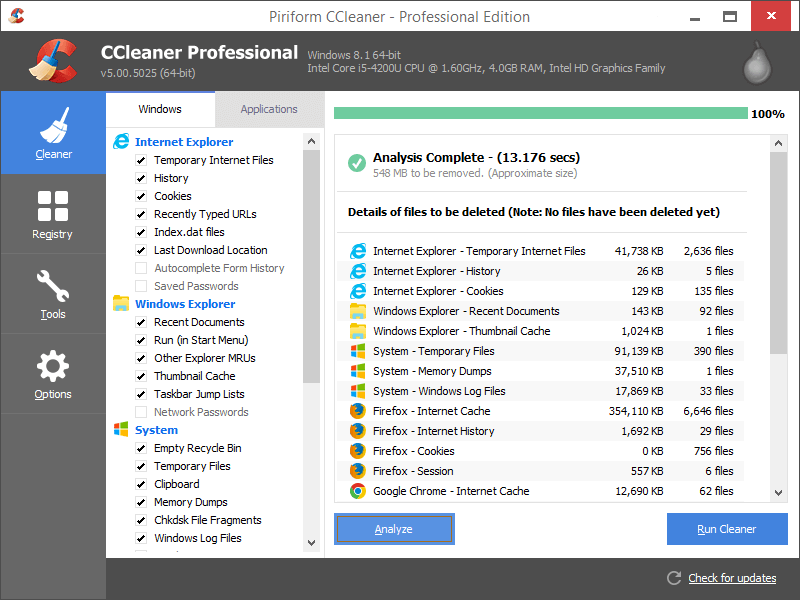
3. Drücken Sie anschließend die Windows-Taste + R und geben Sie ein devmgmt.msc und drücken Sie die Eingabetaste, um zu öffnen Geräteadministrator.

4. Erweitern Sound-, Video- und Gamecontroller und klicken Sie auf das Audiogerät und wählen Sie dann Deinstallieren
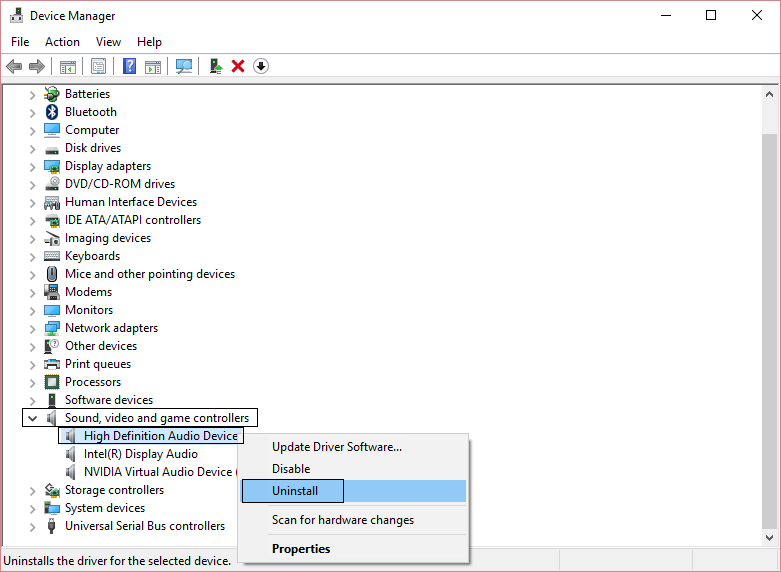
5. Jetzt Deinstallation bestätigen Klicken Sie auf OK.
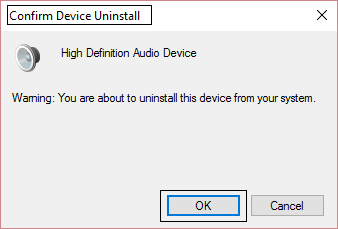
6. Gehen Sie abschließend im Fenster Geräte-Manager zu Aktion und klicken Sie auf Busque cambios de Hardware-.
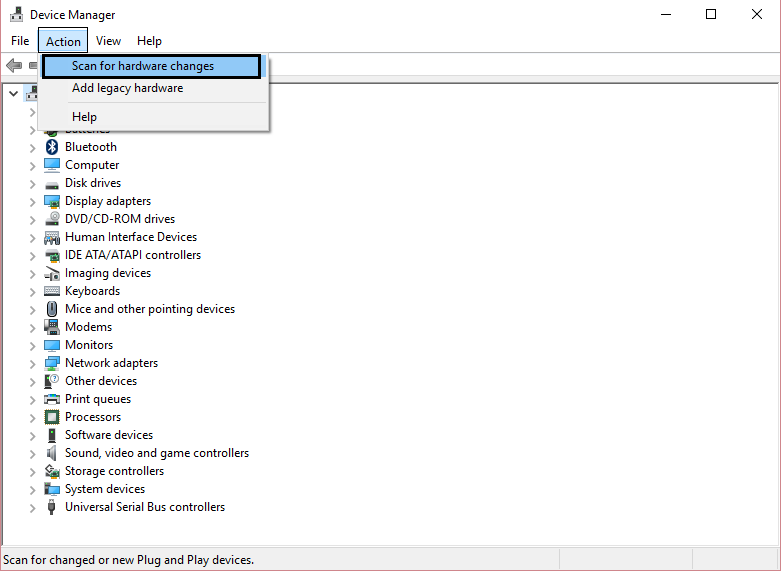
7. Starten Sie neu, um die Änderungen zu übernehmen.
Methode 4: Stellen Sie den Antivirus-Registrierungsschlüssel wieder her
1. Öffnen Sie Ihr Antivirenprogramm und gehen Sie zu Virentresor.
2. Klicken Sie in der Taskleiste mit der rechten Maustaste auf Norton Security und wählen Sie «Aktuelle Geschichte anzeigen.«
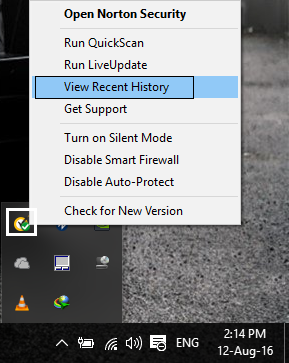
3. Wählen Sie nun «Quarantäne”Im Dropdown-Menü Anzeigen.
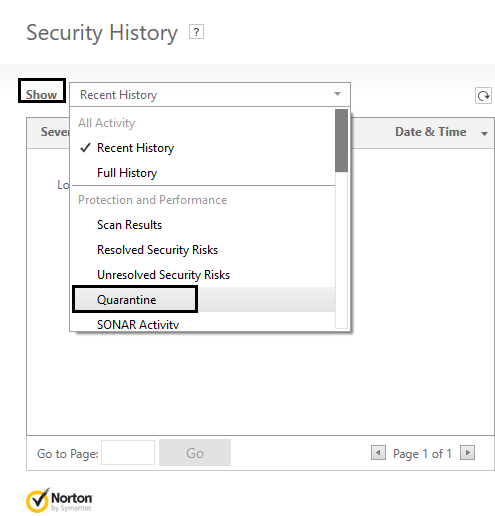
4. Suchen Sie in der Quarantäne oder im Virentresor nach dem Audiogerät oder Dienste, die unter Quarantäne gestellt werden.
5. Suchen Sie den Registrierungsschlüssel: HKEY_LOCAL_MACHINE SYSTEM CURRENTCONTROL und wenn der Registrierungsschlüssel endet mit:
AUDIOSRV.DLL
AUDIOENDPOINTBUILDER.DLL
6. Stellen Sie sie wieder her und starten Sie sie neu Änderungen anwenden.
7. Überprüfen Sie, ob Sie das Problem "Audiodienste reagieren in Windows 10 nicht" beheben können. Andernfalls Wiederholen Sie die Schritte 1 und 2.
Methode 5: Ändern Sie den Registrierungsschlüssel
1. Drücken Sie die Windows-Taste + R und geben Sie ein regedit und drücken Sie die Eingabetaste, um zu öffnen Registierungseditor.

2. Navigieren Sie nun im Registrierungseditor zum nächsten Schlüssel:
HKEY_LOCAL_MACHINESYSTEMCurrentControlSetServicesAudioEndPointBuilderParameters
3. Suchen Sie ServicDll und wenn der Wert ist % SystemRoot% System32 Audiosrv.dllDies ist die Ursache des Problems.
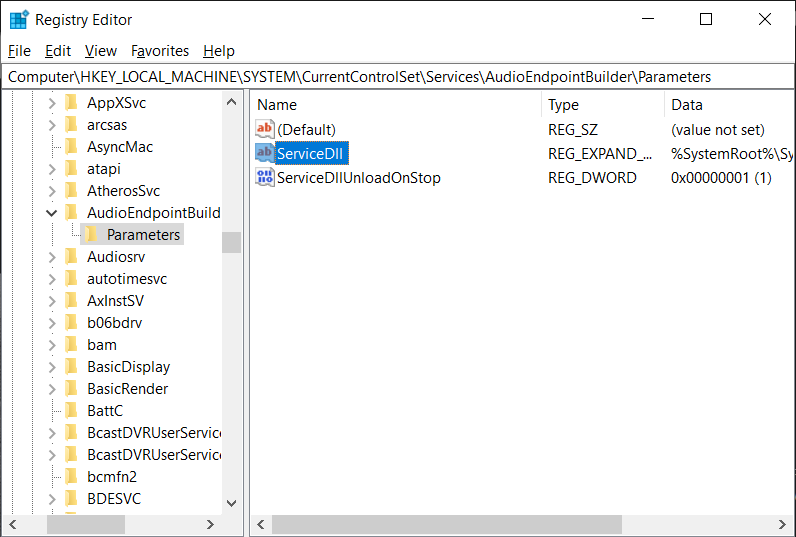
4. Ersetzen Sie den Standardwert in den Wertdaten durch Folgendes:
% SystemRoot% System32 AudioEndPointBuilder.dll
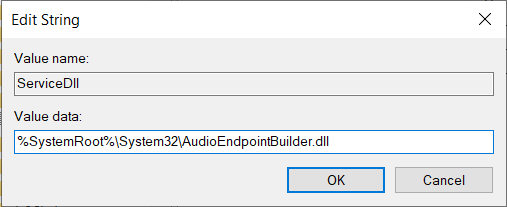
5. Neu starten Ihren Computer, um die Änderungen zu übernehmen.
Methode 6: Führen Sie die Audio-Fehlerbehebung aus
1. Drücken Sie zum Öffnen die Windows-Taste + I. die Einstellungen dann klicken Sie auf Update und Sicherheit.
![]()
2. Wählen Sie im Menü links die Option Probleme lösen.
3. Jetzt unter dem «Mach dich auf den Weg«Header-Klick Audiowiedergabe.
4. Klicken Sie dann auf «Führen Sie die Fehlerbehebung aus”In der Audiowiedergabe.
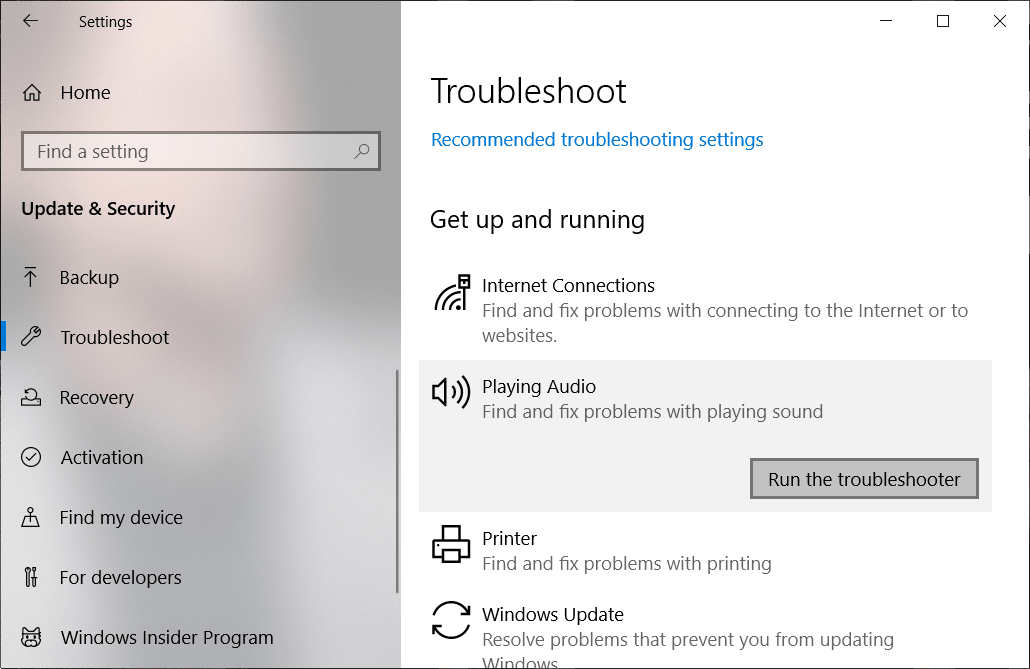
5. Probieren Sie die Vorschläge der Fehlerbehebung aus. Wenn ein Problem gefunden wird, müssen Sie der Fehlerbehebung die Berechtigung erteilen, den Fehler zu beheben. Die Audiodienste reagieren nicht.
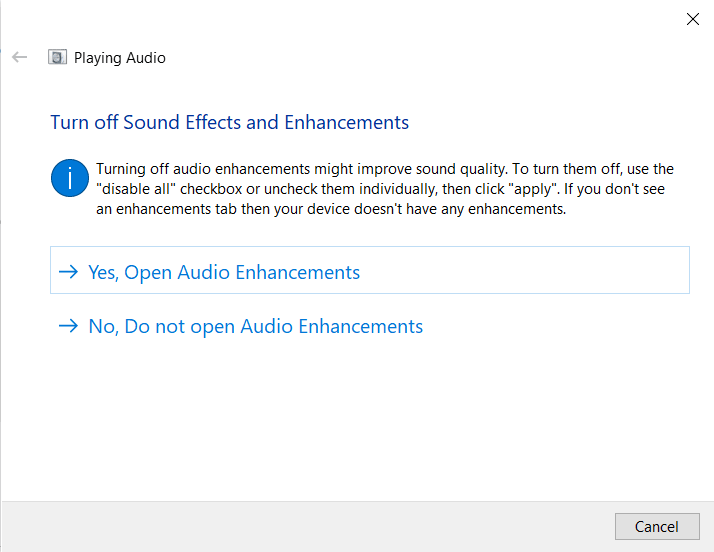
6. Der Troubleshooter diagnostiziert das Problem automatisch und fragt Sie, ob Sie die Antwort anwenden möchten oder nicht.
7. Klicken Sie auf Dieses Update anwenden und neu starten Änderungen anwenden.
.
Wenn Sie jeden Schritt gemäß dieser Anleitung befolgt haben, haben Sie das Problem im Grunde gelöst «Audiodienste reagieren nichtWenn Sie jedoch noch Fragen zu diesem Beitrag haben, können Sie diese im Kommentarbereich nachlesen.