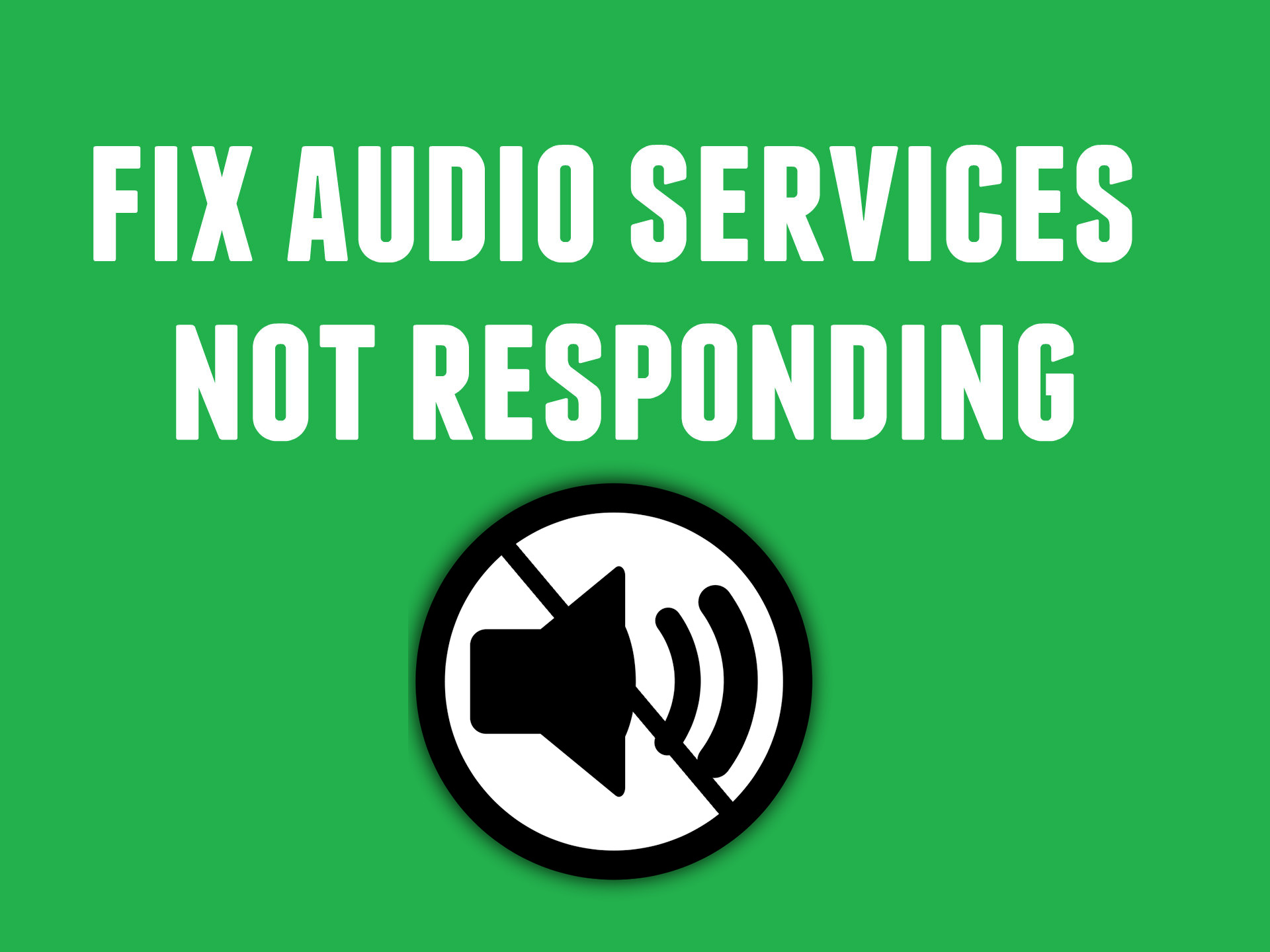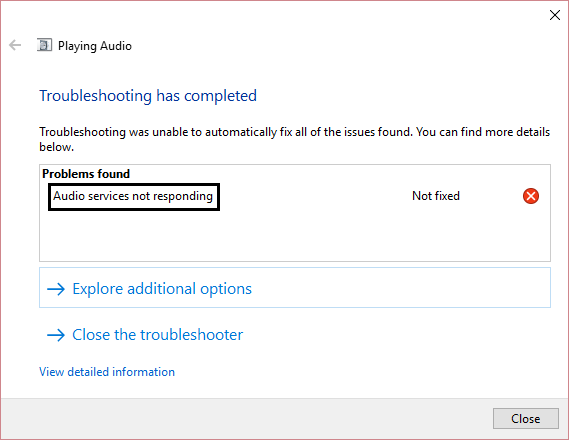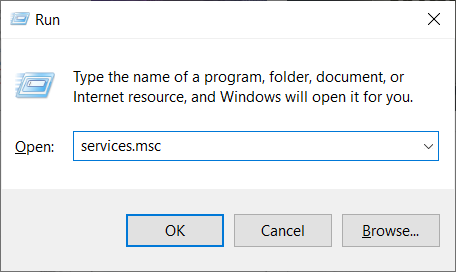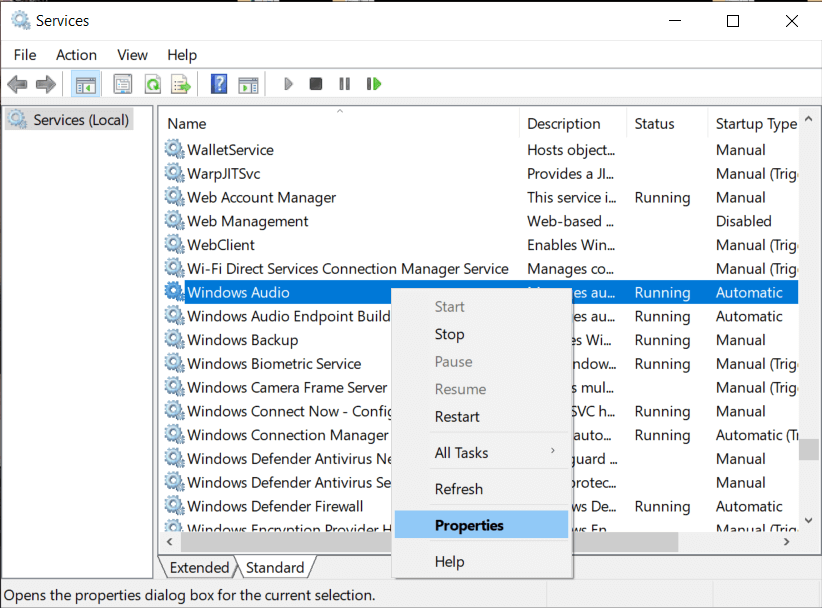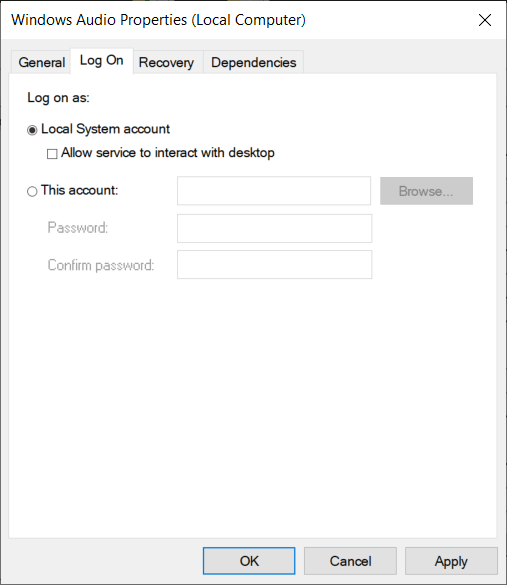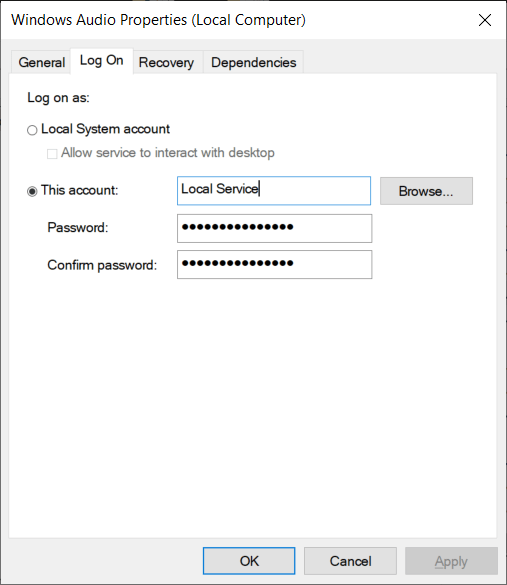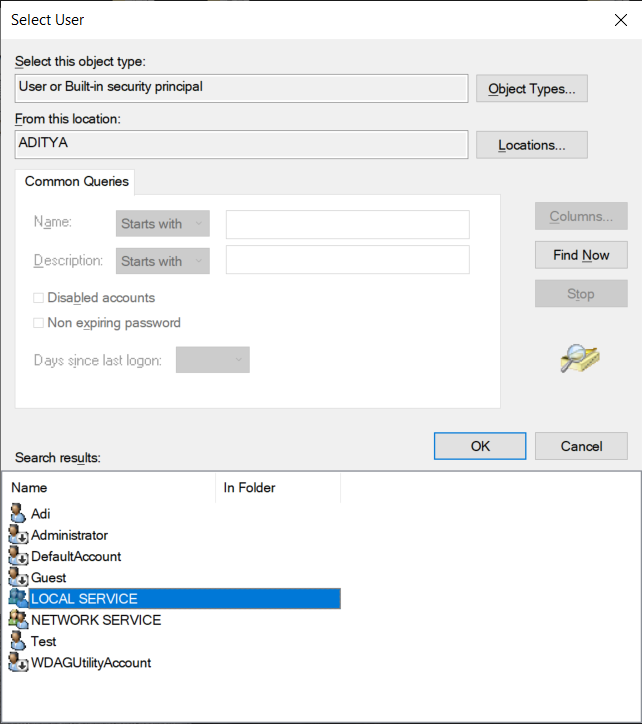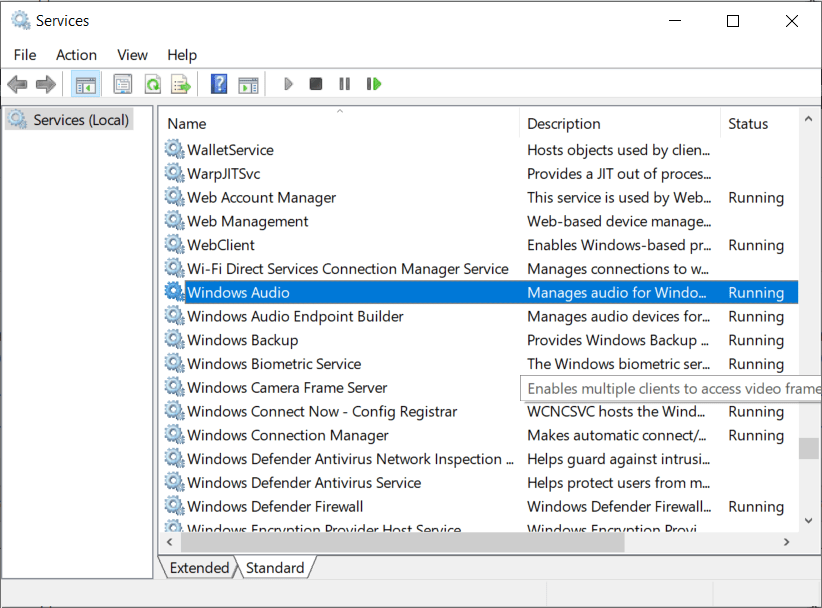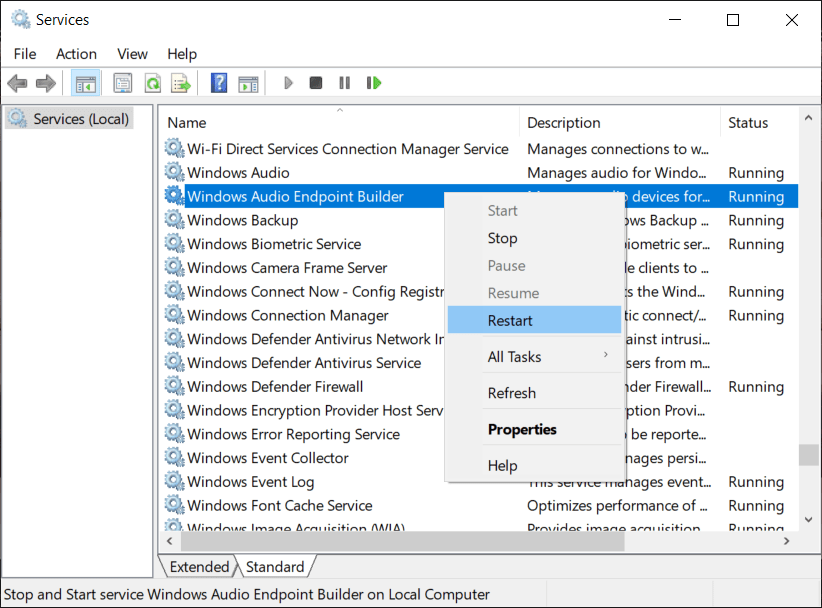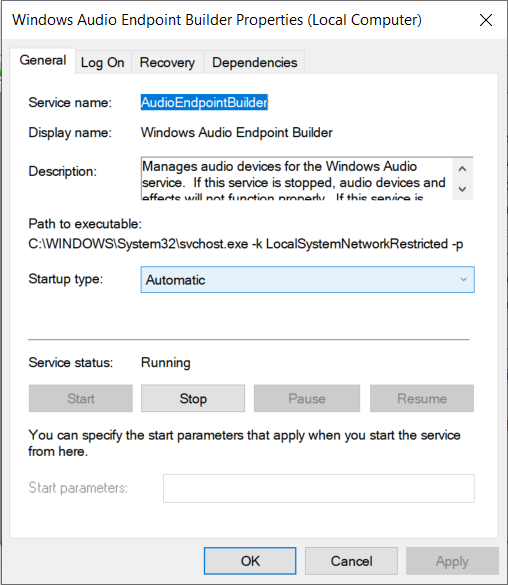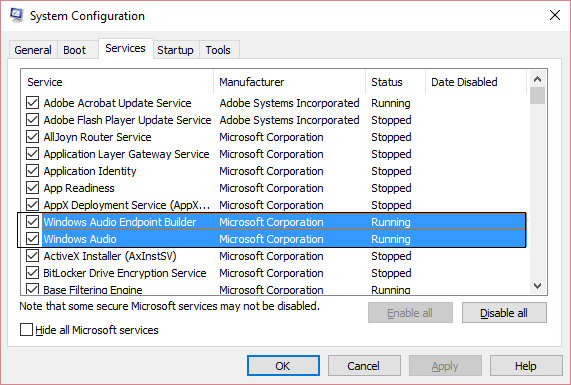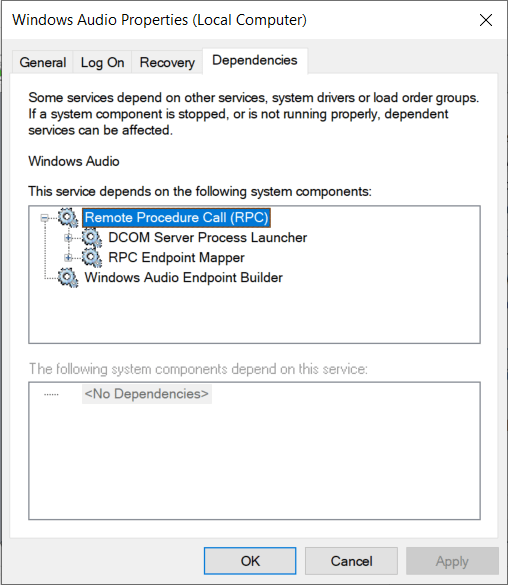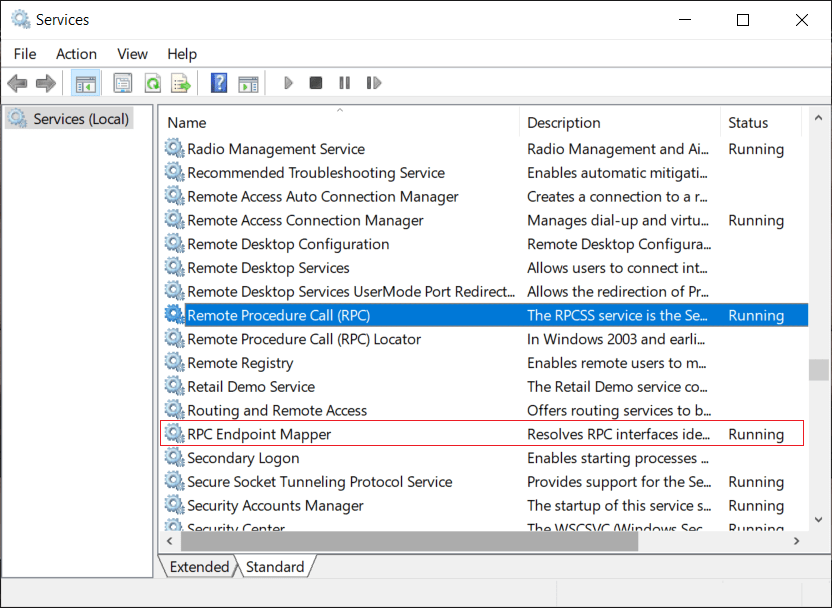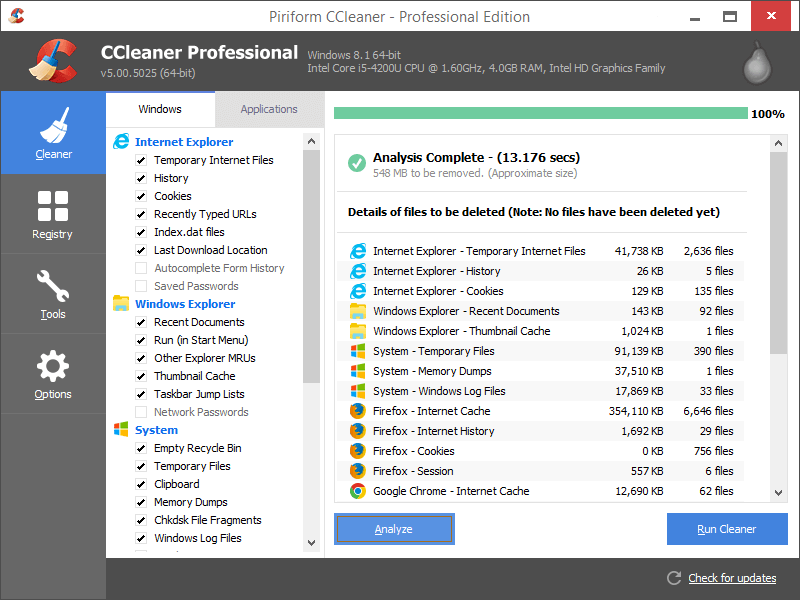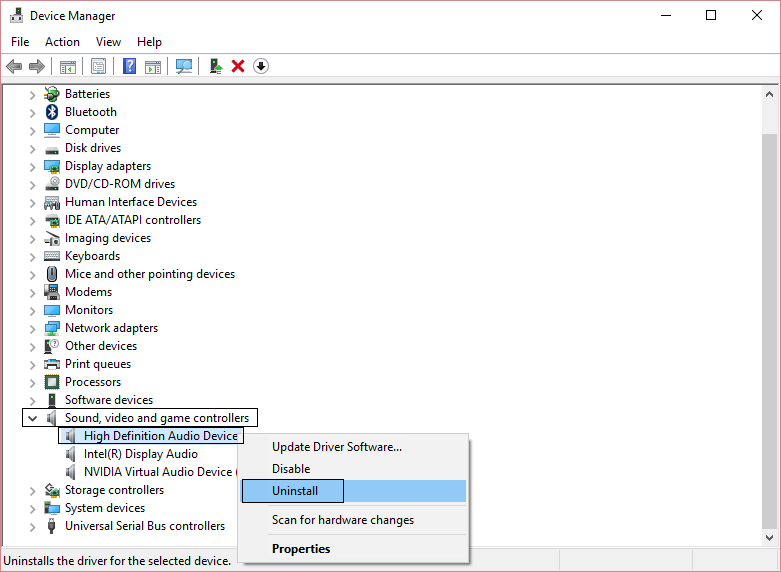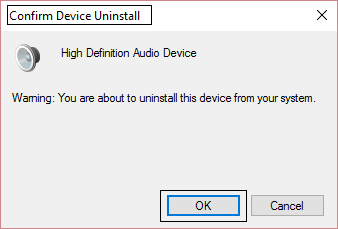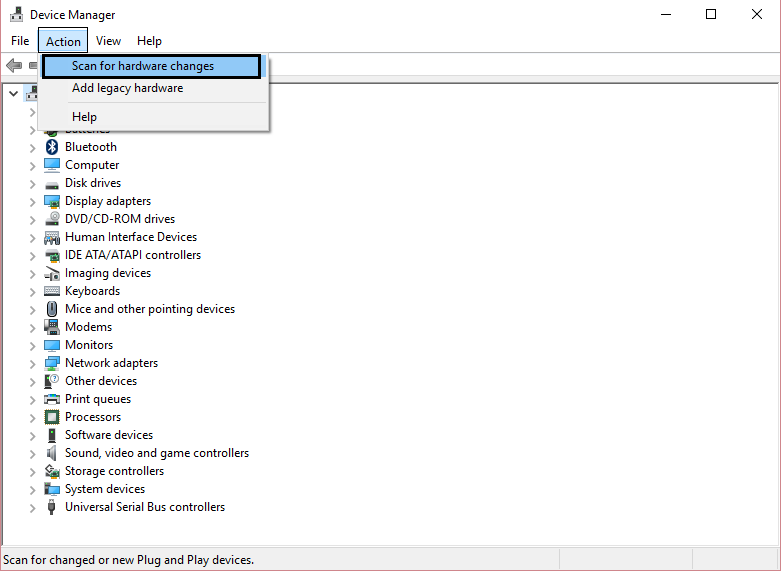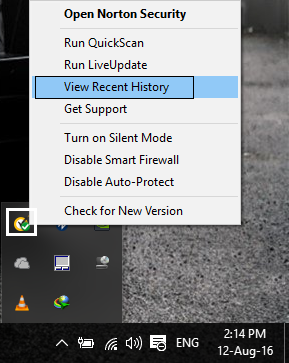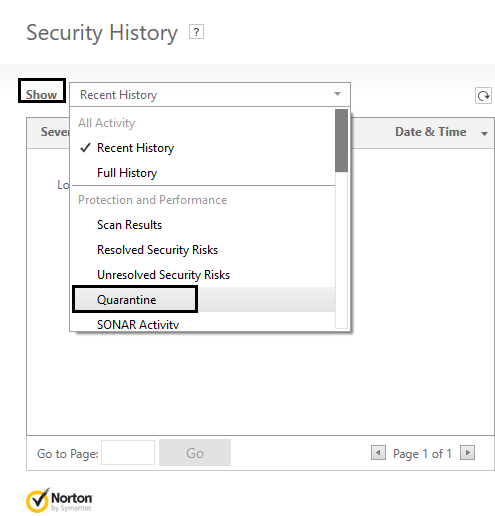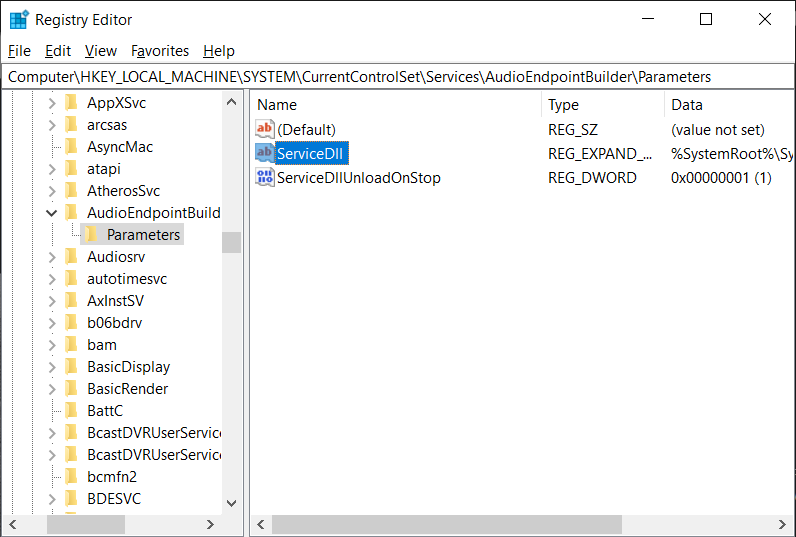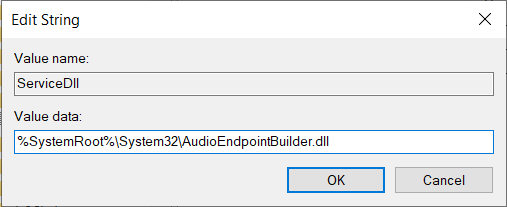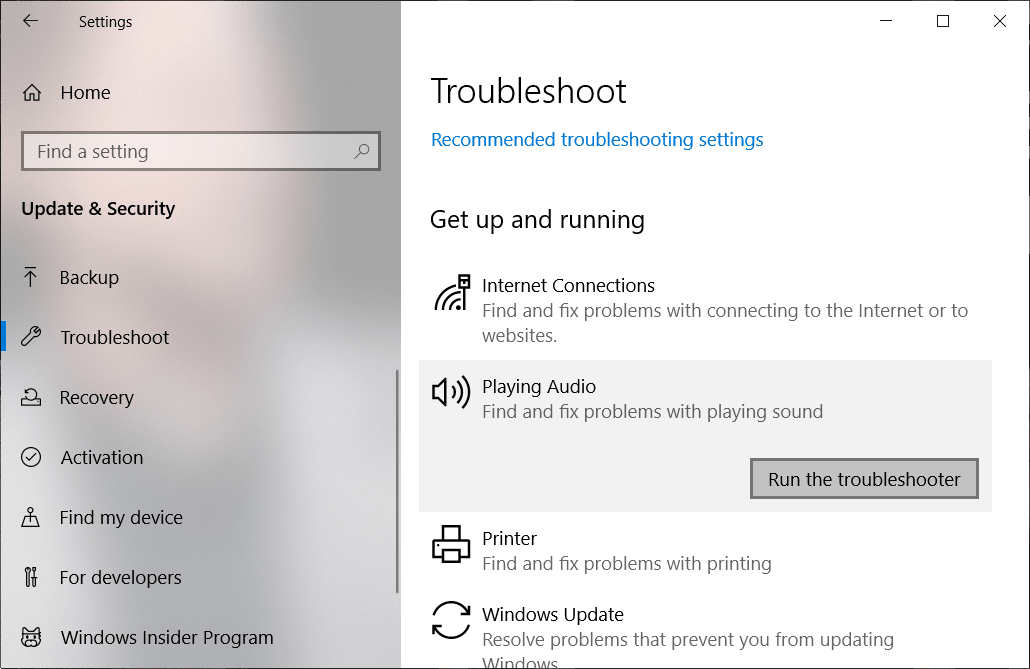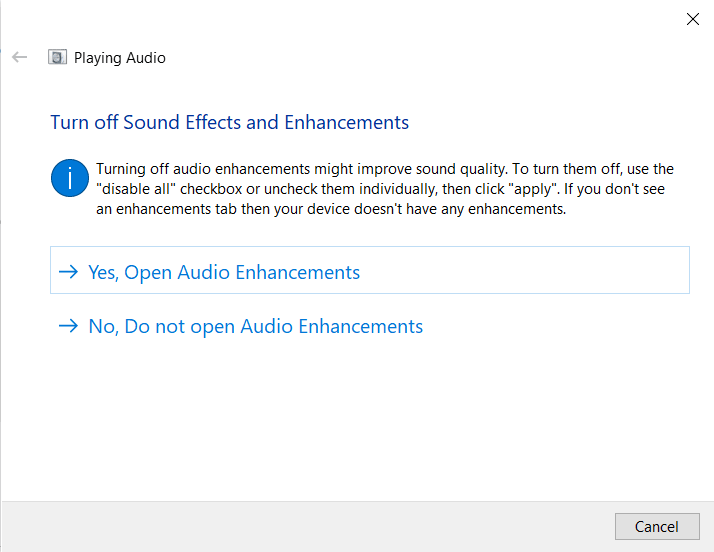Cómo arreglar los servicios de audio que no responden en Windows 10: Así que ha estado utilizando Windows 10 durante bastante tiempo, pero de repente, un día de la nada, aparece un error que dice «Los servicios de audio no responden”Y el audio ya no funciona en su ordenador. No se preocupe, esto es absolutamente solucionable, pero primero comprendamos por qué está recibiendo este error.
El error de servicio de audio que no se ejecuta puede ocurrir debido a controladores de audio desactualizados o incompatibles, los servicios relacionados con el audio pueden no estar funcionando, permiso incorrecto para los servicios de audio, etc. Sea cual sea el caso, sin renunciar tiempo, veamos Cómo Reparar los servicios de audio que no responden en Windows 10 con la ayuda de los pasos de solución de problemas que se enumeran a continuación.
Los servicios de audio no responden en Windows 10 Fix:
Una sugerencia de Rosy Baldwin que parecen funcionar para todos los usuarios, así que he decidido incluir en el post principal:
1. Pulse Tecla de Windows + R posteriormente escribe services.msc y pulse Enter para abrir el listado de servicios de Windows.
2. Encuentra Audio de Windows en el listado de servicios, pulse W para encontrarlo fácilmente.
3. Haga clic con el botón derecho en Windows Audio y seleccione Propiedades.
4. Desde la ventana Propiedades, navegue hasta el «Tener acceso» pestaña.
5. A continuación, seleccione Esta cuenta y asegúrate Servicio local se selecciona con Contraseña.
Nota: Si no conoce la contraseña, puede escribir una nueva contraseña y hacer un clic en Aceptar para almacenar los cambios. O bien puede hacer un clic en el Navegar posteriormente haga clic en el Avanzado botón. Ahora haga clic en Encuentra ahora posteriormente seleccione SERVICIO LOCAL de los resultados de la búsqueda y haga clic en Aceptar.
6. Haga clic en Aplicar y posteriormente en Aceptar para almacenar los cambios.
7. Si no puede guardar los cambios, primero debe cambiar la configuración de otro servicio llamado Generador de terminales de audio de Windows.
8. Haga clic con el botón derecho en Windows Audio Endpoint Builder y seleccione Propiedades. Ahora navegue a la pestaña «Iniciar sesión».
9. Desde la pestaña «Iniciar sesión» seleccione Cuenta del sistema local.
(*10*)
10. Haga clic en Aplicar seguido de Aceptar para almacenar los cambios.
11. Ahora intente de nuevo cambiar la configuración del audio de Windows desde el «Tener acceso”Pestaña y esta vez tendrá éxito.
Método 1: inicie los servicios de audio de Windows
1. Pulse Tecla de Windows + R posteriormente escribe services.msc y pulse Enter para abrir el listado de servicios de Windows.
2. Ahora localice los siguientes servicios:
Windows Audio Windows Audio Endpoint Builder Plug and Play
3.Asegúrese de que su Tipo de inicio se define en Automático y los servicios son CorriendoDe cualquier manera, reinícielos todos una vez más.
4. Si el tipo de inicio no es Automático, haga doble clic en los servicios y, dentro de la propiedad, configúrelos en la ventana Automático.
Nota: Es viable que primero deba detener el servicio haciendo clic en el botón Detener para configurar el servicio en Automático. Una vez realizado esto, haga clic en el botón Inicio para habilitar nuevamente el servicio.
5. Pulse la tecla de Windows + R y posteriormente escriba msconfig y pulse Tener acceso para abrir la Configuración del sistema.
6. Cambie a la pestaña Servicios y asegúrese de que lo anterior los servicios están marcados en la ventana de configuración del sistema.
7. Reiniciar su computadora para aplicar estos cambios.
Método 2: inicie los componentes de audio de Windows
1. Pulse Tecla de Windows + R posteriormente escribe services.msc
2. Localizar Servicio de audio de Windows y haga doble clic en él para propiedades abiertas.
3. Cambie al Pestaña dependencias y expanda los componentes enumerados en «Este servicio depende de los siguientes componentes del sistema. «
4. Ahora asegúrese de que todos los componentes enumerados previamente estén Iniciado y en ejecución en services.msc
5. En conclusión, reinicia los servicios de audio de Windows y reinicie para aplicar los cambios.
Mira si puedes corregir los servicios de audio que no responden en el error de Windows 10Si no es así, continúe con el siguiente método.
Método 3: desinstalar los controladores de sonido
1. Descargue e instale CCleaner.
2. Vaya a la Ventana de registro a la izquierda, posteriormente busque todos los problemas y deje que los solucione.
3. A continuación, pulse la tecla de Windows + R y posteriormente escriba devmgmt.msc y pulse enter para abrir Administrador de dispositivos.
4. Expandir Controladores de sonido, video y juegos y haga clic en el dispositivo de sonido y posteriormente seleccione Desinstalar
5. Ahora confirmar la desinstalación haciendo clic en Aceptar.
6. En conclusión, en la ventana del Administrador de dispositivos, vaya a Acción y haga clic en Busque cambios de hardware.
7. Reinicie para aplicar los cambios.
Método 4: Restaurar la clave de registro de Antivirus
1. Abra su antivirus y vaya al bóveda de virus.
2. Desde la bandeja del sistema, haga clic con el botón derecho en Norton Security y seleccione «Ver historial reciente.«
3. Ahora seleccione «Cuarentena”En el menú desplegable Mostrar.
4. Dentro de cuarentena o bóveda de virus, busque el Dispositivo o servicios de audio que están en cuarentena.
5. Busque la clave de registro: HKEY_LOCAL_MACHINE SYSTEM CURRENTCONTROL y si la clave de registro termina en:
AUDIOSRV.DLL
AUDIOENDPOINTBUILDER.DLL
6. Restaurarlos y reiniciar para aplicar cambios.
7. Vea si puede solucionar el problema «Los servicios de audio no responden en Windows 10»; de lo contrario Repita los pasos 1 y 2.
Método 5: modificar la clave del registro
1. Pulse la tecla de Windows + R y posteriormente escriba regedit y pulse enter para abrir Editor de registro.
2. Ahora, dentro del editor del Registro, navegue hasta la próxima clave:
HKEY_LOCAL_MACHINESYSTEMCurrentControlSetServicesAudioEndPointBuilderParameters
3. Localizar ServicDll y si el valor es % SystemRoot% System32 Audiosrv.dll, esta es la causa del problema.
4. Reemplace el valor predeterminado en Información del valor con esto:
% SystemRoot% System32 AudioEndPointBuilder.dll
5. Reiniciar su ordenador para aplicar los cambios.
Método 6: ejecutar el solucionador de problemas de audio
1. Pulse la tecla de Windows + I para abrir Ajustes posteriormente haga clic en Actualización y seguridad.
2. En el menú de la izquierda, seleccione Resolver problemas.
3. Ahora bajo el «Ponerse en marcha«Encabezado haga clic en Reproducción de audio.
4. A continuación, haga clic en «Ejecute el solucionador de problemas”En Reproducción de audio.
5. Pruebe las sugerencias del solucionador de problemas y, si se encuentra algún problema, debe dar permiso al solucionador de problemas para corregir el error Los servicios de audio no responden.
6. El solucionador de problemas diagnosticará de forma automática el problema y le preguntará si desea aplicar la respuesta o no.
7. Haga clic en Aplicar esta corrección y reiniciar para aplicar cambios.
.
Si ha seguido todos y cada uno de los pasos de acuerdo con esta guía, básicamente solucionó el problema «Los servicios de audio no responden”, Pero si todavía tiene alguna pregunta en cuanto a esta publicación, no dude en consultarla en la sección de comentarios.