Wie wechseln Sie zwischen verschiedenen Registerkarten auf Ihrem Gerät? Die Lösung wäre Alt + Tab. Diese Tastenkombination wird am häufigsten verwendet. In Windows 10 war es einfach, zwischen geöffneten Registerkarten auf Ihrem System zu wechseln. Trotz allem funktioniert diese Funktion manchmal nicht mehr. Wenn Sie dieses Problem auf Ihrem Gerät haben, müssen Sie die Methoden dazu herausfinden Behebung, dass Alt + Tab in Windows 10 nicht funktioniert. Wenn Sie die Ursachen dieses Problems kennen, gibt es mehrere Gründe. Unabhängig davon werden wir uns auf Methoden konzentrieren, um dieses Problem zu lösen.
(*10*)
In diesem Post, cubriremos los siguientes temas:
- ALT + TAB funktioniert nicht: Die Tastenkombination Alt + Tab ist sehr wichtig, um zwischen dem geöffneten Programmfenster zu wechseln. Benutzer berichten jedoch, dass dies manchmal nicht funktioniert.
- Alt-Tab funktioniert manchmal nicht mehr: Ein anderer Fall, in dem Alt + Tab manchmal nicht funktioniert, bedeutet, dass es sich um ein vorübergehendes Problem handelt, das durch einen Neustart von Windows Explorer behoben werden kann.
- Alt + Tab schaltet nicht um: Wenn Sie Alt + Tab drücken, geschieht nichts, was bedeutet, dass nicht zu anderen Programmfenstern gewechselt wird.
- Alt-Tab verschwindet schnell: Ein weiteres Problem im Zusammenhang mit der Tastenkombination Alt-Tab. Dies kann aber auch mit unserem Leitfaden gelöst werden.
- Alt-Tab ändert das Fenster nicht: Benutzer berichten, dass die Tastenkombination Alt + Tab die Fenster auf ihrem Computer nicht ändert.
Fix Alt + Tab funktioniert nicht (zwischen Windows-Programmen wechseln)
Stellen Sie sicher, dass Sie einen Wiederherstellungspunkt erstellen, falls etwas schief geht.
Methode 1: Registrierungswerte ändern
1. Öffnen Sie den Befehl Ausführen, indem Sie Windows + R drücken.
2. Geben Sie ein regedit in das Feld und drücken Sie die Eingabetaste.
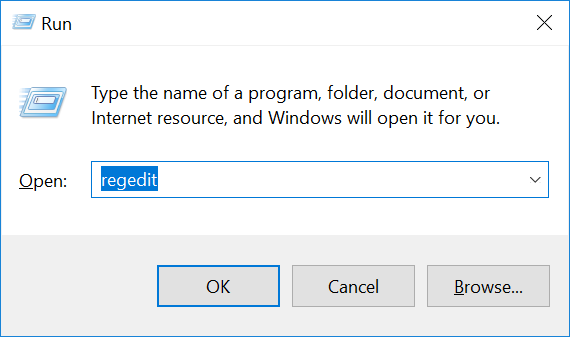
3. Navigieren Sie zur nächsten Route:
HKEY_CURRENT_USER Software Microsoft Windows CurrentVersion Explorer
4. Suchen Sie nun nach dem AltTabSettings DWORD. Wenn Sie den nicht finden können, müssen Sie einen neuen erstellen. Du brauchst die rechte Maustaste über ihn Forscher Schlüssel und wählen Neu> Dword-Wert (32 Bit). Schreiben Sie nun den Namen AltTabSettings und drücken Sie die Eingabetaste.
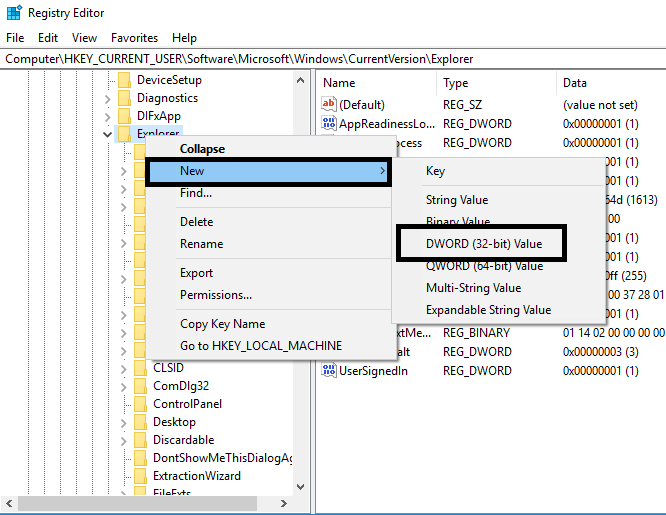
5. Doppelklicken Sie nun auf AltTabSettings und Bestimmen Sie seinen Wert in 1 Klicken Sie dann auf OK.
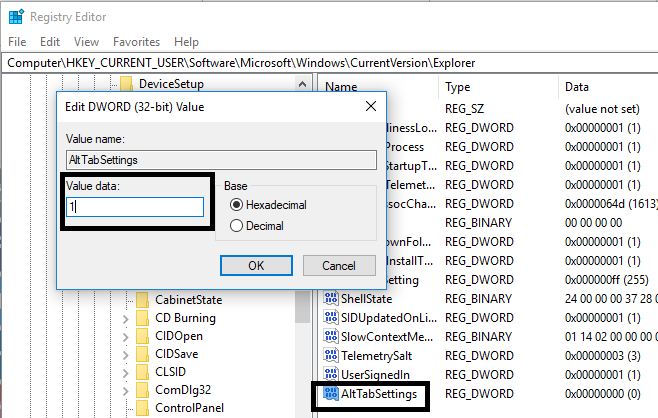
Nachdem Sie alle diese Schritte ausgeführt haben, ist es möglich, dass Sie dies können Lösen Sie Alt + Tab funktioniert nicht in Windows 10. Unabhängig davon können Sie die andere Methode ausprobieren, wenn Sie immer noch das gleiche Problem haben.
Methode 2: Starten Sie den Windows Explorer neu
Hier kommt eine andere Methode, um Ihre Alt + Tab-Funktion zum Laufen zu bringen. Es wäre hilfreich, wenn Sie Ihre neu starten würden Windows Explorer das kann dein Problem lösen.
1. Drücken Sie Strg + Umschalt + Esc Schlüssel zusammen zu öffnen Taskmanager.
2. Hier sollten Sie den Windows Explorer suchen.
3. Klicken Sie im Windows Explorer mit der rechten Maustaste und wählen Sie Neu starten.
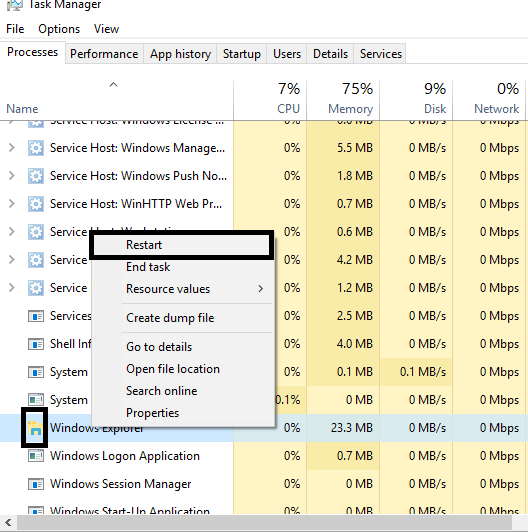
Danach wird Windows Explorer neu gestartet und das Problem wird hoffentlich behoben. Unabhängig davon wäre es nützlich zu bemerken, dass es sich um eine vorübergehende Lösung handelt. es bedeutet, dass Sie es wiederholt wiederholen müssen.
Methode 3: Aktivieren oder Deaktivieren von Hotkeys
A veces, este error se produce básicamente debido a que las teclas de acceso rápido están desactivadas. A veces, el Malware o los archivos infectados pueden desactivar Hotkeys auf Ihrem System. Sie können Hotkeys deaktivieren oder aktivieren, indem Sie die folgenden Schritte ausführen:
1. Drücken Sie Windows + R und geben Sie ein gpedit.msc und drücken Sie die Eingabetaste.
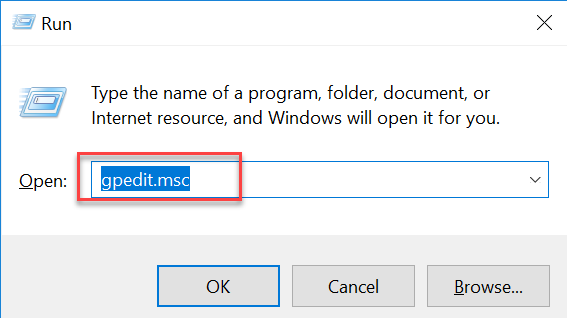
2. Sie sehen den Gruppenrichtlinien-Editor auf Ihrem Bildschirm. Jetzt müssen Sie zur nächsten Richtlinie navigieren:
Aufbau Nutzername> Plantillas administrativas> Componentes de Windows> Explorador de archivos
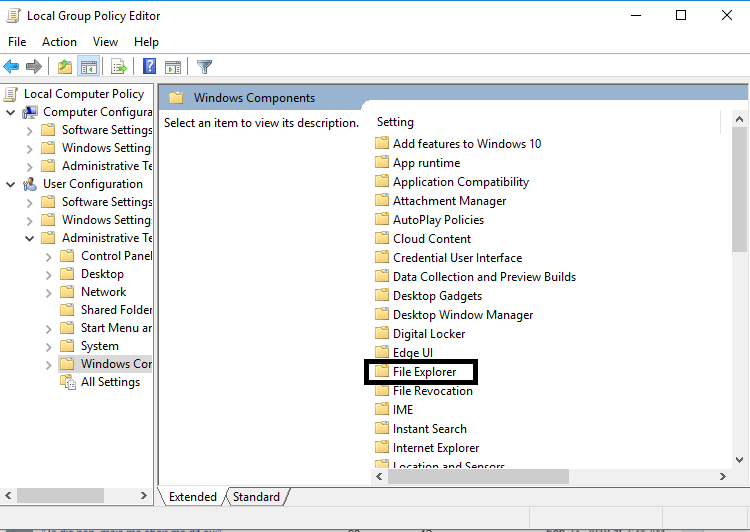
3. Wählen Sie im rechten Bereich den Datei-Explorer aus, und doppelklicken Sie Deaktivieren Sie die Windows-Tastenkombinationen.
4. Wählen Sie nun im Fenster Einstellungen für Windows-Hotkeys deaktivieren die Option aus Aktiviert Optionen.
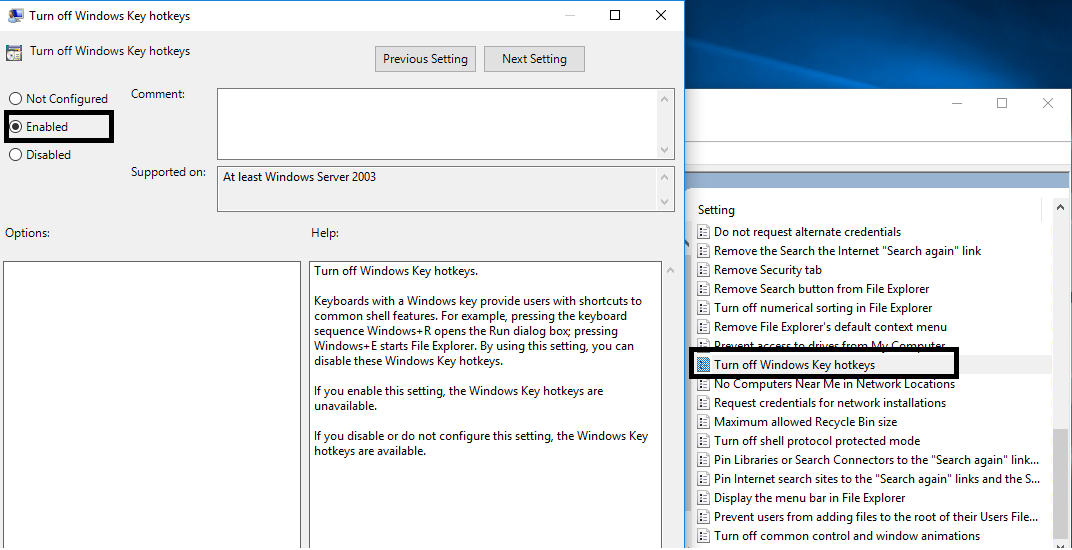
5. Klicken Sie auf Übernehmen und dann auf OK, um die Änderungen zu speichern.
Überprüfen Sie nun, ob Sie können Lösen Sie Alt + Tab funktioniert nicht in Windows 10. Wenn das Problem Sie weiterhin verfolgt, können Sie dieselbe Methode anwenden, diesmal müssen Sie jedoch die auswählen behindert Möglichkeit.
Methode 4: Installieren Sie den Tastaturtreiber neu
1. Öffnen Sie das Feld Ausführen, indem Sie gleichzeitig Windows + R drücken.
2. Geben Sie ein devmgmt.msc und drücken Sie die Eingabetaste, um den Geräte-Manager zu öffnen.

3. Hier müssen Sie suchen Tastatur und erweitern Sie diese Option. Die rechte Maustaste auf der Tastatur und wählen Sie Deinstallieren.
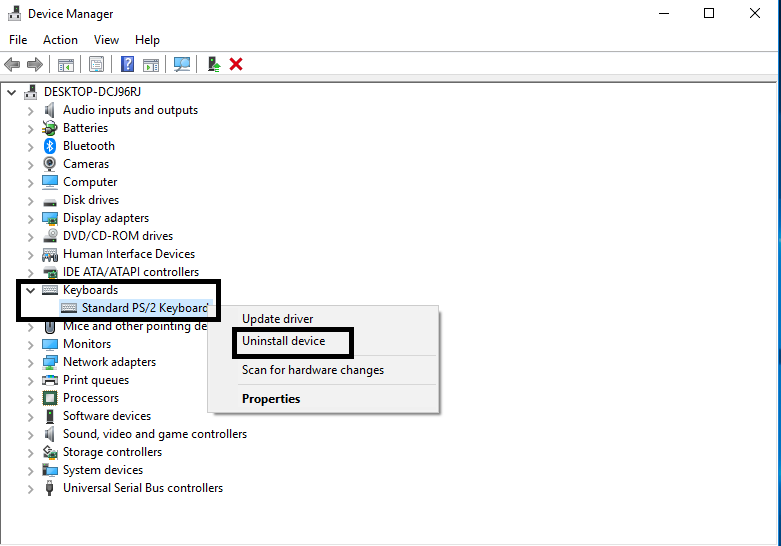
4. Starten Sie Ihr System neu, um die Änderungen zu übernehmen.
Al reiniciar, Windows descargará e instalará de forma automática los controladores de teclado más recientes. Si no instala el controlador de forma automática, puede descargarlo desde el portal Netz oficial del fabricante del teclado.
Methode 5: Überprüfen Sie Ihre Tastatur
Sie können auch überprüfen, ob Ihre Tastatur ordnungsgemäß funktioniert oder nicht. Sie können die Tastatur entfernen und andere Tastaturen mit Ihrem Computer verbinden.
Versuchen Sie es jetzt Alt + Tab, Wenn es funktioniert, bedeutet dies, dass Ihre Tastatur beschädigt ist. Dies bedeutet, dass Sie Ihre Tastatur durch eine neue ersetzen müssen. Wenn das Problem weiterhin besteht, müssen Sie sich für andere Methoden entscheiden.
Methode 6: Aktivieren Sie die Option Peek
Viele Benutzer lösen das Problem, dass Alt + Tab nicht funktioniert, grundsätzlich durch Aktivieren Aussehen Option in den erweiterten Systemeinstellungen.
1. Drücken Sie die Windows-Taste + R und geben Sie ein sysdm.cpl und klicken Sie auf Anmelden, um die Systemeigenschaften zu öffnen.
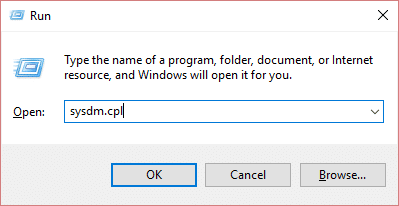
2. Wechseln Sie zu Fortgeschrittene Zunge Klicken Sie dann auf die die Einstellungen Schaltfläche unter Leistung.
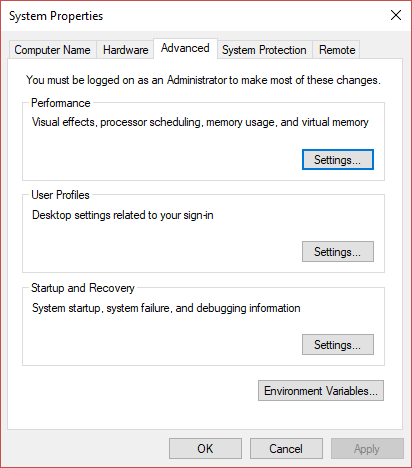
3. Hier müssen Sie sicherstellen, dass Die Option Peek aktivieren ist aktiviert. Wenn nicht, müssen Sie überprüfen.
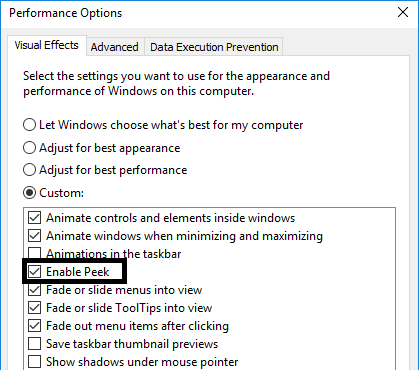
Nach Abschluss dieses Schritts sollten Sie überprüfen, ob das Problem behoben ist und Die Alt + Tab-Funktion hat funktioniert.
Empfohlen:
Hoffentlich helfen Ihnen alle zuvor genannten Methoden Behebung, dass Alt + Tab in Windows 10 nicht funktioniert. Unabhängig davon, falls Sie eine Verbindung herstellen und weitere Lösungen erhalten möchten, kommentieren Sie dies bitte unten. Befolgen Sie die Schritte systematisch, um Probleme auf Ihrem Computer zu vermeiden.







