¿Cómo cambia entre diferentes pestañas en su dispositivo? La solución seria Alt + Tab. Esta tecla de método abreviado es la más utilizada. Facilitó el cambio entre pestañas abiertas en su sistema en Windows 10. A pesar de todo, hay ocasiones en las que esta función deja de funcionar. Si tiene este problema en su dispositivo, requiere averiguar los métodos para Arreglar Alt + Tab que no funciona en Windows 10. Al momento de conocer las causas de este problema, existen varios motivos. A pesar de todo, nos centraremos en los métodos para resolver este problema.
(*10*)
En este post, cubriremos los siguientes temas:
- ALT + TAB no funciona: La tecla de método abreviado Alt + Tab es muy importante para cambiar entre la ventana abierta del programa, pero los usuarios reportan que en alguna vez no funciona.
- Alt-Tab a veces deja de funcionar: Otro caso en el que Alt + Tab no funciona a veces significa que es un obstáculo temporal que se puede solucionar reiniciando el Explorador de Windows.
- Alt + Tab no alterna: Cuando presiona Alt + Tab, no sucede nada, lo que significa que no cambia a otras ventanas del programa.
- Alt-Tab desaparece rápidamente: Otro problema relacionado con el método abreviado de teclado Alt-Tab. Pero esto además se puede solucionar usando nuestra guía.
- Alt-Tab no cambia de ventana: Los usuarios reportan que el acceso directo Alt + Tab no cambia las ventanas de su ordenador.
Arreglar Alt + Tab no funciona (cambiar entre programas de Windows)
Asegúrese de crear un punto de restauración en caso de que algo salga mal.
Método 1: cambiar los valores del registro
1. Abra el comando Ejecutar presionando Windows + R.
2. Tipo regedit en el cuadro y pulse Enter.
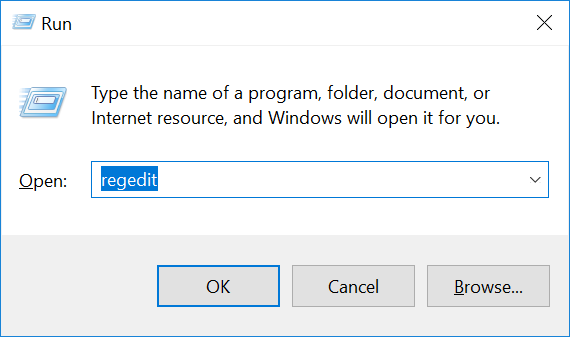
3. Navegue a la próxima ruta:
HKEY_CURRENT_USER Software Microsoft Windows CurrentVersion Explorer
4. Ahora busque el AltTabSettings DWORD. Si no encuentra el uno, debe crear uno nuevo. Necesitas botón derecho del ratón sobre el Explorador clave y elija Nuevo> Valor Dword (32 bits). Ahora escribe el nombre AltTabSettings y pulse Enter.
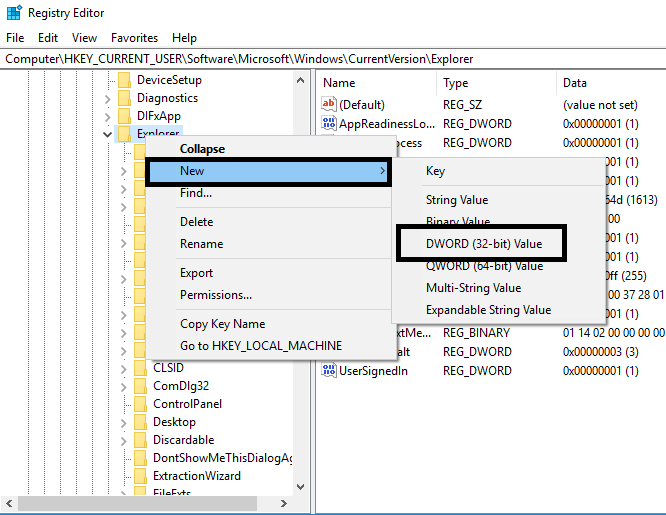
5. Ahora haga doble clic en AltTabSettings y determinar su valor en 1 después haga clic en Aceptar.
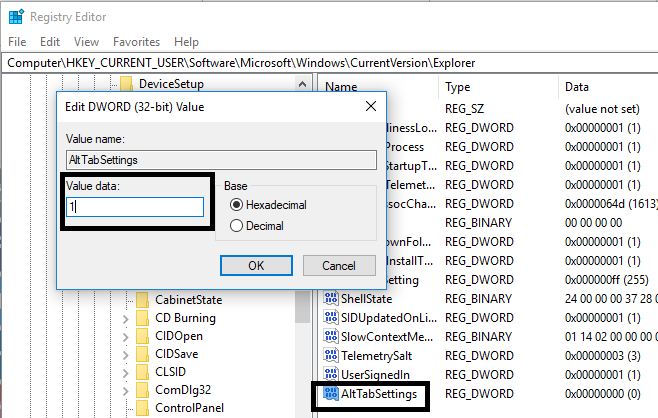
Posteriormente de completar todos estos pasos, es viable que pueda Resolver el problema de Alt + Tab que no funciona en Windows 10. A pesar de todo, si sigue teniendo el mismo problema, puede poner en práctica el otro método.
Método 2: reinicie el Explorador de Windows
Aquí viene otro método para que su función Alt + Tab funcione. Sería útil si reiniciara su Explorador de Windows que puede solucionar su problema.
1. Pulse Ctrl + Mayús + Esc llaves juntas para abrir Administrador de tareas.
2. Aquí debe ubicar el Explorador de Windows.
3. Haga clic con el botón derecho en el Explorador de Windows y seleccione Reiniciar.
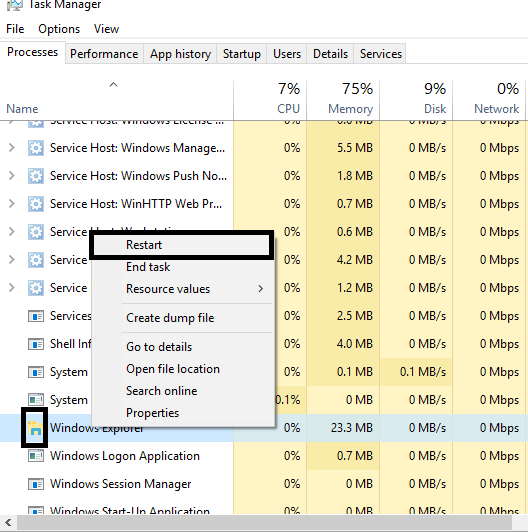
Posteriormente de esto, el Explorador de Windows se reiniciará y, con suerte, se resolverá el problema. A pesar de todo, sería útil tener en cuenta que consiste en una solución temporal; significa que tienes que repetirlo repetidamente.
Método 3: habilitar o inhabilitar las teclas de acceso rápido
A veces, este error se produce básicamente debido a que las teclas de acceso rápido están desactivadas. A veces, el malware o los archivos infectados pueden desactivar teclas de acceso rápido en su sistema. Puede inhabilitar o habilitar las teclas de acceso rápido siguiendo los pasos a continuación:
1. Pulse Windows + R y escriba gpedit.msc y pulse Enter.
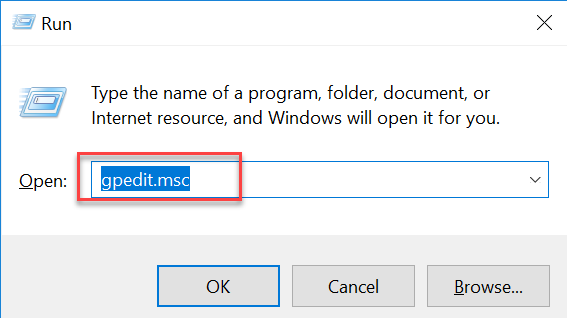
2. Verá el Editor de políticas de grupo en su pantalla. Ahora debe navegar a la próxima política:
Configuración de usuario> Plantillas administrativas> Componentes de Windows> Explorador de archivos
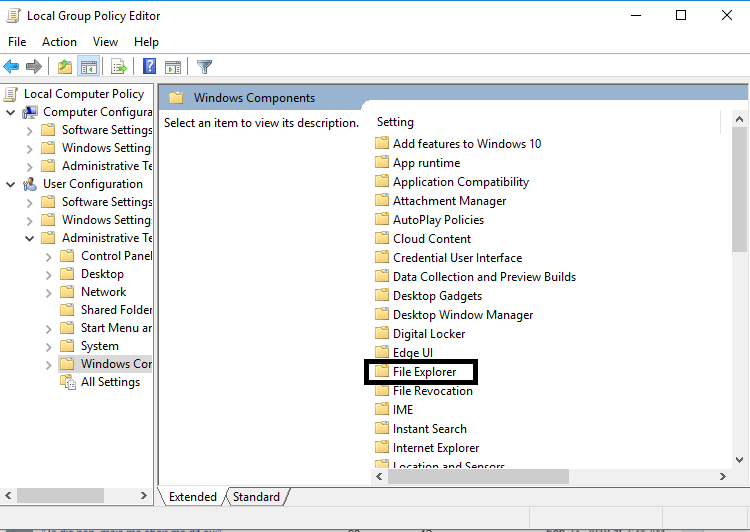
3. Seleccione Explorador de archivos que en el panel derecho, haga doble clic en Desactive las teclas de acceso rápido de Windows Key.
4. Ahora, en la ventana de configuración Desactivar teclas de acceso rápido de Windows, seleccione Activado opciones.
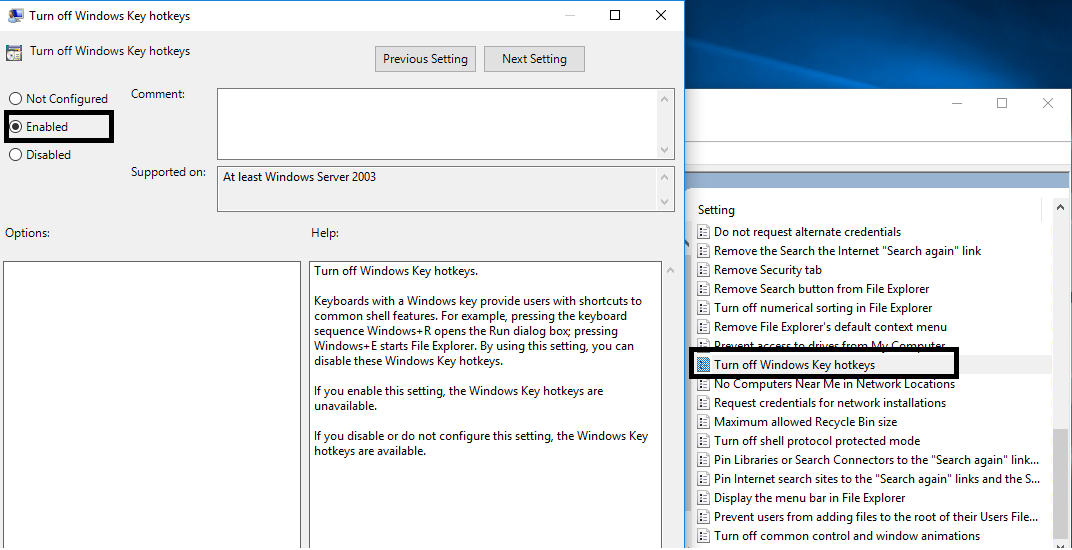
5. Haga clic en Aplicar y después en Aceptar para almacenar los cambios.
Ahora compruebe si puede Resolver el problema de Alt + Tab que no funciona en Windows 10. Si el problema sigue persiguiéndote, puedes seguir el mismo método, pero esta vez debes elegir el Desactivado opción.
Método 4: reinstalar el controlador del teclado
1. Abra el cuadro Ejecutar presionando Windows + R simultáneamente.
2. Tipo devmgmt.msc y pulse enter para abrir el Administrador de dispositivos.

3. Aquí, debe ubicar Teclado y expanda esta opción. Botón derecho del ratón en el teclado y seleccione Desinstalar.
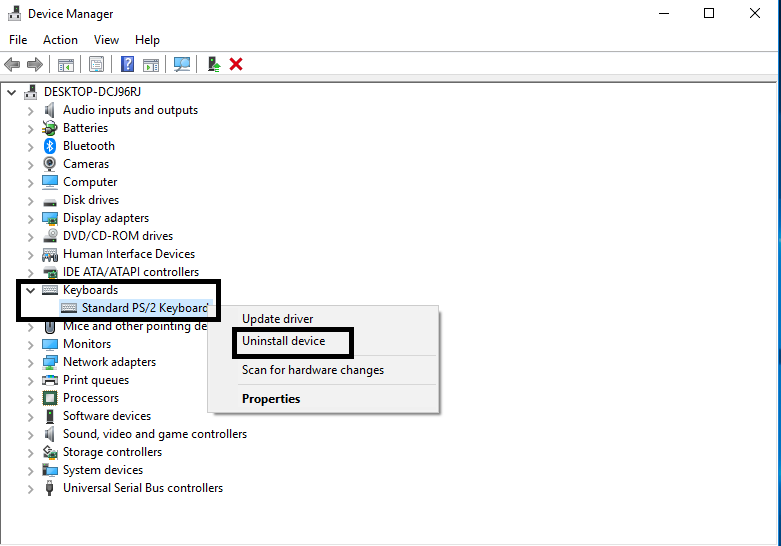
4. Reinicie su sistema para aplicar los cambios.
Al reiniciar, Windows descargará e instalará de forma automática los controladores de teclado más recientes. Si no instala el controlador de forma automática, puede descargarlo desde el portal web oficial del fabricante del teclado.
Método 5: revisa tu teclado
Además puede chequear si su teclado funciona correctamente o no. Puede eliminar el teclado y conectar otros teclados con su ordenador.
Ahora intenta Alt + Tab, si está funcionando, significa que su teclado está dañado. Esto significa que debe reemplazar su teclado por uno nuevo. Pero si el problema persiste, debe decantarse por otros métodos.
Método 6: habilite la opción Peek
Muchos usuarios resuelven el problema de que Alt + Tab no funciona básicamente habilitando Ojeada opción en Configuración avanzada del sistema.
1. Pulse la tecla de Windows + R y después escriba sysdm.cpl y pulse Acceder para abrir Propiedades del sistema.
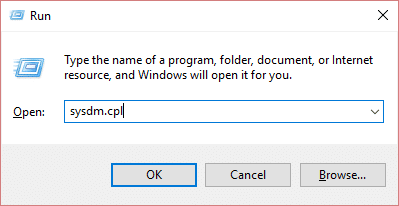
2. Cambiar a Lengüeta avanzada después haga clic en el Ajustes botón debajo de Rendimiento.
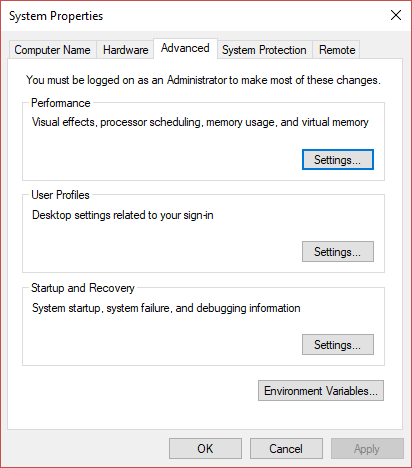
3. Aquí, debe asegurarse de que La opción Habilitar Peek está marcada. Si no es así, debe verificarlo.
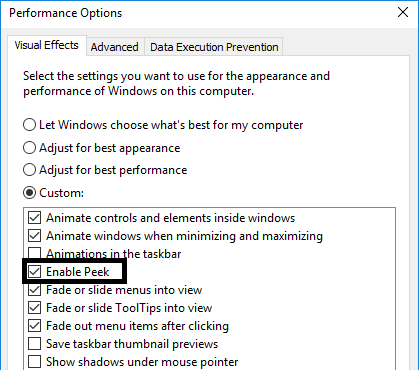
Posteriormente de completar este paso, debe verificar si el problema está resuelto y La función Alt + Tab comenzó a funcionar.
Recomendado:
Con suerte, todos los métodos mencionados previamente le ayudarán a Arreglar Alt + Tab que no funciona en Windows 10. A pesar de todo, en caso de que desee conectarse y conseguir más soluciones, comente a continuación. Siga los pasos de forma sistemática para evitar cualquier problema en su ordenador.







