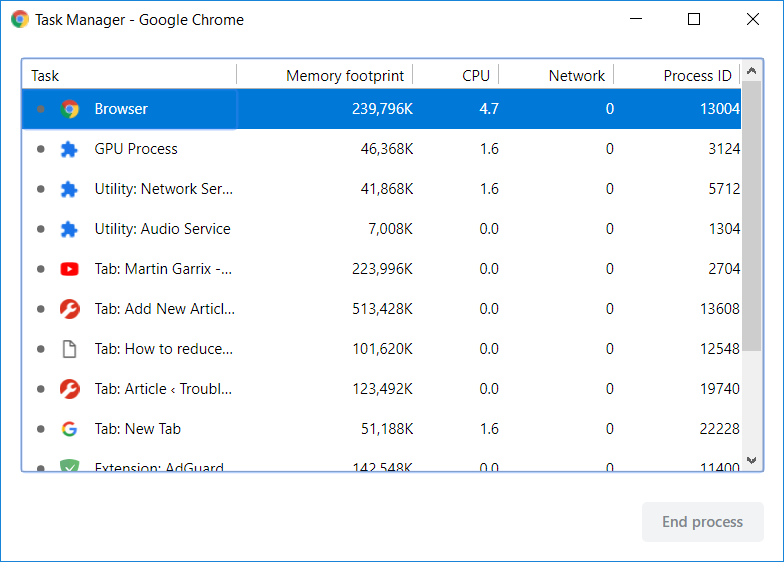Arreglar la fuga de memoria del cromo: ¿Quién no conoce Google Chrome, uno de los Browser más utilizados por los usuarios de Internet? ¿Por qué nos encanta el Browser Chrome? Principalmente es súper rápido a diferencia de cualquier otro navegador como – Firefox, IE, Microsoft Edge, Firefox nuevo navegador Quantum. Cada uno de ellos tiene ventajas y desventajas: Firefox está cargado con muchos complementos, lo que lo hace un poco más lento, IE es de forma clara lento, Microsoft Edge es bastante más rápido. No obstante, cuando se trata de Chrome, es súper rápido y está cargado con los otros servicios de Google, por lo que muchos usuarios se quedan con Chrome.
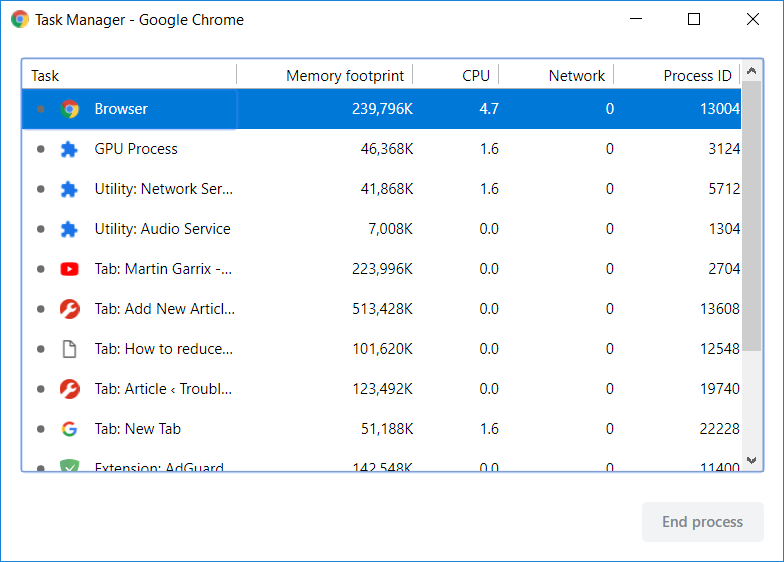
Einige Benutzer haben jedoch berichtet, dass das Chrome nach einigen Monaten intensiver Nutzung träge wird. Dies kann mit dem Problem des Chromspeicherverlusts zusammenhängen. Haben Sie jemals bemerkt, dass die Chrome-Browser-Registerkarten etwas langsam geladen werden und für eine Weile leer werden? ein paar Minuten? Dies ist das Ergebnis, wenn Sie mehrere Registerkarten in Ihrem Browser öffnen, der wiederum mehr RAM benötigt. Daher ist es möglich, das Gerät einige Minuten lang einzufrieren oder aufzuhängen. Ohne Zeit zu verlieren, wollen wir anhand des folgenden Tutorials sehen, wie Sie den Speicherverlust von Chrome beheben und die hohe RAM-Auslastung reduzieren können.
Beheben Sie einen Chromspeicherverlust und reduzieren Sie die hohe RAM-Auslastung
Stellen Sie sicher, dass Sie einen Wiederherstellungspunkt erstellen, falls etwas schief geht.
Google Chrome Task Manager
Beginnen wir mit dem Task-Manager, um herauszufinden, wie hart das System arbeitet, um eine reibungslose Erfahrung zu erzielen, und wo es die Last aufnimmt. Um den Task-Manager Ihres Geräts aufzurufen, müssen Sie die Tastenkombinationen "Strg + Alt + Entf" verwenden.
Hier sehen Sie, dass insgesamt 21 Google Chrome-Prozesse ausgeführt werden, die etwa 1 GB RAM beanspruchen. Ich habe jedoch nur 5 Registerkarten in meinem Browser geöffnet. Wie sind die insgesamt 21 Prozesse? Ist es nicht verwirrend? Ja, auf diese Weise müssen wir tiefer tauchen.
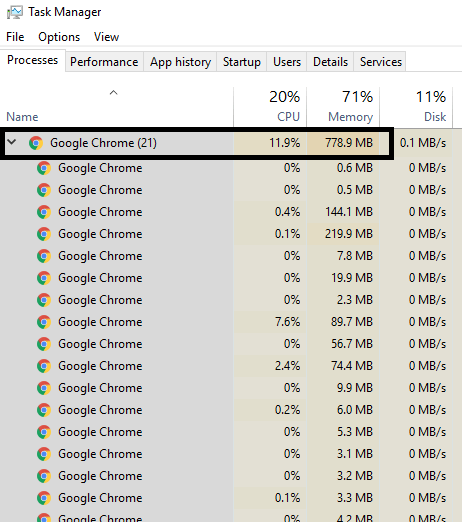
Können wir feststellen, welche Registerkarte oder Aufgabe wie viel RAM verwendet? Ja, der integrierte Task-Manager im Chrome-Browser hilft Ihnen bei der Ermittlung der RAM-Nutzung. Wie können Sie den Task-Manager aufrufen? Sie können entweder mit der rechten Maustaste auf den Kopfbereich des Browsers klicken und dort die Option Task-Manager auswählen oder die Tastenkombinationen "Umschalt + Esc" verwenden, um den Task-Manager direkt zu öffnen. Hier sehen wir jede Prozedur oder Aufgabe, die in der Google Chrome-Suchmaschine ausgeführt wird.
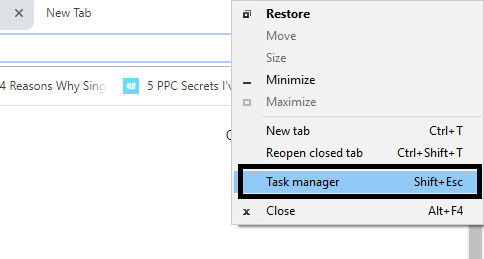
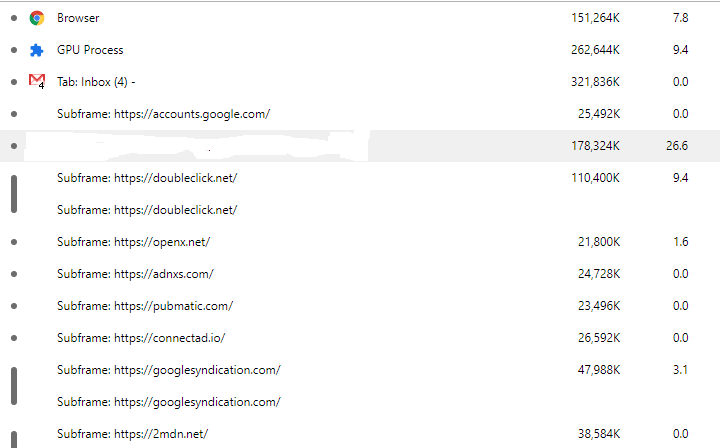
El navegador en sí es un procedimiento, cada pestaña tiene su propio procedimiento. Google separa todo en el procedimiento distinto para que un procedimiento no afecte a los otros haciendo el navegador más estable, supongamos que si el Plugin von Blitz se bloquea, no bajará todas las pestañas. Parece una buena característica para un navegador. Habrás notado que a veces una de las diversos pestañas se ha caído, por lo tanto sólo debes de cerrar esa pestaña y seguir utilizando las otras pestañas abiertas sin ningún problema. Como se ve en la imagen, hay procesos de servicio llamados «subfotograma: https://accounts.google.com». Esto no está asociado con la cuenta de Google Mail pero hay algunos otros procesos asociados a ella. ¿Hay alguna manera de reducir la cantidad de memoria RAM que Chrome está utilizando? ¿Qué hay de bloquear los archivos flash para todos los sitios Netz que se abran? ¿Qué hay de desactivar todas las extensiones? Sí, puede funcionar.
Methode 1 - Blockieren Sie Flash in der Google Chrome-Suchmaschine
1.Abre Google Chrome y después navega a la siguiente Url in der Adressleiste:
chrome: // settings / content / flash
2.Um Adobe Flash Player in Chrome zu deaktivieren, deaktivieren Sie im Grunde die Option "Websites dürfen Flash ausführen".
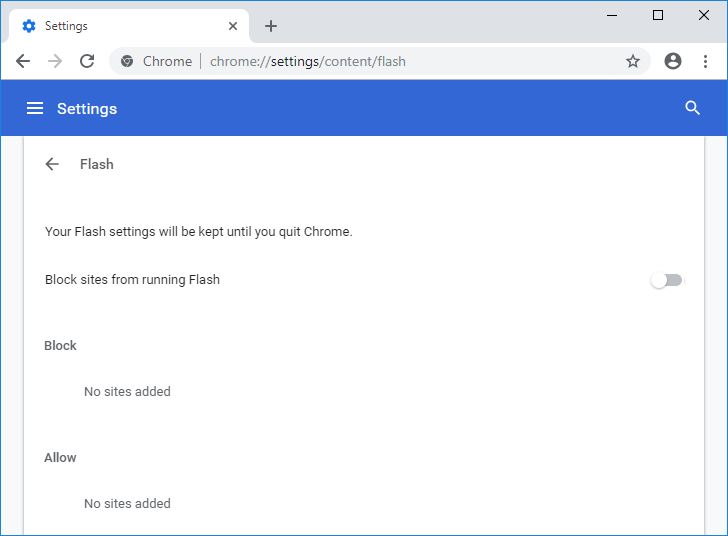
3.Um zu überprüfen, ob Sie die neueste Version des Flash Players installiert haben, navigieren Sie zu chrome: // Komponenten in der Chrome-Adressleiste.
5. Scrollen Sie nach unten zu "Adobe Flash Player" und Sie sehen die neueste Version von Adobe Flash Player, die Sie installiert haben.
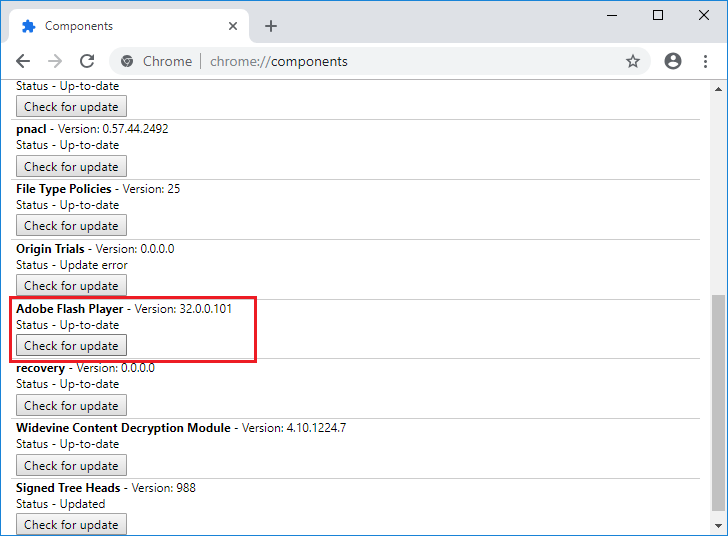
Methode 2 - Aktualisieren Sie Google Chrome
1.Um Google Chrome zu aktualisieren, klicken Sie in der oberen rechten Ecke von Chrome auf Drei Punkte, wählen Sie Hilfe aus und klicken Sie dann auf Über Google Chrome.

2. Stellen Sie jetzt sicher, dass Google Chrome auf dem neuesten Stand ist. Wenn nicht, wird eine Aktualisierungsschaltfläche angezeigt. Klicken Sie darauf.
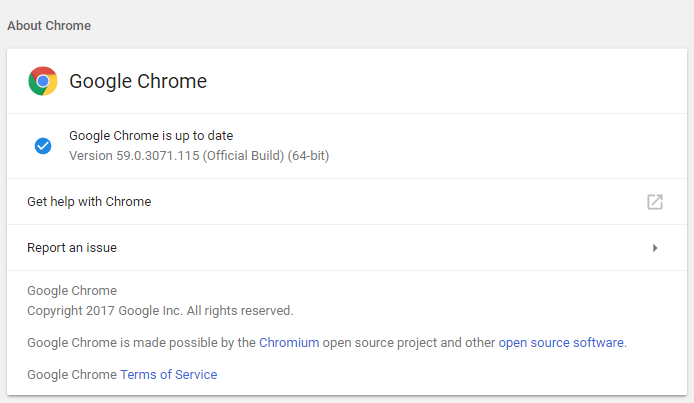
Dadurch wird Google Chrome auf die neueste Version aktualisiert, mit deren Hilfe Sie den Speicherverlust von Chrome beheben und die hohe RAM-Auslastung reduzieren können.
Methode 3 - Deaktivieren Sie unnötige oder unerwünschte Erweiterungen
Eine andere Methode könnte darin bestehen, die Add-Ons / Erweiterungen zu deaktivieren, die Sie in Ihrem Chrome-Browser installiert haben. Erweiterungen sind eine sehr nützliche Funktion in Chrome, um die Funktionalität zu erweitern. Sie sollten jedoch wissen, dass diese Erweiterungen Systemressourcen beanspruchen, während sie im Hintergrund ausgeführt werden. Selbst wenn die bestimmte Erweiterung nicht verwendet wird, werden Ihre Systemressourcen weiterhin verwendet. Daher ist es eine gute Idee, alle unerwünschten / gelöschten Chrome-Erweiterungen zu löschen, die Sie möglicherweise zuvor installiert haben. Und es funktioniert im Grunde genommen Deaktivieren Sie es. Die Chrome-Erweiterung, die Sie nicht verwenden, spart viel RAM, was zu einer Erhöhung der Geschwindigkeit des Chrome-Browsers führt.
1.Öffnen Sie Google Chrome und geben Sie chrome: // extensions in die Adresse ein und drücken Sie die Eingabetaste.
2. Deaktivieren Sie jetzt zuerst alle unerwünschten Erweiterungen und löschen Sie sie dann, indem Sie auf das Löschsymbol klicken.

3. Starten Sie Chrome neu und prüfen Sie, ob Sie in der Lage sind, den Speicherverlust von Chrome zu beheben und die hohe RAM-Auslastung zu reduzieren.
Methode 4 - Chrome-Erweiterung «One Tab»
Was macht diese Erweiterung? Sie können alle geöffneten Registerkarten in eine Liste konvertieren, sodass Sie, wenn Sie sie wiederherstellen möchten, alle oder jede der Registerkarten gemäß Ihren Einstellungen wiederherstellen können. Mit dieser Erweiterung können Sie den 95% Ihres RAM-Speichers mit nur einem Klick speichern.
1. Zuerst müssen Sie die Chrome-Erweiterung "One Tab" in Ihrem Browser hinzufügen.
2. Ein Symbol in der oberen rechten Ecke wird hervorgehoben. Jedes Mal, wenn Sie zu viele Registerkarten in Ihrem Browser öffnen, müssen Sie nur einmal auf dieses Symbol klicken. Alle Registerkarten werden zu einer Liste. Solange Sie eine Seite oder alle Seiten wiederherstellen möchten, können Sie dies jetzt problemlos tun.
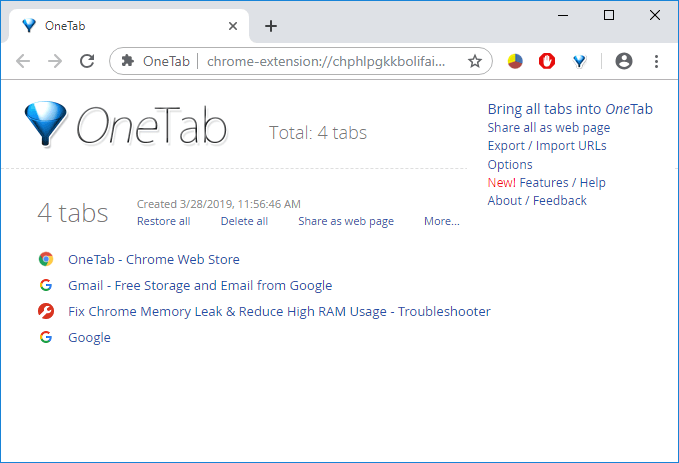
3. Jetzt können Sie den Google Chrome Task Manager öffnen und prüfen, ob Sie das Problem mit dem Chrome-Speicherverlust beheben können oder nicht.
Método 5 – Desactivar la aceleración del Hardware-
1.Öffnen Sie Google Chrome, klicken Sie auf die drei Punkte in der oberen rechten Ecke und wählen Sie Einstellungen.

2. Scrollen Sie jetzt nach unten, bis Sie Advanced (wahrscheinlich unten) finden, und klicken Sie darauf.

3. Scrollen Sie jetzt nach unten, bis Sie die Systemeinstellungen gefunden haben, und deaktivieren Sie die Option "Hardwarebeschleunigung verwenden, wenn verfügbar".
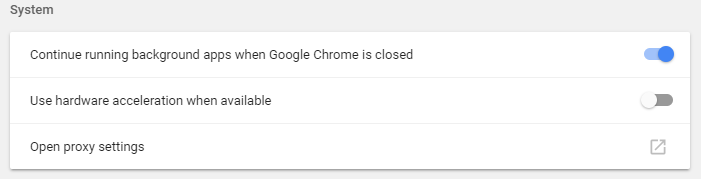
4. Starten Sie Chrome neu und dies sollte Ihnen helfen, das Problem mit dem Chrome-Speicherverlust zu beheben.
Methode 6 - Löschen Sie die temporären Dateien
1.Drücken Sie die Windows-Taste + R, geben Sie %temp% ein und drücken Sie die Eingabetaste.
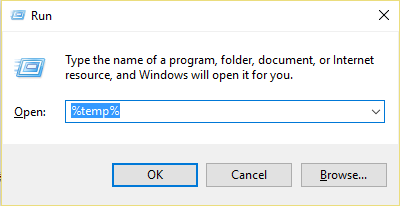
2. Drücken Sie Strg + A, um alle Dateien auszuwählen und anschließend alle Dateien dauerhaft zu entfernen.
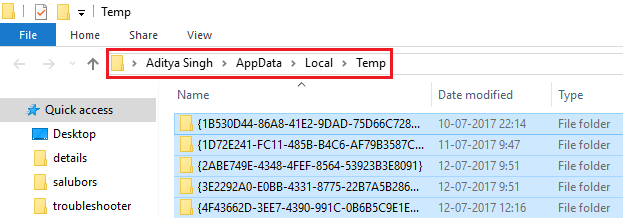
3. Starten Sie Ihren Browser neu, um festzustellen, ob das Problem behoben ist oder nicht.
CONSEJO: Si aún tienes problemas, asegúrate de leer nuestra guía acerca de cómo hacer que Google Chrome Sein más rápido.
Methode 7 - Verwenden Sie das Chrome Cleaning Tool
La herramienta oficial de limpieza de Google Chrome ayuda a escanear y a borrar el Software que puede causar el problema con el cromo, por ejemplo, bloqueos, páginas de inicio o Riegel de herramientas inusuales, anuncios inesperados de los que no puedes deshacerte o cambios en la experiencia de navegación.

Methode 8 - Chrome-Einstellungen zurücksetzen
1.Öffnen Sie Google Chrome und klicken Sie auf die drei Punkte in der oberen rechten Ecke und auf Einstellungen.

2. Scrollen Sie jetzt im Einstellungsfenster nach unten und klicken Sie unten auf Erweitert.

3. Gehen Sie ganz nach unten und klicken Sie auf die Spalte "Neustart".
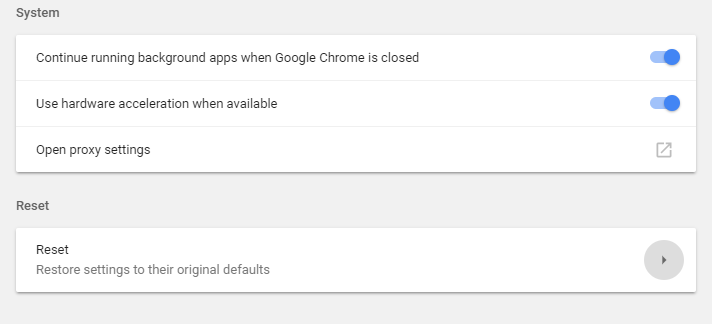
4. Dadurch wird erneut ein Popup-Fenster geöffnet, in dem Sie gefragt werden, ob Sie zurücksetzen möchten. Klicken Sie daher auf Zurücksetzen, um fortzufahren.
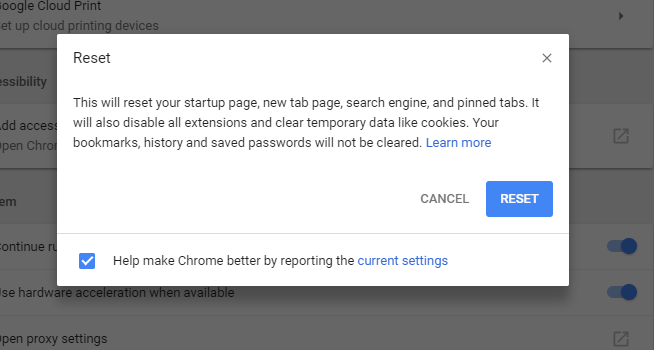
Espero que este Post haya sido útil y que ahora puedas solucionar fácilmente la fuga de memoria de cromo y reducir el alto uso de RAM, pero si aún tienes alguna duda sobre este tutorial, no dudes en hacerla en la sección de comentarios.