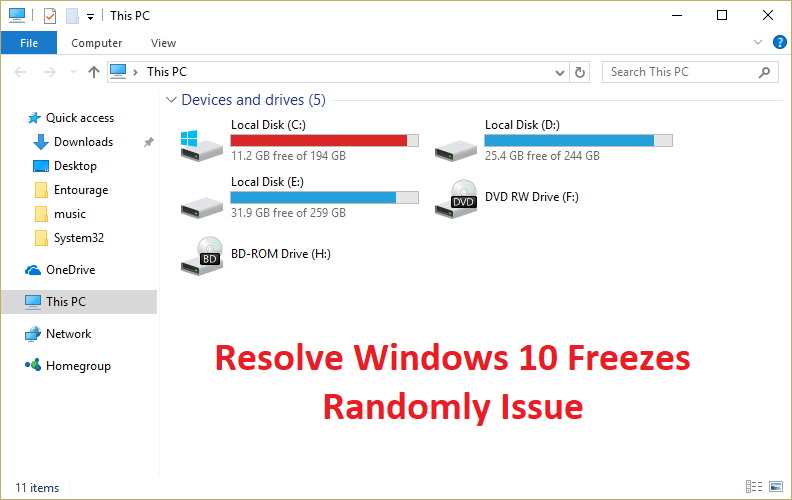Arreglar el ERR_NETWORK_ACCESS_DENIED en Cromo:El error ERR_NETWORK_ACCESS_DENIED indica que los sitios Netz a los que intentas acceder están siendo denegados por la red y por lo tanto no puedes acceder a ellos. Este error es específico de Google Chrome, por lo que puedes comprobar si puedes visitar el mismo sitio web en otro Browser, lo que significa que hay algún problema con Chrome. El problema puede deberse a aplicaciones o extensiones de terceros que pueden estar interfiriendo y, por lo tanto, el error.
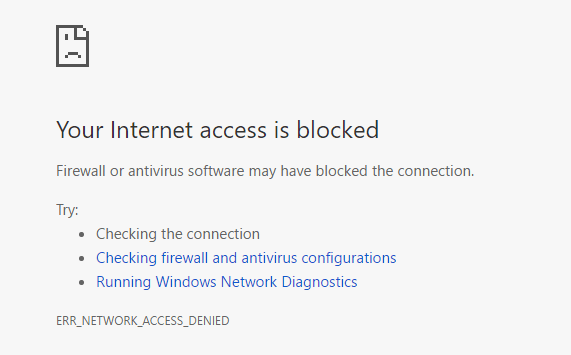
Manchmal kann dieser Fehler auch auftreten, wenn das Virenschutzprogramm oder die Firewall den Zugriff auf die jeweilige Webseite blockiert. In jedem Fall muss ERR_NETWORK_ACCESS_DENIED in Chrome behoben werden, damit das Surfen problemlos fortgesetzt werden kann. Lassen Sie uns also ohne Zeitverlust sehen, wie Sie diesen Fehler mithilfe der folgenden Anleitung zur Fehlerbehebung beheben können.
Korrigieren Sie ERR_NETWORK_ACCESS_DENIED in Chrome
Stellen Sie sicher, dass Sie einen Wiederherstellungspunkt erstellen, falls etwas schief geht.
Methode 1: Löschen Sie Ihren Browserverlauf
1.Öffnen Sie Google Chrome und drücken Sie Strg + H, um den Verlauf zu öffnen.
2. Klicken Sie dann im linken Bereich auf Browserdaten löschen.

3. Stellen Sie sicher, dass unter Beginn der folgenden Elemente die Option "Beginn der Zeit" ausgewählt ist.
4. Überprüfen Sie auch Folgendes:
- Browser-Verlauf
- Geschichte herunterladen
- Cookies und andere Daten von Studs und Plugins
- Imágenes y archivos en Zwischenspeicher
- Formulardaten automatisch ausfüllen
- Passwörter

5.Klicken Sie nun auf Browserdaten löschen und warten Sie, bis sie abgeschlossen sind.
6.Schließen Sie Ihren Browser und starten Sie Ihren PC neu. 7. Öffnen Sie jetzt Chrome erneut und prüfen Sie, ob Sie ERR_NETWORK_ACCESS_DENIED in Chrome reparieren können, wenn dies nicht der Fall ist. Fahren Sie dann mit der nächsten Methode fort.
Methode 2: Starten Sie Google Chrome neu
1.Öffnen Sie Google Chrome und klicken Sie auf die drei Punkte in der oberen rechten Ecke und auf Einstellungen.

2. Scrollen Sie jetzt im Einstellungsfenster nach unten und klicken Sie unten auf Erweitert.

3. Gehen Sie ganz nach unten und klicken Sie auf die Spalte "Neustart".
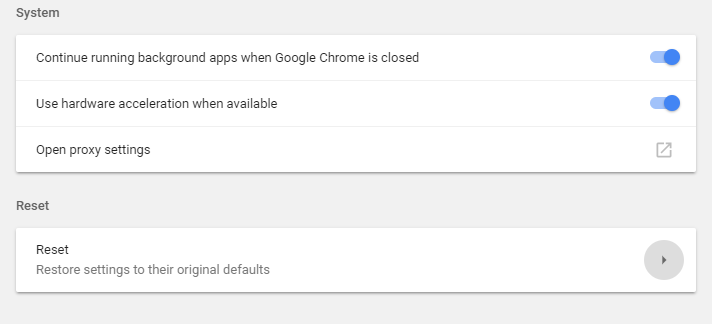
4. Dadurch wird erneut ein Popup-Fenster geöffnet, in dem Sie gefragt werden, ob Sie zurücksetzen möchten. Klicken Sie daher auf Zurücksetzen, um fortzufahren.
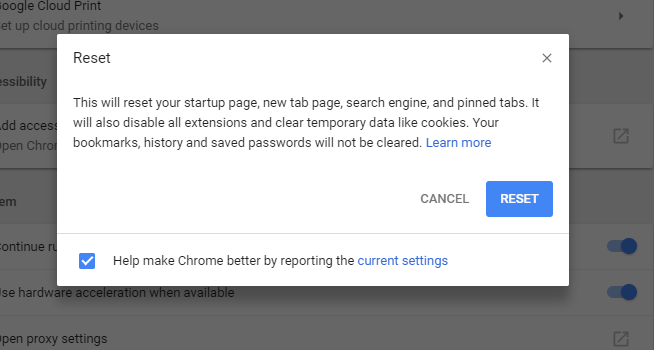
Methode 3: Deaktivieren Sie Antivirus und Firewall vorübergehend
Manchmal kann das Antivirenprogramm in Chrome ERR_NETWORK_ACCESS_DENIED verursachen. Um zu überprüfen, ob dies hier nicht der Fall ist, müssen Sie Ihr Antivirenprogramm für eine begrenzte Zeit deaktivieren, damit Sie überprüfen können, ob der Fehler weiterhin angezeigt wird, wenn das Antivirenprogramm deaktiviert ist.
1.Klicken Sie mit der rechten Maustaste auf das Antivirenprogramm-Symbol in der Taskleiste und wählen Sie Deaktivieren.
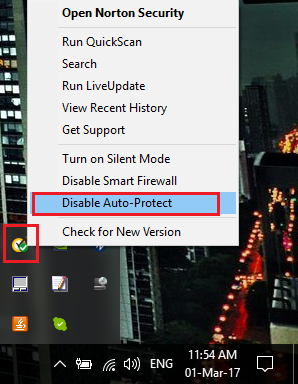
2. Wählen Sie als Nächstes aus, wie lange das Antivirus deaktiviert bleiben soll.
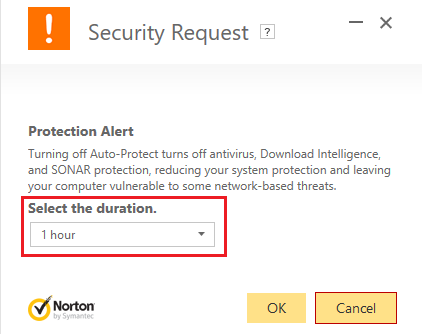
Hinweis: Wählen Sie die kürzest mögliche Zeit, z. B. 15 oder 30 Minuten.
3. Versuchen Sie nach Abschluss des Vorgangs erneut, eine Verbindung zum WLAN-Netzwerk herzustellen, und prüfen Sie, ob der Fehler behoben ist oder nicht.
4.Drücken Sie die Windows-Taste + I und wählen Sie Systemsteuerung.

5. Klicken Sie dann auf System und Sicherheit.
6. Luego haga clic en el Firewall Windows.
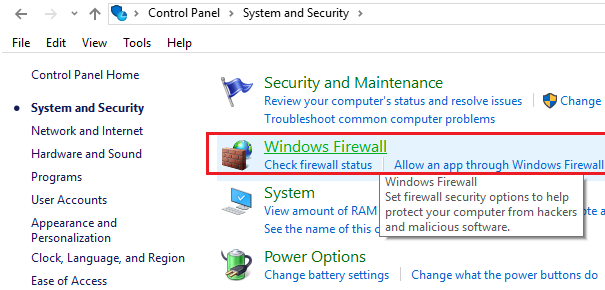
7. Klicken Sie nun im linken Bereich des Fensters auf Windows-Firewall aktivieren oder deaktivieren.
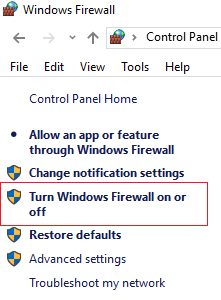
8.Wählen Sie Windows-Firewall deaktivieren und starten Sie Ihren PC neu. 9. Versuchen Sie, Google Chrome zu öffnen und zu prüfen, ob Sie ERR_NETWORK_ACCESS_DENIED in Chrome beheben können.
Wenn die oben beschriebene Methode nicht funktioniert, befolgen Sie genau die gleichen Schritte, um die Firewall wieder einzuschalten.
Methode 4: Deaktivieren Sie den Proxy
1.Drücken Sie die Windows-Taste + R, geben Sie "inetcpl.cpl" ein und drücken Sie die Eingabetaste, um die Internet-Eigenschaften zu öffnen.

2. Wechseln Sie als Nächstes zur Registerkarte Verbindungen und wählen Sie LAN-Einstellungen.

3.Desmarque Usar un Proxy Server para su LAN y asegúrese de que esté marcada la opción «Detectar automáticamente la configuración».

4.Klicken Sie auf OK und dann auf Übernehmen und starten Sie Ihren PC neu.
Methode 5: Deaktivieren Sie Erweiterungen von Drittanbietern
1.Öffnen Sie Google Chrome und klicken Sie auf die drei Punkte in der oberen rechten Ecke.
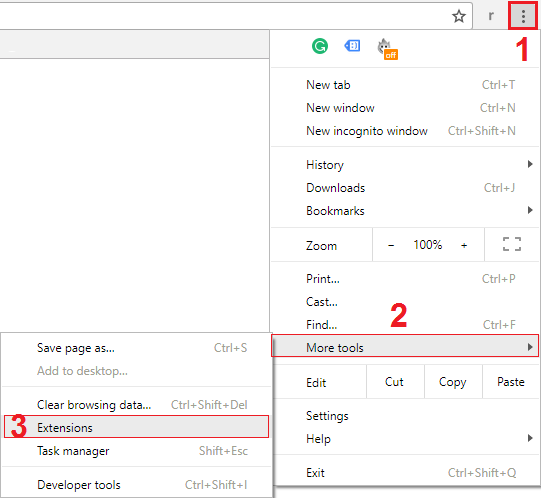
2.Wählen Sie nun im Menü Weitere Tools und klicken Sie dann auf Erweiterungen.
3. Deaktivieren Sie unnötige Erweiterungen. Wenn das Problem nicht behoben ist, deaktivieren Sie alle Erweiterungen. Dann aktivierte er sie nacheinander und sah, welche die ERR_NETWORK_ACCESS_DENIED in Chrome verursachte. Löschen Sie diese Erweiterung dauerhaft und starten Sie den Chrome-Browser neu.

Methode 6: Entfernen Sie das Chromprofil
1.Drücken Sie die Windows-Taste + R, geben Sie Folgendes ein und drücken Sie die Eingabetaste:
Datos de Nutzername de Google Chrome (tixag 1)
2.Klicken Sie mit der rechten Maustaste auf den Standardordner und wählen Sie Umbenennen. Sie können ihn auch löschen, wenn Sie alle Einstellungen in Chrome verlieren möchten.
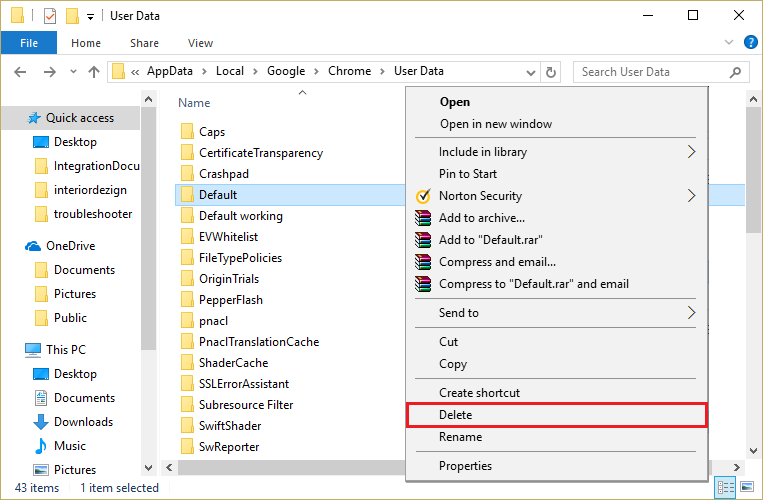
3.Ändern Sie den Ordnernamen in default.old und drücken Sie die Eingabetaste.
Hinweis: Wenn Sie den Ordnernamen nicht ändern können, müssen Sie alle Instanzen von chrome.exe im Task-Manager schließen.
4. Starten Sie Ihren PC neu und prüfen Sie, ob Sie ERR_NETWORK_ACCESS_DENIED in Chrome reparieren können.
Methode 7: Führen Sie CCleaner und Malwarebytes aus
1.Downloaden und installieren Sie CCleaner und Malwarebytes.
2. Starten Sie Malwarebytes und lassen Sie es Ihr System nach schädlichen Dateien durchsuchen.
3.Si se encuentra un Malware, lo eliminará automáticamente.
4. Führen Sie jetzt CCleaner aus und empfehlen Sie im Abschnitt "Reiniger" auf der Registerkarte "Windows", die folgenden zu bereinigenden Auswahlen zu überprüfen:
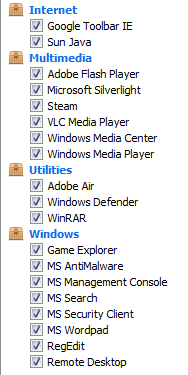
5. Sobald Sie sichergestellt haben, dass die richtigen Punkte überprüft wurden, klicken Sie einfach auf Run Cleaner und lassen Sie CCleaner seinen Lauf ausführen.
6.Um Ihr System zu bereinigen, wählen Sie die Registerkarte Registrierung und stellen Sie sicher, dass Folgendes aktiviert ist:
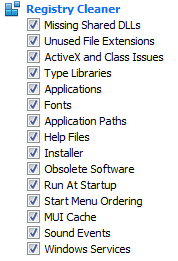
7.Wählen Sie Nach Problem scannen und lassen Sie CCleaner es scannen. Klicken Sie dann auf Ausgewählte Probleme beheben.
8.Wenn CCleaner fragt "Möchten Sie die Registrierungsänderungen sichern?" Wählen Sie Ja.
9.Wenn Ihre Sicherung abgeschlossen ist, wählen Sie Alle ausgewählten Probleme beheben.
10. Starten Sie Ihren PC neu, um die Änderungen zu speichern.
Für dich empfohlen:
- Korrigieren Sie den Fonds des intelligenten Übertragungsdienstes, der aus den Diensten verschwunden ist
- So beheben Sie den Windows Update-Fehler 80246008
- Der Smart Background Transfer Service wird nicht gestartet
- Korrigieren Sie ERR_CONNECTION_ABORTADO in Chrome
Eso es todo, has arreglado con éxito ERR_NETWORK_ACCESS_DENIED en Chrome, pero si todavía tienes alguna pregunta sobre este Post, no dudes en hacerla en la sección de comentarios.