ERR_SSL_VERSION_OR_CIPHER_MISMATCH en Cromo [SOLVED]:La principal causa de este error es que tu ordenador no puede determinar una conexión privada con el portal Netz. El portal web está utilizando un certificado SSL que está causando este error. El portal web está utilizando un certificado SSL que procesa información sensible como la información de la tarjeta de crédito o las contraseñas.
Eine sichere Verbindung kann nicht festgestellt werden, da diese Site ein nicht unterstütztes Protokoll verwendet. Fehlercode: ERR_SSL_VERSION_OR_CIPHER_MISMATCH
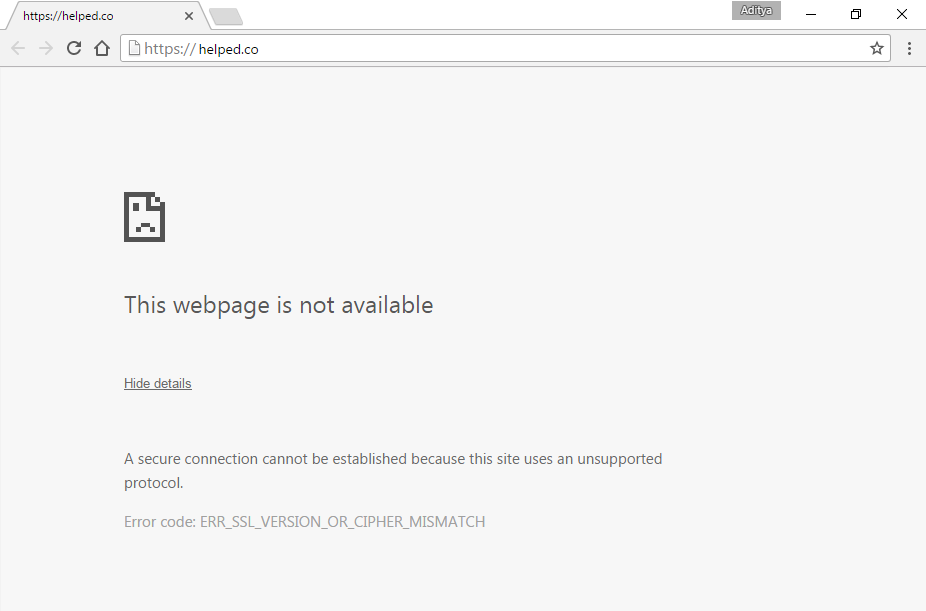
Siempre y cuando usa el portal web mencionado, su Browser descarga los certificados de seguridad Secure Sockets Layer (SSL) del portal web para determinar una conexión segura, pero de vez en cuando el certificado descargado está dañado o la configuración de su ordenador no coincide con la del certificado SSL. En esta circunstancia, verá el error ERR_SSL_VERSION_OR_CIPHER_MISMATCH y es factible que no pueda entrar al portal web, pero no se preocupe, hemos enumerado algunos métodos que le ayudarán a arreglar este problema.
Es ist eine vorherige Anforderung:
- Comprueba si puedes entrar a otro portal web habilitado para Https porque si es así, entonces hay un obstáculo con ese portal web en particular, no con tu ordenador.
- Stellen Sie sicher, dass Sie die Caches und Cookies auf Ihrem Computer gelöscht haben.
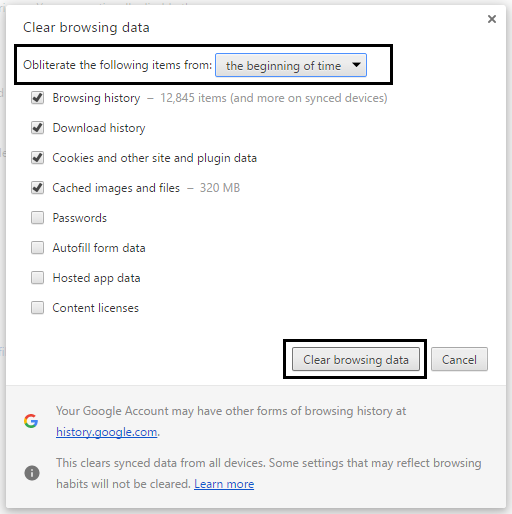
- Entfernen Sie unnötige Chrome-Erweiterungen, die dieses Problem verursachen könnten.

- Se permite la conexión adecuada al Chrome mediante del Firewall Windows.
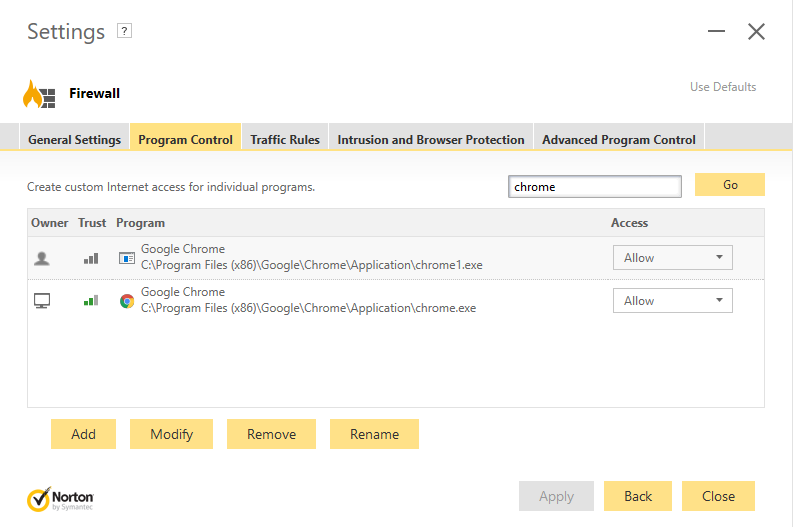
- Stellen Sie sicher, dass Sie über eine ordnungsgemäße Internetverbindung verfügen.
ERR_SSL_VERSION_OR_CIPHER_MISMATCH in Chrom [Gelöst]
Stellen Sie sicher, dass Sie einen Wiederherstellungspunkt erstellen, falls etwas schief geht.
Methode 1: Deaktivieren Sie das SSL / HTTPS-Scannen
A veces, el antivirus cuenta con una función llamada protección o análisis SSL/HTTPS que no permite que Google Chrome proporcione seguridad predeterminada, lo que a su vez provoca el error ERR_SSL_VERSION_OR_CIPHER_MISMATCH.
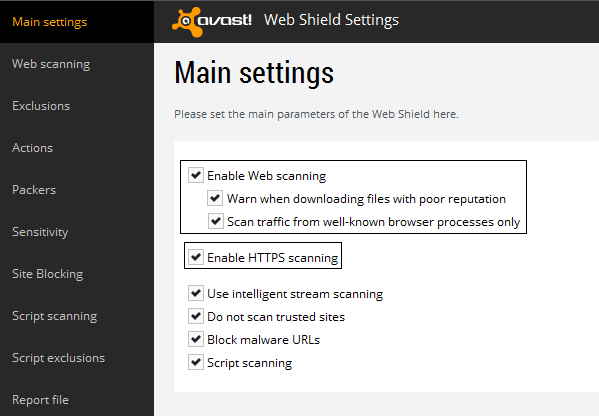
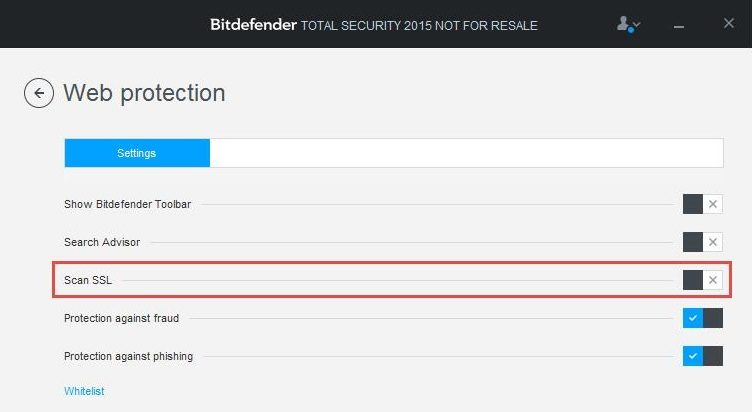
Para arreglar el problema, intenta apagar el Software antivirus. Si la página web funciona luego de desactivar el software, desactiva este software cuando utilices sitios seguros. Recuerda volver a activar el programa antivirus cuando hayas concluido. Y luego de eso, desactiva el análisis HTTPS.
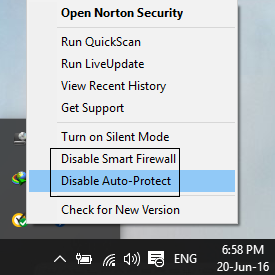
Methode 2: Aktivieren Sie SSLv3 oder TLS 1.0
1.Abre tu navegador Chrome y escribe la próxima Url: chrome://flags
2. Drücken Sie die Eingabetaste, um die Sicherheitseinstellungen zu öffnen und die unterstützte Mindestversion von SSL / TLS zu ermitteln.
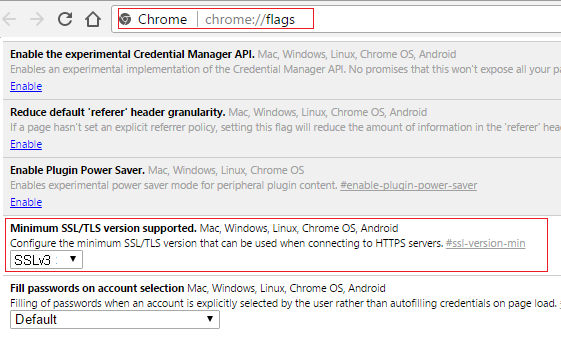
3. Wechseln Sie aus der Dropdown-Liste in SSLv3 und schließen Sie alles.
4. Starten Sie Ihren Computer neu, um die Änderungen zu speichern.
5. Jetzt ist es möglich, dass Sie diese Einstellung nicht finden, da sie offiziell mit Chrom fertiggestellt ist. Machen Sie sich jedoch keine Sorgen. Befolgen Sie den nächsten Schritt, wenn Sie sie weiterhin aktivieren möchten.
6. Öffnen Sie im Chrome-Browser die Proxy-Einstellungen.
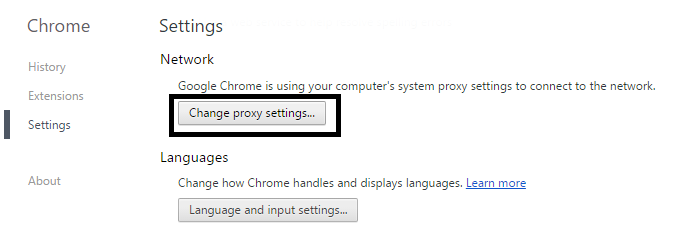
7. Navigieren Sie nun zur Registerkarte "Erweitert" und scrollen Sie nach unten, bis Sie TLS 1.0 finden.
8. Stellen Sie sicher, dass die Option TLS 1.0 verwenden, TLS 1.1 verwenden und TLS 1.2 verwenden aktiviert ist. Deaktivieren Sie außerdem die Option SSL 3.0 verwenden, wenn diese Option aktiviert ist.
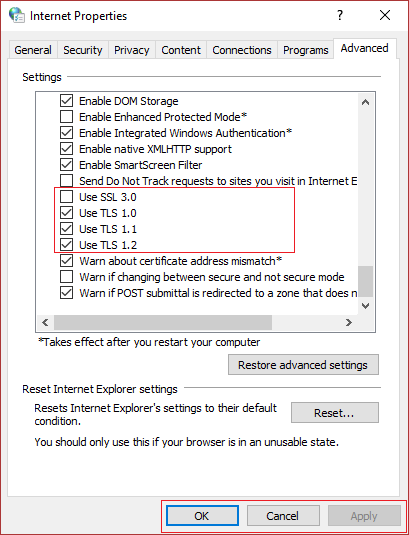
9.Klicken Sie auf Übernehmen und dann auf OK und starten Sie Ihren Computer neu, um die Änderungen zu speichern.
Sie können es auch überprüfen:
- Problem mit der Verbindungszeit in Google Chrome behoben
- So beheben Sie einen SSL-Verbindungsfehler in Google Chrome
- Wie man diese Seite behebt Fehler kann in Gooogle Chrome nicht erreicht werden
- Cómo solucionar el certificado del Server ha sido revocado en cromo
- Behebung des Fehlers ERR_TUNNEL_CONNECTION_FAILED in Google Chrome
- So beheben Sie einen SSL-Zertifikatfehler in Google Chrome
Methode 3: Stellen Sie sicher, dass Datum und Uhrzeit auf Ihrem Computer korrekt sind
1.Klicken Sie in der Taskleiste auf Datum und Uhrzeit und wählen Sie dann "Einstellungen für Datum und Uhrzeit".
2.Wenn in Fenster 10 "Zeit automatisch einstellen" auf "Ein" setzen.
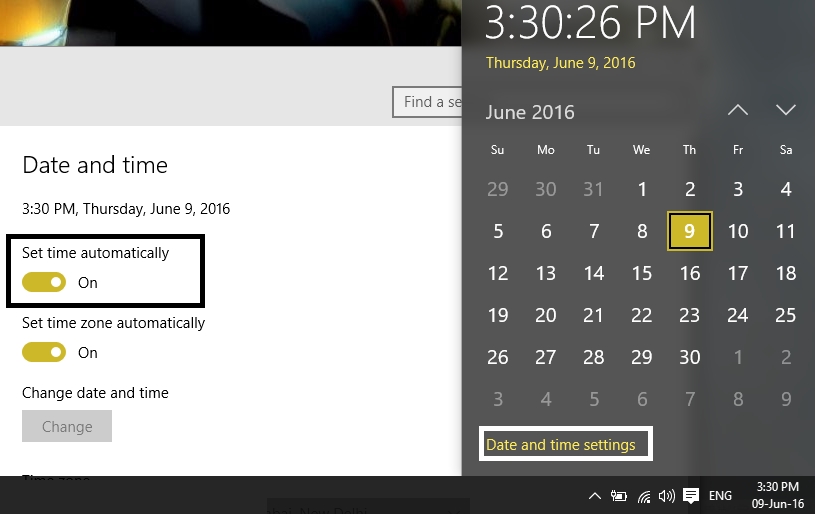
3.Klicken Sie für andere auf "Internet Time" und aktivieren Sie das Kontrollkästchen "Automatisch mit Internet Time Server synchronisieren".
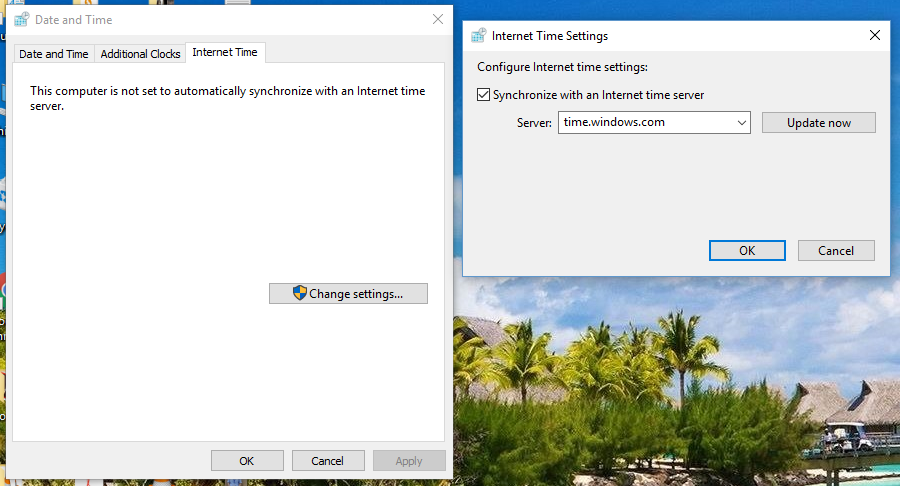
4.Wählen Sie den Server "time.windows.com" und klicken Sie auf "Aktualisieren" und dann auf "OK". Sie müssen das Update nicht abschließen. Klicken Sie einfach auf OK.
Überprüfen Sie, ob Sie ERR_SSL_VERSION_OR_CIPHER_MISMATCH in Chrome reparieren können. Wenn nicht, fahren Sie mit der nächsten Methode fort.
Methode 4: Deaktivieren Sie das QUIC-Protokoll
1.Öffnen Sie Google Chrome, geben Sie chrome: // flags ein und drücken Sie die Eingabetaste, um die Einstellungen zu öffnen.
2. Scrollen Sie nach unten und suchen Sie das experimentelle QUIC-Protokoll.
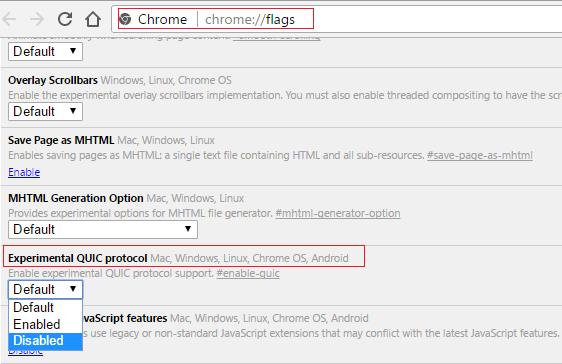
3. Stellen Sie als Nächstes sicher, dass es deaktiviert ist.
4. Starten Sie Ihren Browser neu und Sie können ERR_SSL_VERSION_OR_CIPHER_MISMATCH in Chrome reparieren.
Método 5: Quitar la memoria Zwischenspeicher del certificado SSL
1.Drücken Sie die Windows-Taste + R, geben Sie "inetcpl.cpl" ein und drücken Sie die Eingabetaste, um die Internet-Eigenschaften zu öffnen.

2.Cambie a la pestaña Inhalt, después haga clic en Quitar el estado de SSL y después haga clic en Aceptar.
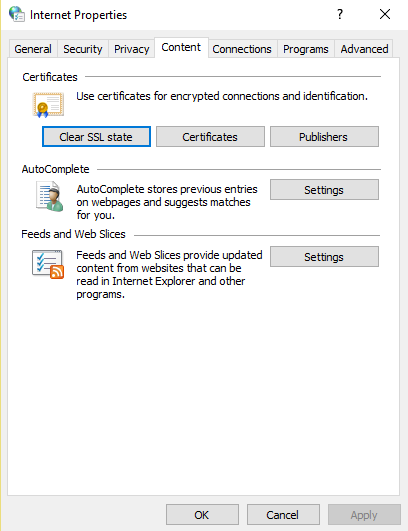
3.Klicken Sie nun auf Übernehmen und dann auf OK.
4. Starten Sie Ihren Computer neu, um die Änderungen zu speichern.
Methode 6: Führen Sie CCleaner und Malwarebytes aus
1.Downloaden und installieren Sie CCleaner und Malwarebytes.
2. Starten Sie Malwarebytes und lassen Sie es Ihr System nach schädlichen Dateien durchsuchen.
3.Si se encuentra un Malware, lo eliminará de forma automática.
4. Im Abschnitt "Reiniger" auf der Registerkarte "Windows" empfehlen wir, die folgenden zu bereinigenden Auswahlen zu überprüfen:
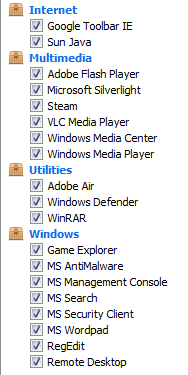
5. Sobald Sie sichergestellt haben, dass die richtigen Punkte überprüft wurden, klicken Sie im Grunde auf Run Cleaner und lassen Sie CCleaner seinen Lauf ausführen.
6.Um Ihr System zu bereinigen, wählen Sie die Registerkarte Registrierung und stellen Sie sicher, dass Folgendes aktiviert ist:
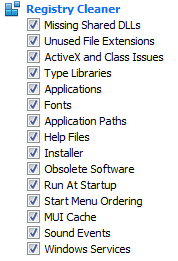
7.Wählen Sie Nach Problem scannen und lassen Sie CCleaner es scannen. Klicken Sie dann auf Ausgewählte Probleme beheben.
8.Wenn CCleaner fragt "Möchten Sie die Registrierungsänderungen sichern?" Wählen Sie Ja.
9.Wenn Ihre Sicherung abgeschlossen ist, wählen Sie Alle ausgewählten Probleme beheben.
Methode 7: Verschiedenes Fix
Chrome ist auf dem neuesten Stand: Stellen Sie sicher, dass Chrome auf dem neuesten Stand ist. Klicken Sie in der Hilfe auf das Chrome-Menü und wählen Sie "In Bezug auf Google Chrome". Chrome sucht nach Updates und klickt auf Neu starten, um alle verfügbaren Updates anzuwenden.
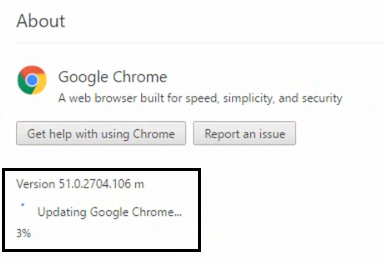
Starten Sie den Chrome-Browser neu: Klicken Sie auf das Chrome-Menü, wählen Sie Einstellungen, Erweiterte Einstellungen anzeigen und klicken Sie im Abschnitt "Einstellungen zurücksetzen" auf Einstellungen zurücksetzen.
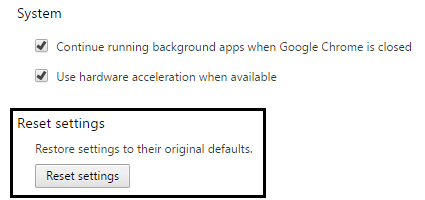
Utiliza la herramienta de limpieza de cromo:La herramienta oficial de limpieza de Google Chrome ayuda a analizar y a borrar el software que puede causar el problema con el cromo, por ejemplo, bloqueos, páginas de inicio o Riegel de herramientas inusuales, anuncios inesperados de los que no puedes deshacerte o cambios en la experiencia de navegación.

Die oben genannten Korrekturen helfen Ihnen definitiv dabei, ERR_SSL_VERSION_OR_CIPHER_MISMATCH in Chrome zu beheben. Wenn der Fehler jedoch weiterhin auftritt, können Sie Ihren Chrome-Browser als letzten Ausweg neu installieren.
Methode 8: Installieren Sie den Chromator neu
1.Drücken Sie Windows-Taste + X und klicken Sie dann auf Systemsteuerung.

2. Klicken Sie unter Programme auf Programm deinstallieren.
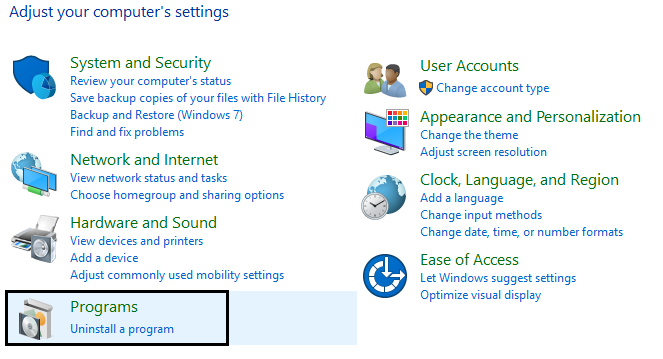
Suchen Sie nach Google Chrome, klicken Sie mit der rechten Maustaste darauf und wählen Sie Deinstallieren.
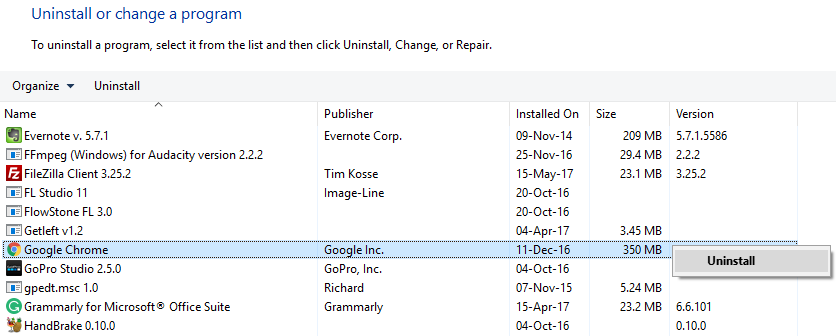
4. Starten Sie Ihren Computer neu, um die Änderungen zu speichern, und öffnen Sie dann Internet Explorer oder Edge.
5. Gehen Sie dann zu diesem Link und laden Sie die neueste Version von Chrome für Ihren Computer herunter.
6. Sobald der Download abgeschlossen ist, müssen Sie das Setup-Programm ausführen und installieren.
7.Schließen Sie nach Abschluss der Installation alles und starten Sie Ihren Computer neu.
Sie können es auch überprüfen:
- Problem mit der Verbindungszeit in Google Chrome behoben
- So beheben Sie einen SSL-Verbindungsfehler in Google Chrome
- Wie man diese Seite behebt Fehler kann in Gooogle Chrome nicht erreicht werden
- Das Reparieren des Serverzertifikats wurde in Chrome widerrufen
- Behebung des Fehlers ERR_TUNNEL_CONNECTION_FAILED in Google Chrome
- So beheben Sie einen SSL-Zertifikatfehler in Google Chrome
Das war's, Sie haben ERR_SSL_VERSION_OR_CIPHER_MISMATCH in Chrome Error erfolgreich behoben. Wenn Sie jedoch noch Fragen zu diesem Handbuch haben, können Sie diese gerne im Kommentarbereich stellen.

![✅ ERR_SSL_VERSION_OR_CIPHER_MISMATCH en Cromo [SOLVED]](https://rmarketingdigital.com/wp-content/uploads/2020/12/Fix-ERR_SSL_VERSION_OR_CIPHER_MISMATCH-Chrome-Error-1851371.png)





